Suum on veebitundidel või koosolekutel osalemiseks mõeldud rakendus. Kuid suumi kasutamine võib oluliste võrguseansside vahele jäämisel olla masendav. Kui pöörate rohkem tähelepanu, võite märgata, et Zoom kasutab palju protsessorit Windows 11-s.
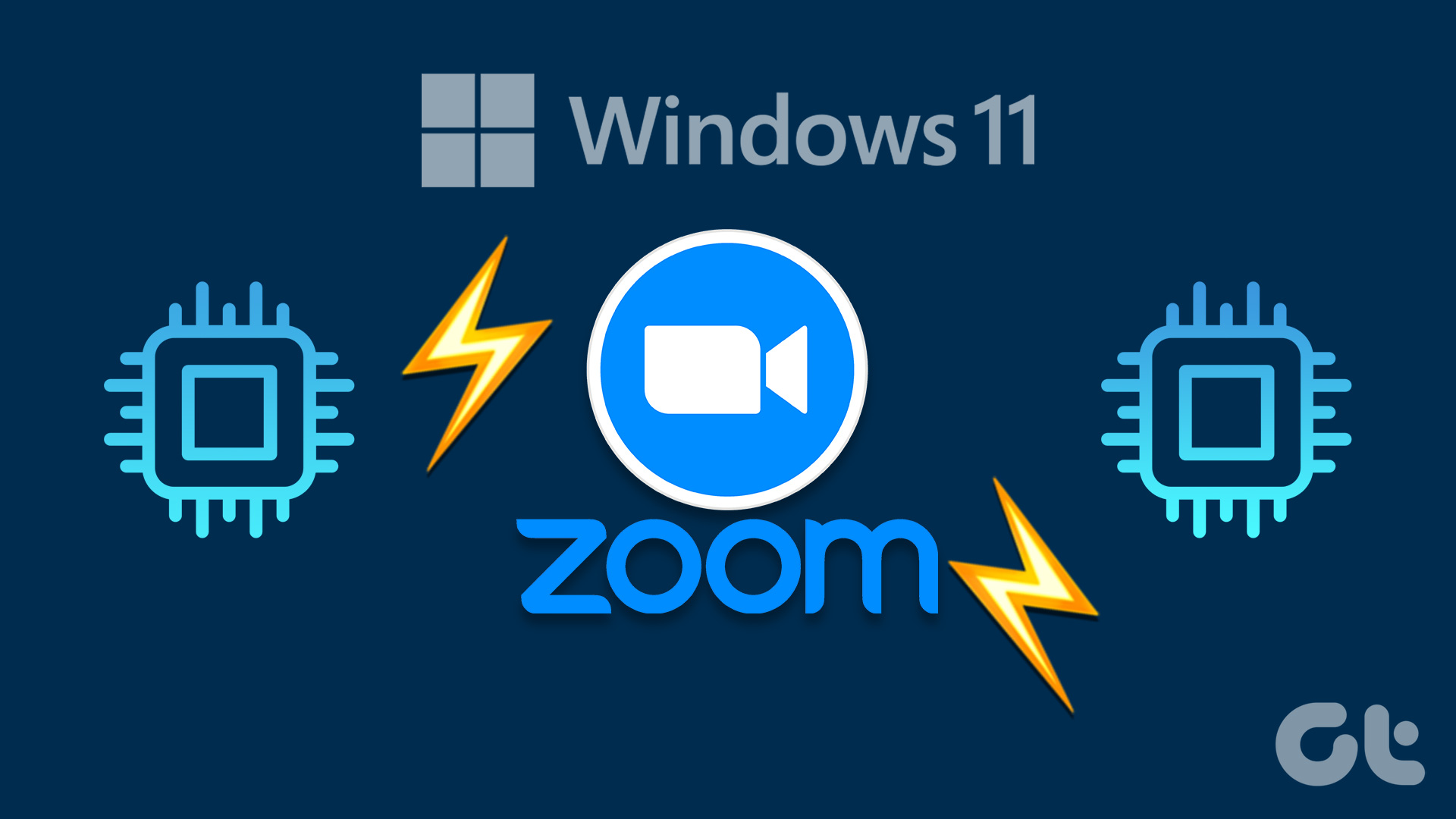
Kui tarbite suurt osa CPU-st, muutub suum aeglaseks ja võib muuta ka teised rakendused reageerimata. Kui te ei soovi Zoomi alternatiivile lülituda, on siin mõned viisid, kuidas vähendada Zoomi suurt CPU kasutust operatsioonisüsteemis Windows 11.
1. Kasutage süsteemi hoolduse tõrkeotsingut
Tihti kasutab rakendus palju protsessori ressursse, kui seal on katkised otseteed, valed või katkised failid või kaustakataloogid või vale süsteemiaeg. Kui olete Zoomi paar korda uuesti installinud, võib see selliseid tõrkeid põhjustada.
Õnneks sisaldab Windows süsteemihoolduse tõrkeotsingut, mis mitte ainult ei paranda neid katkisi katalooge või otseteid, vaid eemaldab ka vanu tõrkeotsingu logisid palju ruumi. Süsteemi hoolduse tõrkeotsingu käivitamiseks järgige allolevaid samme.
1. samm: dialoogiboksi Käivita avamiseks vajutage klahve Windows + R.
>2. samm: tippige tekstiväljale järgmine käsk ja klõpsake nuppu OK:
%systemroot%\system32\msdt.exe-id MaintenanceDiagnostic 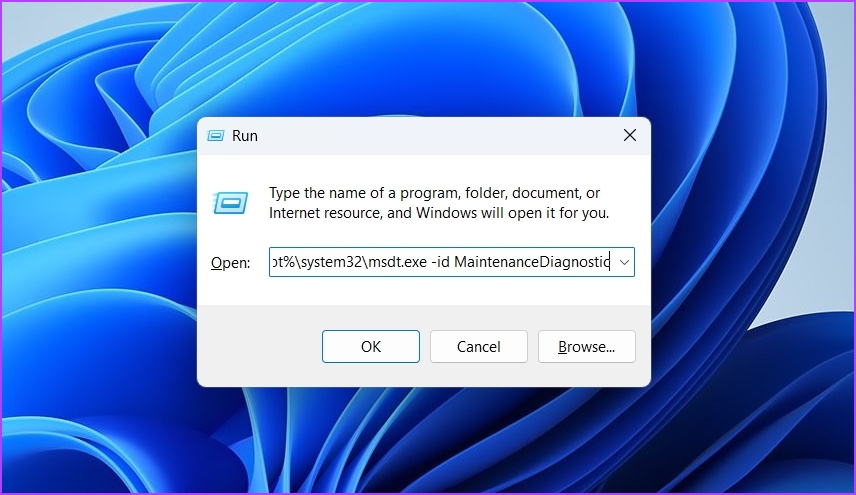
3. samm: klõpsake aknas System Maintenance valikul Täpsemad suvandid. 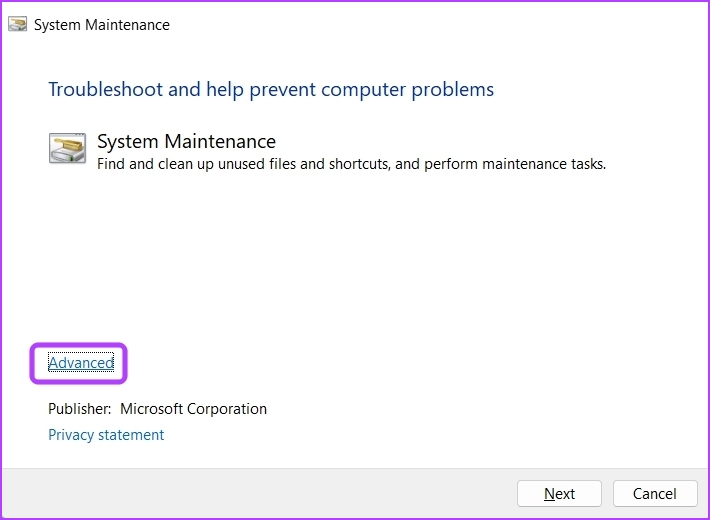
4. samm: Klõpsake suvandil Käivita administraatorina.
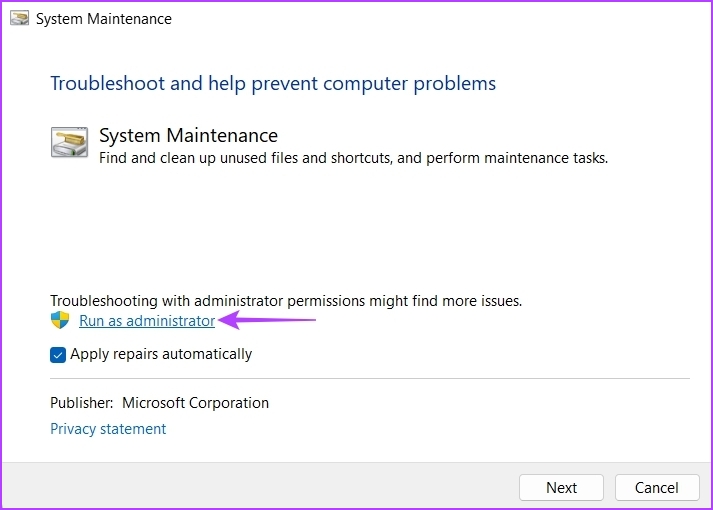
5. samm: klõpsake nuppu Edasi.
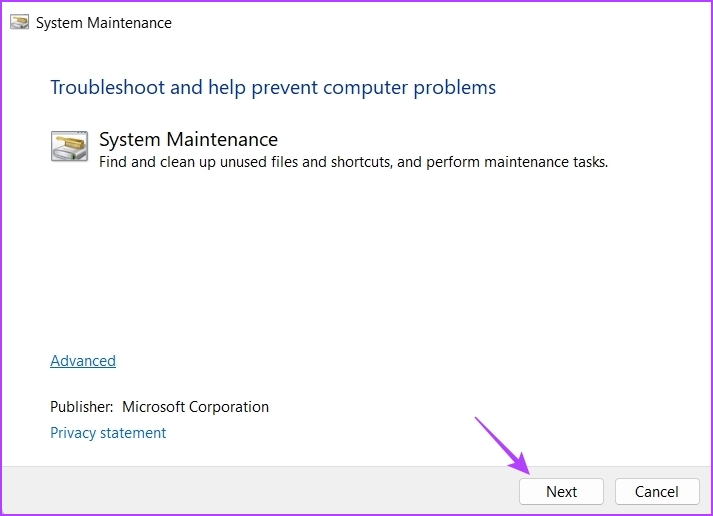
Tõrkeotsija kasutab teie arvuti salvestusruumi ja teeb vajaduse korral automaatselt muudatusi või värskendusi.
2. Lülitage kaamera ajutiselt välja
Suum ei ole kindlasti kerge rakendus. Kui heli ja video on sisse lülitatud, tihendab Zoom videot ja lahti, koos helivoo kaja tühistamisega, mis nõuab palju töötlemist.
Kogu heli-ja videovoogude töötlemise koormus langeb protsessorile arvutis. Kui teie arvutil on uusim protsessor, ei märka te jõudluses suurt erinevust. Kuid Zoomi käivitamine video ja heliga vanas arvutis, mis vaevu rakenduse Zoom nõuetele vastab, võib üldist jõudlust negatiivselt mõjutada.
Selleks, et testida, kas koormuse eemaldamine aitab, lülitage kaamera lõikamiseks välja. rakenduse Zoom videovoog, et vähendada protsessori koormust. Kaamera väljalülitamiseks klõpsake suvandil Peata video rakenduse Zoom akna vasakus alanurgas.

Saate ka konfigureerida rakenduse Zoom nii, et see lülitaks kaamera enne koosolekuga liitumist automaatselt välja. Seda saate teha järgmiselt.
1. samm: käivitage rakendus Zoom ja klõpsake selle seadete avamiseks paremas ülanurgas hammasrattaikoonil.
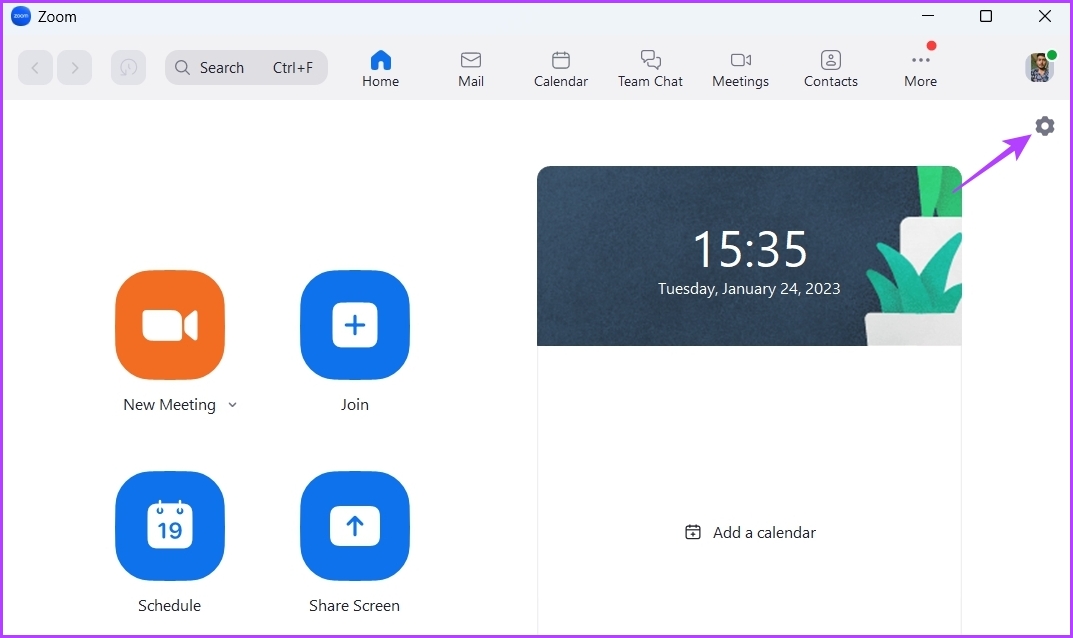
2. samm: valige Video vasakult külgribalt.
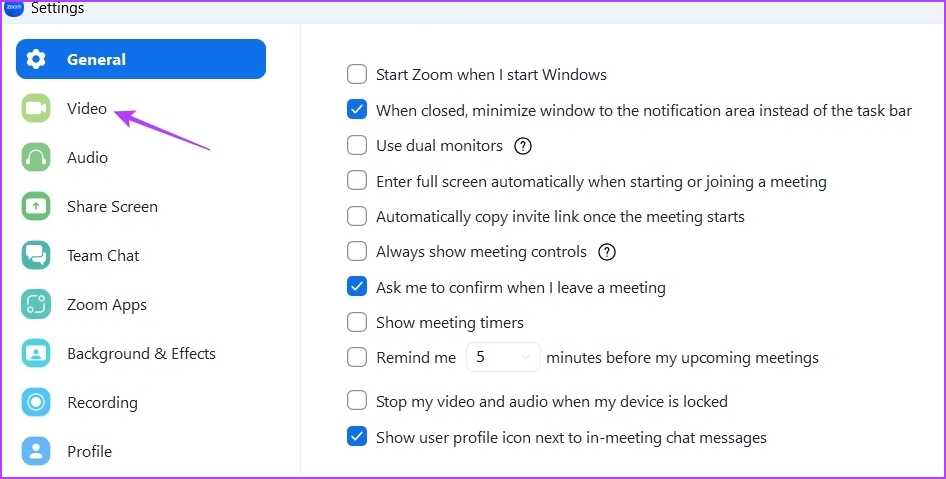
3. toiming. Märkige ruut kasti „Lülita koosolekuga liitumisel video välja” kõrval.
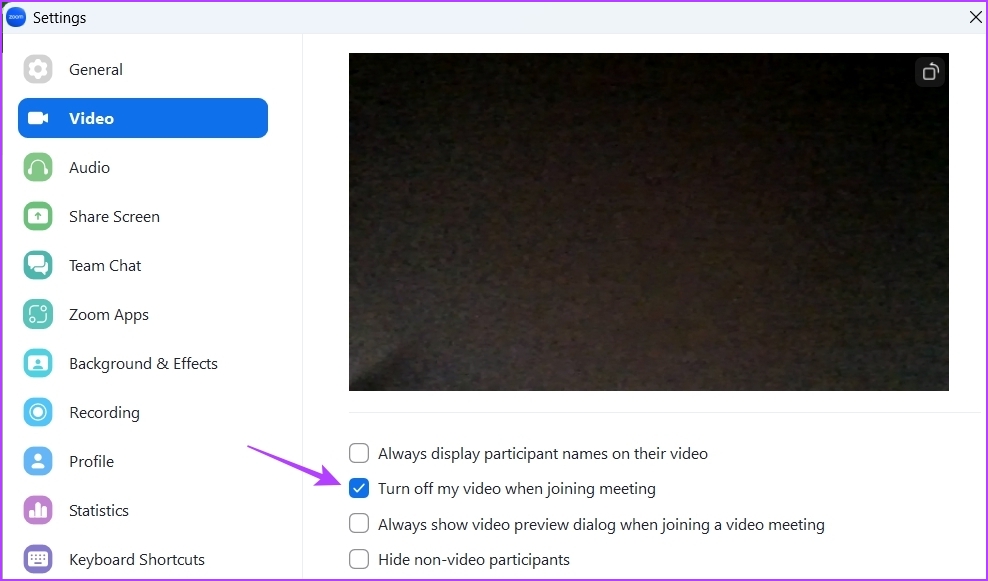
3. Eemaldage filtrid, taustad ja mittevajalikud rakendused
Suum võimaldab teil lisada videole erinevaid taustu ja efekte. Kuid nende efektide lisamine võib olla ka põhjuseks, miks Zoom kulutab suhteliselt rohkem protsessori ressursse.
Seega, kui see pole vajalik, saate need efektid oma videost eemaldada. Toimige järgmiselt.
1. samm: avage arvutis rakendus Zoom ja klõpsake selle seadete avamiseks paremas ülanurgas hammasrattaikoonil.
2. samm: valige vasakpoolselt külgribalt Taust ja efektid.
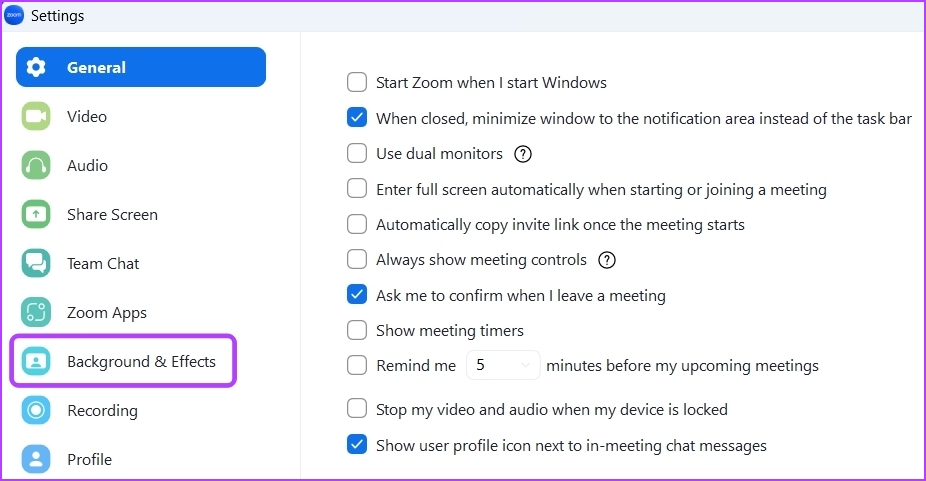
3. samm: tehke parempoolsel paanil Virtuaalsete taustade jaoks valik Puudub.
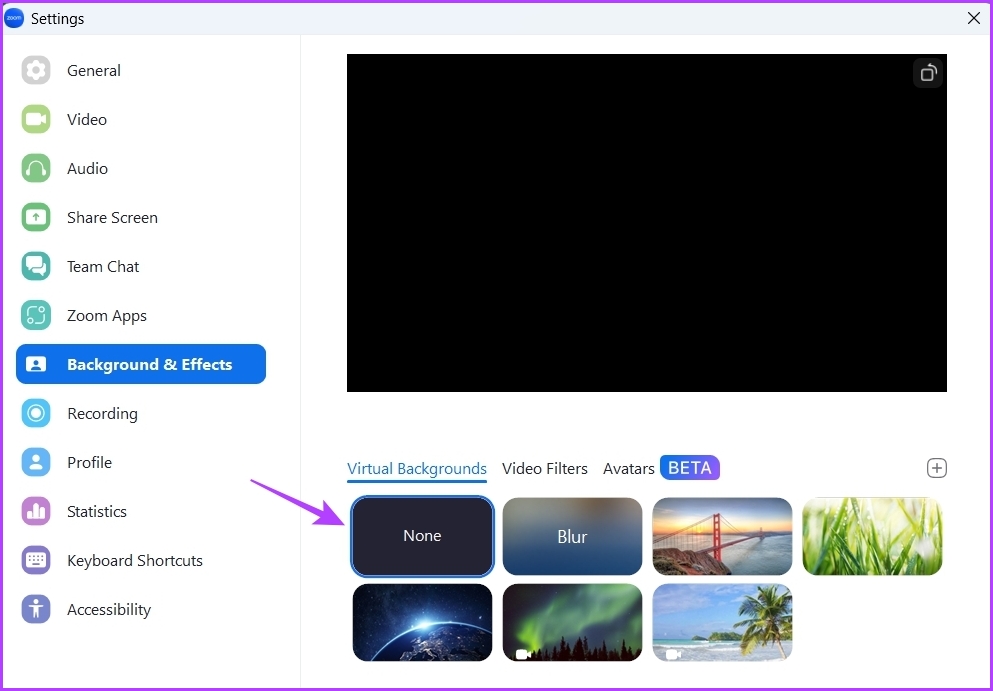
4. samm: lülituge videole Vahekaarti Filtrid ja valige suvand Puudub.
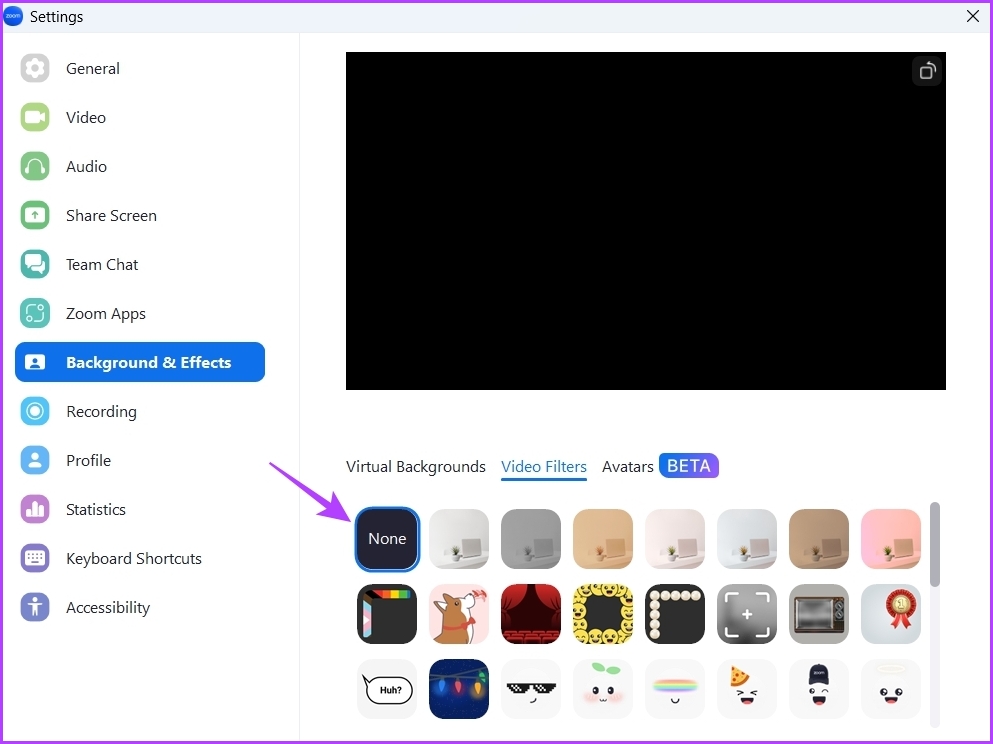
5. samm: märkige valik Rakenda kõikidele tulevastele koosolekutele.
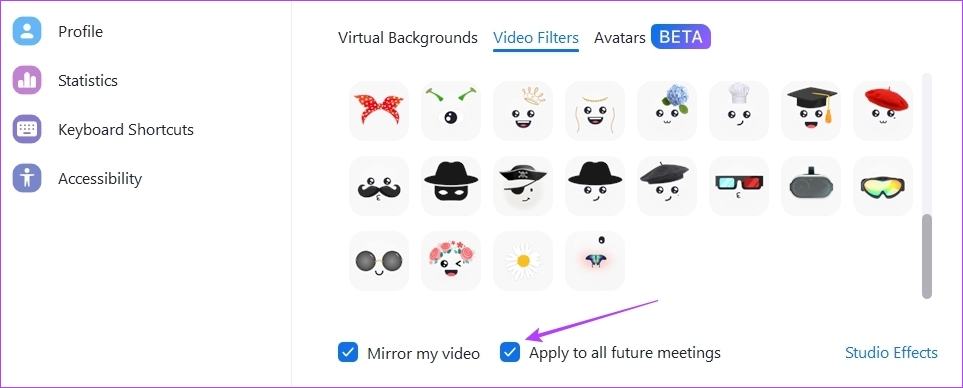
Taaskäivitage rakendus Zoom ja kontrollige, kas probleem on lahendatud. Kui ei, siis tõenäoliselt võivad probleemi põhjustada rakendused, mille olete Zoomi installinud.
Kõik mittevajalikud rakendused saate Zoomist eemaldada, järgides alltoodud juhiseid.
1. toiming: avage brauseriaknas Zoom Marketplace’i sait.
a>
2. samm: klõpsake ülaosas suvandil Logi sisse ja sisestage oma Zoomi konto üksikasjadega sisselogimiseks mandaadid.
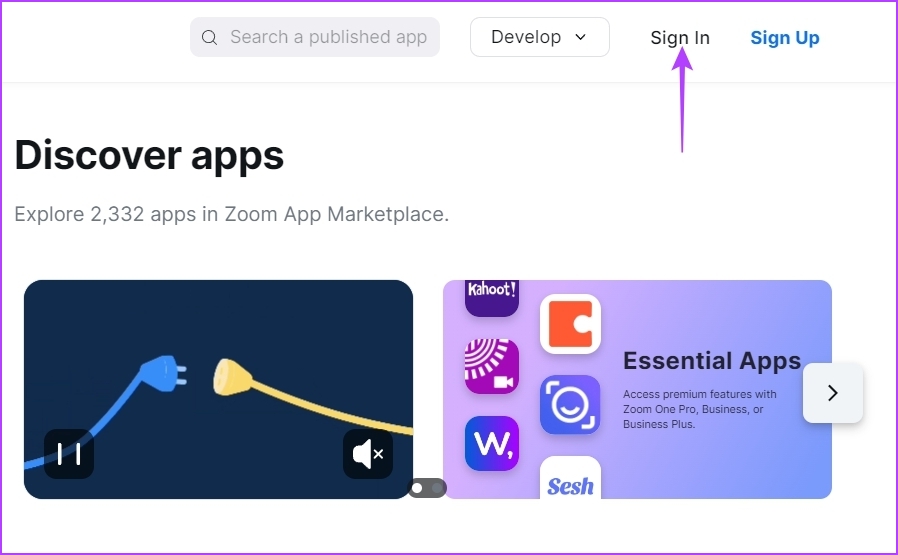
3. samm: klõpsake käsul Halda valik paremas ülanurgas.
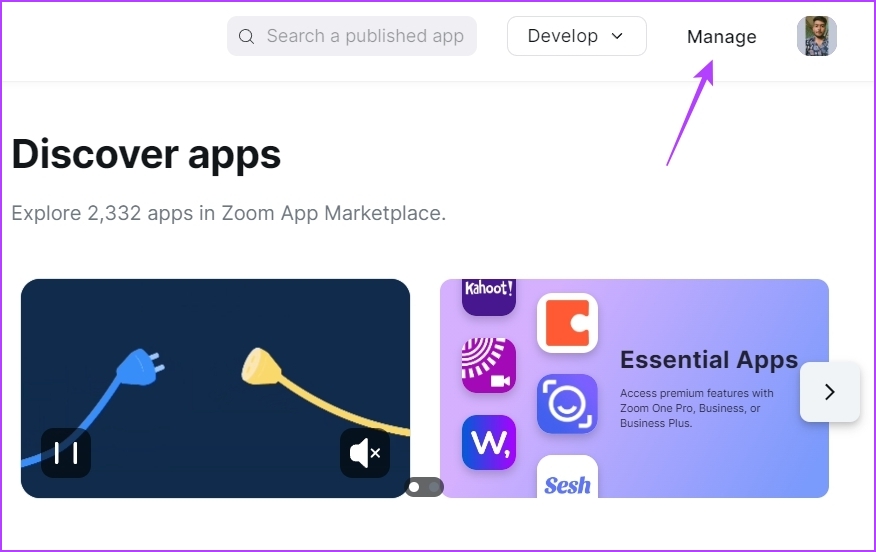
4. samm: valige vasakult külgribalt Lisatud rakendused.

5. samm: Cl märkige desinstallitava rakenduse kõrval suvand Eemalda.
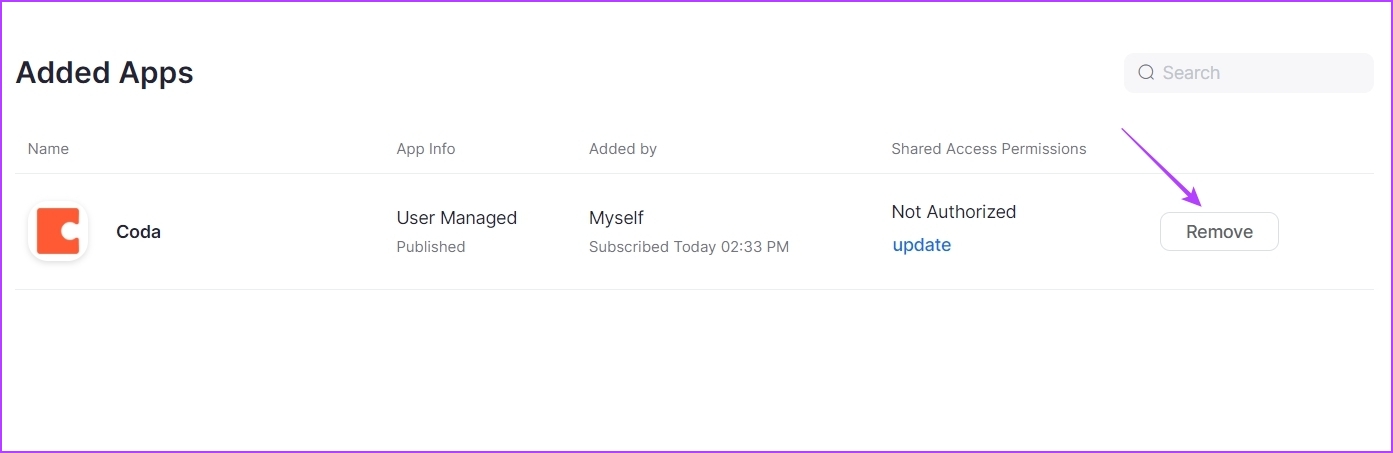
5. samm: valige rippmenüüst rakenduse desinstallimise põhjus ja klõpsake valikul Eemalda.
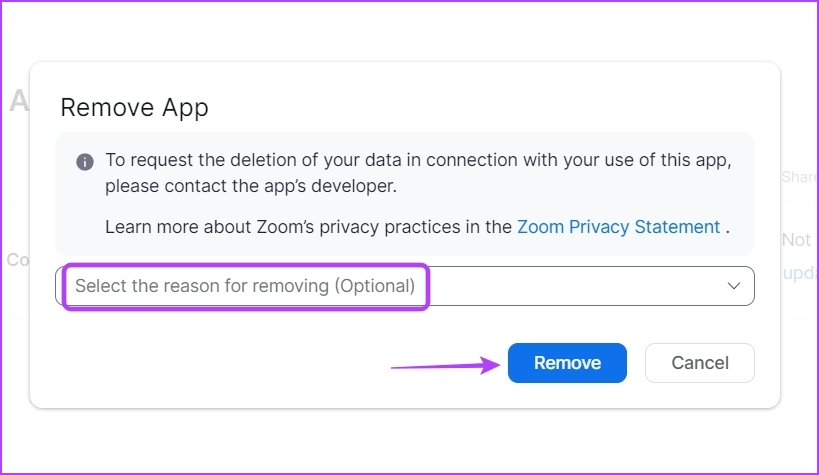
Keela riistvaraline kiirendus suumimisel
Suum pakub riistvaralist kiirendust parandada üldist videokvaliteeti. See aga kasutab teie arvuti sees olevat graafika riistvara. Kuid kui teie arvutil pole võimekat GPU riistvara, koormab riistvarakiirenduse lubamine protsessorit, et see töötlemisvajadustega hakkama saaks.
Proovige suumis riistvaraline kiirendus keelata ja kontrollige, kas see vähendab protsessori tarbimist.. Selle keelamiseks tehke järgmist.
1. samm: avage rakendus Zoom ja klõpsake selle seadete avamiseks paremas ülanurgas hammasrattaikoonil.
2. samm: klõpsake vasakpoolsel külgribal valikul Video ja tehke parempoolsel paanil suvand Täpsemad suvandid.

3. samm: tühjendage märkeruudud valiku Videotöötlus, Virtuaalne taust, Video saatmine ja Video vastuvõtmine kõrval.
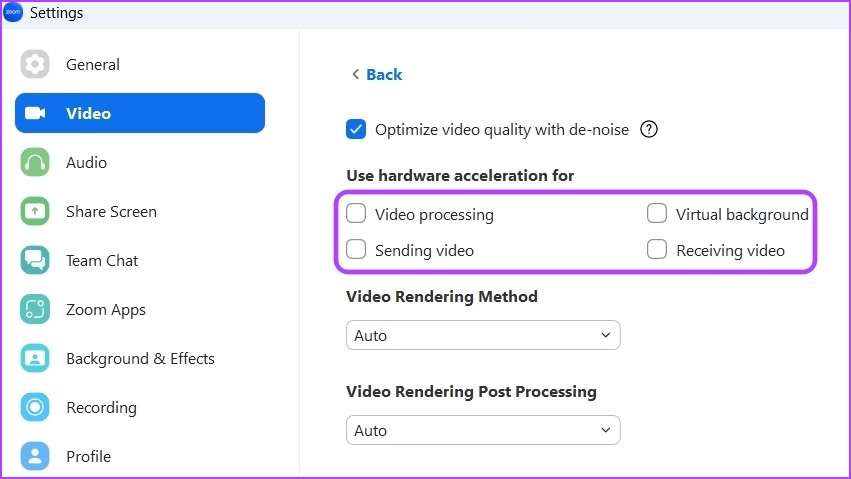
5. Värskendage rakendust Zoom
Mõnikord võib probleem olla teie arvuti vanemas Zoomi rakenduse versioonis. Soovitame värskendada rakendust Zoom ja kontrollida, kas see lahendab probleemi. Rakenduse Zoom uusima värskenduse saate alla laadida, järgides alltoodud samme.
1. samm: avage rakendus Zoom ja klõpsake paremas ülanurgas oma profiiliikoonil.
p> 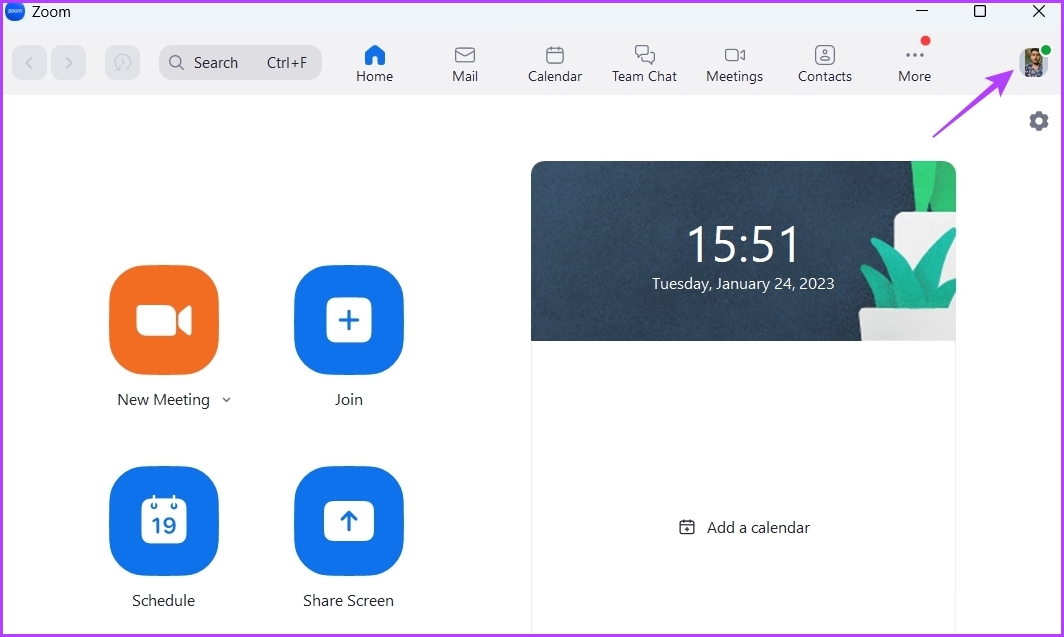
2. samm: Valige kontekstimenüüst suvand Otsi värskendusi.
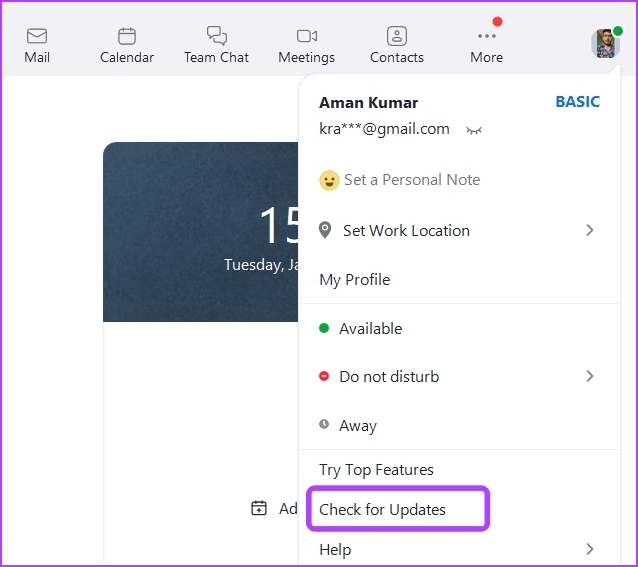
Suumirakendus otsib värskendusi ja laadib need alla, kui need on saadaval.
6. Laadige alla uusim graafikadraiveri värskendus
Arvuti graafikadraiveri värskendamine on veel üks tõhus lahendus rakenduse Zoom suure CPU kasutuse vähendamiseks. Arvuti graafikadraiveri värskendamiseks toimige järgmiselt.
1. samm: Power User Menu avamiseks vajutage kiirklahve Windows + X ja valige loendist Seadmehaldur.
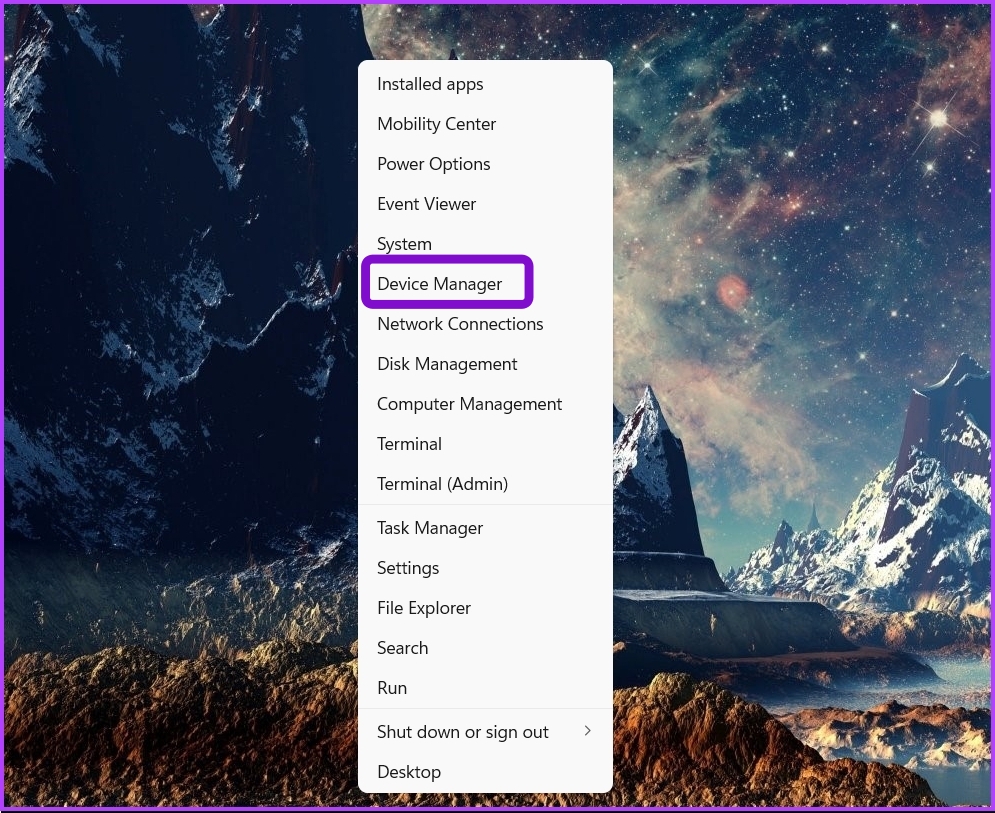
Samm 2: topeltklõpsake sõlmel Display adapters, et seda laiendada.
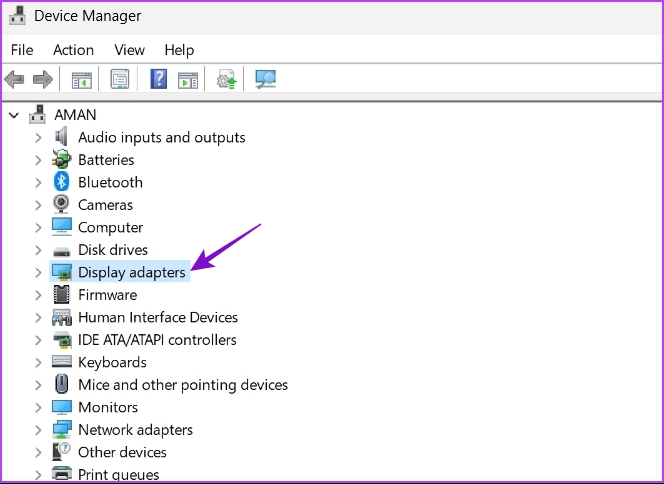
3. samm: paremklõpsake installitud graafikadraiveril ja valige Värskenda draiverit.
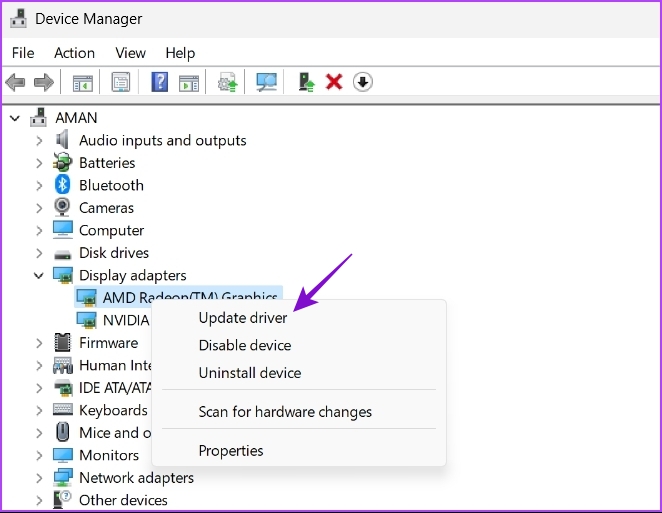
4. samm: valige automaatne otsing draiverite jaoks.
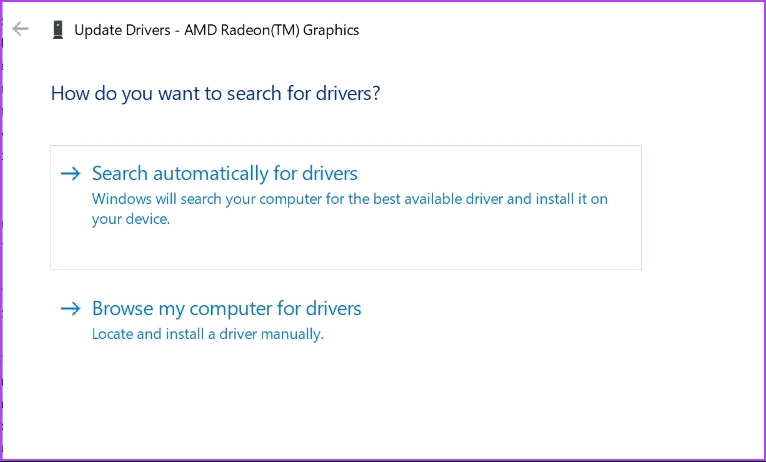
Windows otsib ja laadib alla kõik teie jaoks saadaolevad graafikadraiveri värskendused arvuti. Võite ka GPU draiverid täielikult desinstallida ja uusima versiooni uuesti installida.
7. Käivitage SFC Scan
Kui selle installifailis on rikutud, võib rakendus Zoom hakata kulutama palju protsessori ressursse. Korruptsiooni saate kiiresti tuvastada ja parandada, käivitades SFC (System File Checker) skannimise. Pange tähele, et peate selle kontrolli käivitama administraatoriõigustega ja seda saate teha kõrgendatud käsuviiba abil.
Siin on juhised SFC-skannimise käivitamiseks arvutis.
1. samm: Windowsi otsingu avamiseks vajutage klahve Windows + S.
2. toiming. Tippige otsinguribale käsk Command Prompt ja valige Käivita kui administraator.
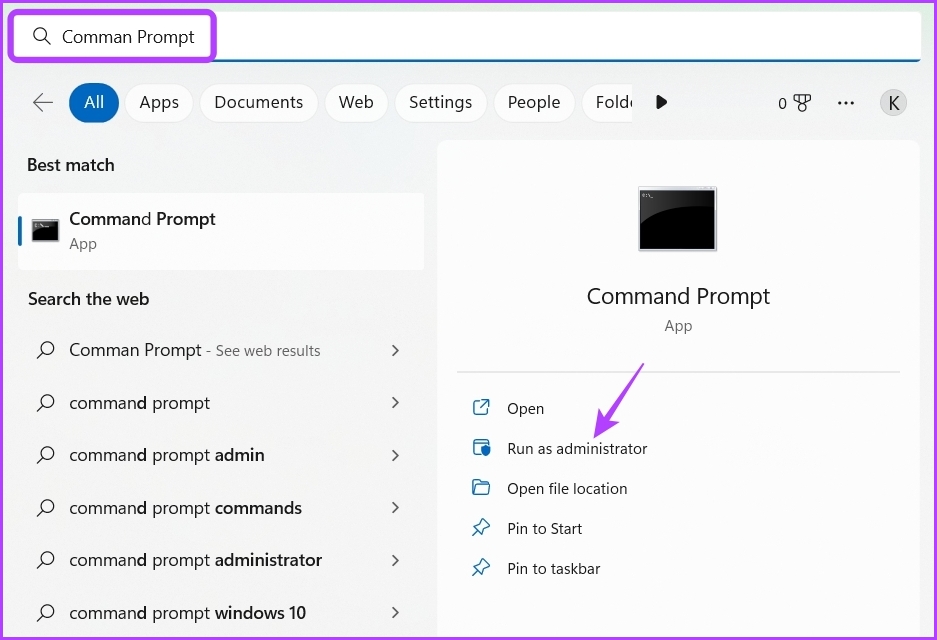
3. samm: tippige kõrgendatud käsuviiba aknasse sfc/scannow ja vajutage SFC-skannimise alustamiseks sisestusklahvi.
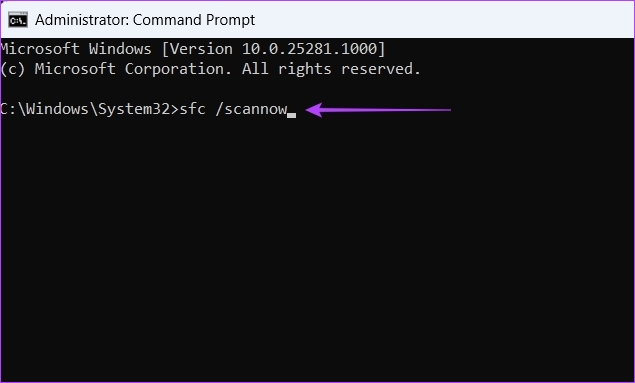
Oodake, kuni skannimisprotsess on lõppenud. Utiliit annab teile teada, kas skannimine leidis ja parandas rikutud faile või mitte.
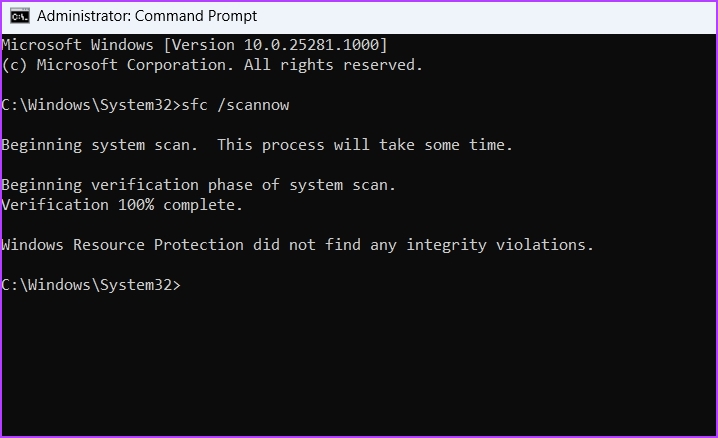
Suumi suure protsessorikasutuse parandamine
Vaatamata sellele, et Microsoft Teams ja Google Meet seisavad silmitsi tugeva konkurentsiga, on Zoom endiselt igaühe esimene videokonverentsirakendus. Kuid mõnikord võib see kulutada palju protsessori ressursse ja muuta see teie arvutis aeglaseks. Õnneks saate selle probleemi kiiresti lahendada, järgides ülalnimetatud lahendusi.
