Kui olete kunagi kogenud, et klaviatuur ise kirjutab, siis teate, kui masendav see on. Põhjuseid, miks teie klaviatuur automaatselt sisestab, on palju, näiteks tarkvara tõrked, riistvara tõrked, pahavara nakatumised jne. Selles artiklis näitame teile 9 parimat viisi, kuidas saate Windowsis klaviatuuri automaatse sisestamise parandada.
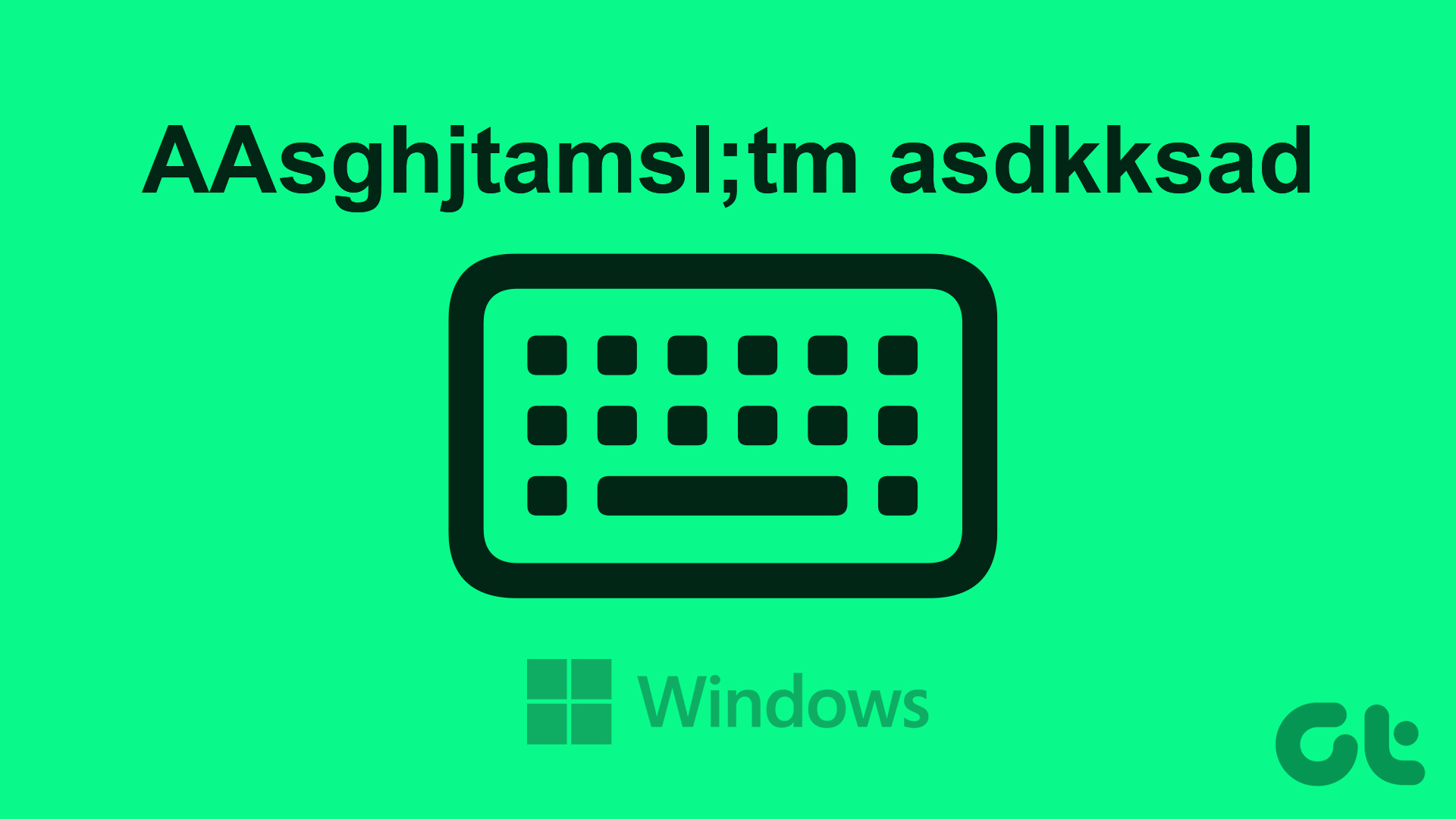
Olenemata sellest, kas teil on see probleem laua-või sülearvutiga, aitavad artiklis mainitud lahendused aitab teil probleemi lahendada ja klaviatuuri korralikult tööle panna seni, kuni see pole riistvaraprobleem. Kui aga midagi ei õnnestu, on parem osta uus klaviatuur või parandada olemasolev. Alustame.
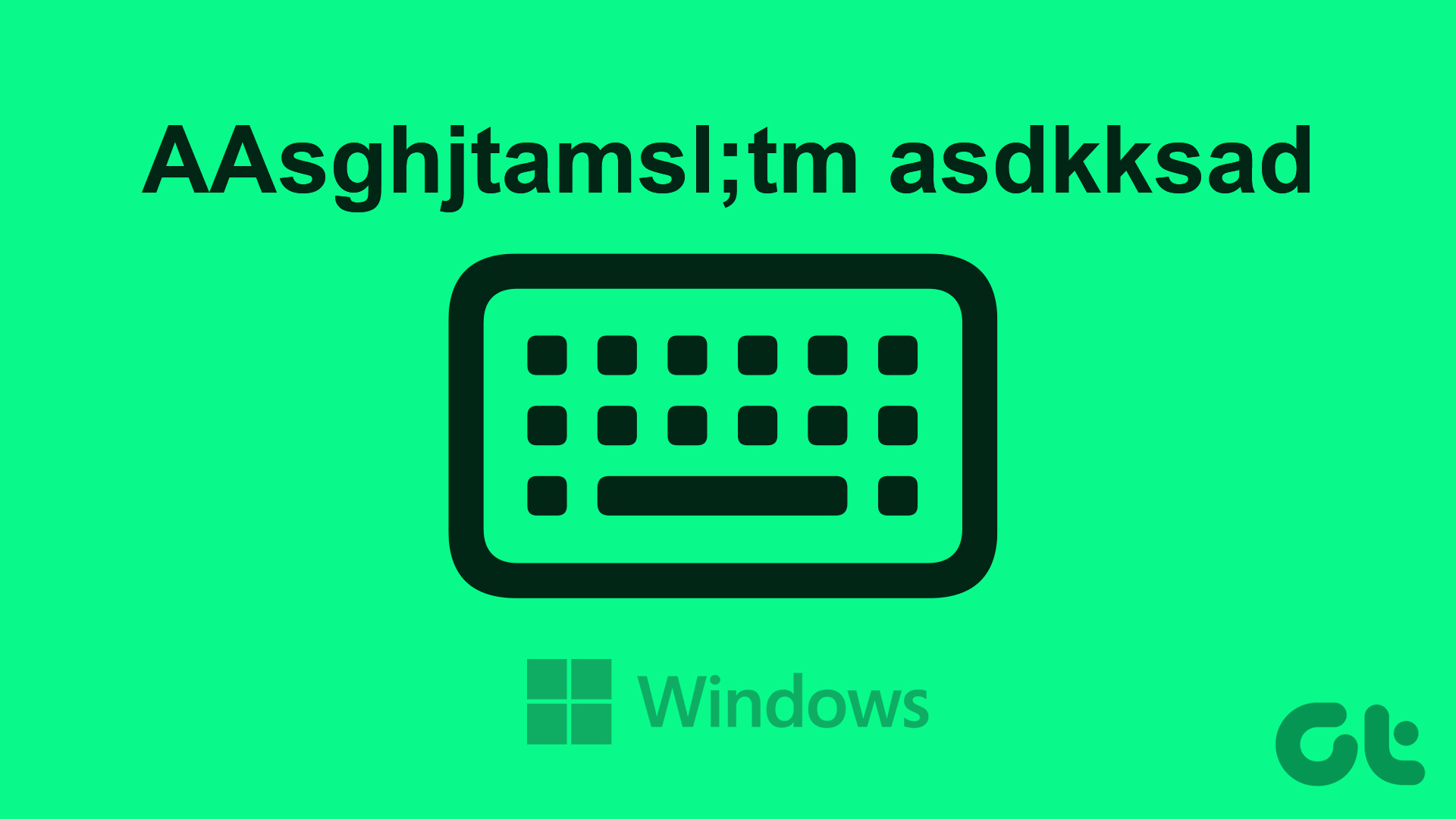
Märkus. Selles artiklis tehtud toimingud kehtivad opsüsteemis Windows 11. Toimingud võivad veidi erineda, kui teie seade töötab opsüsteemis Windows 10 või vanemas versioonis.
1. Kontrollige klaviatuuri riistvaraprobleeme
Üks olulisemaid asju enne Windowsi sätete muutmist on kontrollida riistvaraprobleemide olemasolu, eriti välise klaviatuuri kasutamisel. Alustuseks kontrollige, kas klahvid on vajutamise ajal kinni jäänud; kui ei, proovige klaviatuur lahti ühendada ja uuesti ühendada.

Kui lahtiühendamine ja uuesti ühendamine probleemi ei lahendanud, kontrollige, kas pordid on korralikult ühendatud, ja puhastage need. Samuti võite kontrollida, kas klaviatuurikaablil on võimalikke kahjustusi. Kui kõik tundub füüsiliselt hea, võib Windowsiga olla probleem, seejärel liikuge järgmise meetodi juurde.
2. Taaskäivitage oma Windowsi seade
Mõnikord võib üldine taaskäivitamine aidata parandada Windowsi või ühendatud seadmete tõrkeid. Kui taaskäivitate Windowsi, sulgeb see kõik töötavad programmid ja protsessid ning käivitub uuesti.
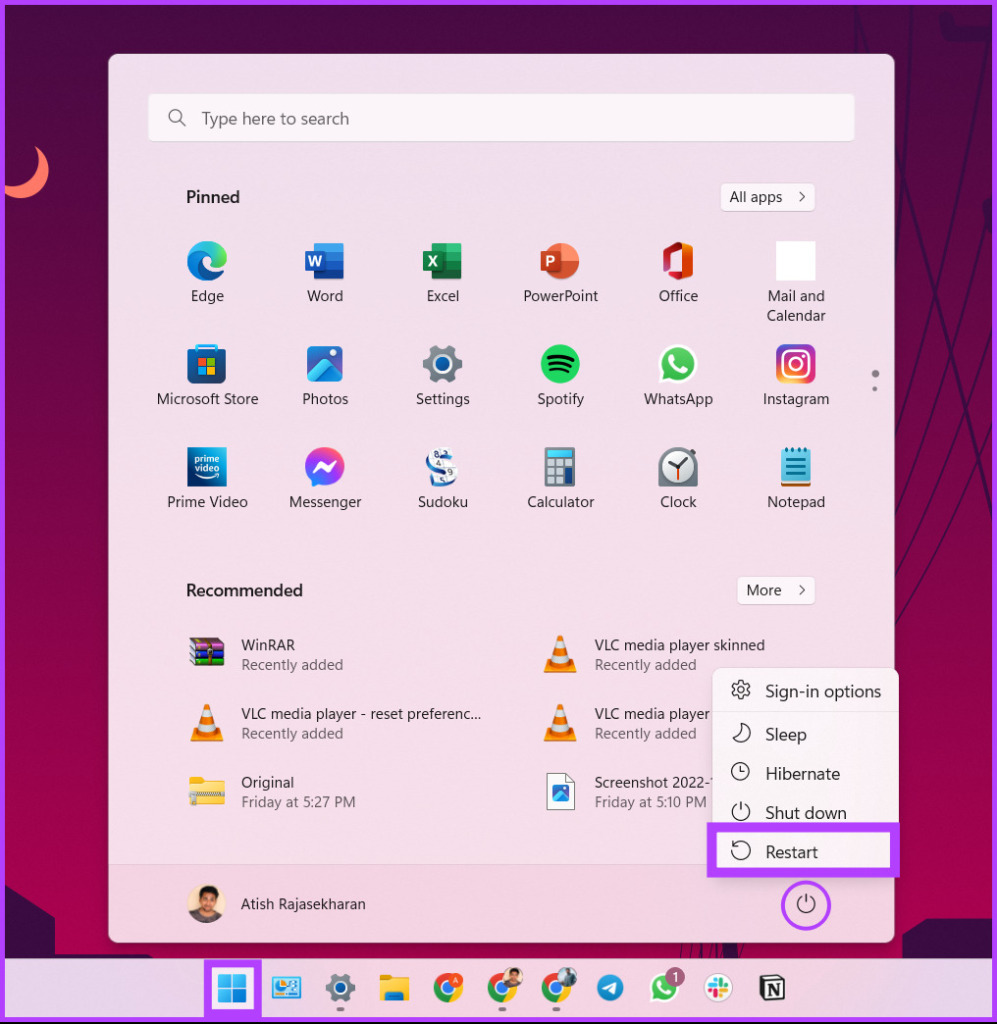
Taaskäivitamiseks peate vajutama klaviatuuril Windowsi klahvi, klõpsama toiteikoonil ja valima Taaskäivita. See on kõik! Kui arvuti taaskäivitub, kontrollige, kas probleem lahenes. Kui ei, siis võib-olla aitab järgmine meetod teid.
3. Värskendage oma Windowsi klaviatuuridraiverit
Kui taaskäivitamine ei peatanud klaviatuuril iseseisvalt tippimist, on tõenäoline, et klaviatuuridraiver ei ole õigesti installitud või on aegunud. Selle parandamiseks järgige allolevaid juhiseid.
1. samm: vajutage klaviatuuril Windowsi klahvi, tippige käsk Seadmehaldur ja klõpsake nuppu Ava.
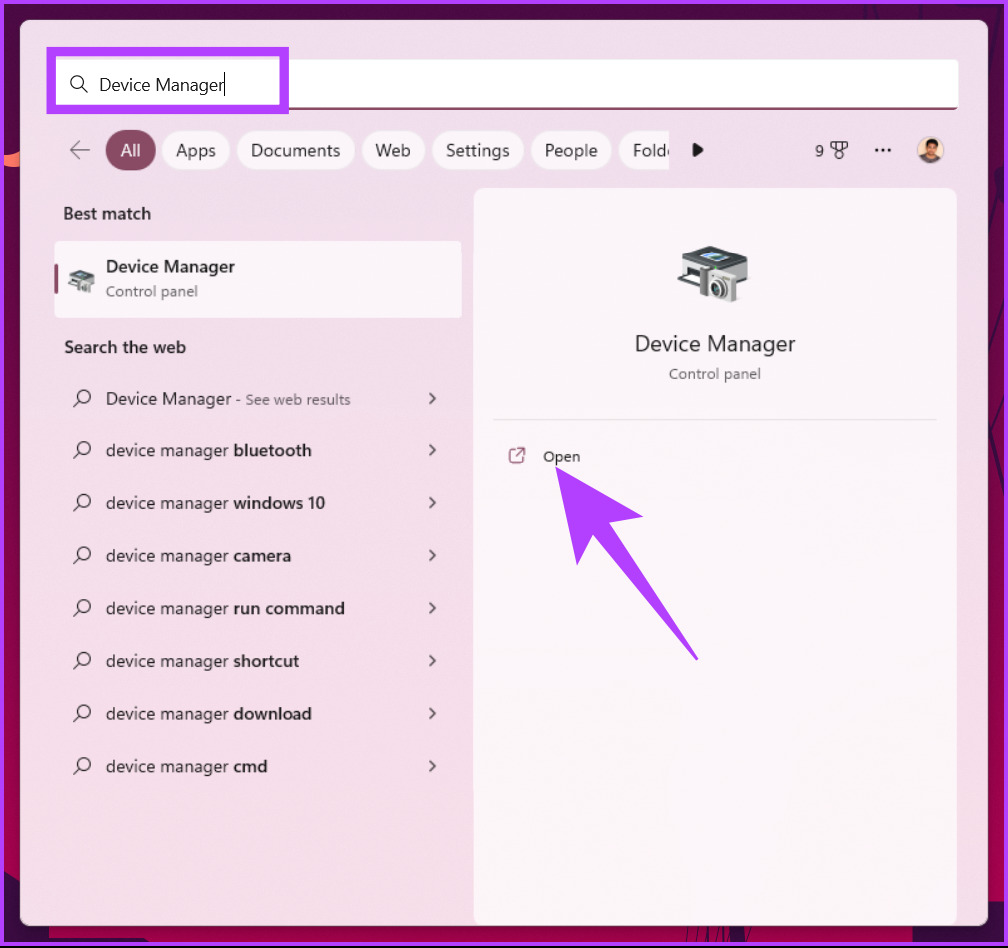
2. samm: minge jaotisse Klaviatuurid.
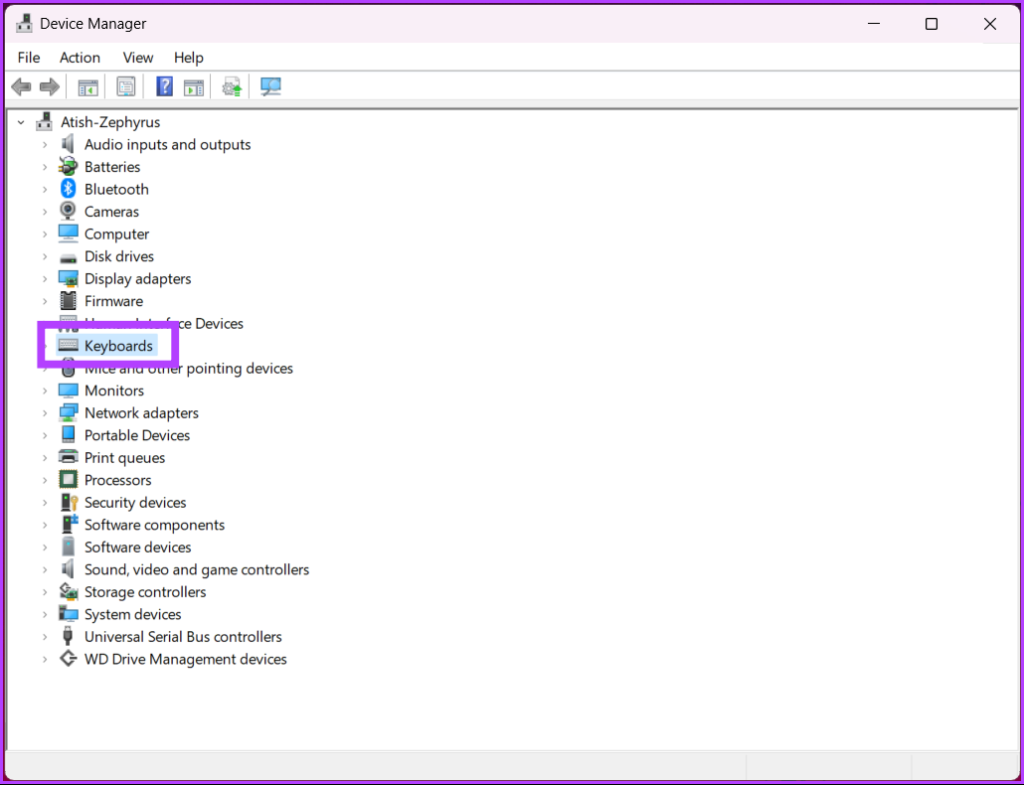
3. samm: valige rippmenüüst klaviatuur, paremklõpsake sellel ja valige Värskenda draiverit.
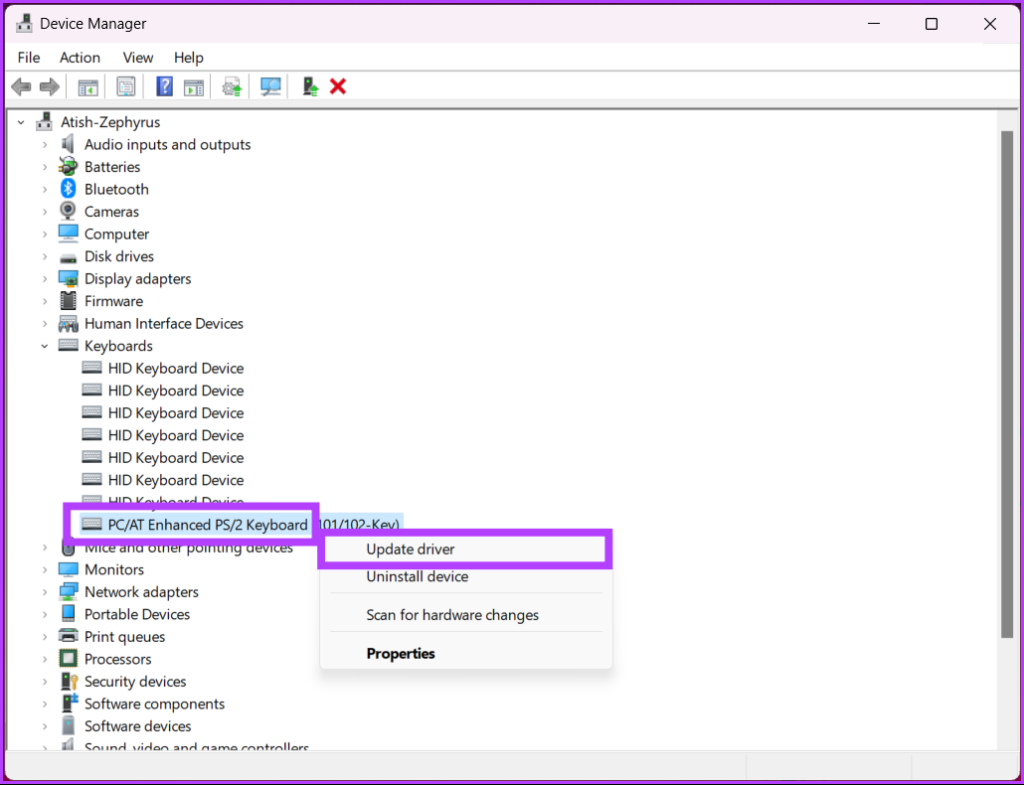
4. samm: nüüd klõpsake valikul „Otsi draivereid automaatselt”.
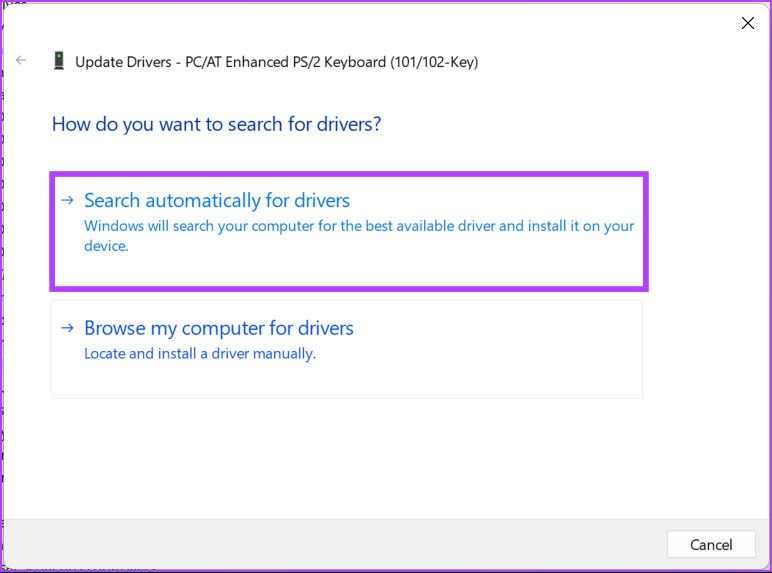
Windows kontrollib ja värskendab draivereid automaatselt. Kui draiver on värskendatud, taaskäivitage arvuti ja kontrollige, kas teie klaviatuuri käitumine on muutunud. Kui see ei aidanud, minge järgmise meetodi juurde.
4. Klaviatuuri tõrkeotsingu käivitamine
Veaotsingud on Windowsi põhiosa, mis aitavad diagnoosida ja lahendada probleeme arvuti erinevate funktsioonide ja komponentidega, sealhulgas klaviatuuridega. Järgige alltoodud samme.
1. samm: vajutage klaviatuuril Windowsi klahvi, tippige Sätted ja klõpsake käsul Ava.
Märkus. : teise võimalusena vajutage rakenduse Seaded avamiseks klahvikombinatsiooni „Windowsi klahv + I”.
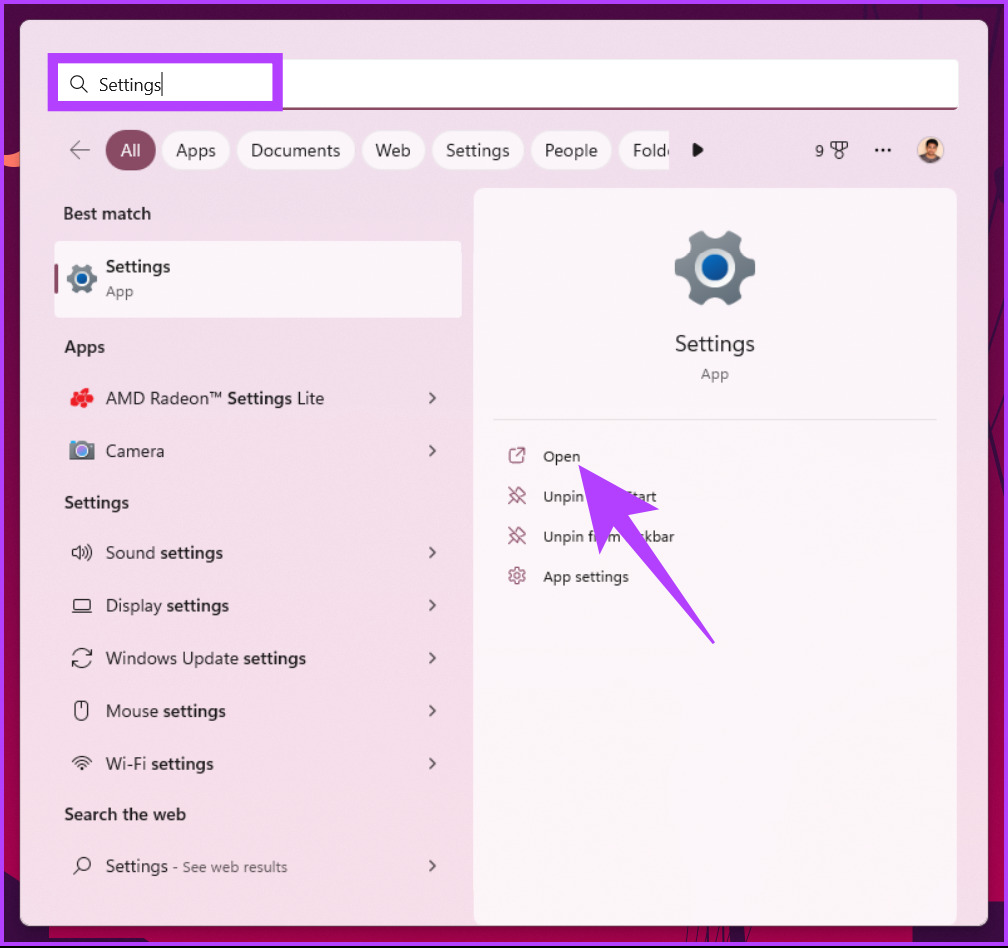
2. samm: kerige jaotises Süsteem alla ja klõpsake selle avamiseks valikul Tõrkeotsing.
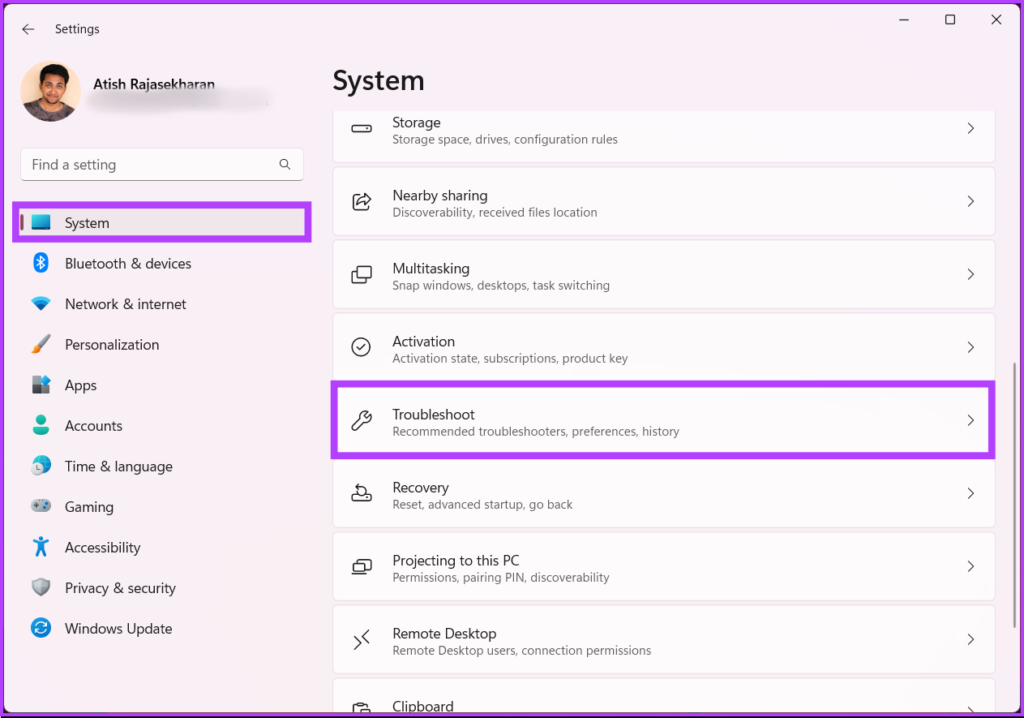
3. samm: valige Muud veaotsingud.
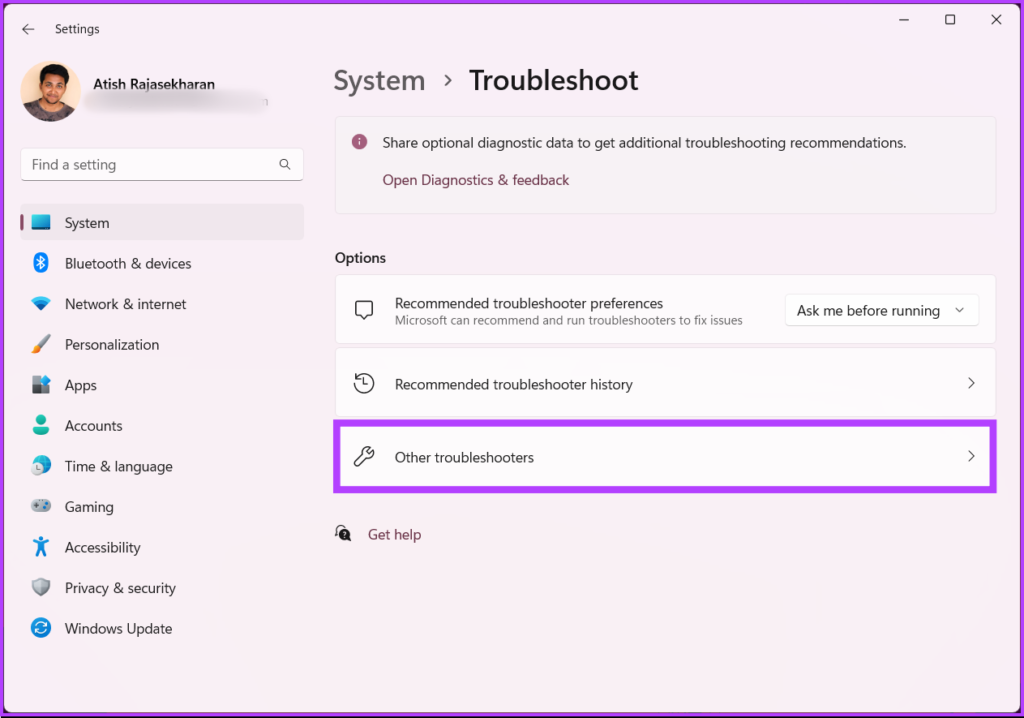
4. samm: jaotises Muud veaotsingud leidke klaviatuur ja klõpsake nuppu Käivita.
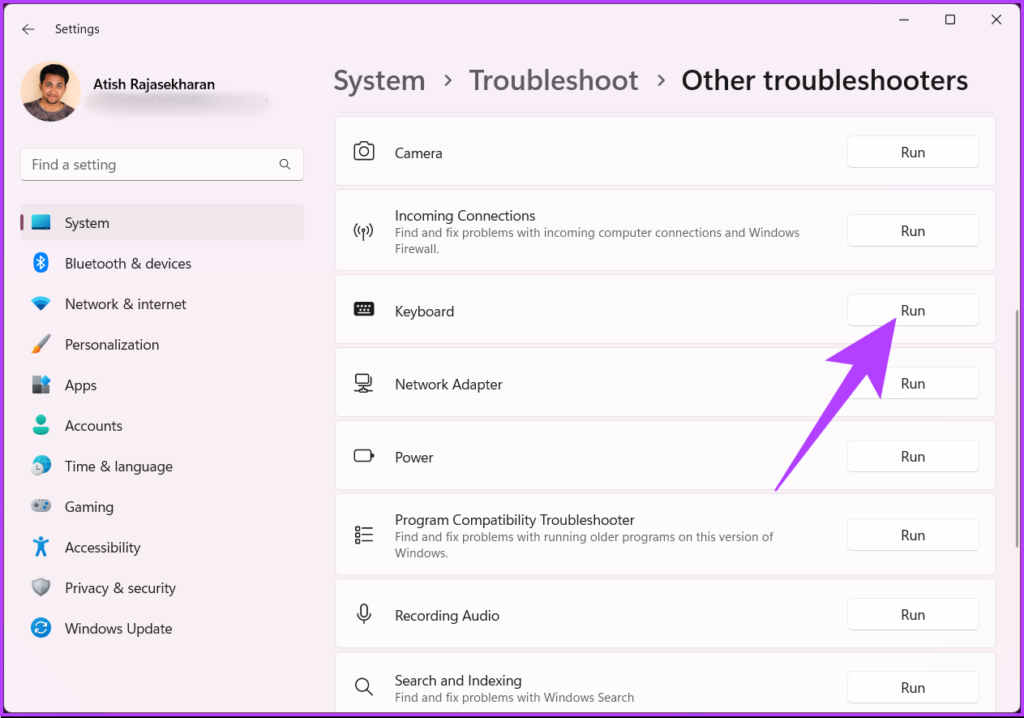
Järgige ekraanil kuvatavaid juhiseid ja laske tõrkeotsingul tuvastada ja diagnoosida probleem, mille tõttu klaviatuur vajutab juhuslikke klahve. Kui tõrkeotsing ei tuvastanud ühtegi probleemi, on aeg muuta klaviatuuri sätteid.
5. Klaviatuuriseadete ümberkonfigureerimine
Väike klaviatuuriseadete muudatus parandab igaveseks klaviatuuri automaatse sisestamise probleemi Windows PC-s. Järgige allolevaid juhiseid.
1. samm: vajutage klaviatuuril Windowsi klahvi, tippige käsk Juhtpaneel ja klõpsake nuppu Ava.
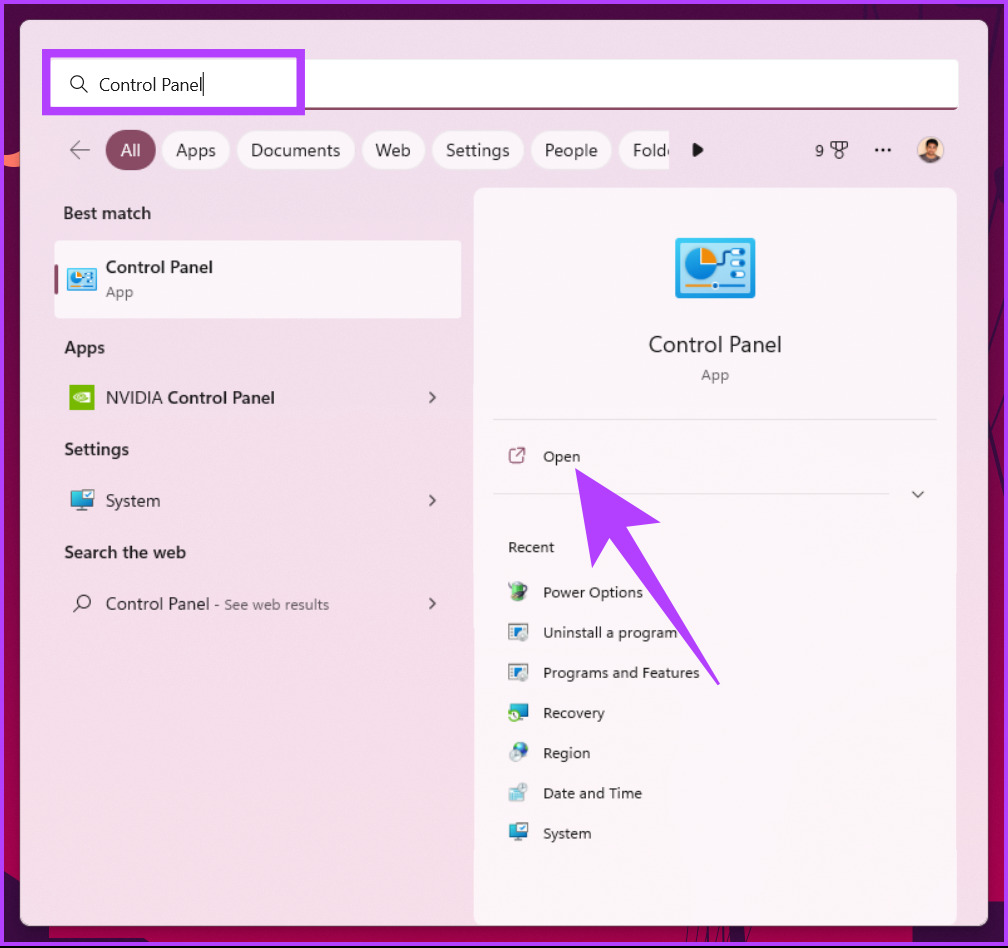
2. samm: klõpsake valiku Vaatamisalus kõrval oleval rippmenüül ja valige Suured ikoonid.
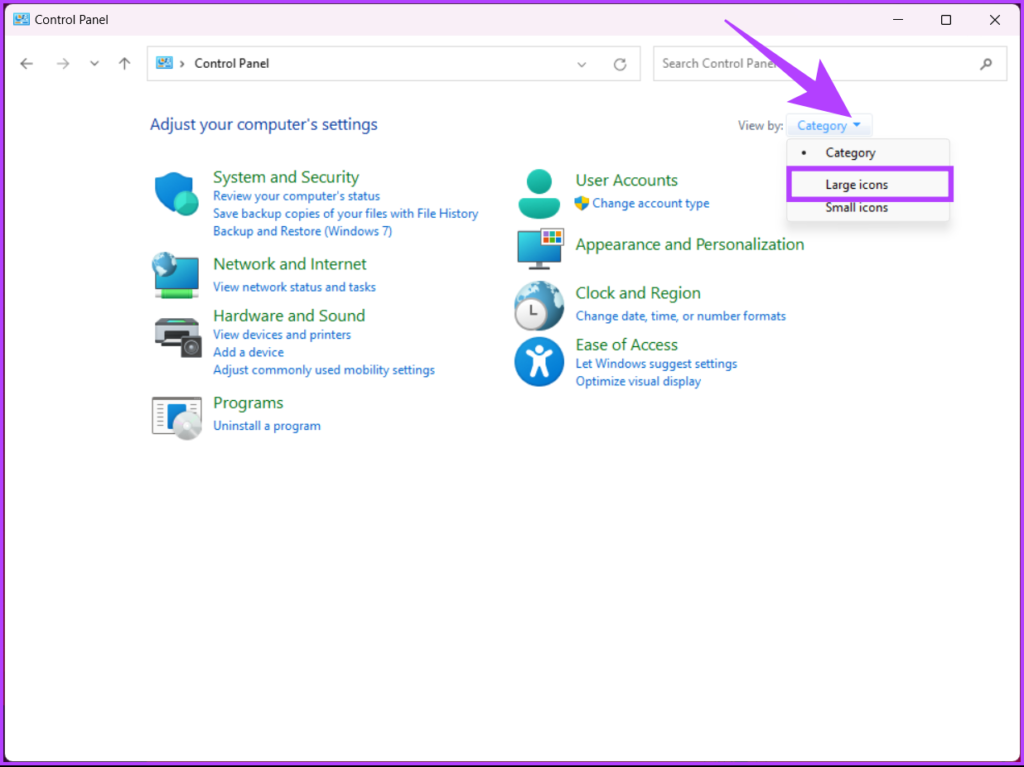
3. samm: klõpsake nüüd valikul Lihtne juurdepääsukeskus.
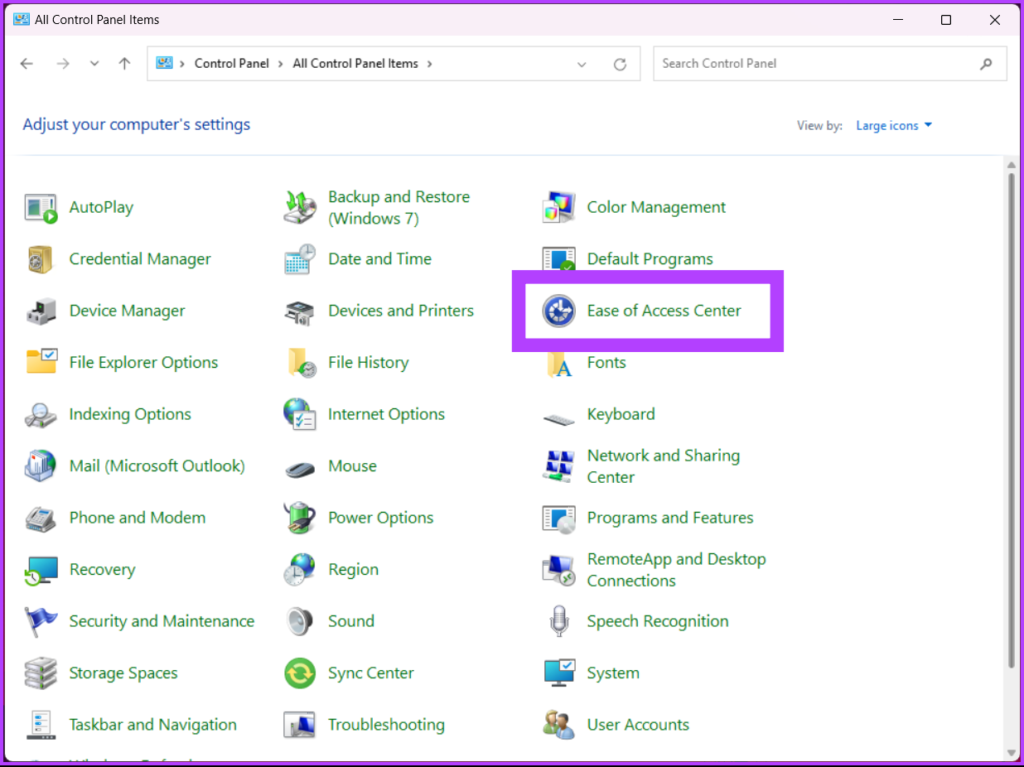
4. toiming: liikuge jaotisse „Muutke klaviatuur hõlpsamini kasutatavaks” ja klõpsake sellel.

5. toiming: tühjendage märkeruut „Lülita sisse Mou se Võtmed“, „Lülita sisse kleepuvad klahvid“ ja „Lülita sisse filtriklahvid“. Seejärel klõpsake nuppu Rakenda ja seejärel nuppu OK.
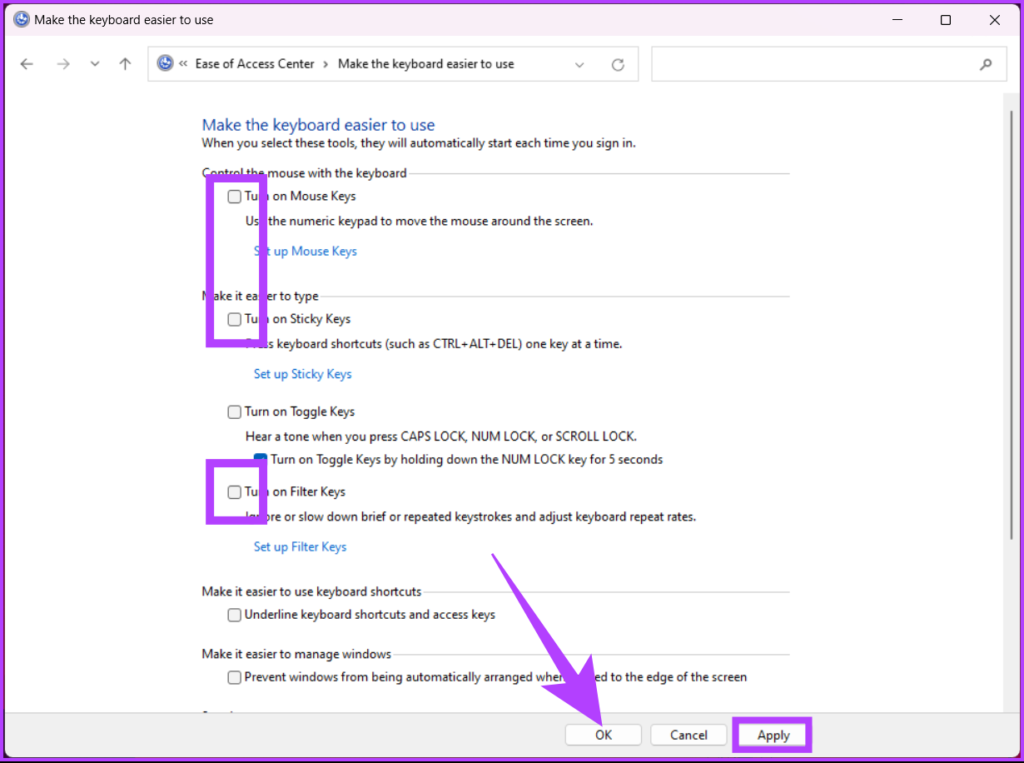
Pärast seadete muutmist peaks teie klaviatuur korralikult töötama. Kui te muudatusi ei näe, taaskäivitage arvuti ja proovige uuesti. Kui ikka muudatusi pole, liikuge järgmise meetodi juurde.
6. Käivitage pahavara kontroll
Mõnikord ei põhjusta kummitus-või fantoomtrükkimise probleeme klaviatuur või Windowsi sätted. Selle probleemi võib põhjustada ka pahavara, mis võib riistvaraseadmeid häirida. Oleme põhjalikult käsitlenud pahavara kontrollimist Windows Defenderi abil.
Selle artikli huvides näitame aga, kuidas Windowsis PowerShelli abil täielikku skannimist teha. Järgige juhiseid.
1. samm: vajutage Windowsi klahvi, tippige PowerShell ja klõpsake käsul Käivita administraatorina.
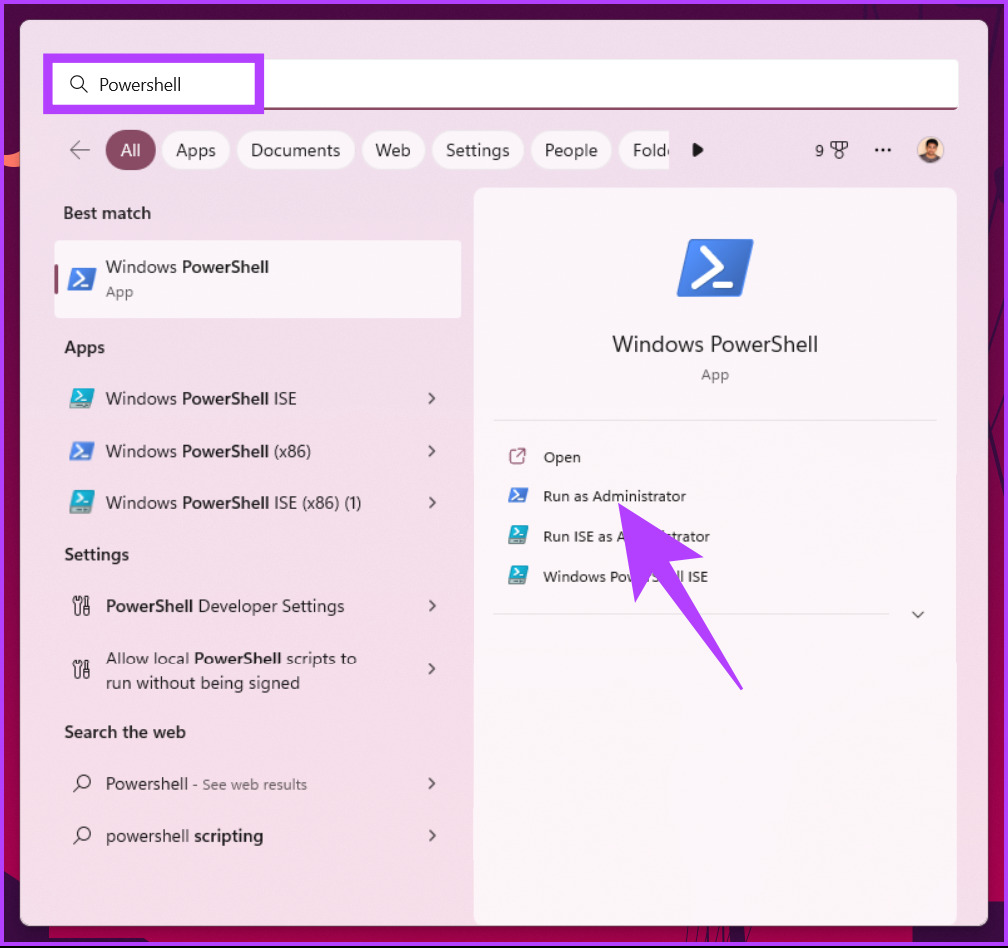
Klõpsake viibas nuppu Jah.
>
2. toiming: sisestage täielik pahavarakontrolli käivitamiseks järgmine käsk ja vajutage sisestusklahvi.
start-mpscan-scantype fullscan 
Windows Defenderi täieliku skannimise valik ulatub sügavale teie süsteemifailidesse ja programmid pahavara otsimiseks. Seega, olenevalt skannitavate andmete hulgast ja tüübist, võtab täielik skannimine aega.
Kui pahavara skannimine või tuvastamine ei aidanud, liikuge järgmise meetodi juurde.
7. Ghost-Typing’i parandamine süsteemifaili kontrollija abil
Riistvara tõrkeid võib Windowsis igal pool tekkida, mis võib viia klaviatuuri automaatse tippimiseni. Üks põhjus võib olla süsteemifailid, mis võivad takistada teie Windowsi arvutiga ühendatud riistvaraseadmete tööd. Järgige allolevaid samme.
1. samm: vajutage klaviatuuril Windowsi klahvi, tippige käsuviip ja klõpsake käsul Käivita administraatorina.
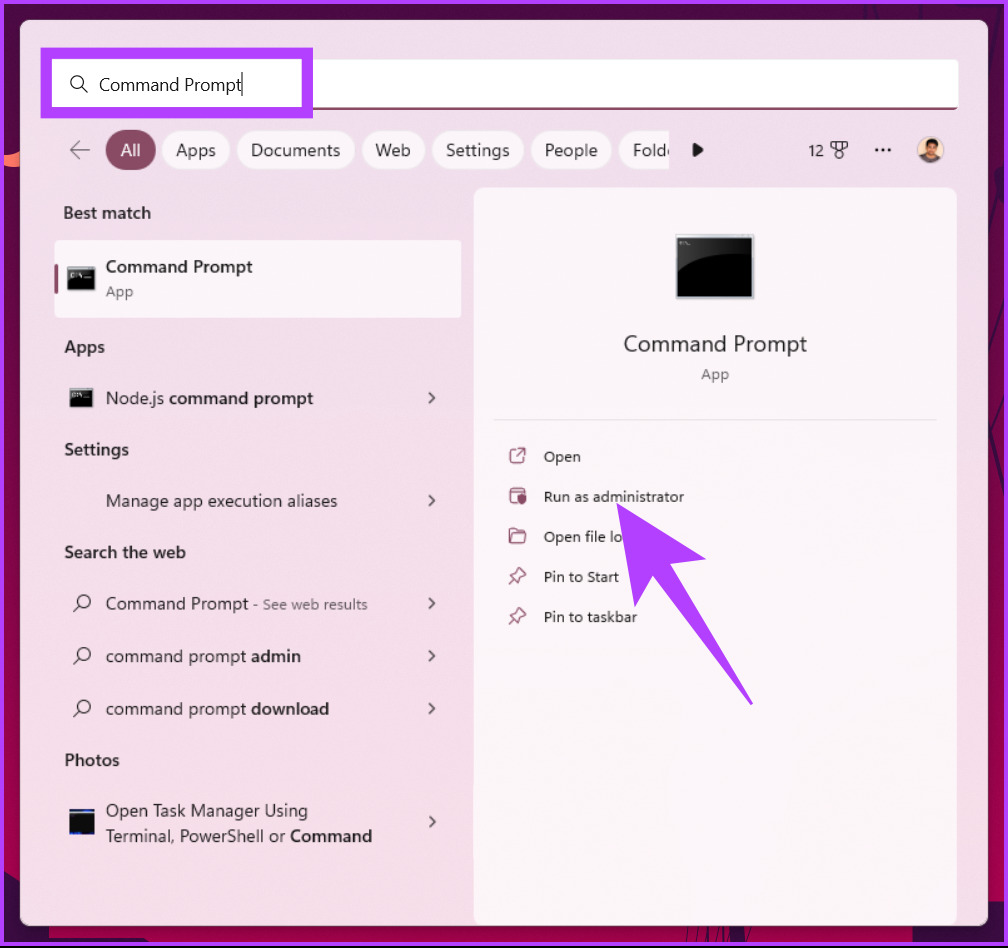
Klõpsake viibas nuppu Jah.
2. samm: tippige allolev käsk ja vajutage sisestusklahvi.
sfc/scannow 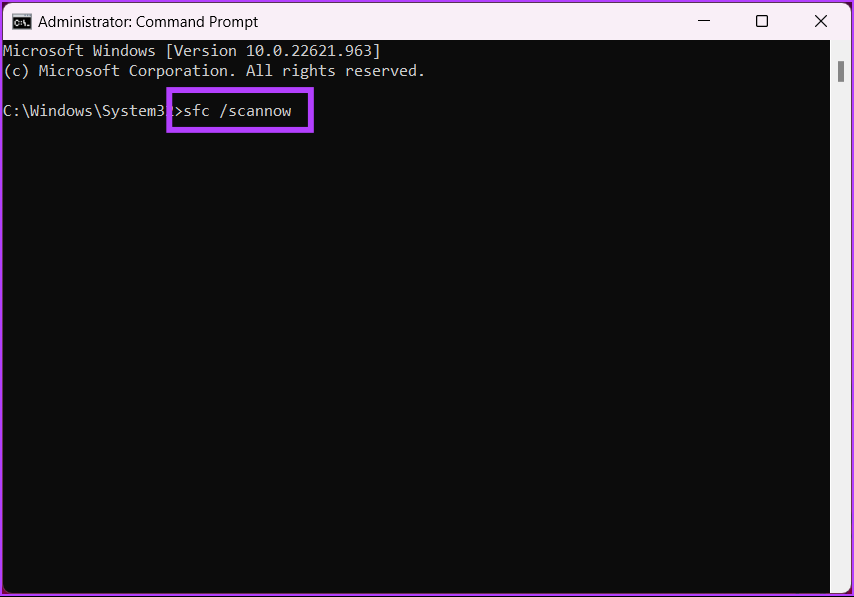
Sellega alustab teie arvuti kinnitusprotsessi. Kui see tuvastab probleemid, eemaldab see automaatselt ja värskendab neid.
8. Värskendage Windowsi operatsioonisüsteemi
Mõnikord paneb ühilduvusprobleem teie Windowsi arvuti klaviatuuri imelikult käituma. Lihtne Windowsi värskendus võib selle probleemi lahendada. Järgige allolevaid juhiseid.
1. samm: vajutage klaviatuuril Windowsi klahvi, tippige Windows Update’i sätted ja klõpsake nuppu Ava.
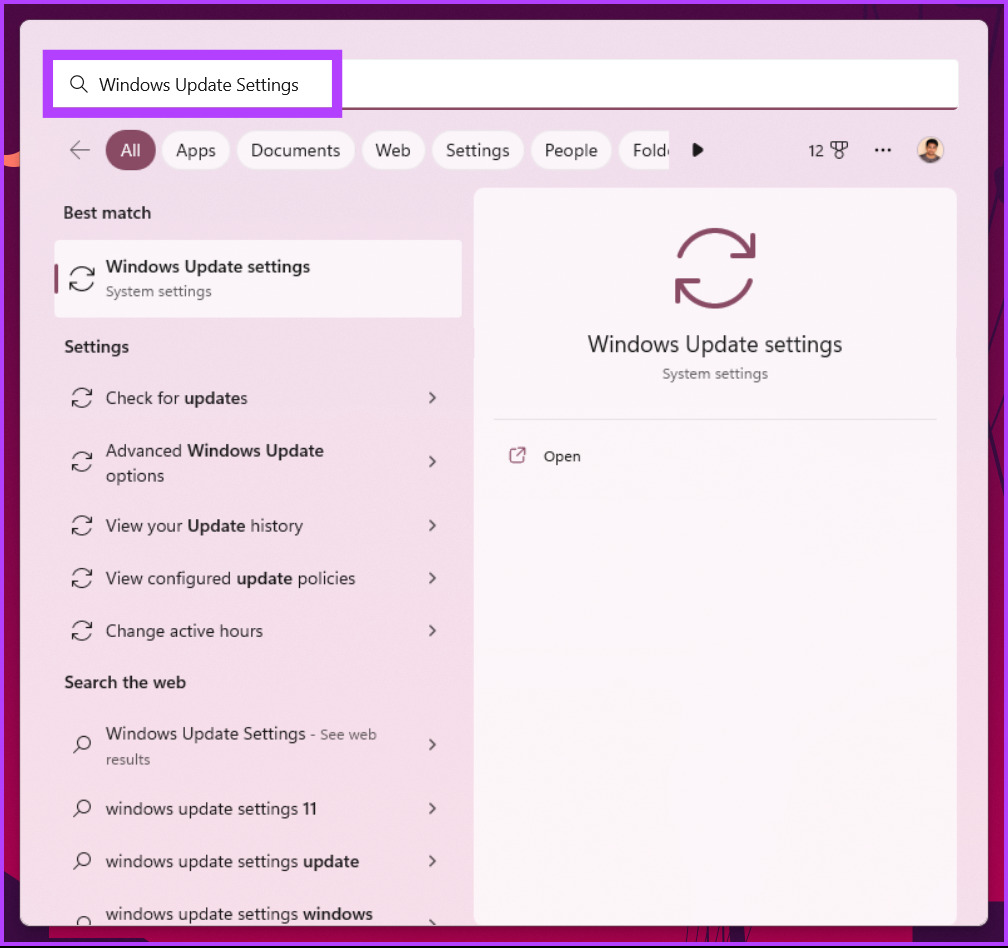
2. samm >: klõpsake nuppu „Otsi värskendusi” ja installige värskendus, kui see alla laaditakse.
See värskendus peaks lahendama teie arvutis automaatse sisestamise probleemi. Teisest küljest, kui probleem tekkis Windowsi värskenduse tõttu, on suur tõenäosus, et vanemale Windowsi versioonile naasmine lahendab probleemi. Kui ei, siis kasutage viimast võimalust.
9. Välise klaviatuuri asendamine
Kui ükski ülalnimetatud meetod teid ei aidanud, on tõenäoliselt mõni probleem välise/sisemise klaviatuuriga. Võib-olla soovite lülituda sisseehitatud klaviatuurile või vastupidi. Kui miski ei tööta, lülitage ekraanil kuvatavale klaviatuurile või ostke uus väline klaviatuur, kuni lahendate riistvaraprobleemi.
KKK-d klaviatuuri automaatse sisestamise parandamise kohta Windowsis
1. Mis on kleepuv klaviatuur?
See on Windowsi suvand, mis võimaldab kasutajatel sisestada teatud klaviatuuri otseteid kasutades klahvistikku, mitte korraga vajutada mitut klahvi. Füüsilise puude või muu seisundi korral võib see hõlbustada mitme klahvi samaaegset vajutamist.
2. Mis juhtub, kui vajutame tõstuklahvi viis korda?
Kui vajutate Windowsi arvutis viis korda järjest tõstuklahvi, lubab või keelab see kleepuvate klahvide funktsiooni.
3. Mis on kummitusklahvid?
Kummitusklahvid on põhjustatud fantoomklahvidest, mida nimetatakse ka kummitusklahvideks. Ühe klahvi vajutamisel näib, et korraga vajutatakse mitut klahvi. Seetõttu võidakse sisestamisel või andmete sisestamisel sisestada valesid märke. Loodetavasti aitavad selle artikli lahendused ka seda probleemi lahendada.
Saage lahti klaviatuuriprobleemidest
Oleme loetlenud kõik võimalikud lahendused klaviatuuri automaatse sisestamise parandamiseks teie Windowsi seadmes. Operatsioonisüsteemi taaskäivitamine ja värskenduste otsimine on sageli kõige tõhusamad. Kui meil jäi midagi kahe silma vahele, andke meile allolevates kommentaarides teada.
