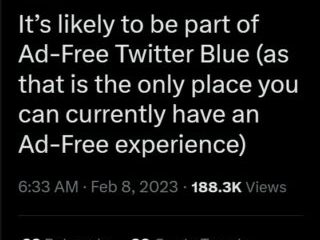Pro Windowsi kasutajatel on kombeks Task Manageri regulaarselt kontrollida. Nad kontrollivad seda alati, kui nad tunnevad, et nende arvuti on aeglane või et teada saada, millised protsessid kasutavad ressursse.
Tegumihalduri põhjalikumalt uurides on paljud Windowsi kasutajad leidnud, et Shell Infrastructure Host töötab ja CPU ja mälukasutuse lattide tõstmine. Seega, kui olete Windowsi kasutaja ja märkate sama protsessi, mis põhjustab suurt protsessori-ja mälukasutust, jätkake artikli lugemist.
Selles artiklis käsitleme seda, mis täpselt on’Shelli infrastruktuuri host/strong>”on ja miks see taustal töötades suurendab protsessori-ja mälukasutust. Samuti käsitleme mõningaid parimaid meetodeid Shelli infrastruktuuri hosti suure CPU-ga ja mälukasutuse probleemide lahendamiseks. Vaatame üle.
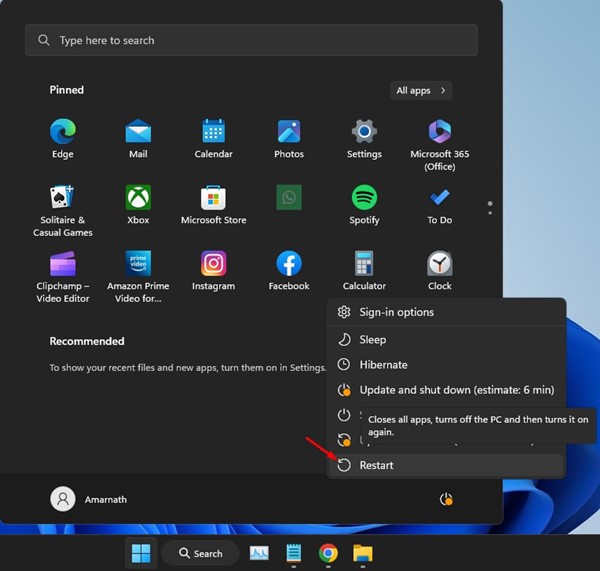
Mis on tegumihalduris”Shelli infrastruktuuri host”?
Shelli infrastruktuuri host on väga oluline Windowsi protsess ja see töötab taustal väga kaua oluline põhjus.
Shelli infrastruktuuri host, tuntud ka kui sihost.exe, on süsteemiprotsess, mis käsitleb operatsioonisüsteemi erinevaid visuaalseid aspekte.
Teie töölaua tausta, hüpikaknaid, tegumiriba välimust ja mõnda muud graafilise kasutajaliidese osi haldab Windowsi Shelli infrastruktuuri hostiprotsess.
Kui kasutate Windowsi operatsioonisüsteemi stabiilse ehituse korral töötab Shelli infrastruktuuri hostiprotsess tõenäoliselt taustal ja kulutab vähe mälu ja protsessorit. Kuid mõnikord võib sama protsess konkreetsete probleemide tõttu suurendada CPU ja RAM-i kasutust ning külmutada teie arvuti.
Kas parandada Shelli infrastruktuuri hosti kõrge protsessori kasutust?
Noh, kui teil on probleeme Shell Infrastructure Hosti suure CPU kasutusega, saate probleemi lahendamiseks teha oma arvutis teatud muudatusi. Siin on parimad viisid Shelli infrastruktuuri hosti suure CPU kasutuse probleemi lahendamiseks.
1. Taaskäivitage arvuti
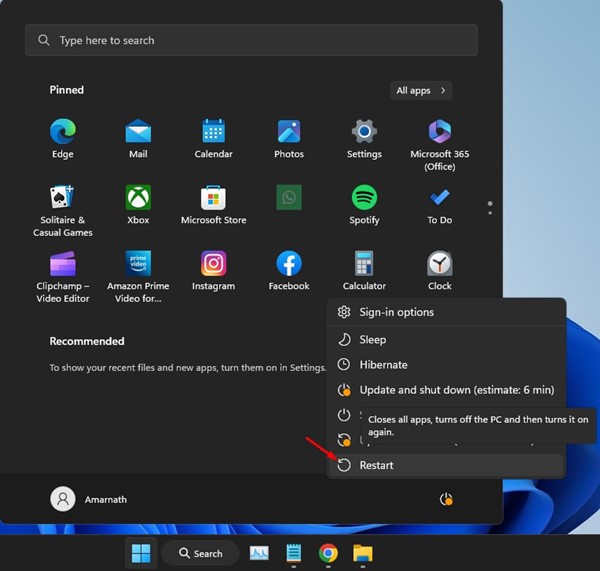
Enne millegi muu proovimist peate esmalt taaskäivitama oma Windowsi arvuti. Taaskäivitamine võib mõnikord lahendada teie arvuti kõige keerulisemad probleemid; see hõlmab süsteemiprotsesse, mis suurendavad protsessori ja RAM-i ressursside tarbimist.
Mõned rakendused võivad takistada Shelli infrastruktuuri hosti toimimist, mille tulemuseks on suured protsessori-ja RAM-i ressursid. Seega, enne muudatuste tegemist taaskäivitage kindlasti arvuti.
Windowsi arvuti taaskäivitamiseks klõpsake Windowsi nuppu Start, menüüd Toide ja valige Taaskäivita. See taaskäivitab teie Windowsi arvuti.
2. Käivitage süsteemihoolduse tõrkeotsing
Süsteemi hoolduse tõrkeotsingul on mõned lingid Shelli infrastruktuuri hostiga. Seega saate seda käivitada, et lahendada samast protsessist põhjustatud kõrge protsessori-ja mälukasutus. Siin on, mida peate tegema.
1. Esiteks klõpsake Windowsi otsingul ja tippige juhtpaneelile. Järgmisena avage loendist rakendus Juhtpaneel.
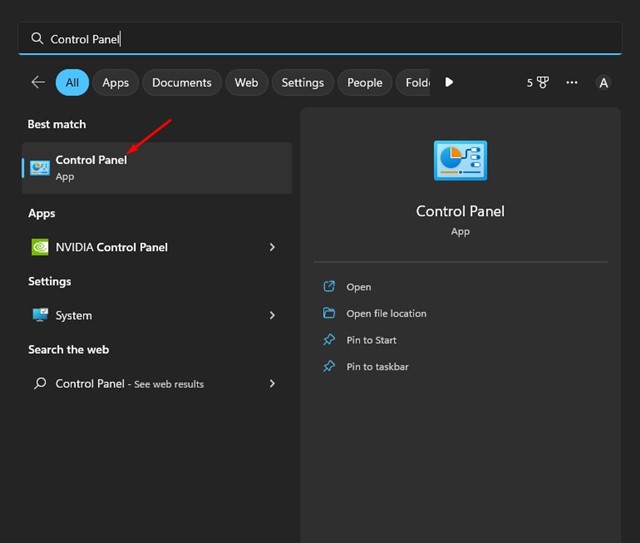
2. Kui juhtpaneel avaneb, klõpsake valikul Tõrkeotsing.
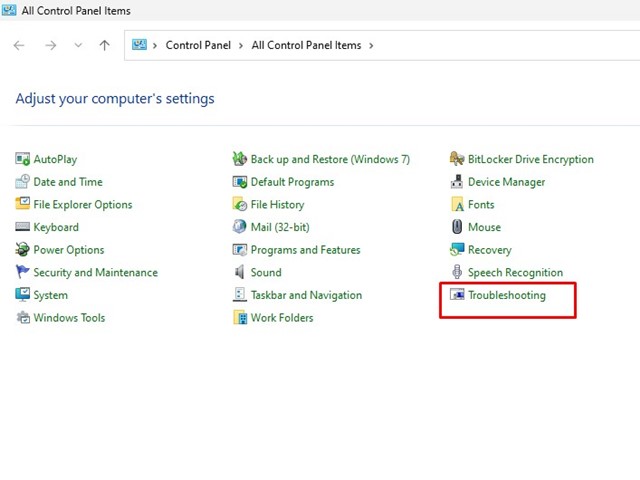
3. Tõrkeotsingu ekraanil klõpsake vasakul paanil nuppu Kuva kõik.
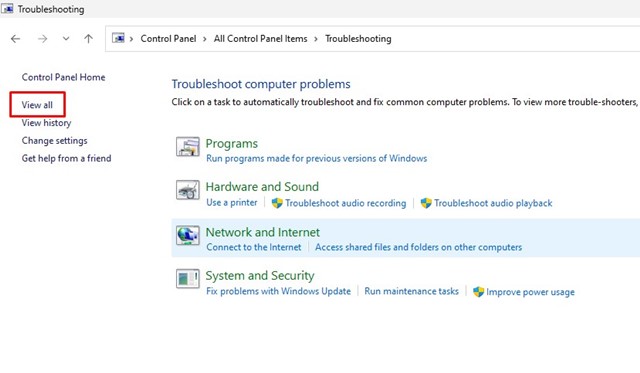
4. Nüüd näete kõigi saadaolevate tõrkeotsingute loendit. Otsige üles ja klõpsake nuppu Süsteemi hooldus.
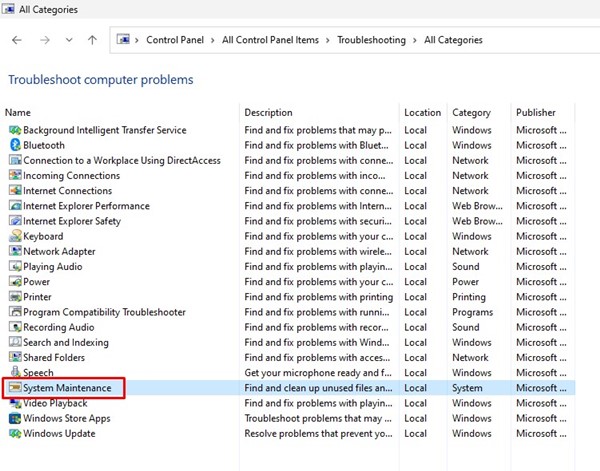
5. Järgmisel viibal märkige viip „Rakenda parandused automaatselt” ja klõpsake nuppu Järgmine.
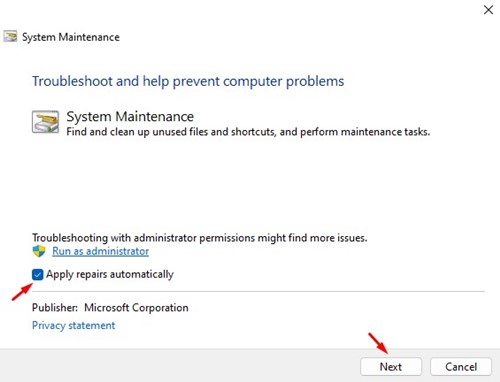
See on kõik! Süsteemi hoolduse tõrkeotsingu lõpuleviimiseks peate lihtsalt järgima ekraanil kuvatavaid juhiseid.
3. Kontrollige, kas programm ei ole protsessiga vastuolus
Saate arvuti käivitada turvarežiimi ja kontrollida, kas protsess „Shelli infrastruktuuri host” põhjustab endiselt suurt protsessori-või mälukasutust. Kui puhtas alglaadimises või turvarežiimis sellist probleemi pole, peate leidma probleemse kolmanda osapoole tarkvara.
Windowsis on kogu installitud tarkvara leidmine üsna lihtne. pääsete juurde juhtpaneelile ja eemaldage kõik kahtlased programmid. Teise võimalusena võite vaadata hoolikalt tegumihaldurit, et leida taustal ilma teie nõusolekuta töötavaid programme.
Kui leiate rakendusi, mida teie arvutis ei tohiks olla, on soovitatav need desinstallida.
p>
4. Käivitage ründevaratõrje
Windows Defender on suurepärane turvaprogramm, mis tarnitakse koos operatsioonisüsteemiga Windows 10/11. Saate seda kasutada oma süsteemis täieliku pahavaratõrje skannimiseks. Windowsi turvalisusega skannimiseks on erinevaid viise; siin on kõige lihtsam.
1. Klõpsake Windows Search ja tippige Windows Security. Järgmisena avage loendist rakendus Windowsi turvalisus.
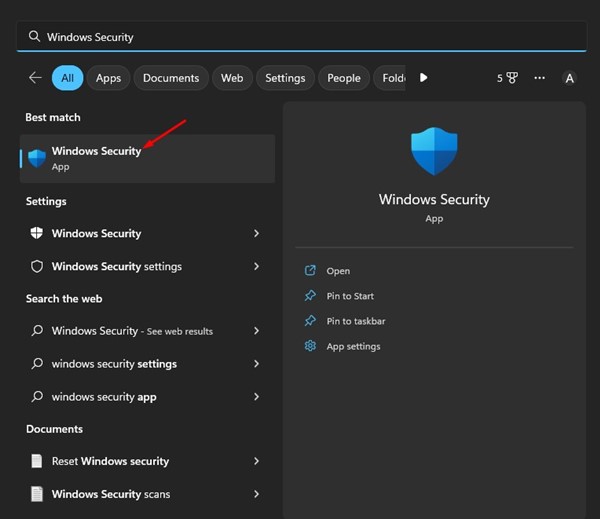
2. Kui Windowsi turberakendus avaneb, klõpsake vahekaardil Viirus-ja ohukaitse.
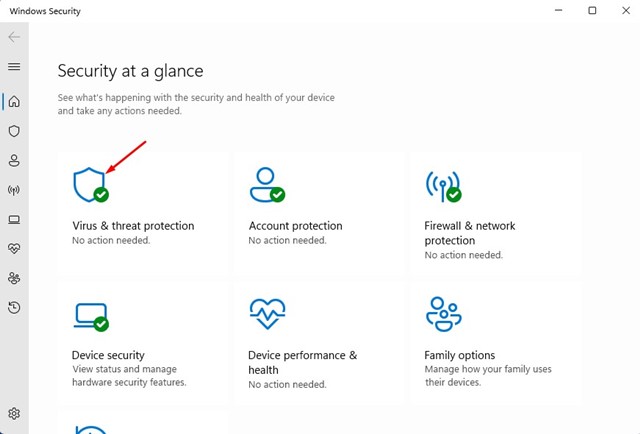
3. Klõpsake paremas servas valikul Skannimine suvandid.
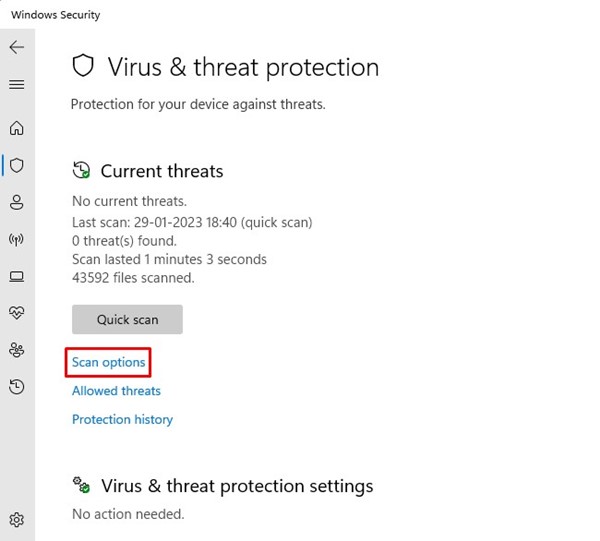
4. Skannimisvalikutes valige Täielik skannimine ja klõpsake nupul Skanni kohe.
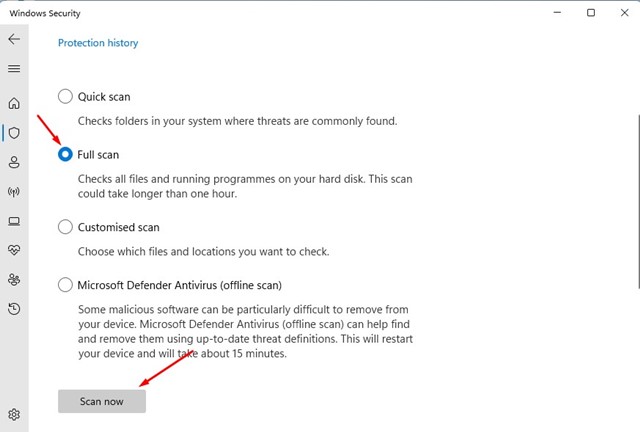
See on kõik! See käivitab teie süsteemis täieliku skannimise. Täielik skannimine kontrollib kõiki kõvakettal olevaid faile ja töötavaid programme. Siiski võib skannimise lõpuleviimiseks kuluda kuni üks tund.
5. Käivitage SFC/DISM-käsk
Teine parim viis Shell Infrastructure Hosti kõrge CPU kasutuse lahendamiseks on SFC-ja DISM-käskude käivitamine. Mõlemad käsud on loodud rikutud süsteemifailidega seotud probleemide lahendamiseks. Siin on, mida peate tegema.
1. Klõpsake Windows Search ja tippige CMD. Järgmisena paremklõpsake käsurealt ja valige „Käita administraatorina”.
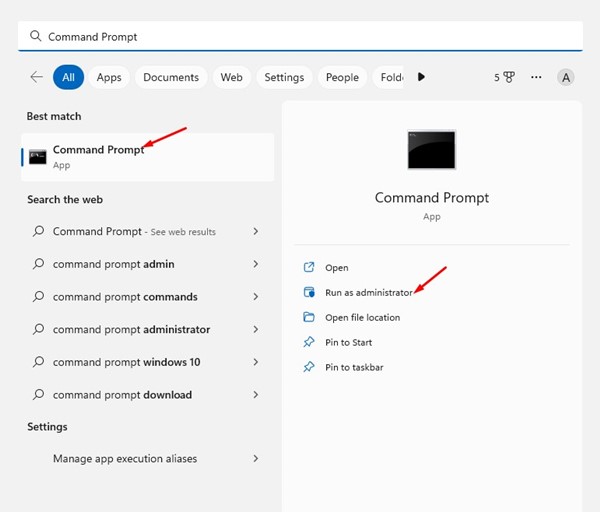
2. Kui käsuviip avaneb, tippige käsk sfc/scannow ja vajutage sisestusnuppu.
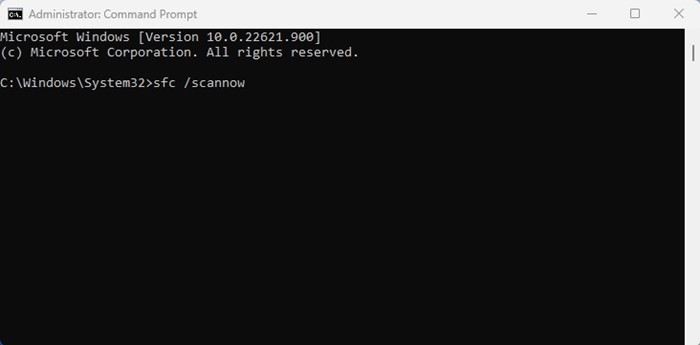
3. Kui SFC-käsk tagastab vea, peate täitma järgmise käsu:
DISM/Online/Cleanup-Image/RestoreHealth
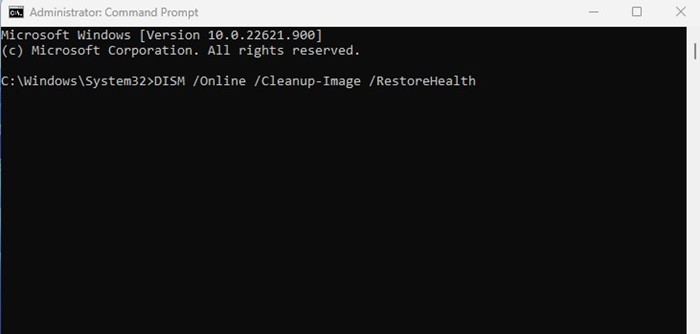
See on kõik! DISM-i käsu täitmiseks võib kuluda mõni minut. Peate ootama, kuni käsk lõpetab kõigi teie rikutud süsteemifailide parandamise.
6. Värskendage oma Windowsi operatsioonisüsteemi
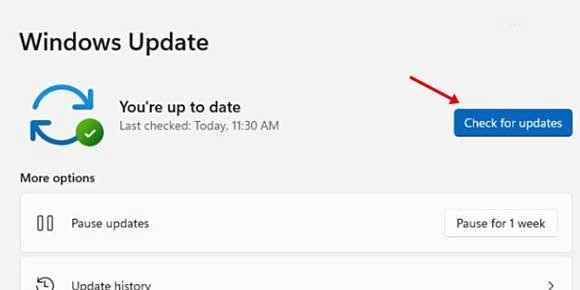
Kui midagi ei aidanud, on Windowsi operatsioonisüsteemi värskendamine allesjäänud valik. Windowsi värskendamine välistab tõenäoliselt vead või tõrked, mis võivad olla vastuolus Shelli infrastruktuuri hostiprotsessiga.
Samuti on alati hea mõte hoida oma süsteemi ajakohasena, et nautida uusi funktsioone ning täiustatud turbe-ja privaatsusvalikuid. Windowsi värskendamiseks avage Seaded > Windows Update > Otsi värskendusi.
Windows 10/11 otsib värskendusi automaatselt. Kui see leiab teie arvuti jaoks saadaolevaid värskendusi, installib see need automaatselt.
Lugege ka: Kuidas parandada CxUIUSvc teenuse suure CPU ja RAM-i kasutust (5 võimalust)
Niisiis, need on vähesed parimad meetodid Shell Infrastructure Hosti kõrge CPU kasutuse lahendamiseks Windowsi arvutites. Kui vajate sihost.exe suure protsessorikasutuse parandamiseks lisaabi, andke meile allolevates kommentaarides teada. Lisaks, kui artikkel aitas teid, jagage seda oma sõpradega.