Mängijatele on saadaval erinevad mänguplatvormid, kuid Discord on parim. Aastate jooksul on Discord olnud suurepärane platvorm mängijatega ühenduse loomiseks ning tasuta hääl-/video-ja tekstivestluseks.
Kui olete mängija, võite teada, et Discordile pääseb juurde mitmel viisil. Saate seda kasutada oma mobiiltelefonis, töölaual olevas rakenduses või selle veebiversioonis. Selles artiklis käsitleme Discordi töölauakliendi installiviga.
Hiljuti avastati, et paljud Discordi kasutajad said veateate „Discordi installimine ebaõnnestus”. Kasutajad on teatanud, et Discordi rakenduse arvutisse installimisel kuvatakse installimisel tõrketeade”Installimine ebaõnnestus”. Rakenduse installimisel ilmnes viga.
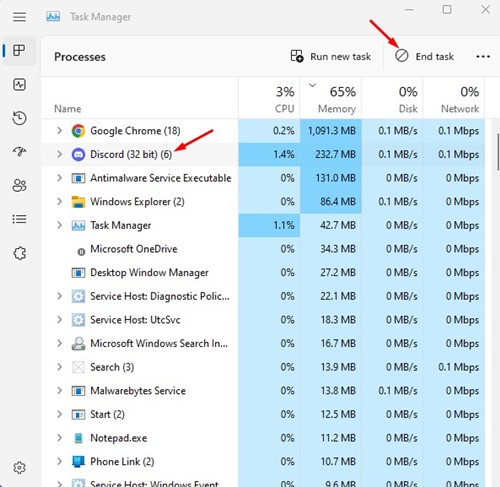
Niisiis, kui saate Discordi arvutisse installimisel veateate”Installimine ebaõnnestus”, jätkake juhendi lugemist. Allpool oleme jaganud mõningaid lihtsaid samme Discordi installimisel ebaõnnestunud vea lahendamiseks. Alustame.
Miks kuvatakse Discordi installimise nurjumise tõrge?
Discordi tõrge „Installimine ebaõnnestus” võib ilmneda erinevatel põhjustel. Allpool on loetletud mõned peamised asjad, mis viisid Installi ebaõnnestunud Discordi veani.
Rikutud Discordi installifail. Kokkusobimatuse probleemid. Aegunud draiverid rikutud süsteemifailid Viirusetõrje-/tulemüüriprogrammid
Parandage tõrge „Discordi installimine ebaõnnestus”
Kuna te ei tea tegelikku põhjust, peate järgima kõiki neid meetodeid, et parandada Windowsis Discord Installation failed veateadet. Alustame.
1. Sulgege tegumihalduris rakendus Discord
Kui Discord pole installitud, ei tohiks see tegumihalduris töötada, eks? Probleem on selles, et kui olete varem oma seadmesse installinud Discordi, ei pruugita eelmise installi andmeid täielikult kustutada.
Seetõttu võib Discord teie seadmesse juba installitud olla. Kui programm on juba installitud, näete Discordi tõrget”Installimine ebaõnnestus”. Seetõttu peate lõpetama kõik Discordiga seotud protsessid ja kustutama selle rakenduse andmed.
1. Avage oma Windowsi seadmes Task Manager. Järgmisena valige „Discord” ja klõpsake „Lõpeta ülesanne”.
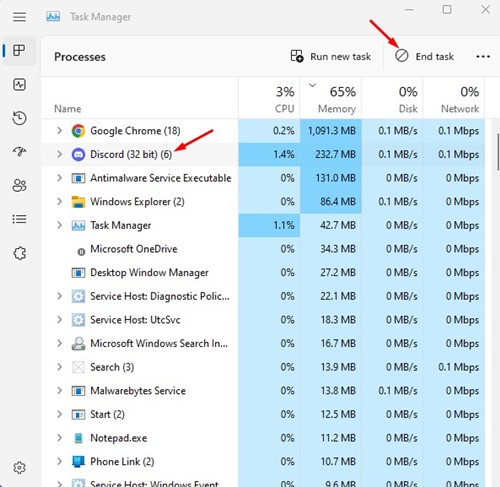
2. Järgmisena vajutage klaviatuuril nuppu Windows Key + R. See avab dialoogiboksi RUN.
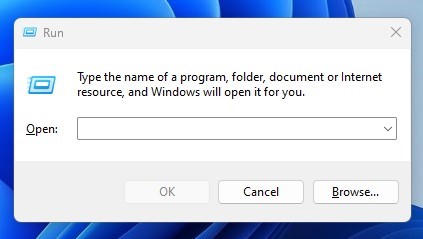
3. Tippige dialoogiboksis RUN tippige %appdata% ja vajutage sisestusklahvi.
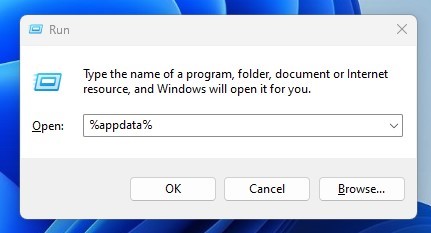
4. Nüüd otsige AppData kaustast üles ja kustutage kaust Discord.
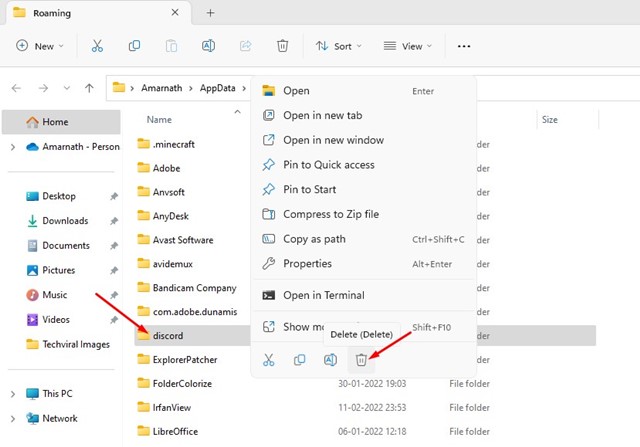
5. Avage uuesti dialoogiboks RUN, tippige %localappdata% ja vajutage sisestusklahvi.
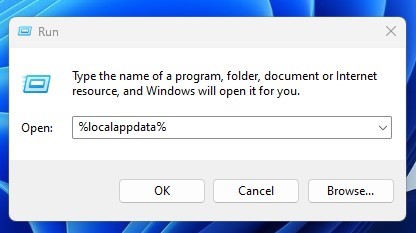
6. Järgmisena paremklõpsake kaustal Discord ja valige käsk Kustuta.
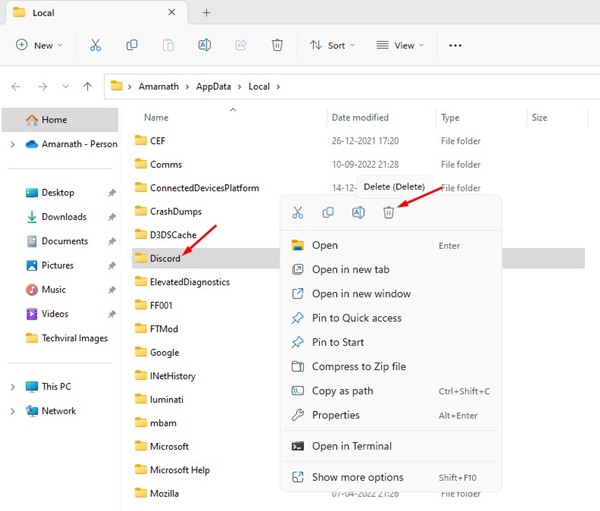
See on kõik! Pärast ülaltoodud muudatuste tegemist taaskäivitage Windowsi arvuti. Pärast taaskäivitamist installige uuesti Discord.
2. Käivitage Discord ühilduvusrežiimis
Kui näete endiselt veateadet Discordi installimine ebaõnnestus isegi pärast kõigi Discordi rakenduse andmete kustutamist. Peate proovima käivitatavat faili ühilduvusrežiimis käivitada. Siin on, mida peate tegema.
1. Esmalt laadige Discordi veebisaidilt alla Discord Installeri uusim versioon.
2. Pärast allalaadimist paremklõpsake failil DiscordSetup.exe ja valige „Properties”.

3. Minge jaotises Atribuudid vahekaardile Ühilduvus.
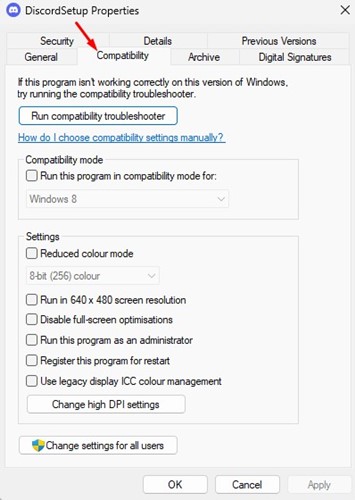
4. Järgmisena märkige ruut „Käita seda programmi ühilduvusrežiimis:”.

5. Valige rippmenüüst Windows 8 ja klõpsake nuppu Rakenda.
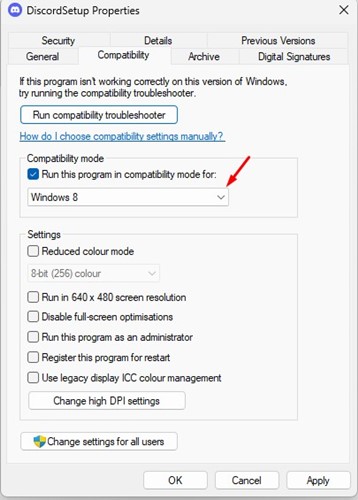
See on kõik! Nii saate Windowsi operatsioonisüsteemis Discordi ühilduvusrežiimis käivitada.
3. Lisage Discord Windows Security välistamisloendisse
Windows Security on suurepärane Microsofti viirusetõrjeprogramm. See tarnitakse koos operatsioonisüsteemidega Windows 10 ja Windows 11, pakkudes teie arvutile igakülgset kaitset.
Kui Windowsi turve blokeerib faili DiscordSetup.exe, kuvatakse Discordi tõrketeade „Installimine ebaõnnestus”. Parim viis selliste asjade vältimiseks on lisada Windowsi turvalisuse välistamisloendisse lahkhelid. Siin on, mida peate tegema.
1. Klõpsake Windowsi otsingul ja tippige Windows Security. Järgmisena avage loendist rakendus Windowsi turvalisus.
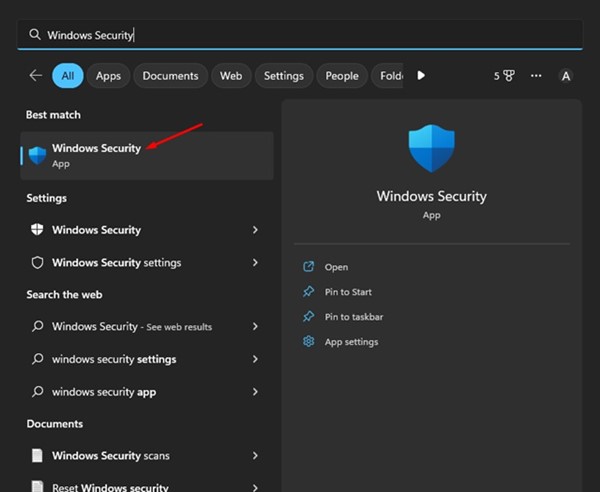
2. Klõpsake viiruse-ja ohukaitse seadete all lingil Halda sätteid.
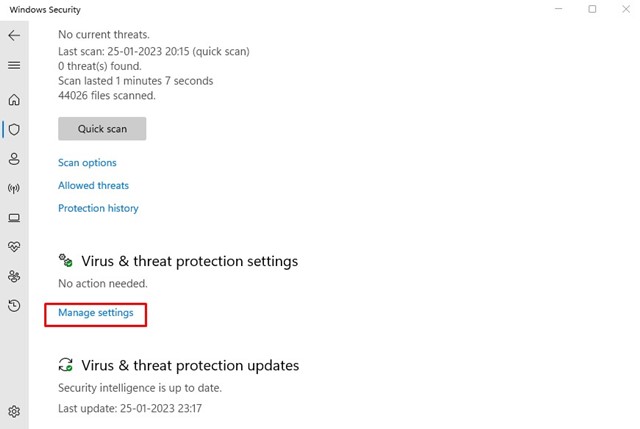
3. Nüüd klõpsake jaotises „Välistamised” valikul „Lisa või eemalda välistusi”.

4. Järgmisena klõpsake nupul „Lisa välistamine” ja valige failDiscordSetup.exe, mida proovite installida.
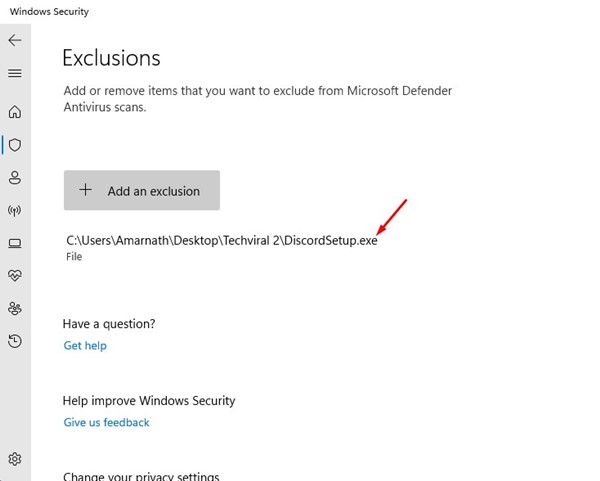
See on kõik! Nii saate lisada Discord.exe Windowsi turberakenduse välistamisloendisse. Kui olete lõpetanud, proovige uuesti installida rakendus Discord.
4. Käivitage Discordi seadistusfail administraatorina
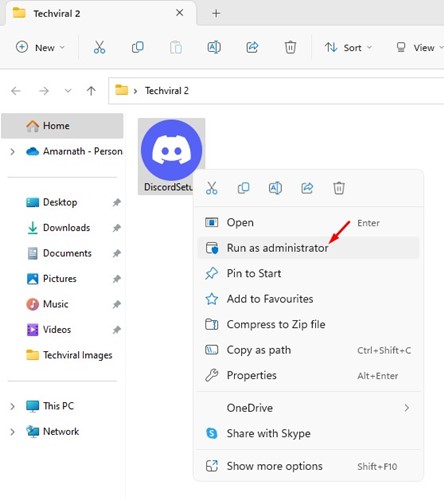
Kui installimise ajal kuvatakse endiselt tõrketeade”Discrodi installimine ebaõnnestus”, peate proovima käivitatavat faili administraatori juurdepääsuga käivitada.
p>
Windowsis on lihtne anda failidele administraatori tasemel juurdepääs. Selleks laadige oma seadmesse alla Discordi uusim versioon. Paremklõpsake installifailil ja valige „Käivita administraatorina”.
See käivitab administraatoriõigustega Discordi installiviisardi. Protsessi lõpuleviimiseks peate järgima ekraanil kuvatavaid juhiseid.
5. Värskendage Windowsi operatsioonisüsteemi
Kui ükski ülaltoodud lahendustest teie jaoks ei aidanud ja te ei saa ikka oma süsteemi Discordi installida, on kõige parem värskendada oma Windowsi versiooni.
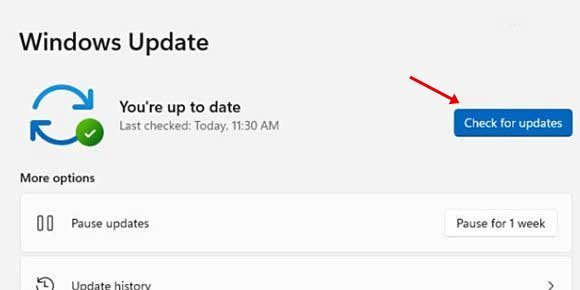
Windowsi versiooni värskendamine tõenäoliselt välistab ühilduvusprobleemid. Windowsi seadme värskendamiseks minge jaotisse Seaded > Windows Update > Otsi värskendusi.
Nüüd kontrollib Windows automaatselt kõiki värskendusi. Installige kindlasti kõik ootel värskendused, sealhulgas draiverivärskendused.
6. Installige teised Discordi versioonid
Windowsi jaoks pole saadaval mitte üks, vaid kolm erinevat Discordi rakendust. Kui Discordi stabiilset järku teie seadmesse ei installita, võite kasutada avalikku testjärgu või Canary järgu.
Teise võimalusena võite kasutada ka Discordi veebiversioon. Veebiversioon pakub kõiki funktsioone ja ei vaja installimist. Seega, kui soovite kasutada Discordi hädaolukorras, kasutage veebiversiooni.
Lugege ka: 10 parimat Discordi muusikarobotit
Niisiis, need on mõned parimad lahendused Discordi installimine nurjus veateade. Kui vajate selle Discordi vea lahendamisel rohkem abi, andke meile kommentaarides teada. Lisaks, kui artikkel aitas teid, jagage seda kindlasti ka oma sõpradega.


