Windows 11 on uus töölaua operatsioonisüsteem ja sellel on endiselt palju vigu. Kui kasutate Windows 11 beeta-või arendusversioone, kogete rohkem vigu ja tõrkeid.
Kuigi Windows 11-l on ettevõttesisene veebibrauser, jäävad Microsoft Edge’i kasutajad endiselt Google Chrome’i juurde. Google Chrome’il võib olla puudusi, kuid see on siiski parim veebibrauser lauaarvutite ja mobiiltelefonide jaoks.
Pärast Windows 11 versioonile üleminekut tekkis paljudel kasutajatel Google Chrome’i brauseri kasutamisel probleeme. Paljud kasutajad on teatanud, et Chrome ei avane operatsioonisüsteemis Windows 11. Kui kasutaja topeltklõpsab Google Chrome’i ikoonil, ei juhtu midagi.
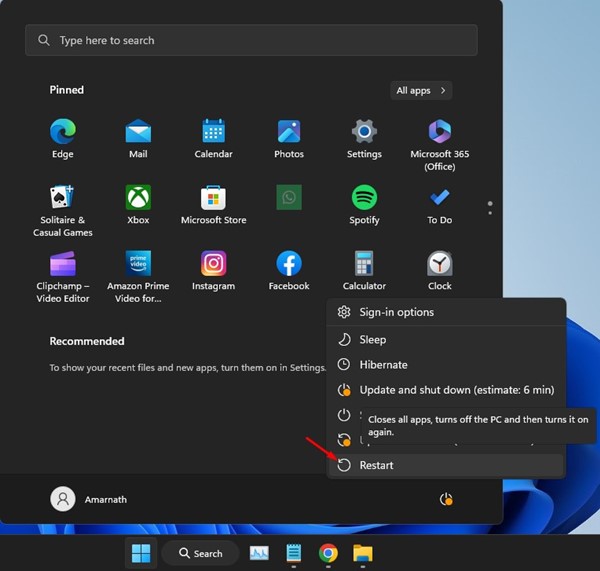
Parandage Chrome’i mitteavamine operatsioonisüsteemis Windows 11
Nii et kui teil on samuti sarnane probleem, jätkake lugemist artiklit. Allpool oleme jaganud mõnda parimat meetodit, kuidas probleemi lahendadaGoogle Chrome ei avane opsüsteemis Windows 11. Need on üldised lahendused ja need peaksid probleemi lahendama. Alustame.
1. Taaskäivitage arvuti
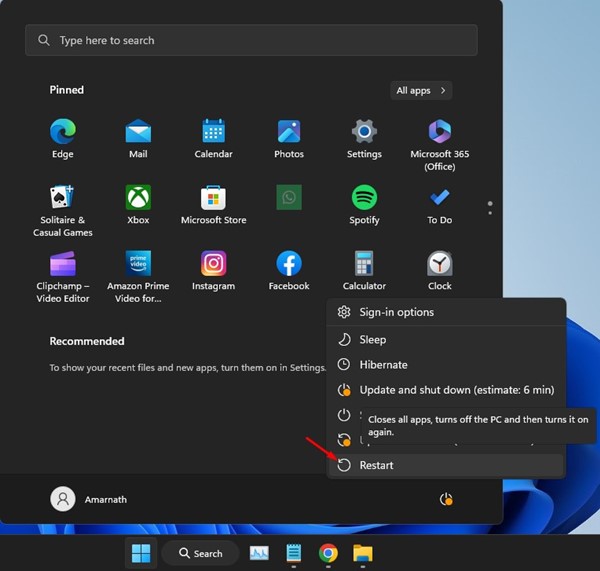
Windows 11-l on palju vigu ja mõned vead võivad takistada Chrome’i või mõne muu rakenduse käivitamist. Arvuti taaskäivitamine on parim viis selliste vigade vältimiseks.
Kui Chrome teie arvutis ei avane, peate lihtsalt arvuti taaskäivitama. Pärast taaskäivitamist avage uuesti Google Chrome. Seekord avaneb Chrome’i brauser probleemideta.
2. Sulgege kõik Chrome’iga seotud taustaprotsessid
Mõned Chrome’iga seotud protsessid töötavad juba taustal, mis takistab rakenduse uuesti käivitamist. See võib juhtuda Windowsi operatsioonisüsteemis ja kui see juhtub, ei pruugita Chrome’i teie ekraanil kuvada, kuid see töötab taustal vaikselt.
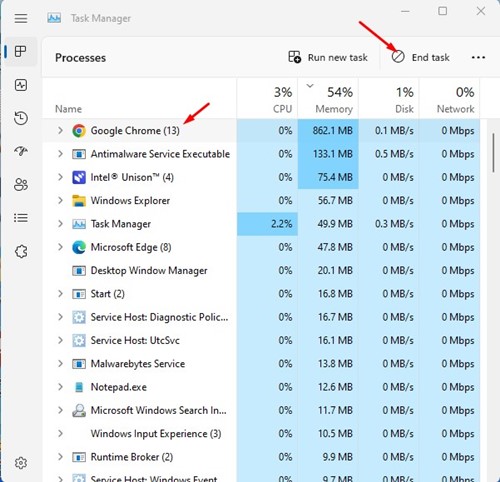
Seetõttu peate sulgema kõik Chrome’iga seotud taustaprotsessid lahendage Chrome’i avanemise probleem Windows 11-s. Kõigi Chrome’iga seotud protsesside sulgemiseks avage Windows 11 otsing ja tippige tegumihaldur.
Järgmisena avage tegumihaldur ja peate sulgema kogu Google Chrome’i protsessid. Selle sulgemiseks valige Google Chrome ja paremas ülanurgas käsk Lõpeta ülesanne.
3. Looge uus Google Chrome’i otsetee
Windows 11-ga on kaasas Windows Defenderi täiustatud versioon. Kuigi Windows Security või Defender on üsna vastupidav, on sellel mõningaid vigu. Mõnikord blokeerib see seadusliku rakenduse käitamise.
Seega on tõenäoline, et see on blokeerinud Google Chrome’i arvutis töötamise. Saate lubada Google Chrome’il Defenderis Interneti-juurdepääsu või luua oma töölauale uue Google Chrome’i otsetee. Siit saate teada, kuidas luua uus Google Chrome’i otsetee.
1. Paremklõpsake töölaual Google Chrome’i ikoonil ja valige „Ava faili asukoht”.
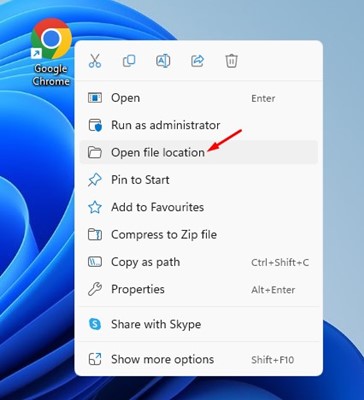
2. Kui faili asukoht avaneb, paremklõpsake Chrome’i käivitataval failil ja valige „Loo otsetee”.
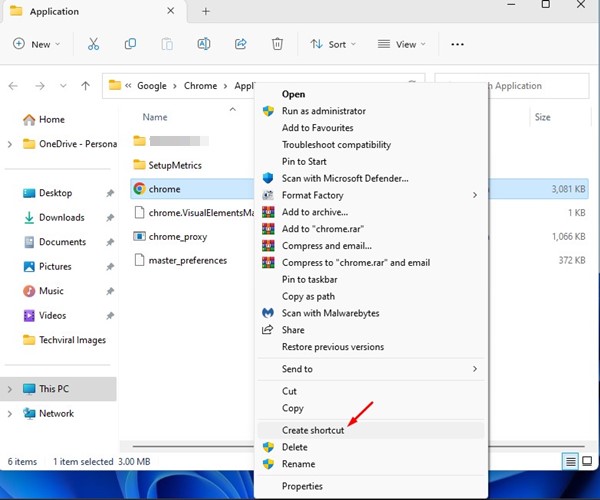
3. Järgmisena klõpsake kinnitusviibal nupul Jah.
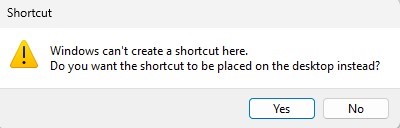
See on kõik! See loob teie töölaual Google Chrome’i jaoks uue otsetee. Peate käivitama selle uue otsetee vana asemel.
4. Avage Chrome koos ühilduvusseadetega
Kuigi Google Chrome’i uusim versioon ühildub täielikult operatsioonisüsteemiga Windows 11, võib teie kasutatav Chrome’i versioon olla aegunud või teie Windows 11 versioon rakendusel re use on viga, mis tekitab Chrome’i brauseriga ühilduvusprobleemi.
Sellised probleemid saate kõrvaldada, kui avate Google Chrome’i koos ühilduvusseadetega. Siin on, mida peate tegema.
1. Paremklõpsake Google Chrome’i töölauaikoonil ja valige „Atribuudid”.
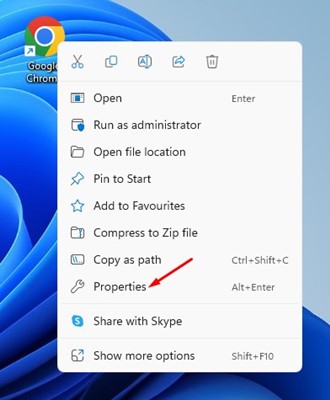
2. Lülitage Google Chrome’i atribuutides vahekaardile Ühilduvus.

3. Järgmisena märkige ühilduvusrežiimis ruut „Käita seda programmi ühilduvusrežiimis::” ja valige „Windows 8”
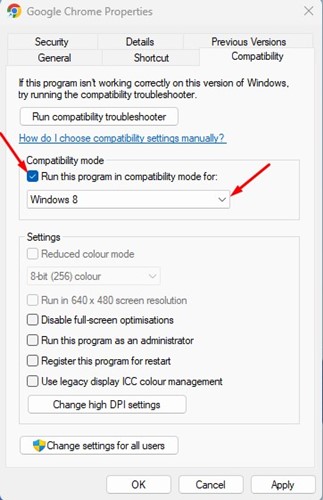
4. Pärast muudatuste tegemist klõpsake nuppu Rakenda.
See on kõik! Nüüd käivitage Google Chrome’i brauser. Seekord käivitub Google Chrome kohe.
5. Takistage Chrome’i enda taaskäivitamine
Noh, seal on funktsioon, mis aitab rakenduse taaskäivitada, kui see ei reageeri. Seega, kui Google Chrome ei reageeri, sunnib funktsioon, millest räägime, brauseri taaskäivitama.
See juhtub taustal ja te ei märka midagi. Paljud kasutajad on väitnud, et lahendavad probleemi „Chrome ei avane opsüsteemis Windows 11” lihtsalt selle funktsiooni keelamisega. Nii et võite ka seda proovida. Siin on, mida peate tegema.
1. Paremklõpsake Google Chrome’i töölauaikoonil ja valige „Atribuudid”.
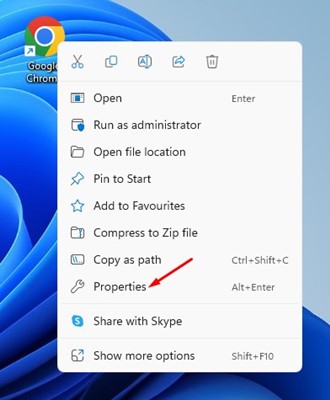
2. Lülitage Google Chrome’i atribuutides vahekaardile Ühilduvus.

3. Tühjendage jaotises Seaded märkeruut „Registreeri see programm taaskäivitamiseks”.
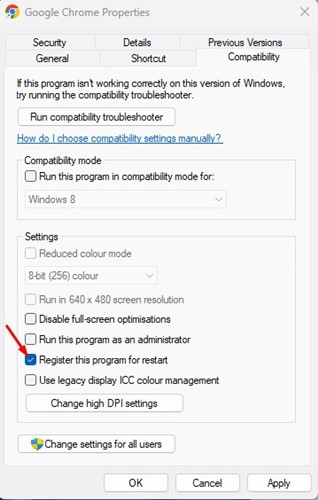
4. Pärast muudatuste tegemist klõpsake nuppu Rakenda ja seejärel nuppu OK.
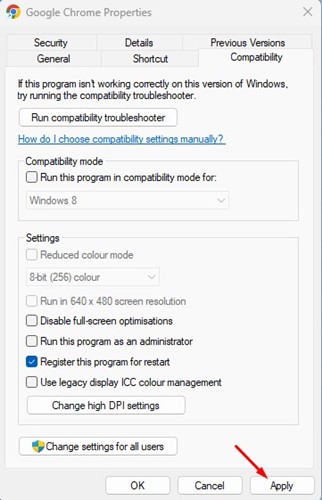
See on kõik! Pärast funktsiooni keelamist avage uuesti Google Chrome. Kui probleem püsib, järgige järgmisi meetodeid.
6. Kustutage Chrome’is kasutaja vaikeandmed
Google Chrome salvestab kõik teie andmed kasutajaandmete kausta. Kui salvestatud andmed rikuvad, Google Chrome ei käivitu. Seetõttu saate eemaldada kasutajaandmete vaikekausta, et parandada, et Chrome ei avane Windows 11 probleemi korral. Siin on, mida peate tegema.
1. Vajutage klaviatuuril Windowsi klahvi + R nuppu. See avab dialoogiboksi RUN.
2. Kui avaneb dialoogiboks RUN, tippige Appdata ja vajutage sisestusnuppu.
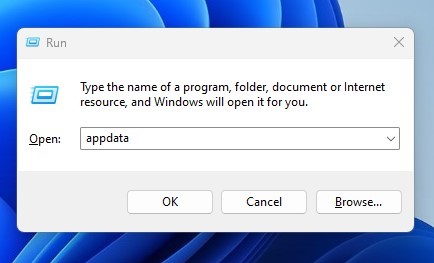
3. Nüüd otsige üles järgmine tee:
Local\Google\Chrome\User Data
4. Nüüd paremklõpsake kasutajaandmete kaustas kaustal nimega’Vaikimisi‘ja valige’Kustuta‘
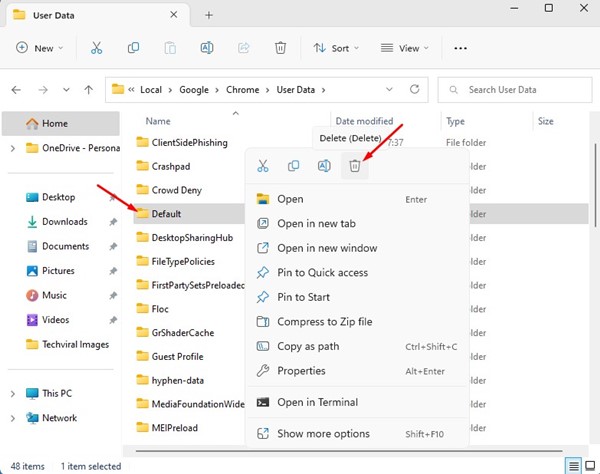
See on kõik! Pärast muudatuste tegemist sulgege kaust ja avage Google Chrome. Võimalik, et peate oma Google’i kontoga uuesti sisse logima.
7. Windows Defenderi/viirusetõrjeprogrammide keelamine
Tulemüürisüsteemid ja viirusetõrjeprogrammid võivad sageli blokeerida Google Chrome’i käitamise. Kui see juhtub, ei avane Google Chrome opsüsteemis Windows 11.
Parim viis sellise probleemi lahendamiseks on Windows Defenderi tulemüüri või mis tahes kasutatava kolmanda osapoole viirusetõrjetarkvara keelamine. Windows Defenderi keelamiseks toimige järgmiselt.
1. Avage Windowsi turberakendus ja valige „Viiruste ja ohtude kaitse”.

2. Klõpsake viiruse-ja ohukaitse seadetes lingil Sätete haldamine.
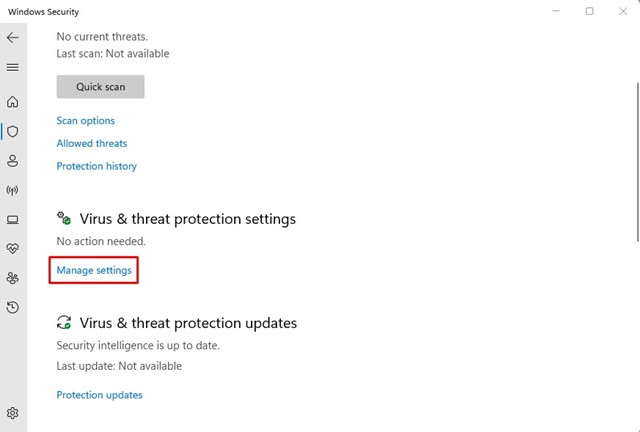
3. Lülitage järgmisel ekraanil välja valik „Reaalajas kaitse”.
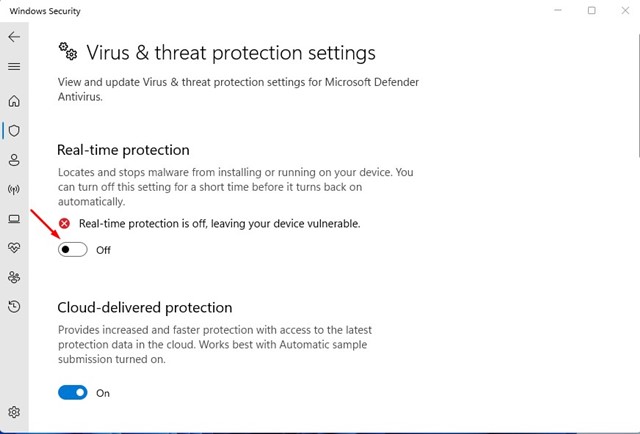
4. Samuti peate keelama kolmandate osapoolte tulemüüriprogrammid.
See on kõik! Nii saate Windows 11-s Windowsi turberakenduse keelata, et lahendada Google Chrome ei avane operatsioonisüsteemis Windows 11.
8. Installige uuesti Google Chrome’i brauser
Kuna te ei saa Chrome’i lähtestada, kuna see ei avane, proovige see oma arvutisse uuesti installida. Uuesti installimine välistab installimise ajal andmete kahjustamise.
Seega, kui Chrome ei avane operatsioonisüsteemis Windows 11 rikutud installifailide tõttu, parandab uuesti installimine selle.
Chrome’i uuesti installimiseks avage juhtpaneel, paremklõpsake Chrome’i ja valige”Desinstalli”. Pärast desinstallimist installige Google Chrome uuesti.
Lugege ka: Kuidas taastada Chrome’is suletud vahelehti
Niisiis, need on mõned parimad viisid, kuidas parandada, et Chrome ei avane operatsioonisüsteemis Windows 11. Kui vajate Windowsi Chrome’i probleemide lahendamisel rohkem abi, andke meile kommentaarides teada. Lisaks, kui artikkel aitas teid, jagage seda kindlasti ka oma sõpradega.


