Kas sisestate oma iPhone’i või iPadi rakendusse Home õige Apple ID või iCloudi parooli, kuid seda ei õnnestu korduvalt autentida? Selles õpetuses käsitleme selle probleemi levinumaid põhjuseid ning anname samm-sammult juhised tõrkeotsingu ja selle lahendamise kohta, et saaksite oma HomePodi ja muid nutiseadmeid uuesti kasutada.
Parandage iCloudi ja Apple’i probleemid. ID-parooliprobleemid rakenduses Home: peitke
sümptomid
Enne HomePodi kasutamist palutakse teil värskendada oma iCloudi konto parool rakenduses Home.
Kui olete oma Apple ID parooli muutnud, kui Apple ID parooli autentimisest on möödunud palju aega või kui Apple arvab, et tegemist on kõrvalekaldega ja vajab kontrollimist.
Võite näha ka väikest kriitilist hoiatusikooni (hüüumärgiga kolmnurka) rakenduse Home HomePodi paanil. See on normaalne ega tähenda, et teie HomePodiga oleks probleeme.
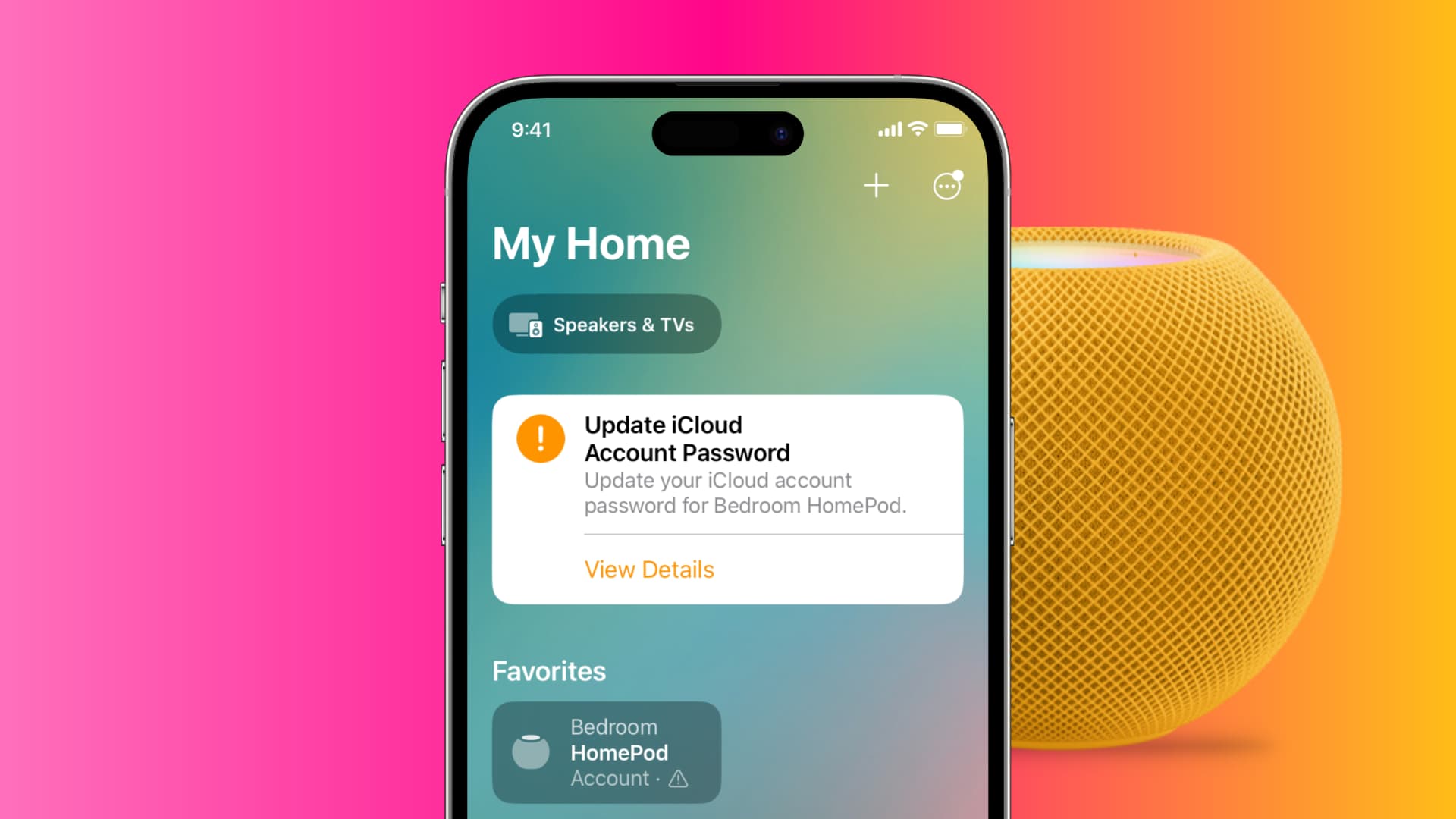
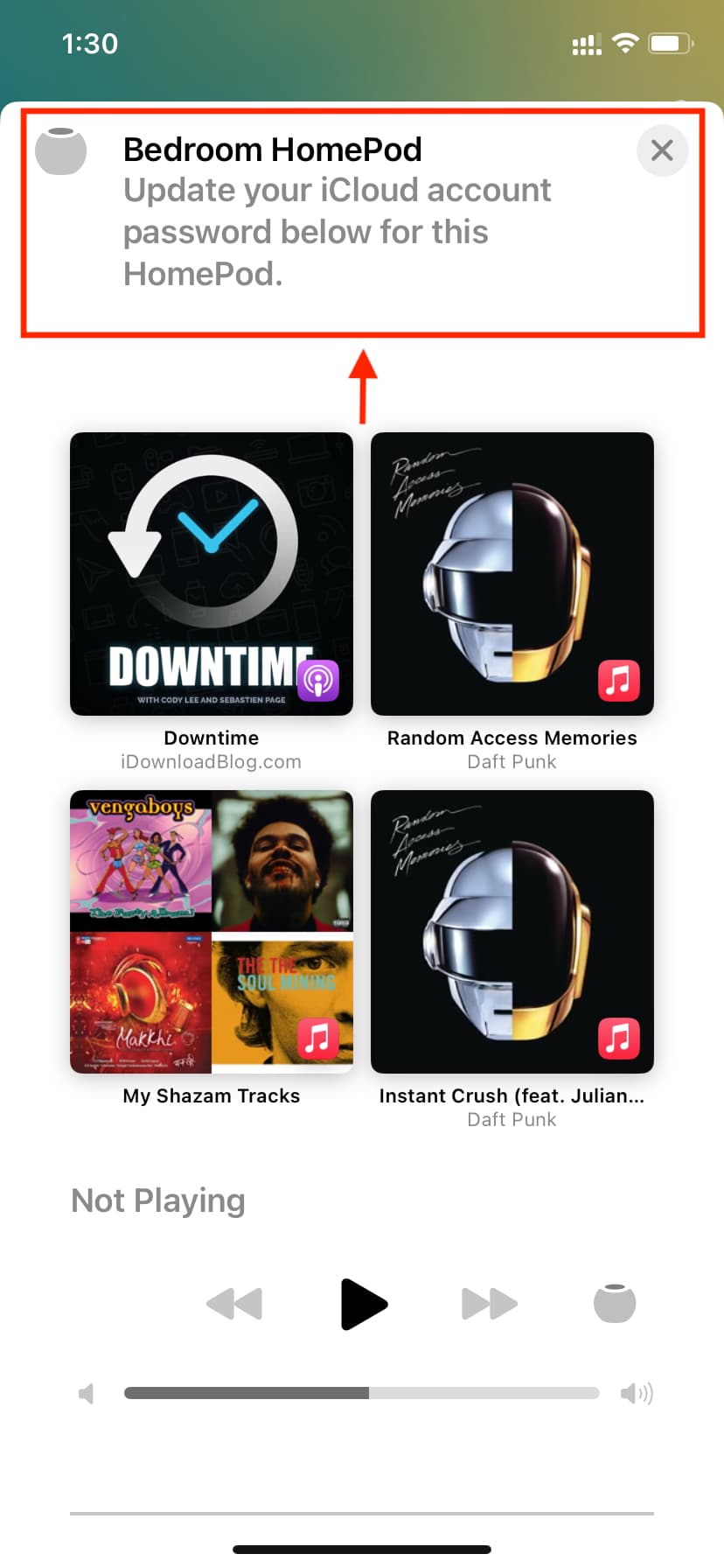
Probleem on selles, et isegi kui sisestate õige Apple ID parool, see ei tööta ja ütleb: „Teie Apple ID või parool, mida kasutati iCloudi sisselogimiseks, on vale.” Muul ajal jätkab see töötlemist ja jääb ummikusse või ei kinnita, kas sisestatud parool on õige või vale.
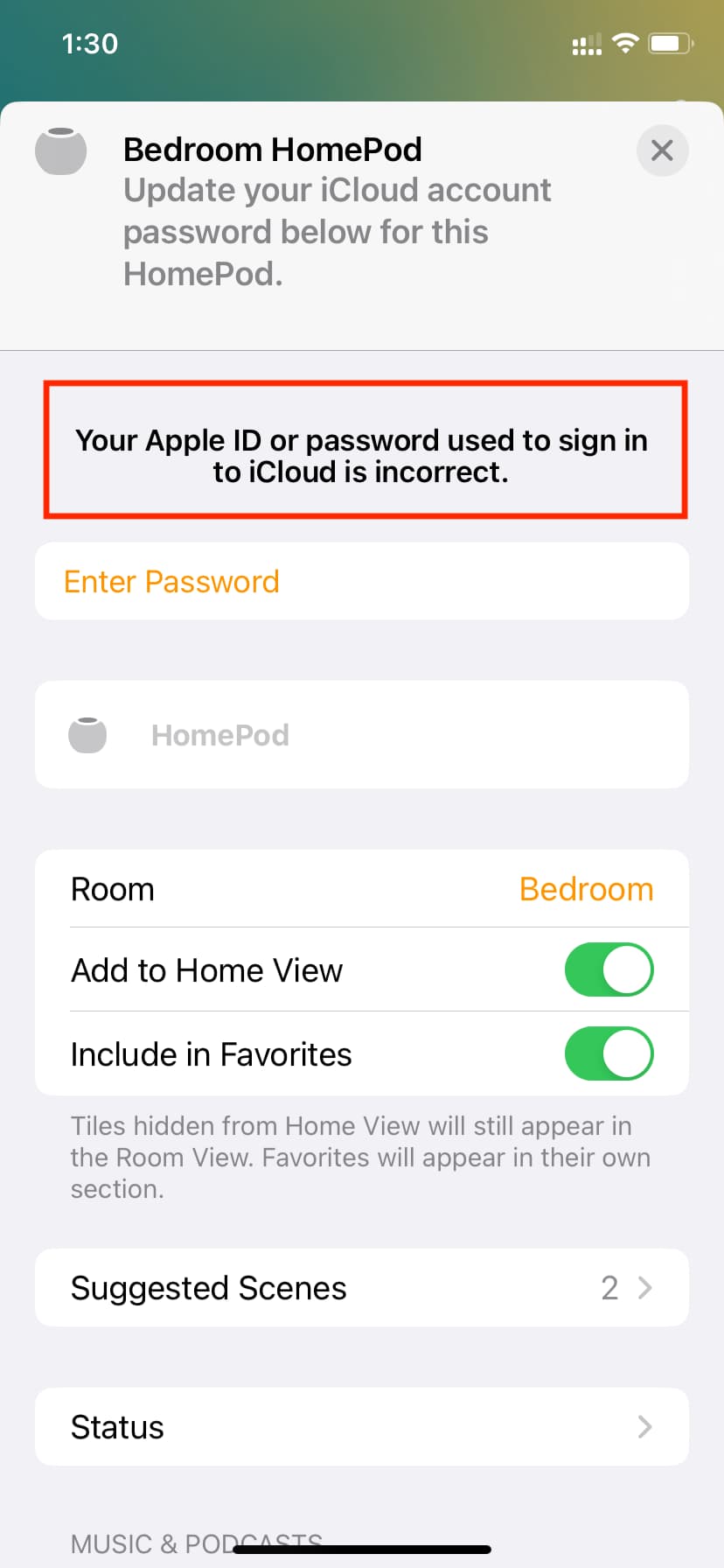
Mis saab siis, kui te oma iCloudi parooli ei sisesta?
Kui te seda probleemi ei lahenda, näete teadet „See lisaseade pole saadaval. Kui soovite seda kodust eemal olles juhtida, looge kodukeskus. Sel juhul ei saa te oma HomePodi peaaegu millekski kasutada. Näiteks:
Siri ei tööta. Te ei saa seada taimereid, meeldetuletusi jne. Te ei saa oma HomePodis muusikat esitada Apple Musicu või muude võrguteenuste kaudu. Ja te ei saa sellele isegi AirPlay heli oma Macist, iPadist ega iPhone’ist edastada. 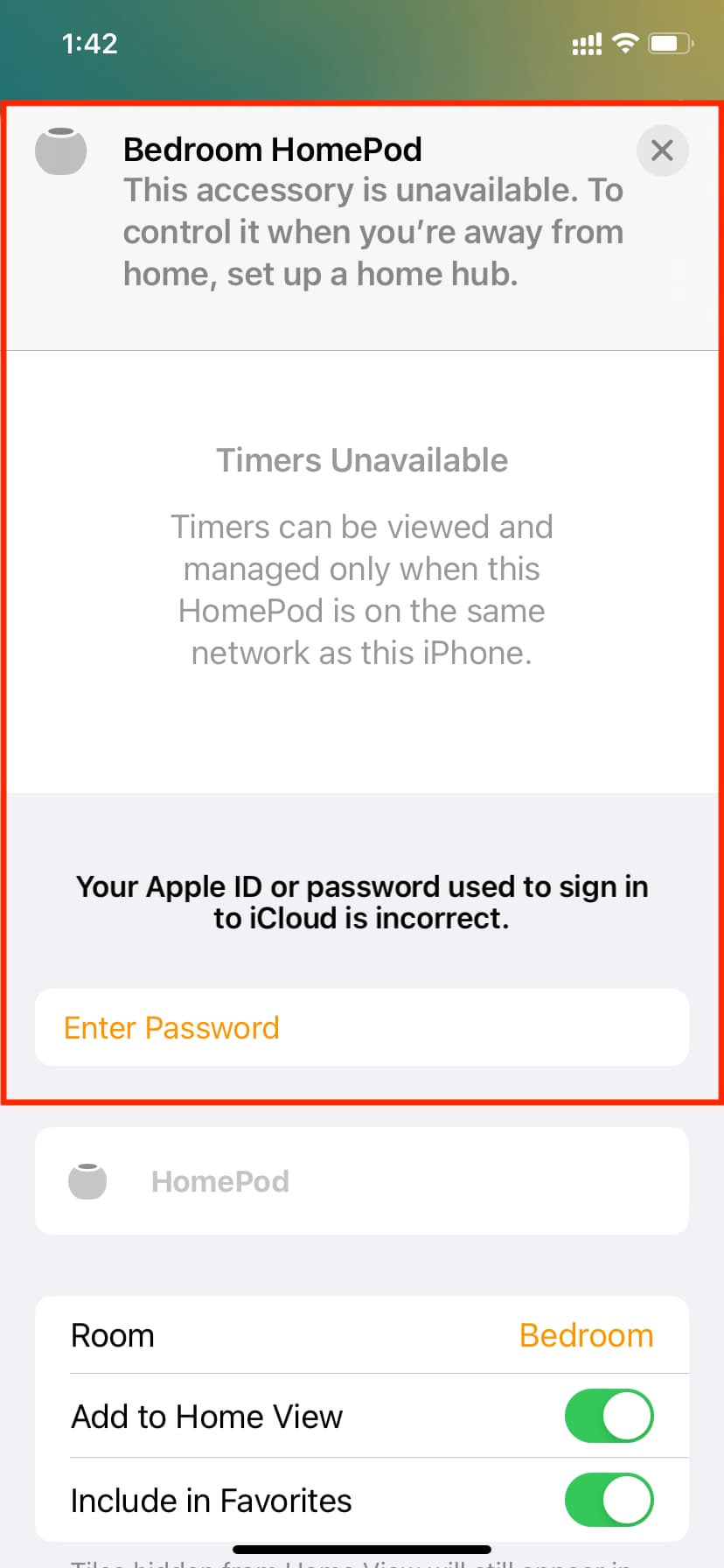
Valed Apple ID parooliprobleemide lahendamise viisid rakenduses Home
Kontrollige oma Apple ID parooli topelt
Kas olete 100% kindel Kas sisestate õige Apple ID või iCloudi parooli?
Kontrollimiseks minge saidile iCloud.com mis tahes veebibrauseris peale Safari. Ja kui kasutate Safarit, ärge logige sisse Face ID või Touch ID kaudu. Puudutage valikut Kasuta teist Apple ID-d ja sisestage käsitsi oma Apple ID ja parool.
Kas teil õnnestus edukalt sisse logida? Kui jah, siis mäletate oma Apple ID parooli; palun liikuge järgmise lahenduse juurde. Kui ei, siis lähtestage kiiresti oma Apple ID parool, kasutades oma iPhone’i, iPadi või Maci.
Väljuge rakendusest Home ja avage see uuesti
Kui sisestate oma Apple ID parooli rakendusse Home , App Store’i või rakenduste Seaded, võite näha märguannet selle kohta, et protsess ebaõnnestus, ja hoiatusteade jääb nähtavaks.
Kui aga sunnite rakendusest (nt Kodu) sulgema ja uuesti avate, teade kaob.
Veenduge, et teie iPhone või iPad on Internetiga ühendatud
Enne jätkamist külastage veebibrauseris veebisaiti või esitage YouTube’i rakenduses video. See aitab kontrollida, kas teie seade on ühendatud toimiva WiFi-võrguga või mitte. Kui WiFi-ga on probleeme, parandage need esmalt.
Kiire nõuanne, isegi kui WiFi töötab: taaskäivitage WiFi-ruuter ja seejärel minge Apple ID parooli sisestamiseks rakendusse Home.
Lülitage VPN välja
Kas teie iPhone, iPad või WiFi-ruuter on VPN-iga ühendatud? Enne Apple ID parooli sisestamist rakendusse Home keelake see.
Taaskäivitage oma iPhone ja proovige uuesti
Sageli Apple ID parooli autentimine ebaõnnestub, ei näita kinnitust või jääb ummikusse ajutiste tõrgete tõttu ekraanil. Üks tõhus viis selle parandamiseks on lihtsalt iPhone või iPad välja lülitada ja uuesti sisse lülitada.
Kui taaskäivitamine on lõppenud, avage rakendus Kodu ja puudutage nuppu Värskendage iCloudi konto paroolibännerit > Sisestage parool > sisestage oma Apple ID parool ja vajutage autentimiseks nuppu Logi sisse. Kui see on tehtud, kaob see tüütu bänner rakendusest Home ja saate oma HomePodi uuesti kasutada.
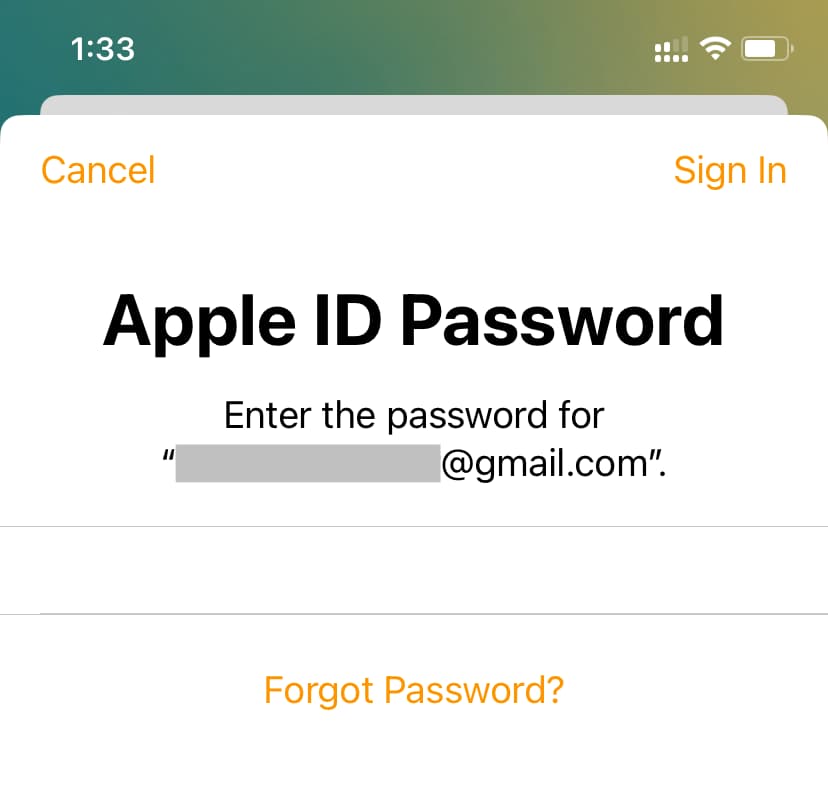
Taaskäivitage oma HomePod
Saate oma HomePodi taaskäivitada rakendust Home, kuid kuna sellega on probleeme, ei pruugi te näha tavalist valikut selle rakendusest taaskäivitamiseks. Seetõttu eemaldage HomePod füüsiliselt ja ühendage see uuesti.
Kontrollige Apple’i Apple ID serveri olekut
Minge sellele ametlikule lehele Apple’i süsteemi oleku leht. Otsige rohelisi punkte Apple ID, iCloudi konto ja sisselogimise, App Store’i, Find My, HomeKiti ja iOS-i seadme aktiveerimise kõrval. Kui nende kõrval on kollane või punane kujund, tähendab see, et Apple’i otsas on serveriprobleem ja peate ootama, kuni parandus on rakendatud. Te ei saa oma otsast midagi teha.
Taastage oma HomePod
Kas olete proovinud kõike ja ikka ei õnnestunud rakenduses Home iCloudi konto parooli värskendamise vea eemaldamisel? Sel juhul lähtestage oma HomePod:
iPhone’i või iPadi rakendusest Home (mis ei pruugi töötada, kuna näete jätkuvalt rakenduses Home tõrget) Finderi või iTunesi kasutamine Macis või PC-s Straight HomePodist
Saate oma HomePodi lähtestamiseks ja taastamiseks järgida ühte kahest viimasest meetodist. Kui see on tehtud, seadistage see uuesti.
Lähtestage iPhone’i võrguseaded
Kas te ei saa ikka veel edukalt oma Apple ID parooli sisestada ja HomePodi uuesti tööle panna? Lähtestage oma iPhone’i või iPadi võrguseaded, kus kasutate iCloudi parooli autentimiseks rakendust Home.
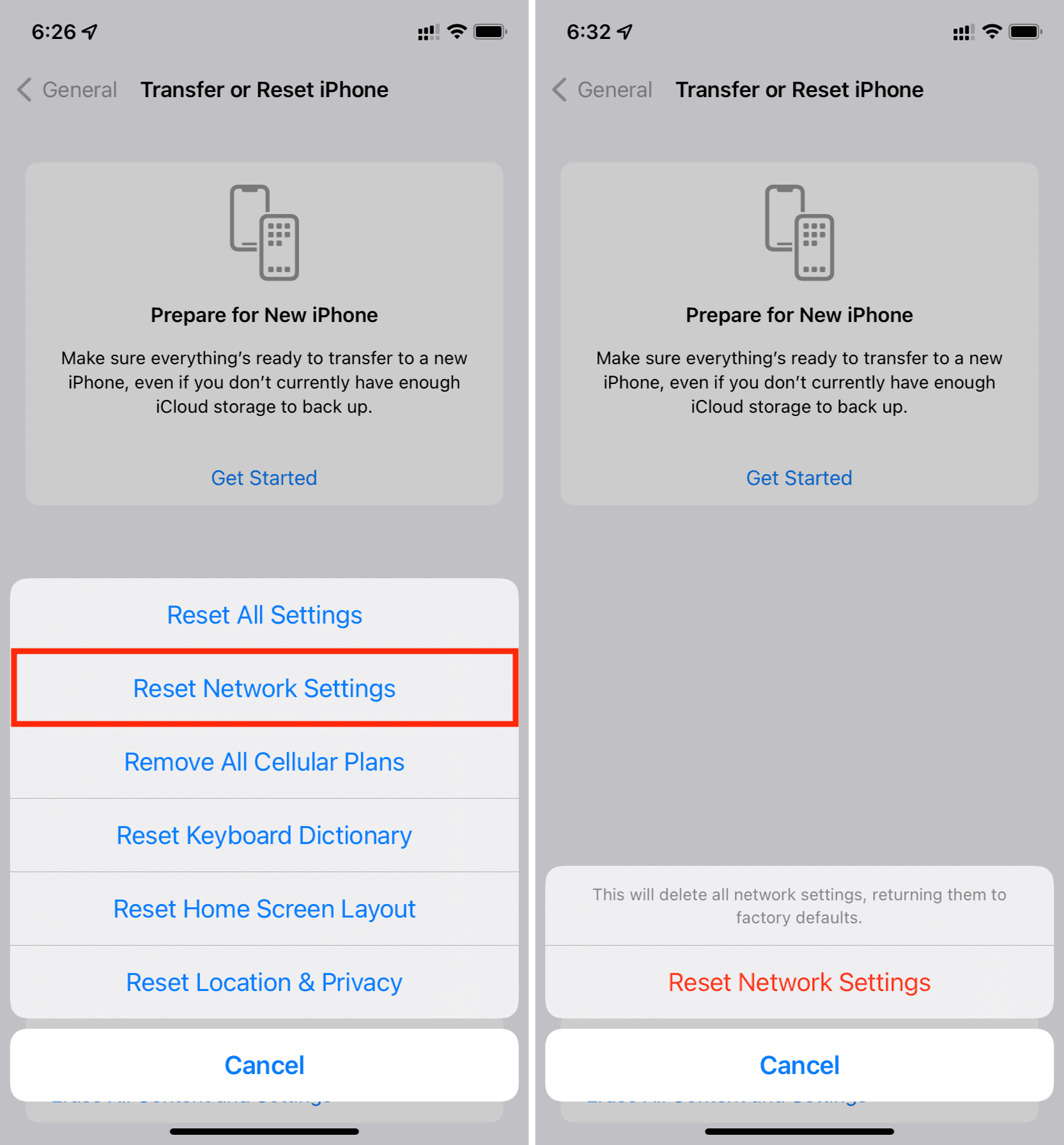
Proovige teist oma seadet
Kui te ei saa rakenduse Home edukalt kasutada mõnda oma seadet, näiteks iPhone’i, seejärel kasutage oma iPadi või Maci rakendust Home ja sisestage sinna Apple ID parool. Kui see töötab, peaks tõrge automaatselt kaduma ka teie iPhone’i rakendusest Home.
Logige Apple ID-st välja ja logige uuesti sisse
Selle lahenduse korral logite täielikult välja Apple ID või iCloud oma iPhone’is või iPadis ja uuesti sisselogimine. Pärast seda peaks see teie HomePodi automaatselt autentima ja rakenduse Home parooli hüpikakna kaoks.
Kustutage rakendus Home ja installige see uuesti
Kui miski ei aita, kustutage Kodurakendus ja laadige see uuesti alla. Selleks toimige järgmiselt.
Esmalt lähtestage HomePod ja eemaldage see oma rakendusest Home. Pärast seda kustutage rakendus Home. Nüüd taaskäivitage oma iPhone ja seejärel laadige rakendus Home uuesti alla.
Ettevaatust. Kui teil on rakendusse Home lisatud vaid üks või paar HomePodi, ei tohiks see olla probleem. Kui sul on aga seadistatud palju nutiseadmeid, nagu valgustid, termostaadid, nutiuksed jne, siis oleks piin neid uuesti seadistada. Nii et sellisel juhul soovitame oodata paar tundi ja seejärel järgida ülaltoodud lahendusi.
Vaadake järgmist: Miks iPhone küsib pidevalt teie Apple ID parool ja kuidas seda parandada
