IOS 17-l ja iPadOS 17-l on lõbus funktsioon, mis võimaldab muuta oma pildi, perefoto, lemmikloomad ja muud pildiobjektid kleebisteks, mida kasutada rakenduses Messages ja isegi muudes App Store’i rakendustes. Selles õpetuses näitame teile, kuidas muuta ennast või fotoobjekti kleebisteks ja vürtsitada oma iPhone’is, iPadis ja Macis peetavaid vestlusi.
Märkus.
Märkus.
strong> Selle kirjutamise seisuga on iOS 17, iPadOS 17 ja macOS Sonoma arendaja beetafaasis. Saate need oma seadmetesse hankida järgmiselt.
Pange tähele, et olen selle artikli jaoks kasutanud oma iPadi. Kuid iPhone’i toimingud on sarnased ja teil ei tohiks olla probleeme nende järgimisega.
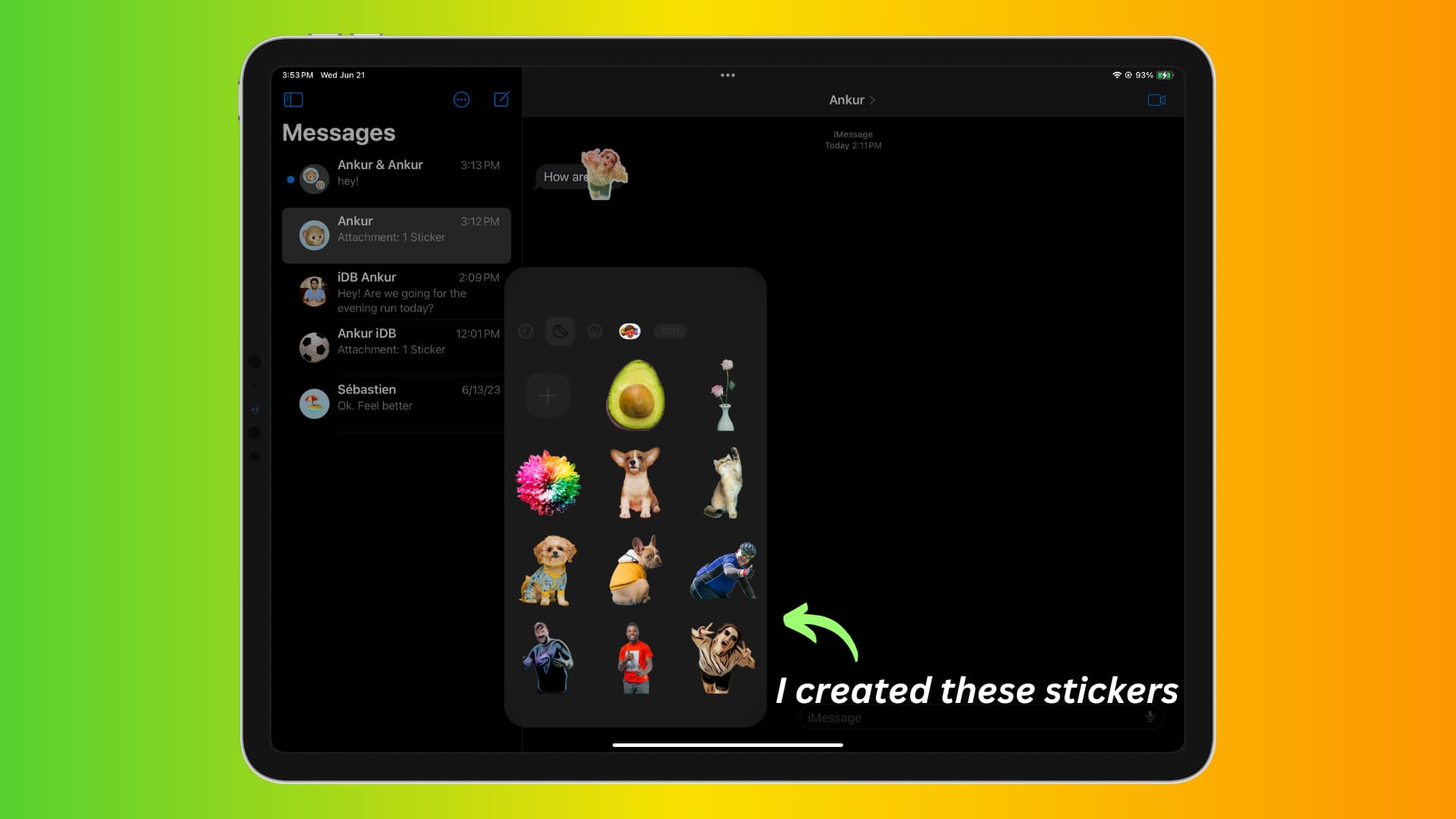 Tehke oma fotodest kleebiseid: peida
Tehke oma fotodest kleebiseid: peida
Muutke fotod kleebisteks
1) Veenduge, et pilt, mille soovite kleebiseks muuta, oleks salvestatud teie iPhone’i või iPadi rakendusse Apple Photos või rakendusse Failid.
2) Sisenege Rakenduses Photos või rakenduses Failid ja avage pilt.
3) Puudutage ja hoidke all pildi põhiobjekti , nagu teie nägu, inimesed, lemmikloom, objekt või mõni muu silmapaistev asi.
4) Kui puudutate ja hoiate all, märkate valget joont, mis jookseb üle servade põhiteema ja kuvatakse menüüriba. Puudutage valikut Lisa kleebis.
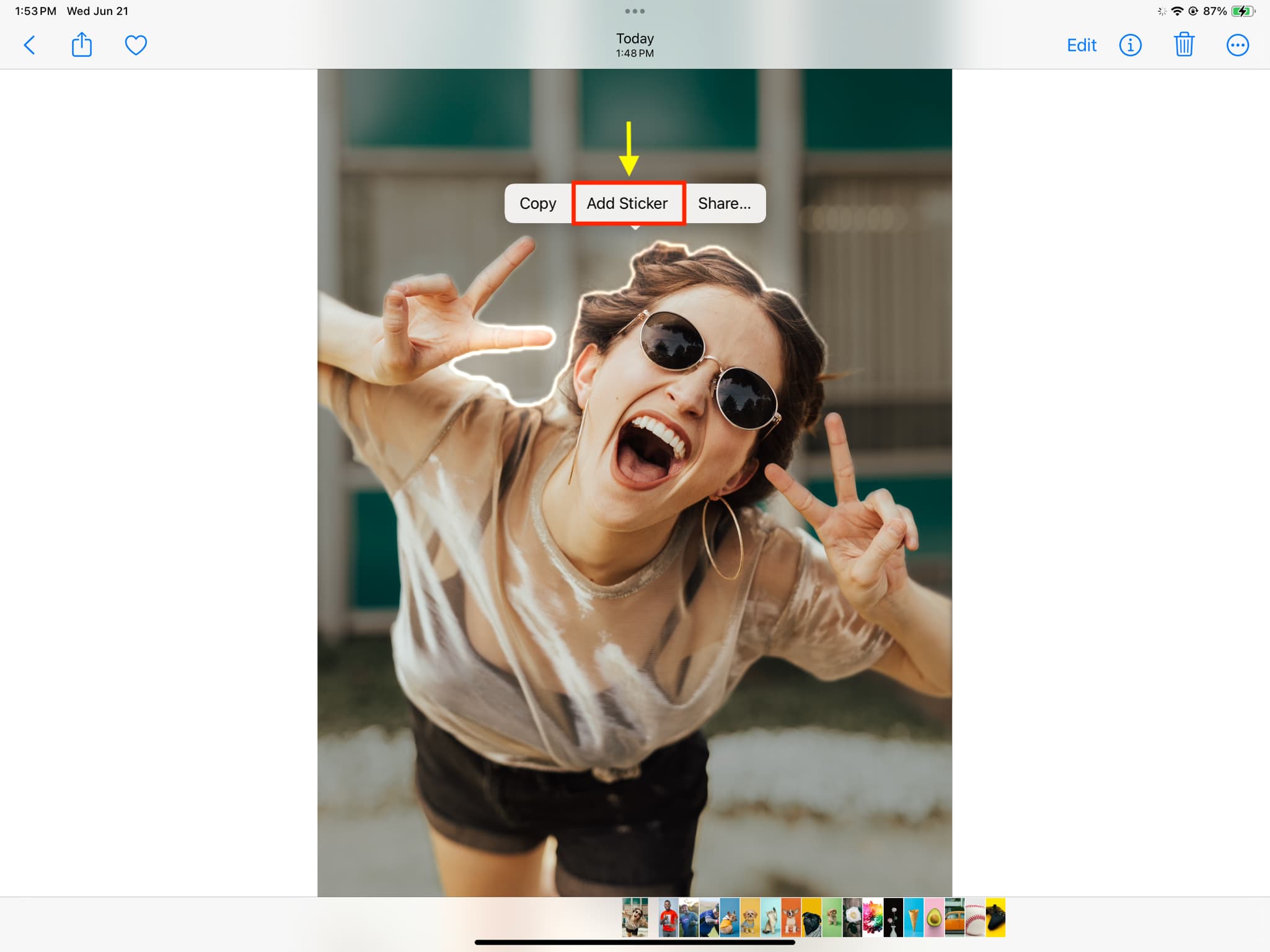
5) Olete ennast või selle foto põhiobjekti edukalt kleebisteks muutnud. See on nüüd salvestatud, kuid saate seda veelgi kohandada. Selleks puudutage vastloodud kleebisest väljaulatuvat käsku Lisa efekt. Kui te seda valikut ei näe, puudutage pikalt loodud kleebist ja valige Lisa efekt.

6) Nüüd valige üks neljast efektist nimega Outline , Koomiks, Puhvikas või Särav ja puudutage valikut Valmis.
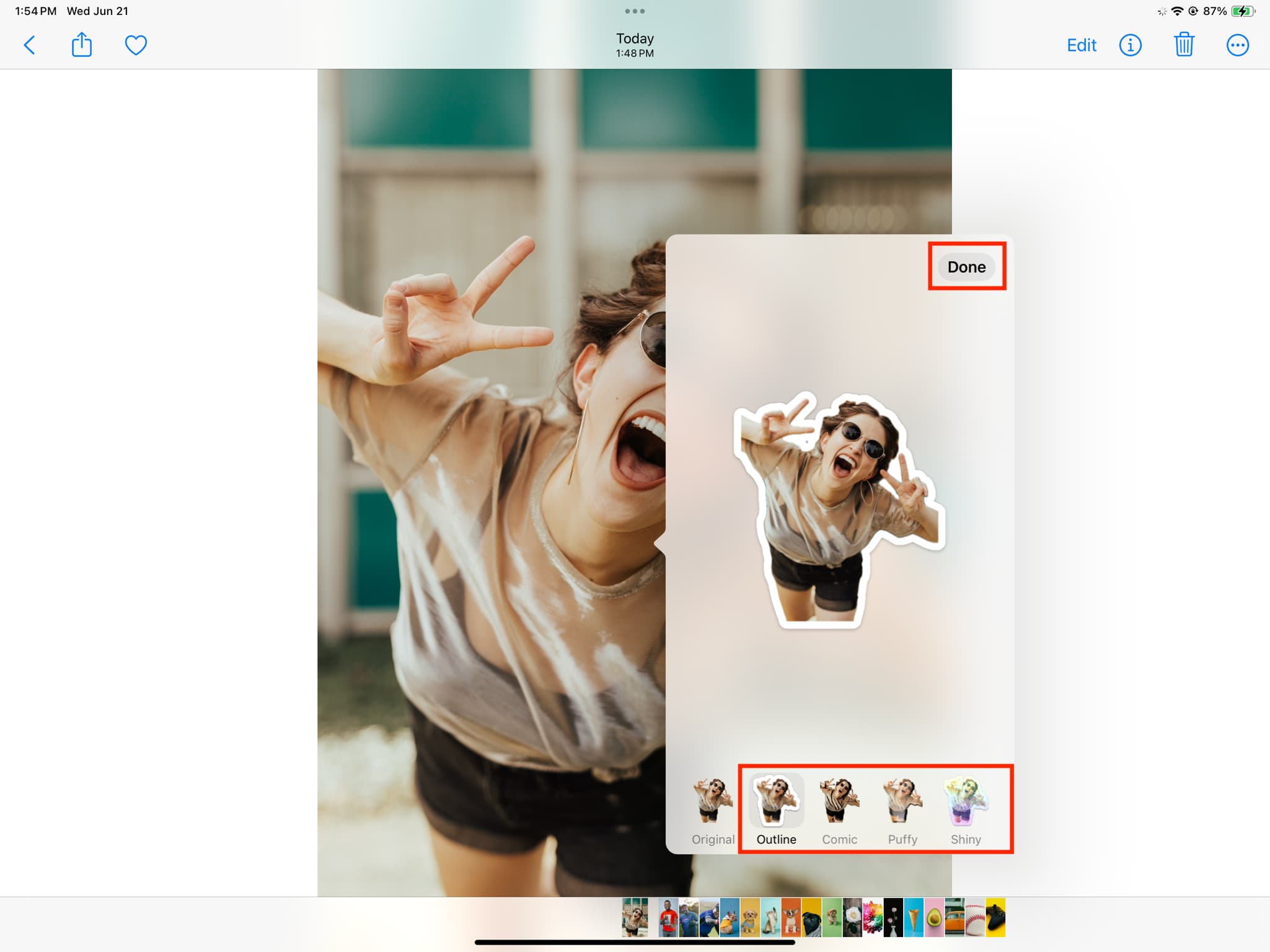
Märkus. Te ei saa neid kleebiseid oma Macis luua.
Muutke oma reaalajas fotod animeeritud kleebisteks
Nii nagu saate puudutada ja hoida all pildi põhiobjektiks ja muuta see liikumatuks kleebiseks, saate ka puudutada ja hoida all reaalajas foto põhiobjekti ja puudutada valikut Lisa kleebis. See muudab selle teema animeeritud kleebiseks.
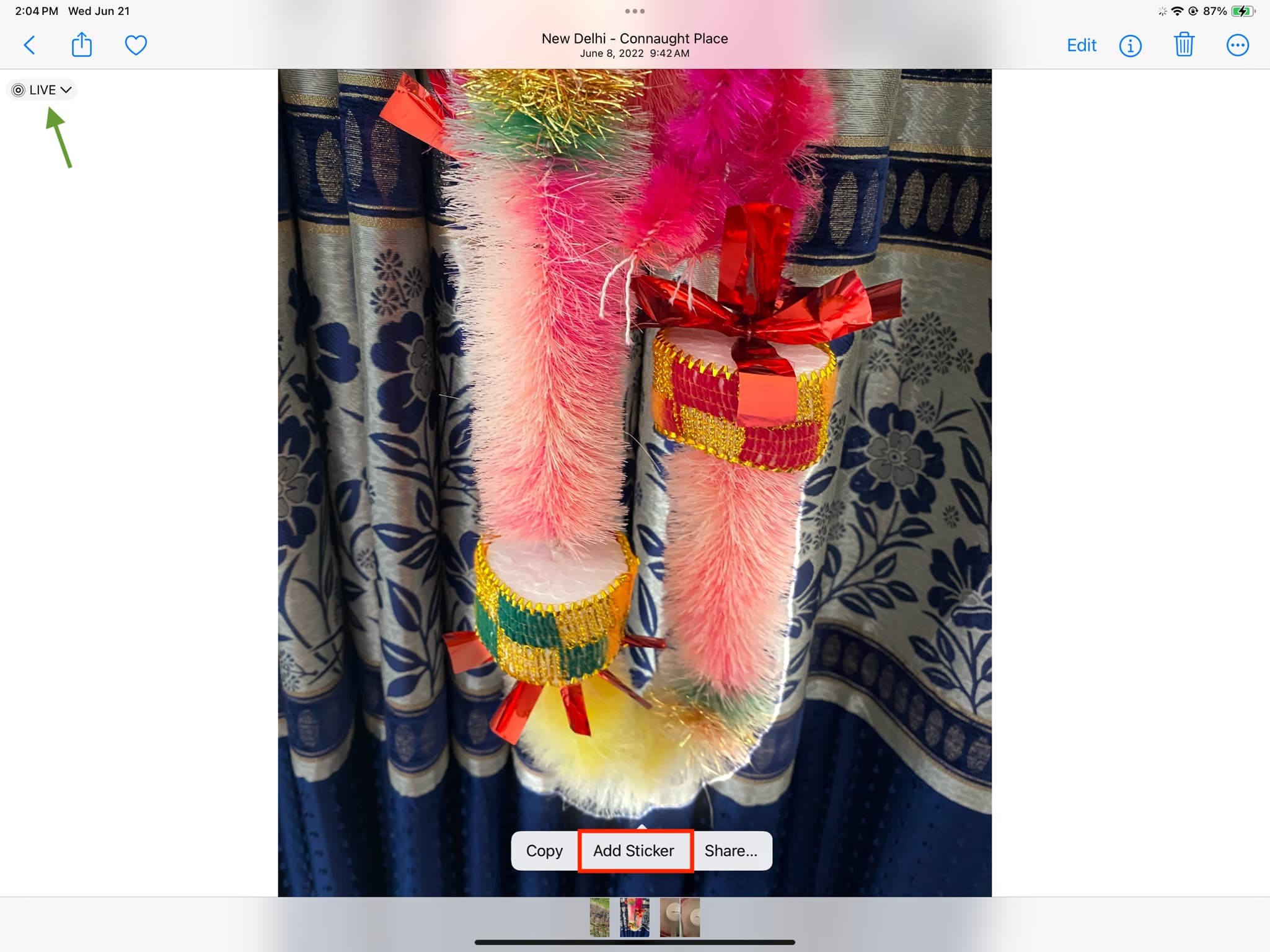
Kui teete reaalajas fotosid või teil on olemasolevaid fotosid, peate seda proovima. Olen kindel, et teile need meeldivad.
Märkus. Kuna reaalajas foto puudutamine ja hoidmine alustab selle animatsiooni esitamist, peate võib-olla paar korda proovima, enne kui näete Kleebiste lisamine.
Kasutage oma fotokleebiseid rakenduses Sõnumid
Ühes seadmes (nt iPhone’is või iPadis) loodud kaadri-ja animeeritud kleebised sünkroonige iCloudi kaudu kõigi teiste Apple’idega seadmed, millel on sama Apple ID. Siit saate teada, kuidas neid iMessage’i vestlustes kasutada.
iPhone’is või iPadis
1) Avage rakendus Sõnumid ja käivitage uut vestlust või sisenege olemasolevasse.
2) Puudutage plussnuppu (+), mis asub teksti sisestamise kasti lähedal.

3) Valige Kleebised.
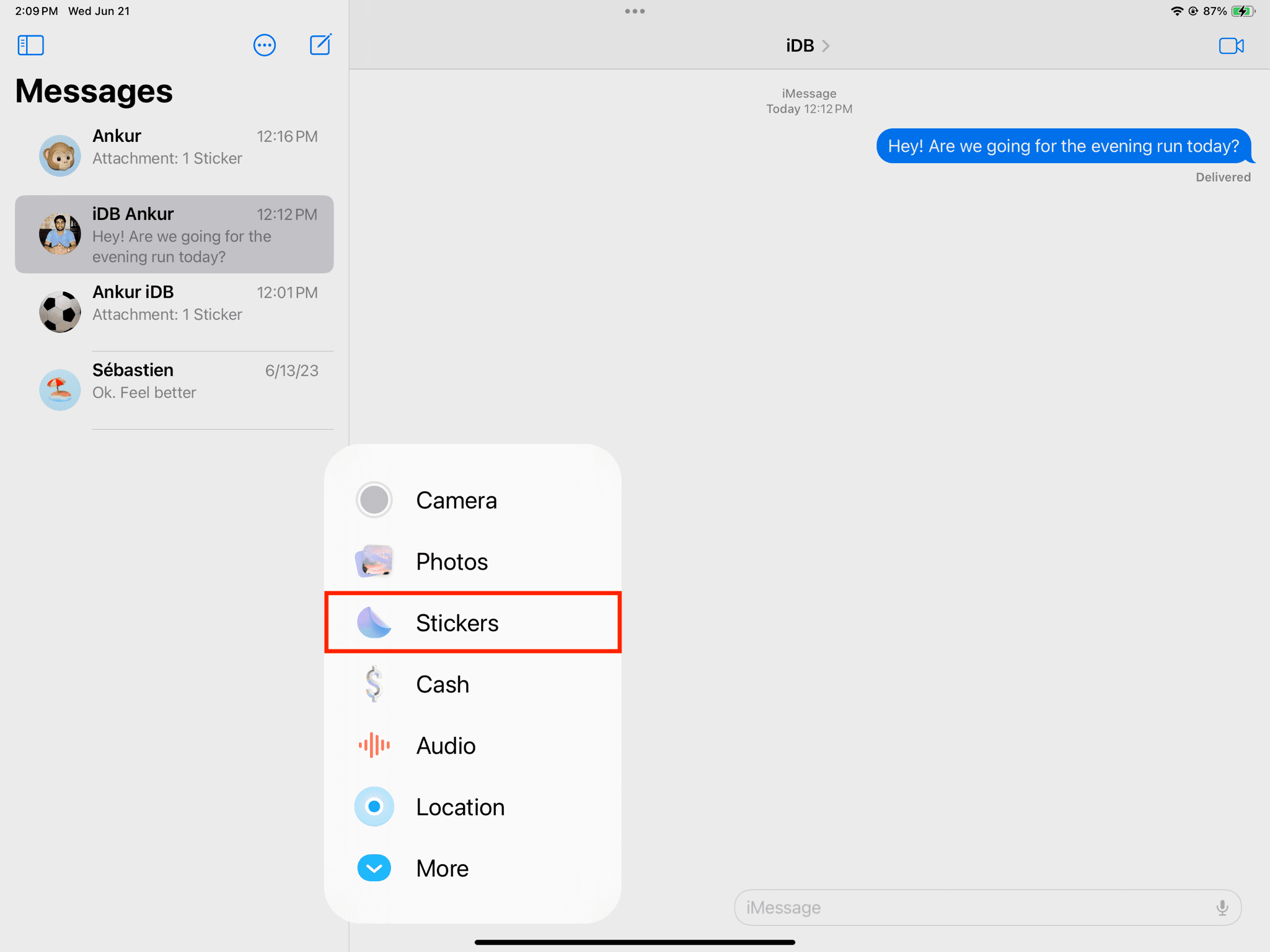
4) Puudutage kohandatud loodud kleebise jaotisest Kleebised ja see hüppab otse sõnumi sisestamise kasti. Naaske sõnumi sisestamise kasti ja vajutage sinist noolenuppu, et saata see tavalise sõnumina.
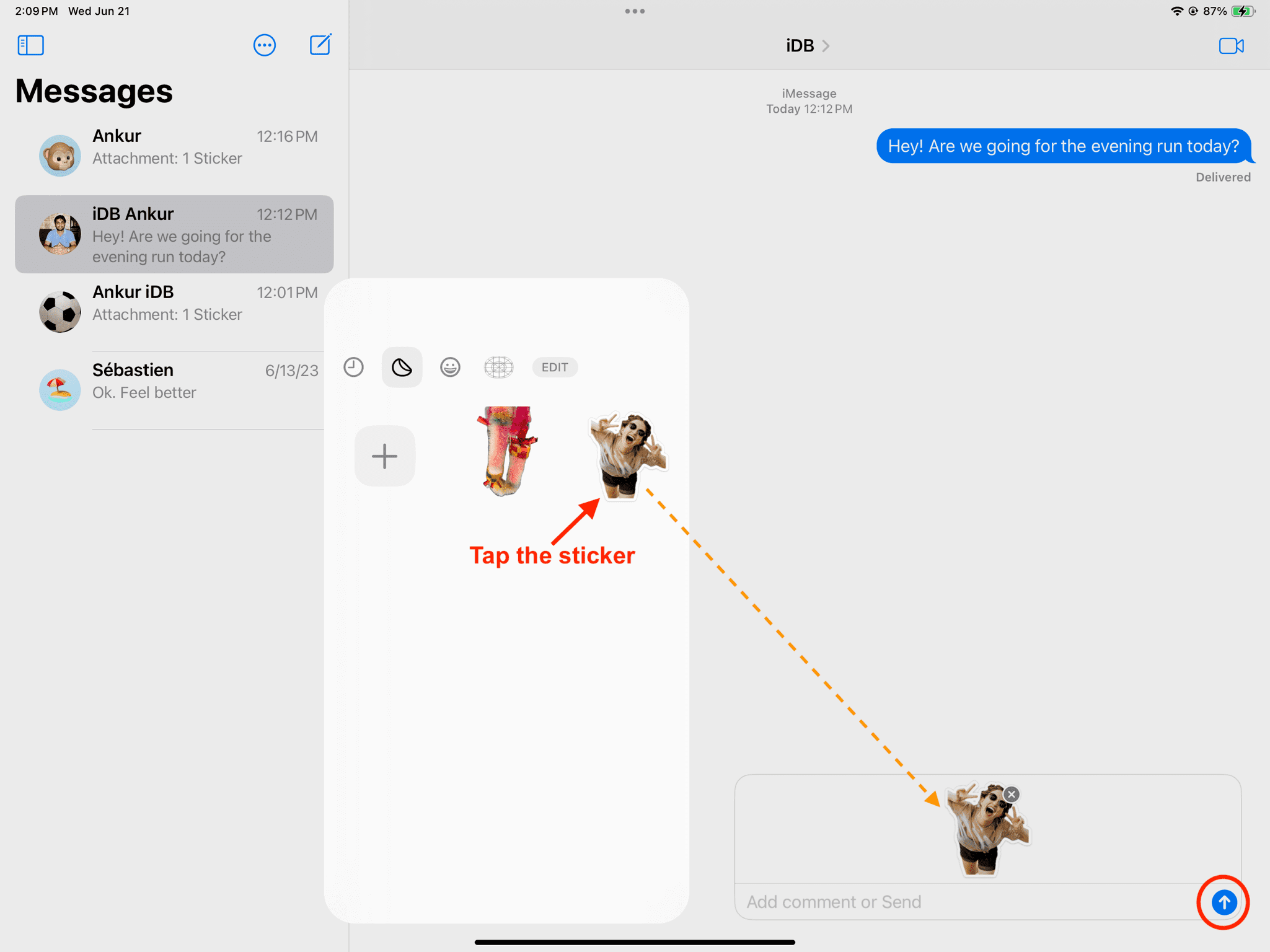
5) Lisaks kleebise saatmisele standardteksti, saate seda kasutada ka konkreetsele sõnumile reageerimiseks. Kõik, mida pead tegema, on puudutage ja hoidke kleebist all ning lohistage see sõnumile (tekstimull, pilt, video jne), mille olete saatnud või vastu võtnud. See kleebis hõljub selle sõnumi kohal. See on päris lahe ja peaksite seda proovima.
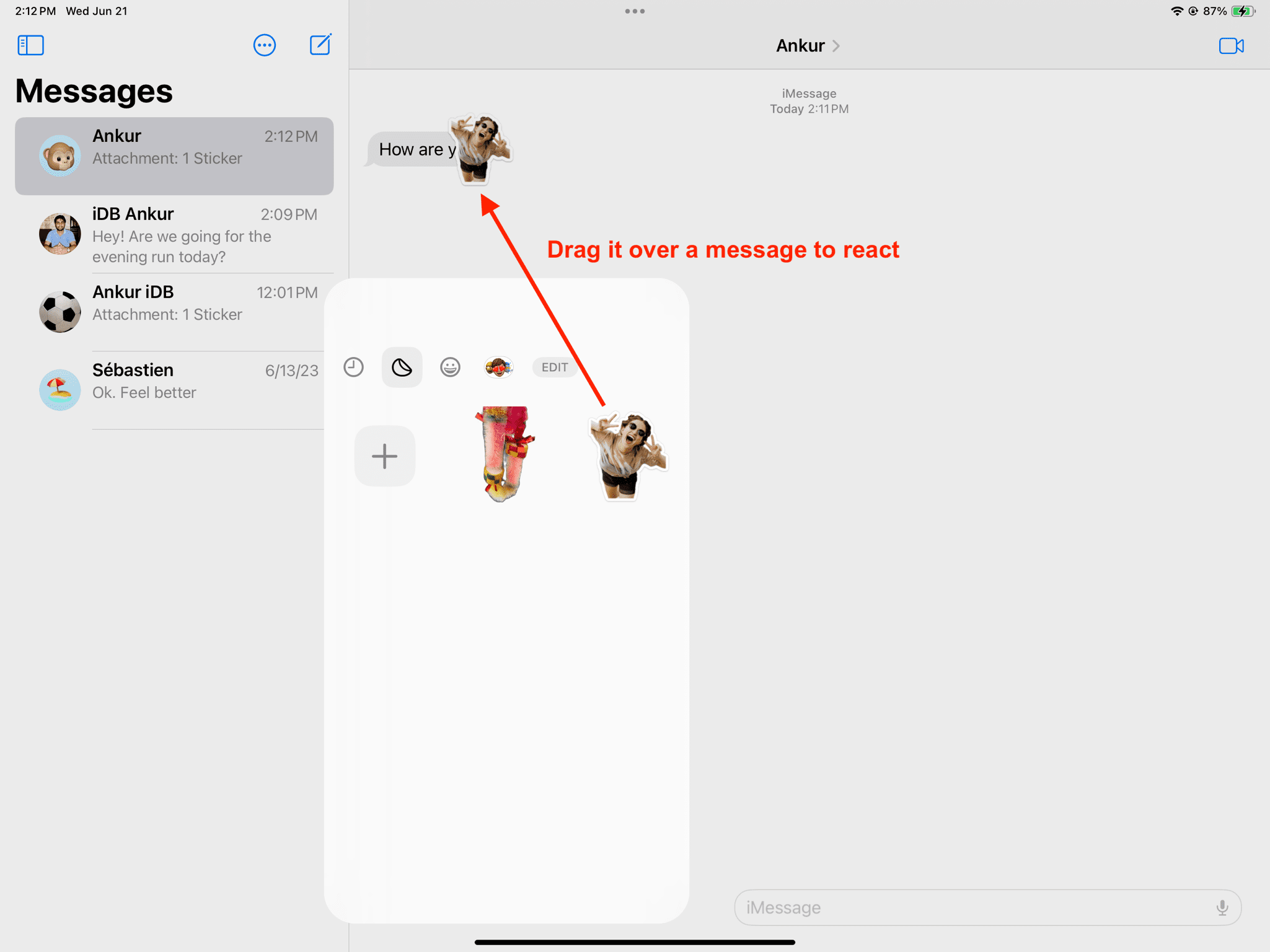
Macis
Nagu mainitud, ei saa te oma fotosid Macis kleebisteks muuta. Kuid saate kasutada neid, mille loote oma iPhone’is või iPadis, kuna need sünkroonitakse iCloudi kaudu ja kuvatakse teie arvutis.
1) Käivitage rakendus Sõnumid strong> ja avage vestlus või alustage uut.
2) Klikkige App Store’i ikoonil ja valige Kleebised.
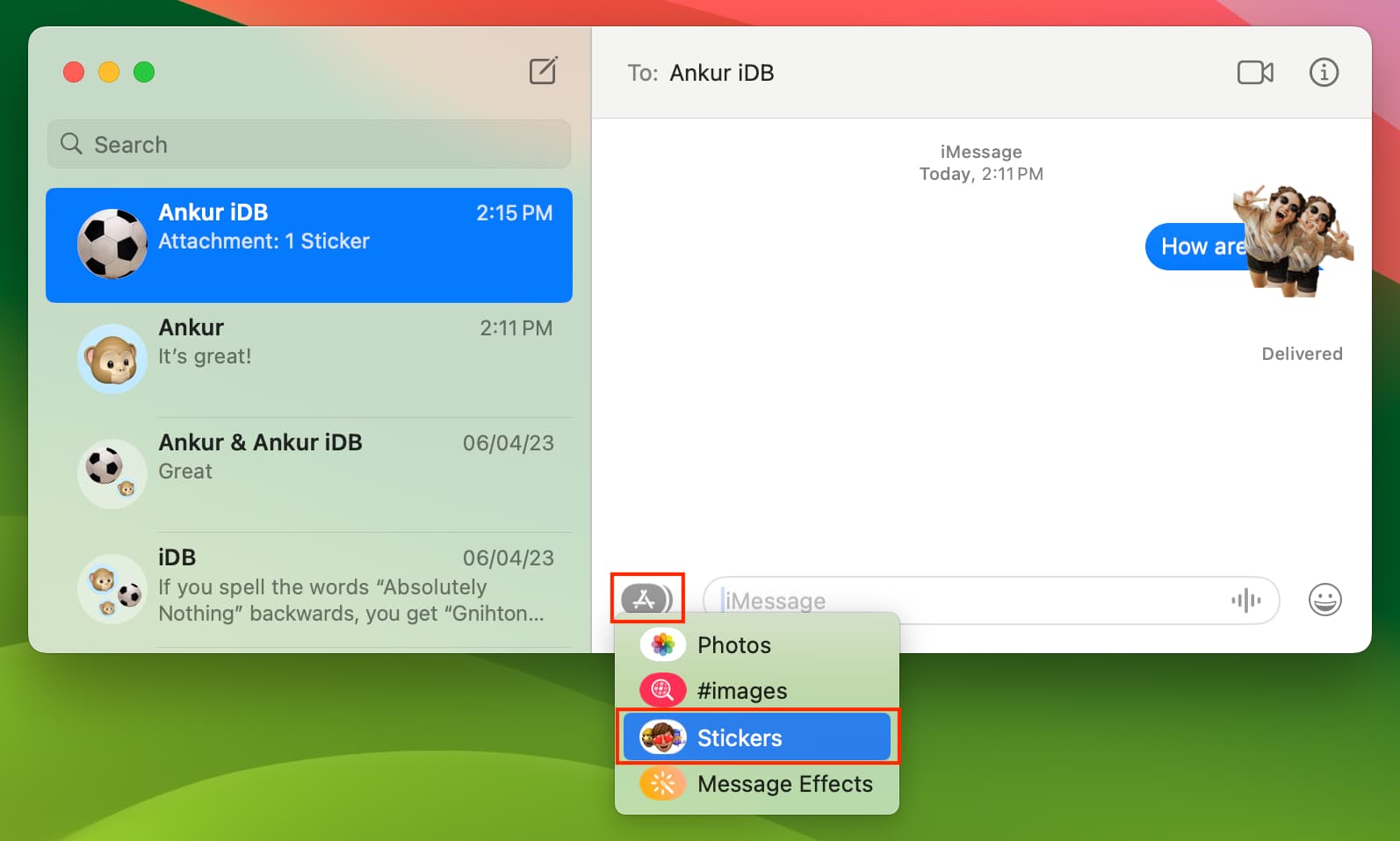
3) Minge jaotisse Kleebised ja klõpsake ühel.
4) Nüüd klõpsake sõnumi sisestamise kasti, lisage soovi korral kommentaar ja vajutage selle saatmiseks sisestus-/tagasiklahvi.
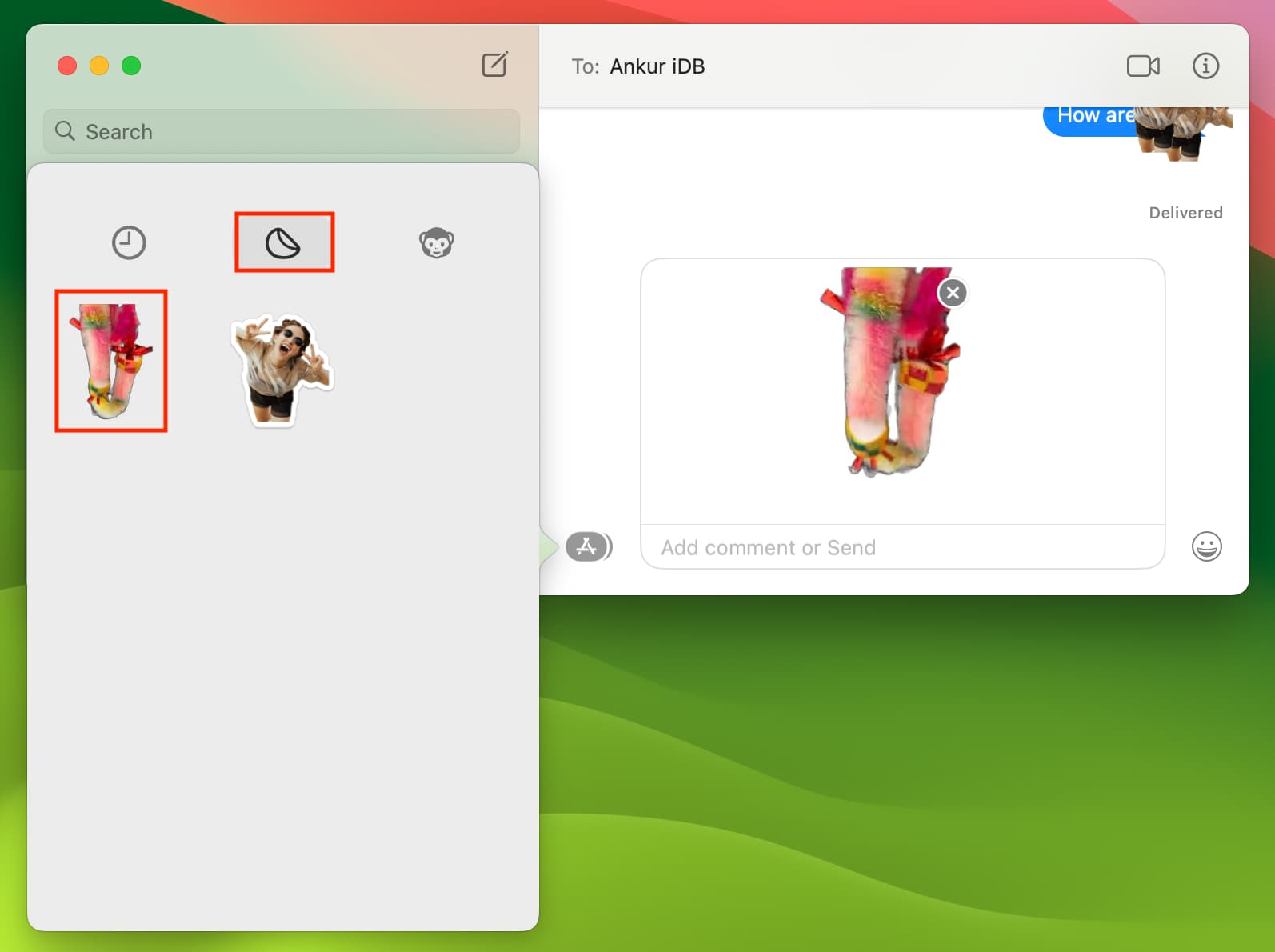
5) Saate ka kleebist lohistada ja asetage see teksti kohale, et seda reaktsioonina kasutada.
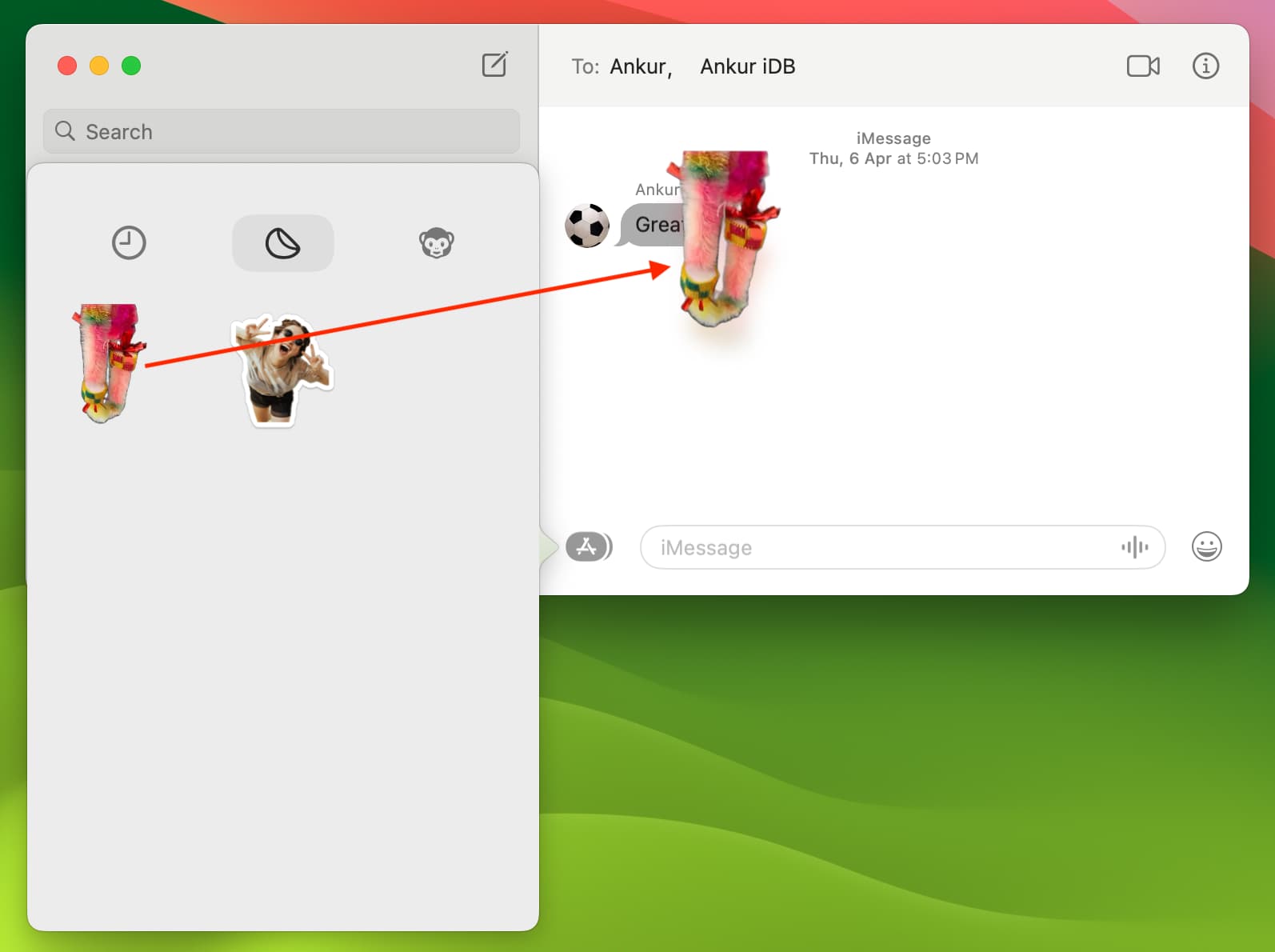
Eemalda sõnumist lisatud kohandatud kleebise reaktsioon
Pärast reageerimist kohandatud kleebist kasutades sõnumile, saate selle eemaldada, järgides neid samme.
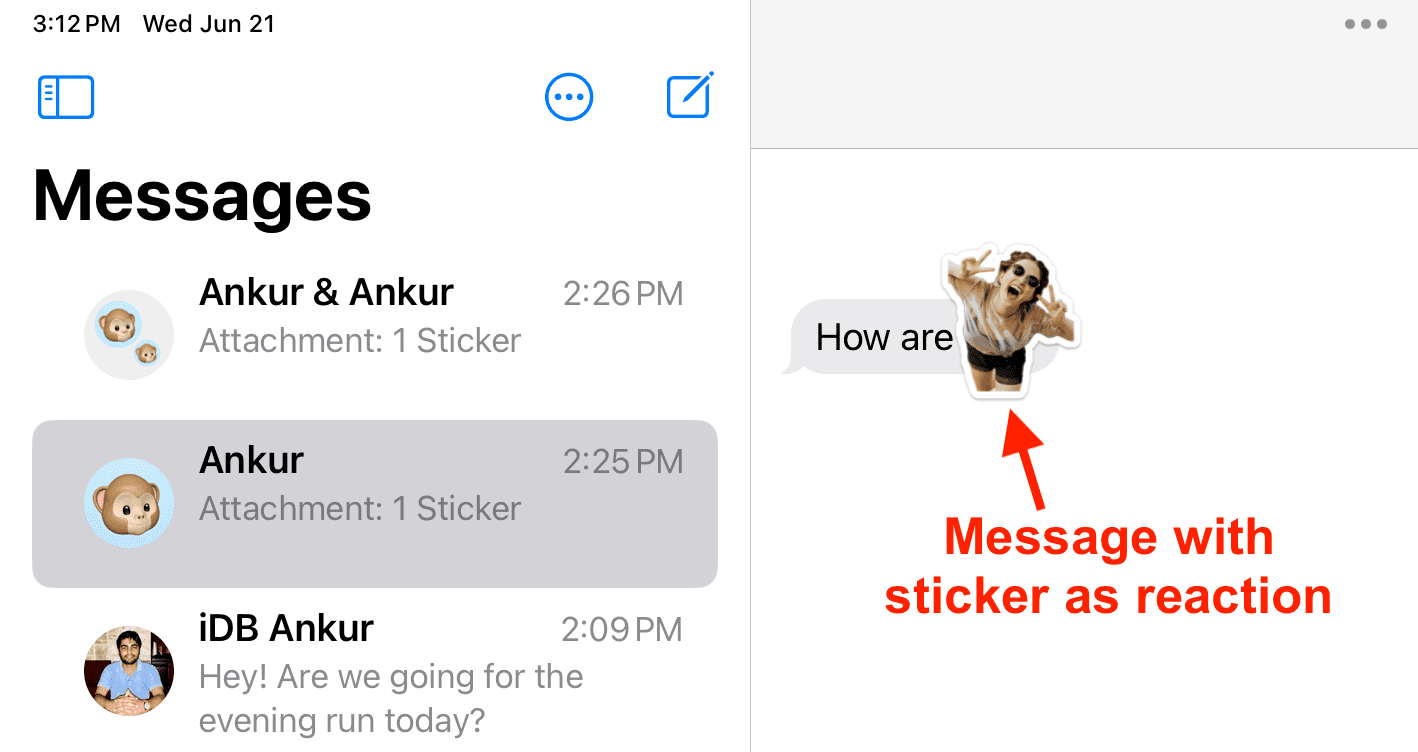
1) Puudutage pikalt sõnumit koos kohandatud kleebisega ja valige Kleebise üksikasjad. Macis paremklõpsake reaktsioonikleebisel ja valige Kleebise üksikasjad.

2) Pühkige kleebisel vasakule ja puudutage kustutamisikooni. Macis klõpsake lihtsalt nupul X.
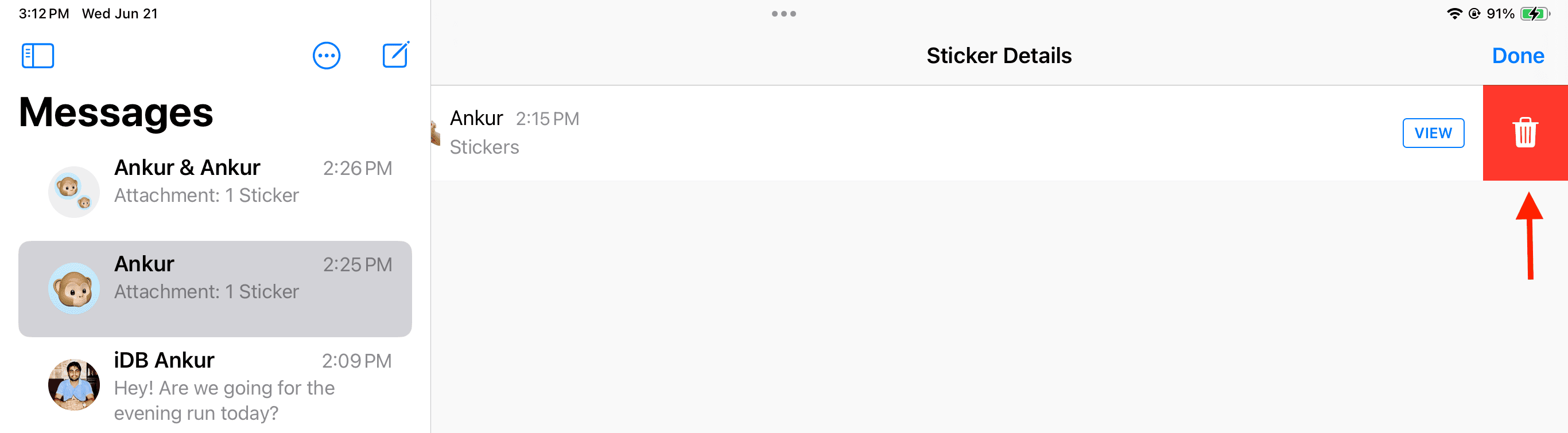
Kleebis ei ilmu enam reaktsioonina.
Kasutage kohandatud kleebiseid Märgistus
Lisaks oma fotole kujundite, joonte, teksti ja allkirja lisamisele märgistuse abil saate puudutada valikut Lisa kleebised ja panna oma pildile kleebise.
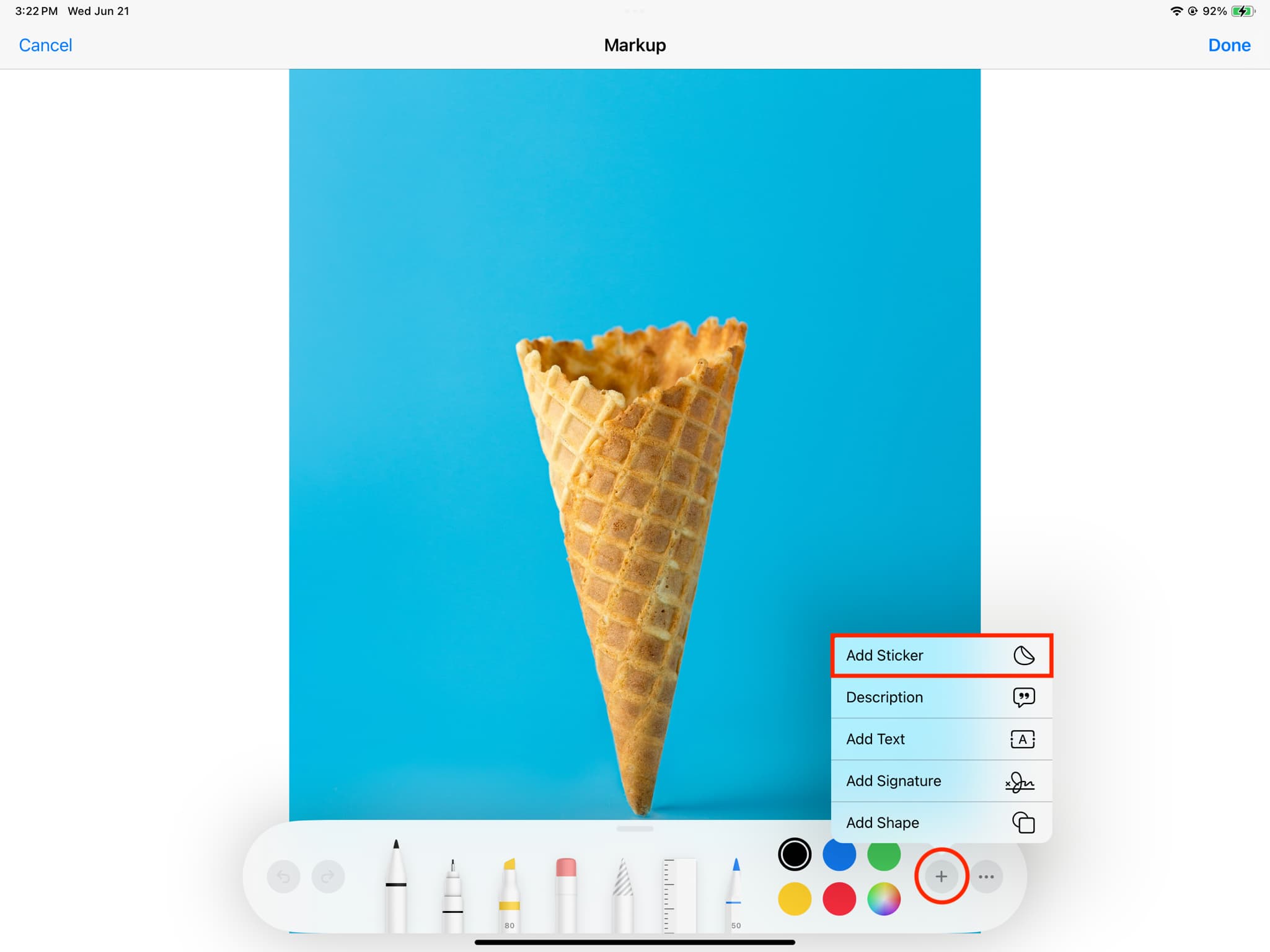
Kasutage oma fotokleebiseid teistes rakendustes
Oma fotodest loodud kleebised ei piirdu ainult Apple’i rakendusega Messages. Saate oma vestlusi elavdada, kasutades neid kohandatud kleebiseid muudes App Store’i rakendustes, nagu WhatsApp, Twitter, Messenger ja palju muud.
Las ma demonstreerin seda FB Messengeri abil.
1) Avage Messenger ja minge vestlusesse.
2) Puudutage oma iPhone’is emotikonide klahvi või iPadi klaviatuur.
3) Valige hiljuti kasutatud jaotisest kohandatud kleebis või puudutage kleebiste ikooni, et see suurendatud vaates avada. p> 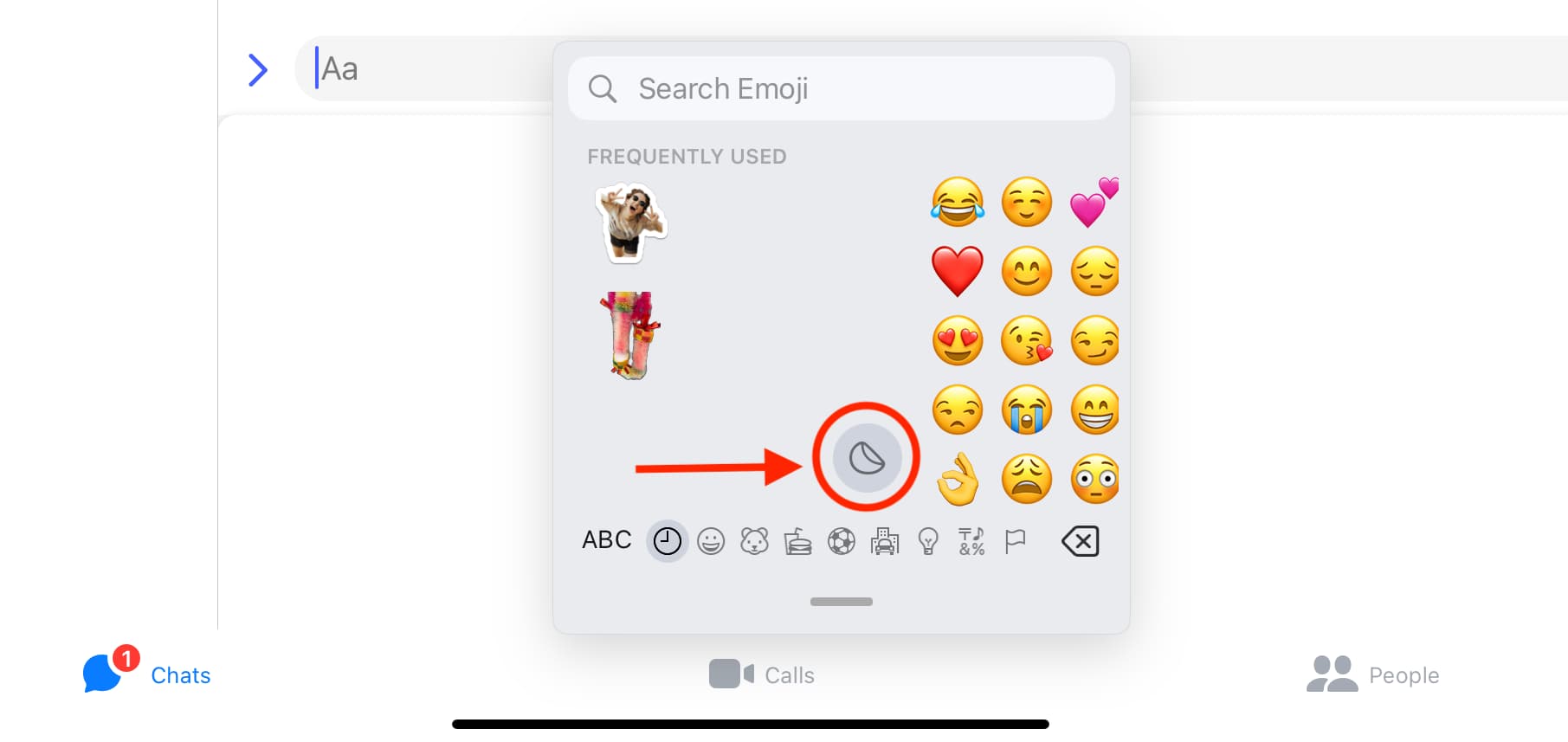
4) Valige kleebis ja klõpsake nuppu Saada.
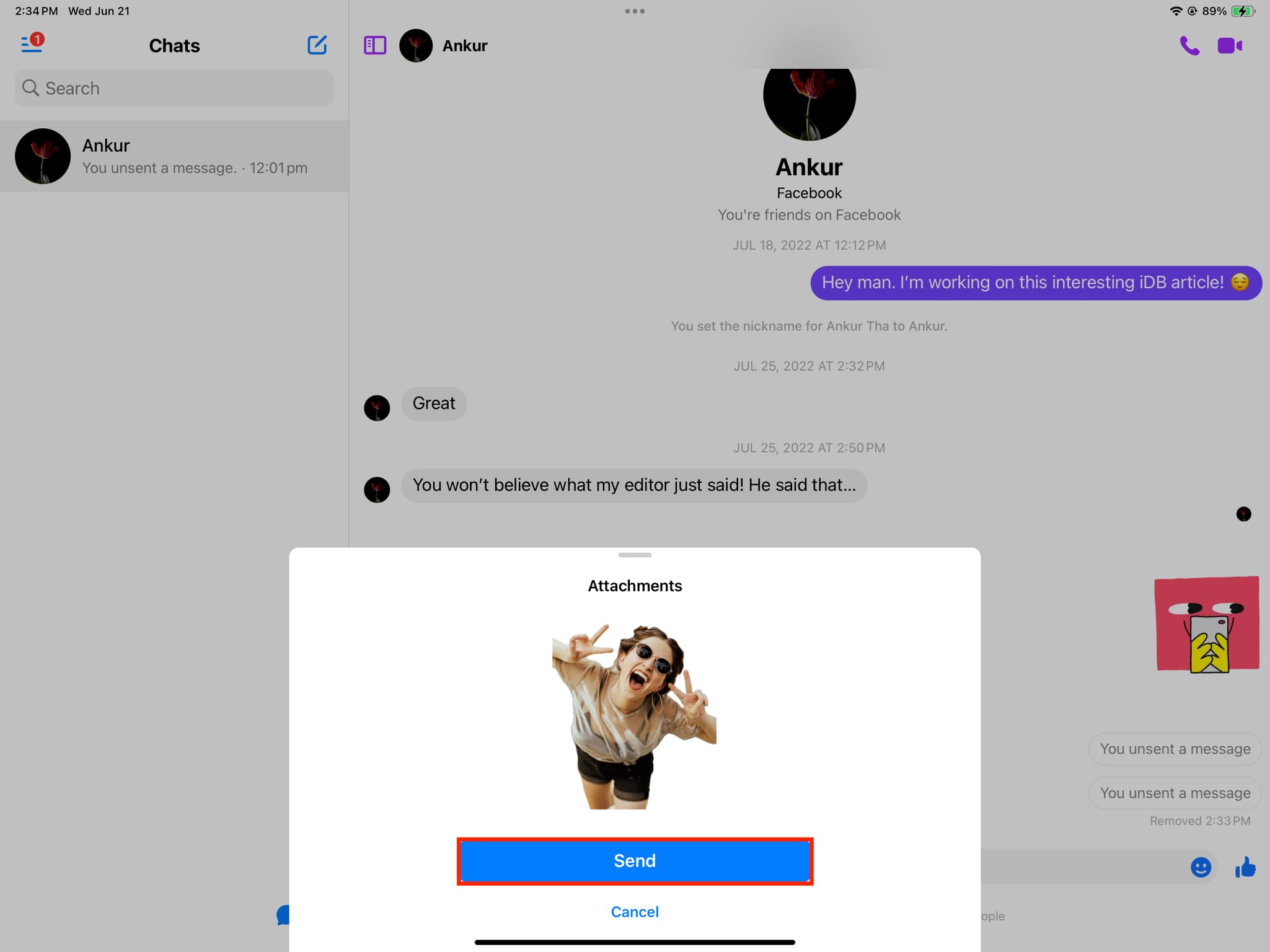
Tähtis: Rusikareeglina saate neid kohandatud kleebiseid kasutada kõikjal, kus pääsete Apple’i iOS-i klaviatuurilt emotikonidele juurde. Kuid mõned rakendused ei pruugi olla selle jaoks optimeeritud. Näiteks saate neid kleebiseid kasutada emotikonide klaviatuuri hiljuti kasutatud jaotises Instagrami vestlustes ja lugude loomisel, kuid kui puudutate kleebiste ikooni, ei juhtu midagi.
Lisage kohandatud emotikonile mõni muu efekt.
Saate lisada kleebisele erineva efekti või muuta olemasolevat efekti, järgides neid samme. Need muudatused sünkroonitakse iCloudi kaudu ka teie teiste Apple’i seadmetega.
1) Avage rakendus, nagu Messages või Messenger, kus saate neid kleebiseid kasutada. Kasutan allolevate toimingute jaoks rakendust Messages.
2) Puudutage plussikooni ja valige Kleebised.
3) Puudutage pikalt kleebist, mida soovite muuta, ja valige Lisa efekt või Muuda efekti (kui see on olemas olemasolev efekt).
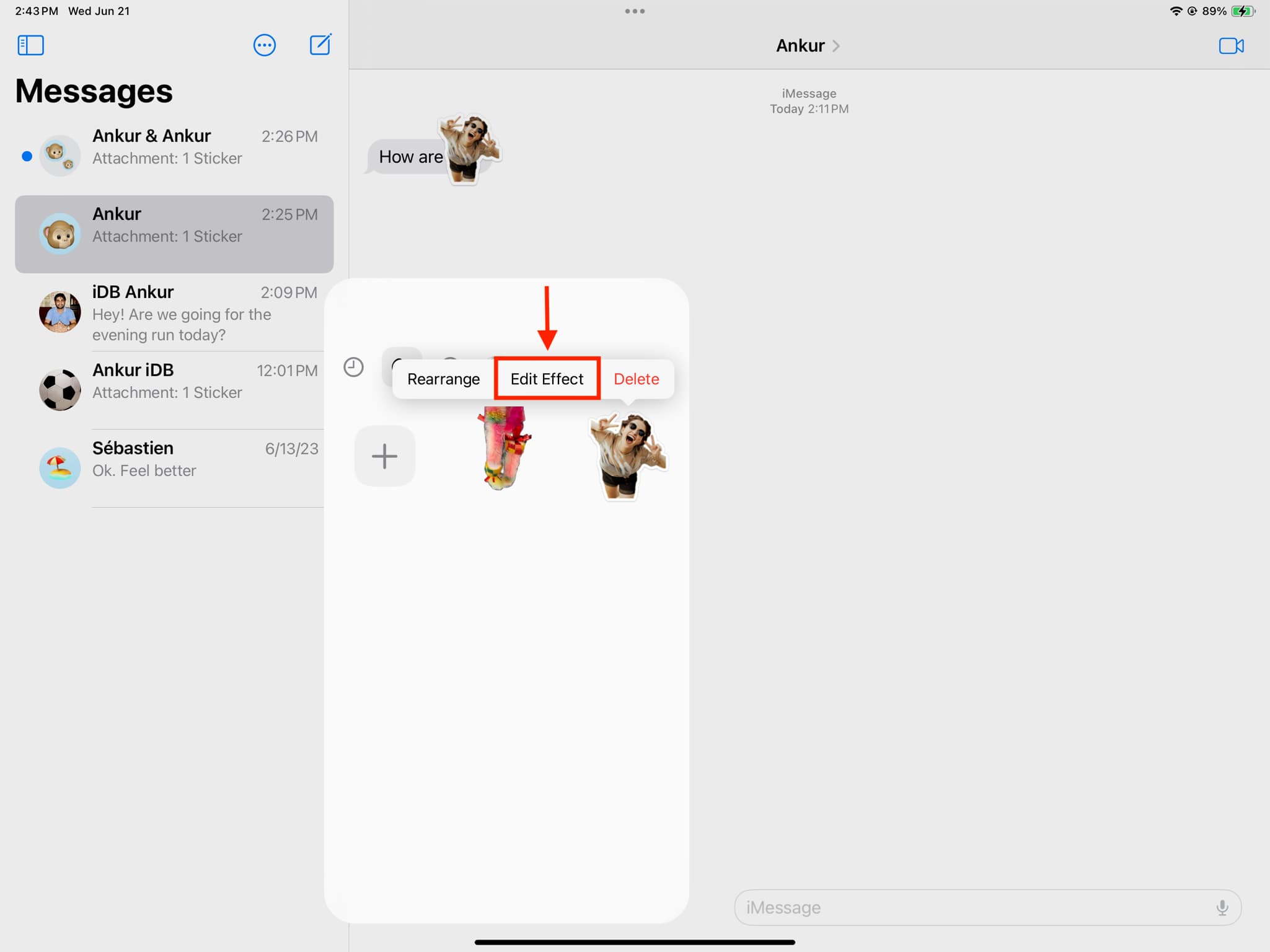
4) Valige järgmiste hulgast: Originaal, Outline, Comic, Pehmes ja läikiv.
5) Lõpuks puudutage valikut Valmis.
> 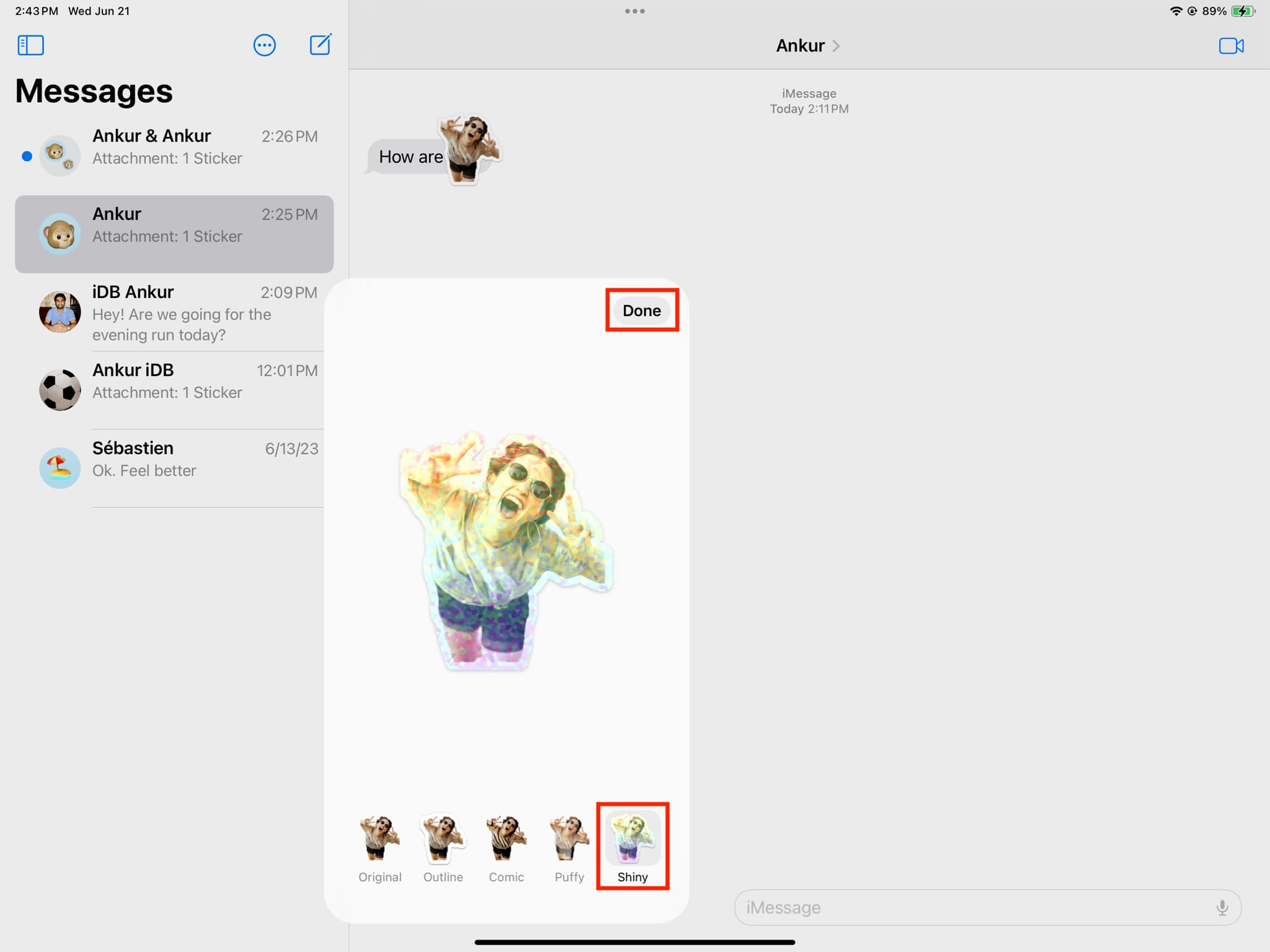
Tähtis: efekti (va originaal) lisamine muudab teie animeeritud kleebised (mis on loodud reaalajas foto abil) liikumatuks, animeerimata kleebisteks!
Kohandatud kleebiste ümberkorraldamine või kustutamine
1) Minge kleebiste ekraanile. Võite järgida eelmises pealkirjas mainitud samme 1 ja 2.
2) Kleebise puudutamine ja all hoidmine ning valik Kustuta eemaldatakse ilma kinnituseta.
3) Ja kui valite Ümberkorralda, saate ühe kleebise algsest kohast eemale lohistada uude.
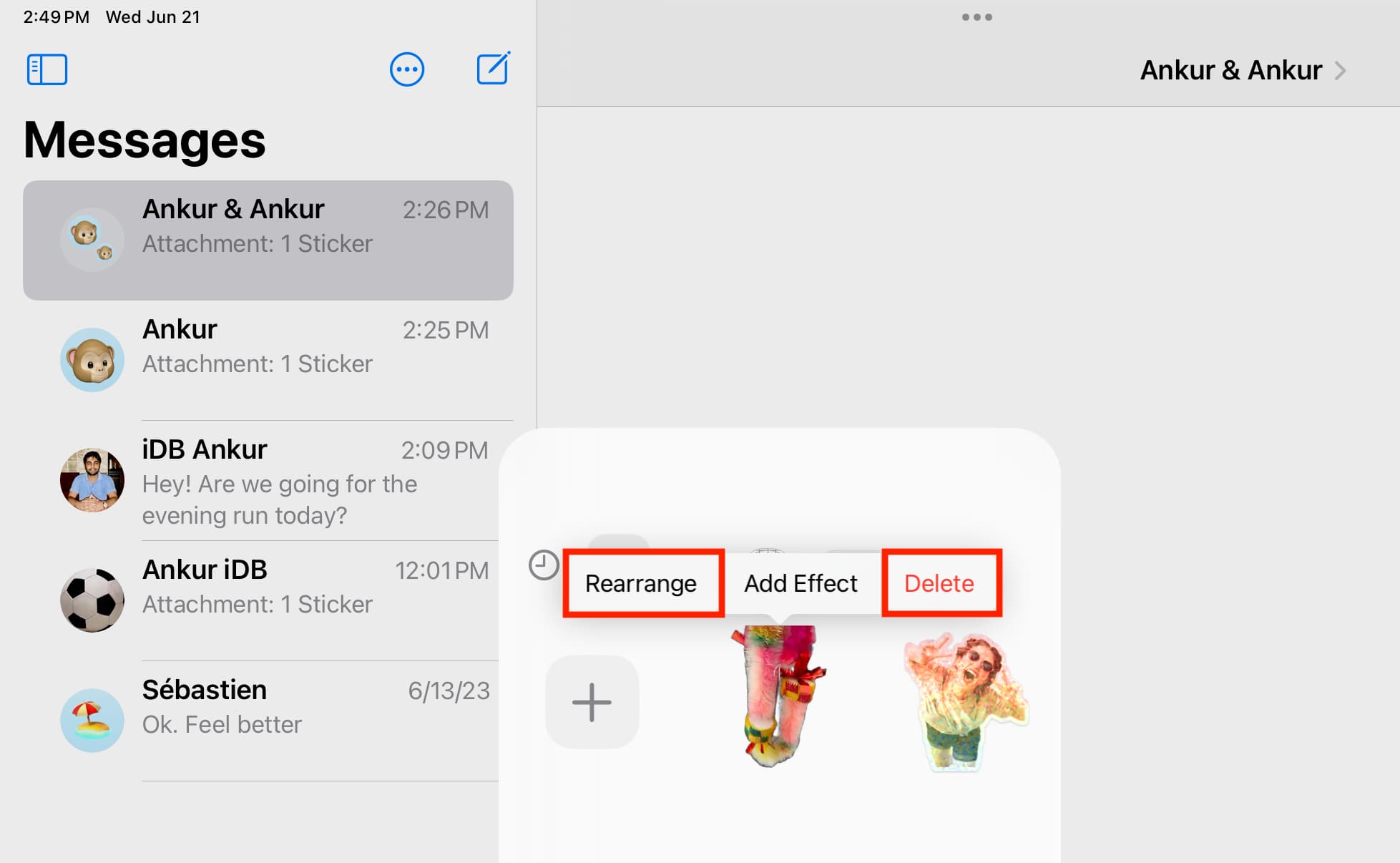
Lisaks võite kleebise kustutamiseks puudutada miinusikooni (-), kui olete ümberkorraldamise režiimis. See meetod on lihtsam, kui peate kiiresti mitmest kleebisest vabanema, kuna võite lihtsalt puudutada miinusnuppu, selle asemel, et neid eraldi puudutada ja hoida.
Kas iOS 17 kleebised kuvatakse ja töötavad. iOS 16-s?
Ei. Kleebiste saatmiseks ja vastuvõtmiseks peavad teie seadmed olema värskendatud versioonile iOS 17, iPadOS 17 ja macOS Sonoma.
Saatsin kleebise iPadOS 17 töötavast iPadist oma iPhone’i, kus töötab iOS 16, ja seda ei edastatud kunagi , isegi mitte standardpildina! Samamoodi ei kuvata iOS 16 seadmes reageerimiseks kleebise kasutamist.
Kasulikud näpunäited sõnumite jaoks:
Kõik selle postituse pildid pärinevad Unsplashist.
