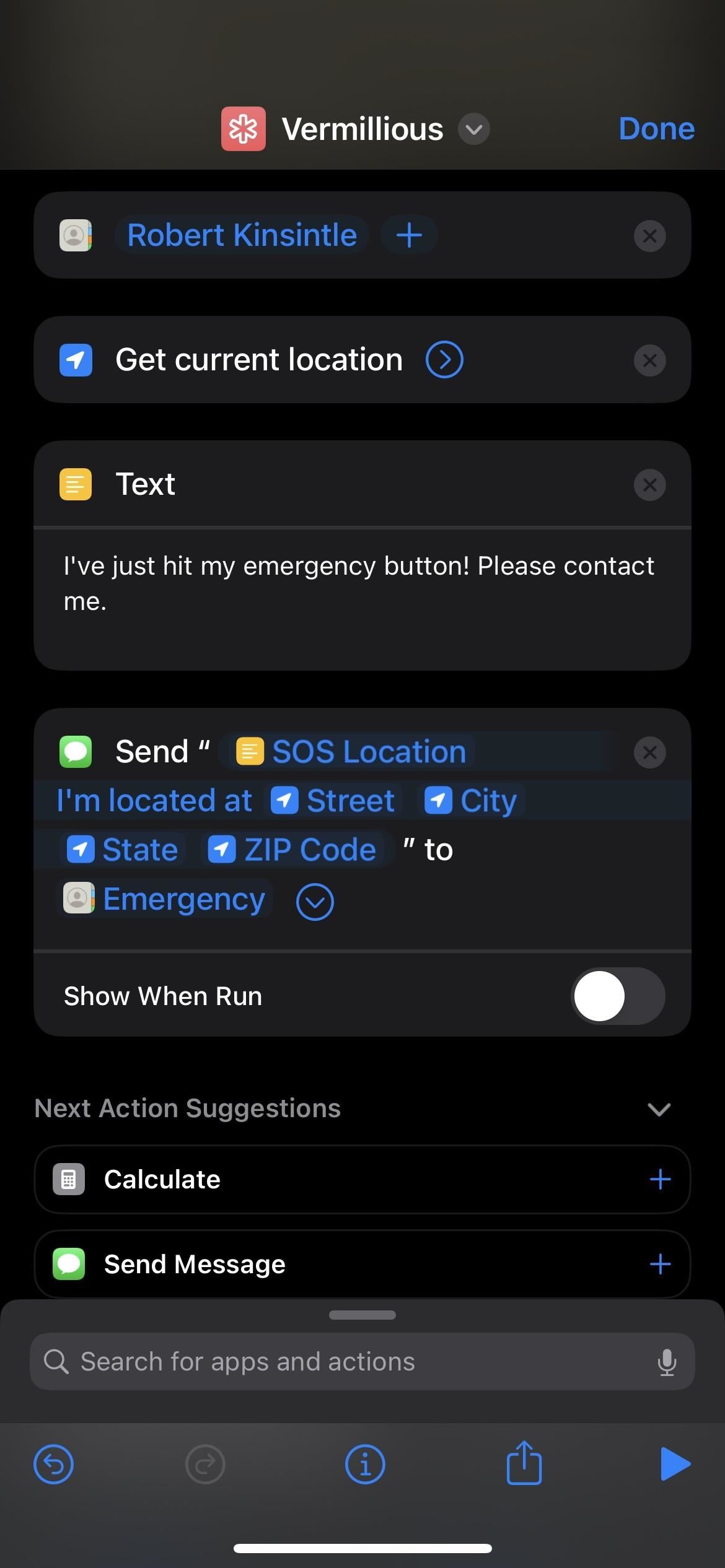Teie päevad tavalise muglina on möödas, kui teil on iPhone. Vaid ühe või kahe sõnaga saate kasutada oma iPhone’i ja äsja leitud Muggle’i päritolu võimeid, et loitsida nagu Harry Potter ja meeskond. Ainult teie võlukepp on pärit Apple’ilt, mitte Ollivandersilt Diagon Alley’l.
Ükskõik, kas olete mugli päritolu nõid või võlur, on Hey Siri sisse ehitatud vähemalt kolm loitsu, mida saate välja võluda oma iPhone’i. Kuid Harry Potteri võlurite maailmast on rohkem loitsu, mida saate Siri kasutama programmeerida – ja võimalused on lõputud, piiratud ainult teie kujutlusvõimega.
Sisseehitatud toimingute tegemiseks peate kasutama käsku Hei Siri. Harry Potteri loitsud ja võlud. Kui proovite Sirit kasutada, vajutades pikalt külg-või kodunuppu või kasutades Type to Siri, siis need ei tööta. Saate aga Sirisse programmeeritud loitsud otseteed rakenduse kaudu otseteed kuidas soovite – mitte ainult Hei Siri kasutades.
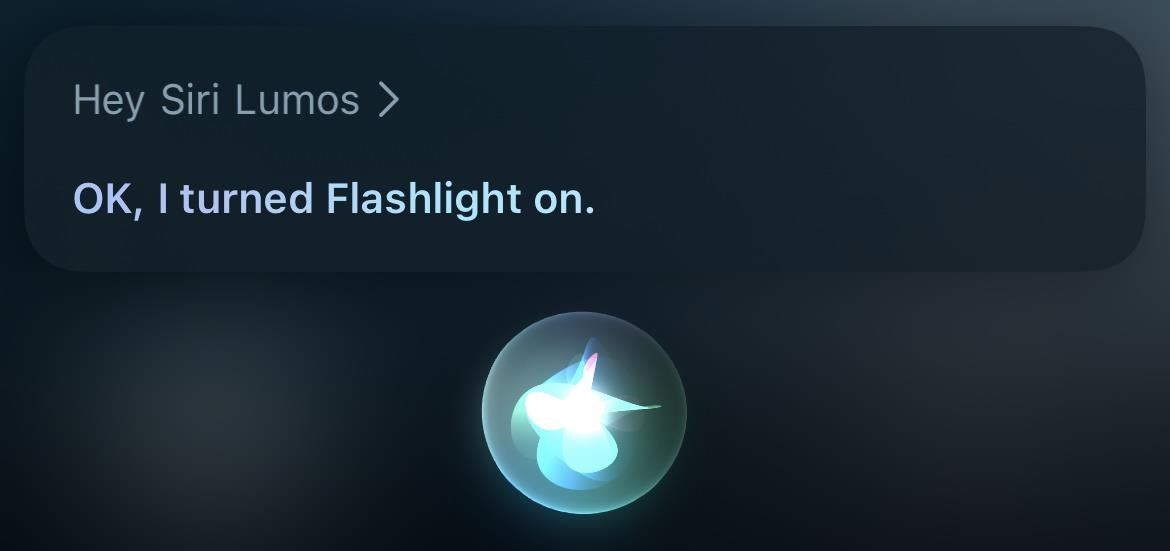
Siri Nõuanded
Veendumaks, et Hei Siri on lubatud, avage Seaded –> Siri ja otsing, seejärel lülitage sisse”Kuula’Hey Siri'”. Kui lülitate sisse”Luba Siri, kui see on lukustatud”, siis mõned käsud töötavad lukustatud seadmest. lukustusekraan. Ja Siri jaoks vajutage külgnuppu (või avalehte) annab teile pika vajutusega otsetee, kuid vajutamine ei tööta kolme sisseehitatud Siri käsu puhul – ainult nende puhul, mille koostate. Kui avate Seaded –> Juurdepääsetavus> Siri, saate muuta pika vajutusega otseteed, et kasutada käsku”Tippige Sirile”, nii et te ei peaks rääkima. See ei tööta ka kolme sisseehitatud Siri käsu puhul – ainult nende puhul, mille koostate. Juurdepääsetavuse suvandites saate lubada funktsiooni „Kuula alati Hei Siri”, et loitsud toimiksid, kui teie iPhone on esikülg allapoole või kaetud.
Hüppa loitsu juurde
Lumos Nox Accio Lumos Maxima Silencio Muffliato Sonorus Quietus Homenum Revelio Point Me Sternius Vermillious (või Periculum) Vermillious Duo Vermillious Tria Reducio Engorgio
1. Hei Siri, Lumos
“Lumos”on võlukepiga valgustav võlu. See valgustab ratta võlukepi otsa, et nad näeksid pimedas. Siin on võlukepi ots teie iPhone’i tagumine välklamp. Nii et kui öeldakse”Hei Siri, Lumos”, lülitatakse teie taskulamp (ehk taskulamp) sisse. Kahjuks ei tööta”Lumos maxima”koos Hey Siriga, seega ei saa te seda loitsu kasutada taskulambi täisvõimsusel sisselülitamiseks.
Õigekiri: Hei Siri, Lumos Hääldus:/loo · niidab/Näide: Harry ütleb”Lumos” filmis”Harry Potter ja poolevereline prints”(2009)
2. Hei Siri, Nox
“Nox”on võlukepikust kustutav võlu,”Lumose”vastuvõlu. See kustutab tule varda otsast või meie puhul taskulambist/tõrvikust. Öelge alati”Hei Siri, Nox”, kui soovite valguse välja lülitada.
Õigekirja: Hei Siri, Nox Hääldus:/näks//noks//naaks//knocks/Näide: Harry ütleb filmis”Harry””Nox” Potter ja Azkabani vang”(2004) 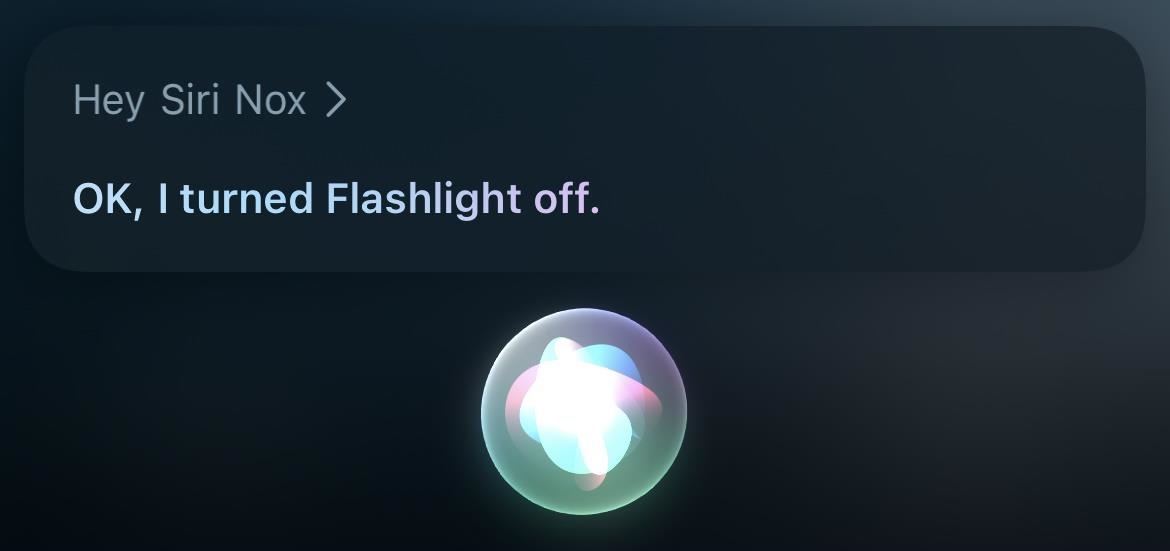
3. Hei Siri, Accio
“Accio”on kutsuv võlu, mis suunab objekti loitsu tegeva inimese poole. Sel juhul on asi rakenduses, nii et loits oleks”Hei Siri, Accio [rakenduse nimi]”. See avab rakenduse automaatselt, kui teie iPhone on juba lukustamata. Kui ei, siis peate rakendusele juurdepääsuks kasutama Face ID-d, Touch ID-d või oma pääsukoodi.
Kuid rakenduse Siri abil avamiseks pole vaja loitsu. Võite sama lihtsalt öelda:”Hei Siri, [rakenduse nimi]”ja see avab rakenduse samamoodi.
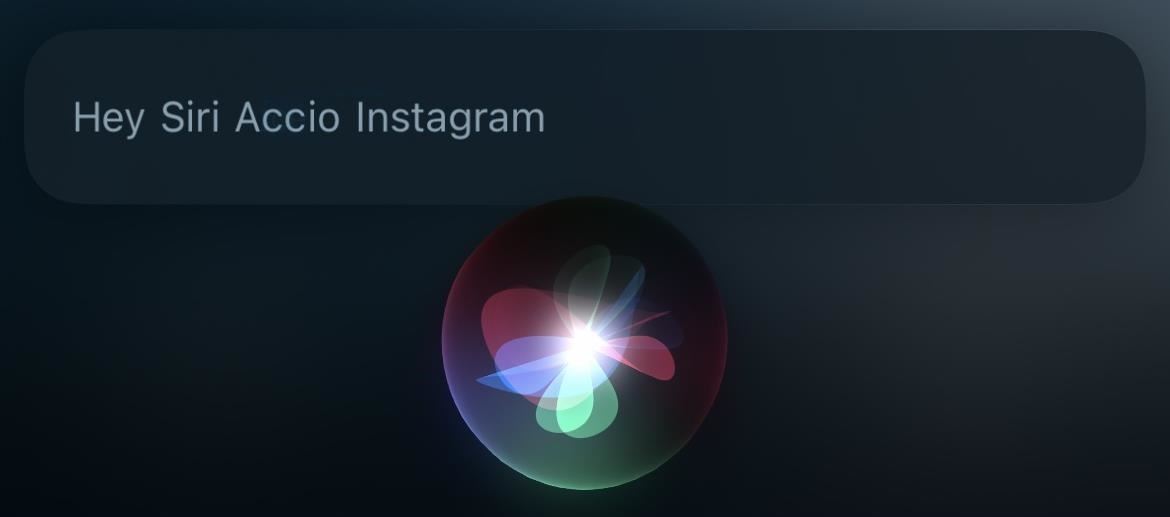
Siriga kasutamiseks mõeldud loitsude ja võlude otseteede loomine
Ülaltoodud loitsud on Hei Siri sisse ehitatud ja kui palute sellel sooritada mis tahes muid Harry Potteri loitsusid, saate tõenäoliselt ainult teabekaardid selle kohta, mida iga loits tähendab. nagu kirjeldas Siri valitud allikas.
Kuid saate assistendi ka muude loitsude abil tööle panna. Kõik, mida vajate, on otseteede rakendus. Loote lihtsalt uue otsetee, lisate loitsu või võlu tegemiseks vajalikud toimingud ja seejärel salvestate selle loitsu või võlu loitsina.
Kui te ei soovi Siri abil oma välja võluda maagia, on olemas ka hääljuhtimine. Kui see on sisse lülitatud, kuulab teie mikrofon alati ja saate otsetee avamiseks luua kohandatud žesti, mille käivitab õigekirja nimi. Samuti on olemas Back Tap, mis võimaldab teil kaks või kolm korda puudutada iPhone’i tagakülge, et käivitada mis tahes soovitud otsetee, kuid see võtab loitsu ütlemise lõbususe ära.
4. Hei Siri, Lumos Maxima
“Lumos Maxima”sarnaneb võlukepiga valgustavale võlule”Lumos”, ainult et see tekitab pimestava valgussähvatuse, mis tekib soovi otsast. Teie iPhone’is oleks see lihtsalt taskulambi (või taskulambi) sisselülitamine ja täielik heledus.
Lisage toiming”Määra taskulamp”, lülitage see sisse ja kasutage maksimaalselt liugurit”Brightness”.
Kui teil on kodus nutikad tuled, võite kasutada ka käsku, et lülitada need täis eredusele sisse.
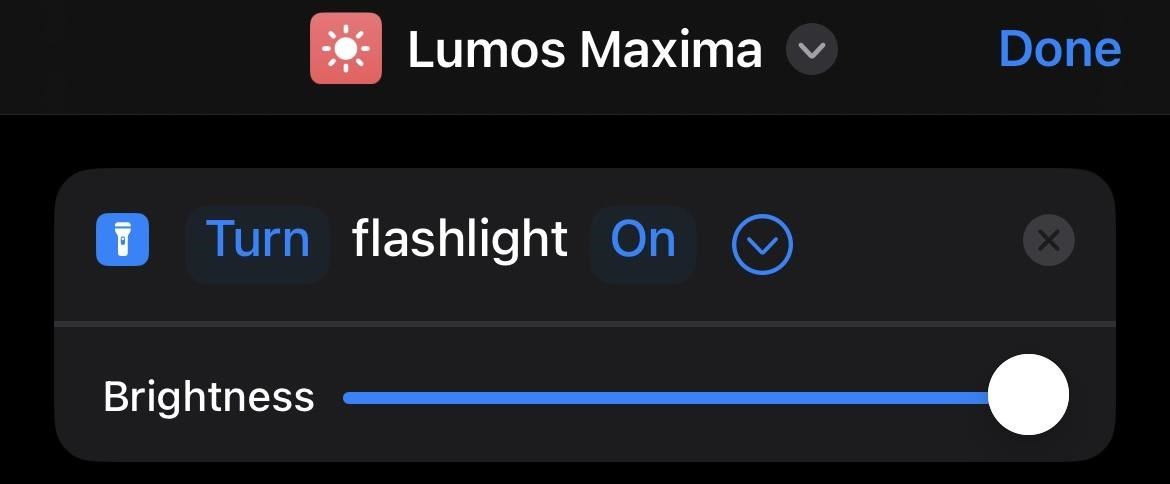
5. Hei Siri, Silencio
“Silencio”on vaigistav võlu, mis võib muuta midagi vaikseks. See miski võib olla teie iPhone. Kuigi see on hispaania keeles”vaikus”, lülitab”Hei Siri, vaikus”ütlemine ainult kõik teie äratused välja. Kuid mõttekam on selle asemel sisse lülitada režiim Mitte segada.
Lisage toiming”Määra fookus”, lülitage see režiimi”Ära sega””Sees”kuni”välja lülitatud”. 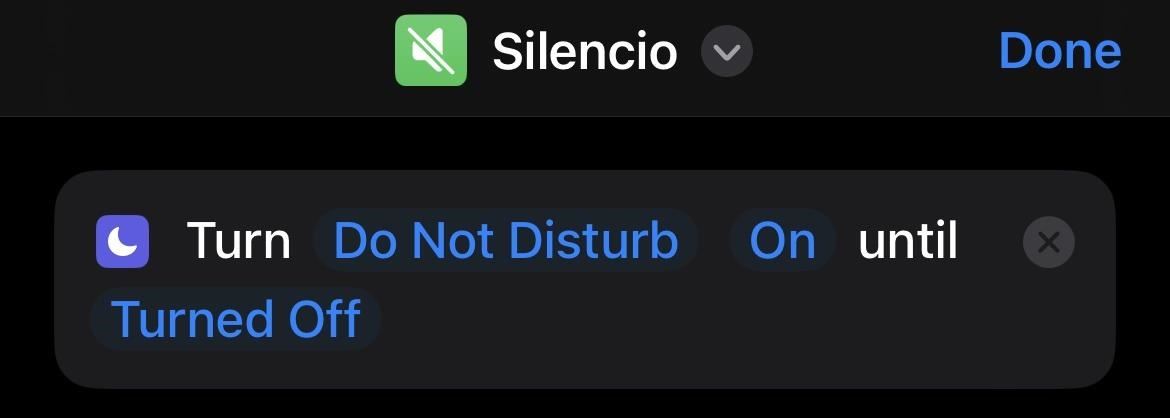
6. Hei Siri, Muffliato
“Muffliato”on summutav võlu, mis ei lase teistel muglidel, nõidadel ja võluritel teie vestlust kuulda. See teeb seda, pannes nad kuulma sumisevat heli, mis sarnaneb püsiva tinnitusega. Saate seda kasutada oma iPhone’is helitugevuse vähendamiseks privaatsemale tasemele, aktiveerides samal ajal ka taustahelid, et summutada kõike muud teie iPhone’is toimuvat, mida te ei soovi, et läheduses olevad inimesed kuuleksid.
Lisage Helitugevuse määramine”ja muutke see väikeseks. Või… Lisage toiming”Määra helitugevus”, määrake selle väärtuseks”50%. Lisage toiming”Taustaheli määramine”, lülitage see sisse. Lisage toiming”Muuda taustaheli”, määrake selle väärtuseks”Tasakaalustatud müra”(või mis tahes heli, mida soovite). Lisage toiming”Taustahelide helitugevuse määramine”, määrake see madalaks, näiteks”10%. 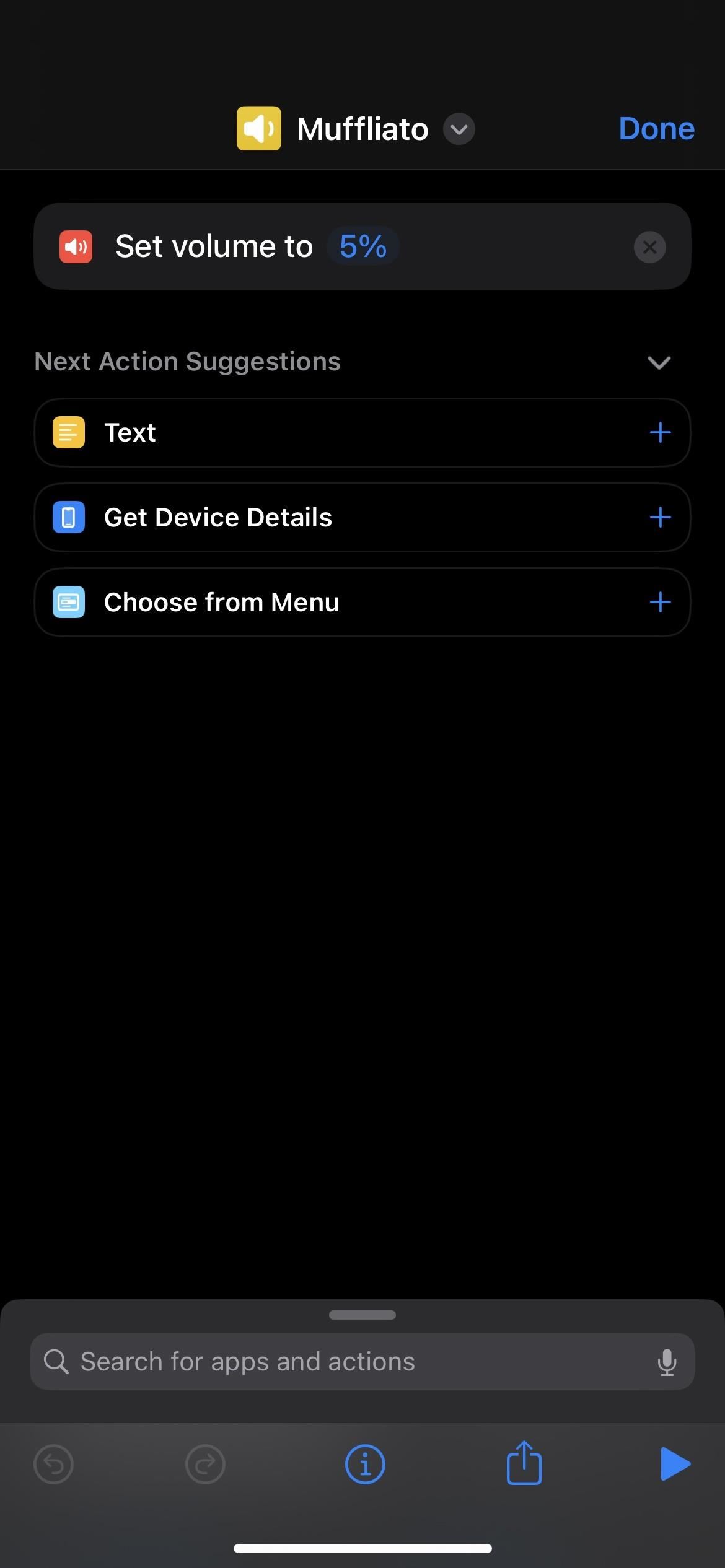
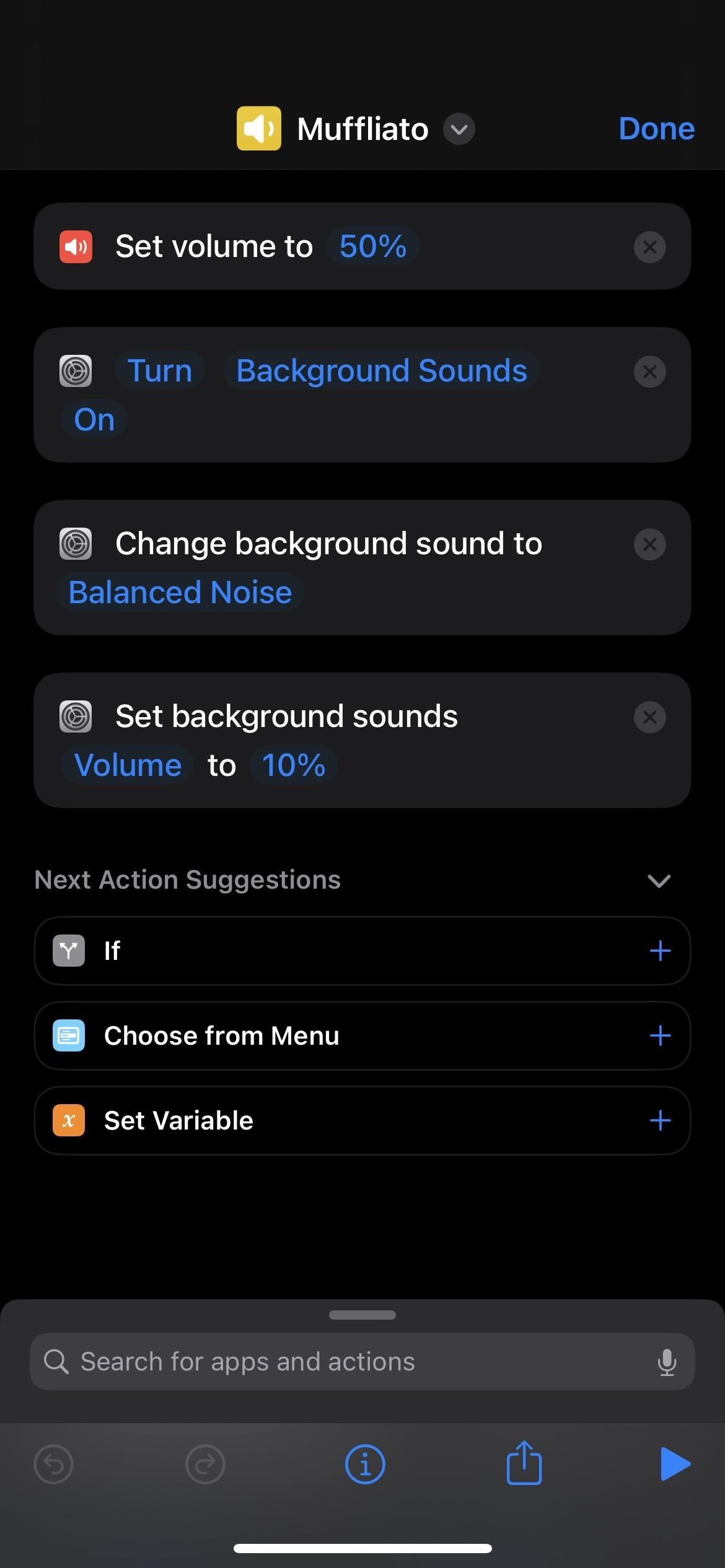
7. Hei Siri, Sonorus
“Sonorus”on võimendav võlu, mis muudab iga sihtmärgi heli valjemaks, nagu inimese hääl. Saate selle lihtsalt seadistada oma iPhone’i helitugevust maksimaalselt suurendama.
Lisage toiming”Määra helitugevus”, määrake see väärtusele”100%. 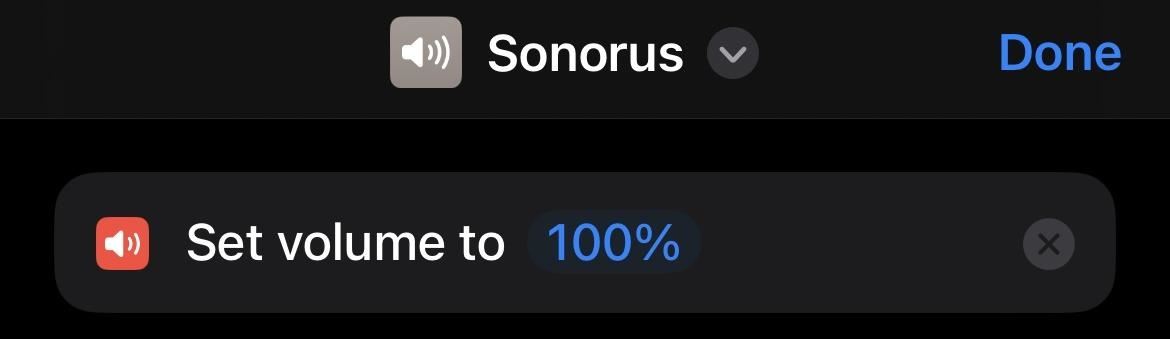
8. Hei Siri, Quietus
“Quietus”on võimendavale võlule vastuvõlu, nii et see toimib vastupidiselt, tagastades helitugevuse varasemale tasemele. Saate panna selle kasutama helitugevust, mida kõige tõenäolisemalt oma iPhone’is kasutate, või lihtsalt keskmist helitugevust 50 protsendiga.
Lisage toiming”Helitugevuse määramine”, määrake väärtuseks”50%”(või mis tahes muu mugav).
Kui soovite hulluks minna, saate enne helitugevuse 100% muutmist lisada käsus”Sonorus”võimaluse praeguse helitugevuse taseme salvestamiseks. Seejärel saate käsus”Quietus”lisada viisi salvestuse helitugevuse taseme meeldetuletamiseks enne selle seadistamist.
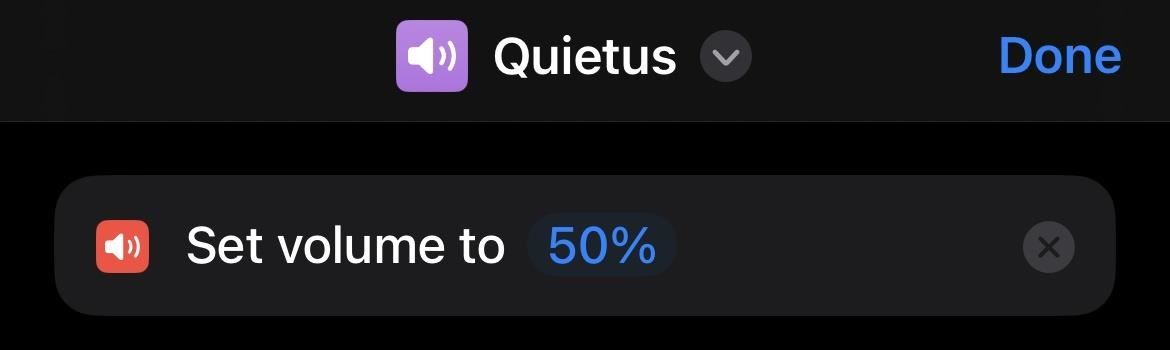
9. Hei Siri, Homenum Revelio
“Homenum Revelio”on inimese kohalolekut paljastav loits, mis annab ratturile teada, kes läheduses viibib. Selle kasutamiseks oma iPhone’is avage see rakenduse Leia minu vahekaardile”Inimesed”. Enne iOS 13 oleks see olnud rakendus Leia mu sõbrad.
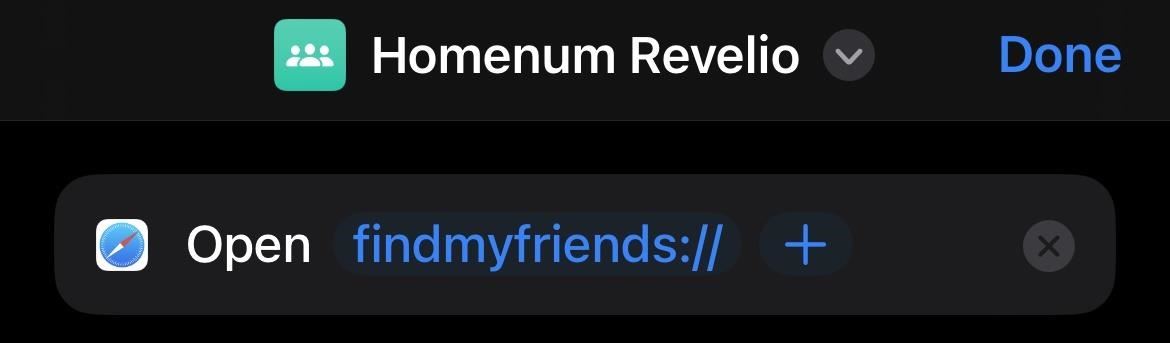
10. Hei Siri, osuta mulle
“Osa mind”on (kõige vähem huvitav) loits, mis suunab ratta võlukepi põhja poole. Teie iPhone’i puhul võib see olla lihtsalt kompassi rakenduse avamine.
Lisage toiming”Ava rakendus”ja valige rakenduseks”Compass”. 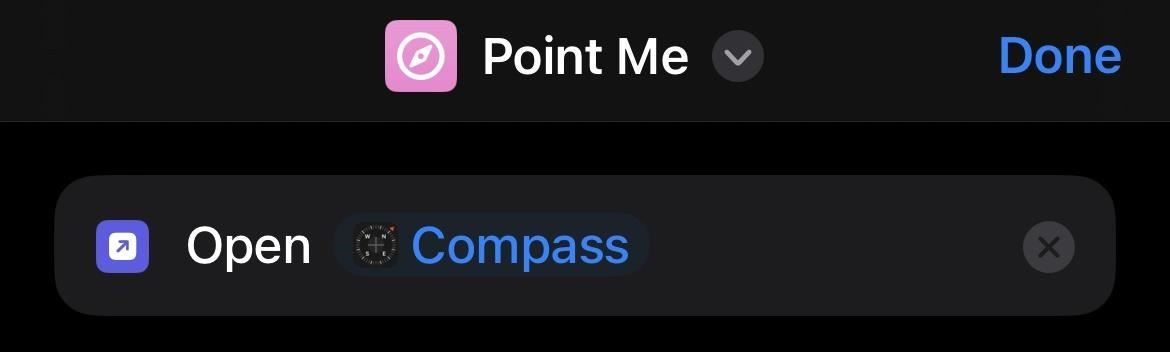
11. Hei Siri, Sternius
“Sternius”on loits, mis paneb sihtmärgi lühiajaliselt aevastama. See on iPhone’is rohkem lõbus kui kasulik, kui paned oma iPhone’i aevastama.
Lisage toiming”Fail”ja valige kellegi aevastamise helifail. Lisage toiming”Esita heli”. 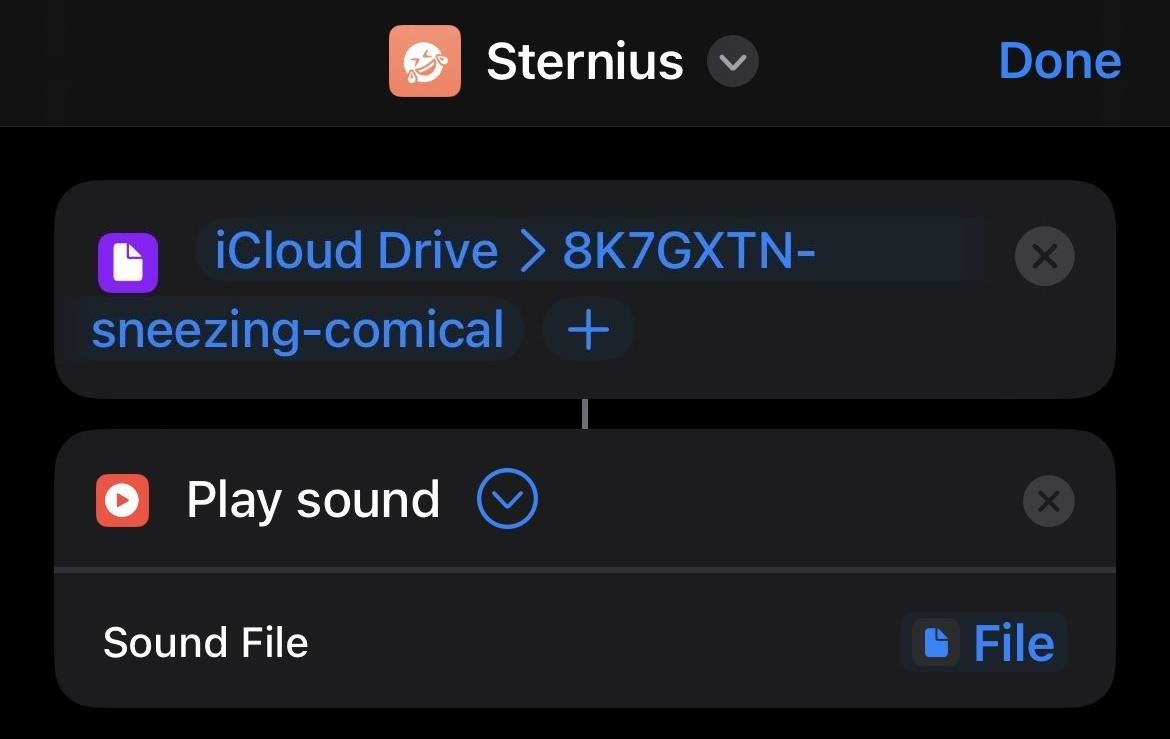
12. Hei Siri, Vermillious (või Periculum)
“Vermillious”on samaväärne mugli taevasse tulistatud raketiga, mis annab märku, et vajate abi. Ratta võlukepp paiskaks teiste tähelepanu tõmbamiseks õhku punaseid sädemeid. Filmides kasutab Harry Potter hoopis”Periculumi”. IPhone’is saate seda kasutada hädaabikontaktidele oma praeguse asukohaga hädaabiteksti saatmiseks.
Seda saab teha juba Apple’i hädaabi SOS-i funktsiooniga, mis saadab igale hädaolukorrale teie praeguse asukohaga tekstsõnumi Kui te ei vaja hädaabiteenuseid, kuid soovite siiski, et teie hädaabikontakt teaks teie praegust asukohta, seadistage „Hädaolukorras“otsetee.
13. Hei Siri, Vermillious Duo
“Vermillious Duo”(kus”Duo”tähendab kahte) on”Vermillious”tugevam versioon, nii et saate teha ühe kontakti jaoks otsetee”Vermillious”ja seejärel kasutada”Vermillious”Duo”mitme kontakti jaoks. See on sama, mis ülal, ainult täiendavate sihtmärkidega.
Kasutage õigekirja 12 otseteed, lisage lihtsalt rohkem kontakte.
14. Hei Siri, Vermillious Tria
Arvate ilmselt, mida see tähendab.”Vermillious Tria”on veelgi võimsam kui”Vermillious Duo”, nii et teete teise”Vermillious”otsetee, nagu on näha ülaltoodud õigekirja 12 otseteest, kuid lisate selle asemel terve kontaktide rühma.
Kuid”Tria”, mis tähendab kolme, võib olla mõttekam kasutada otseteed”Hädaolukorras õigekirja 12 ja seadistage see ilma midagi kustutamata. Esiteks saadab see teie praeguse asukoha teie valitud hädaabikontaktidele. Teiseks saadab see võtmekontaktidele täiendavad juhised. Kolmandaks kuvatakse ekraanil teade, mille esmareageerijad leiavad.
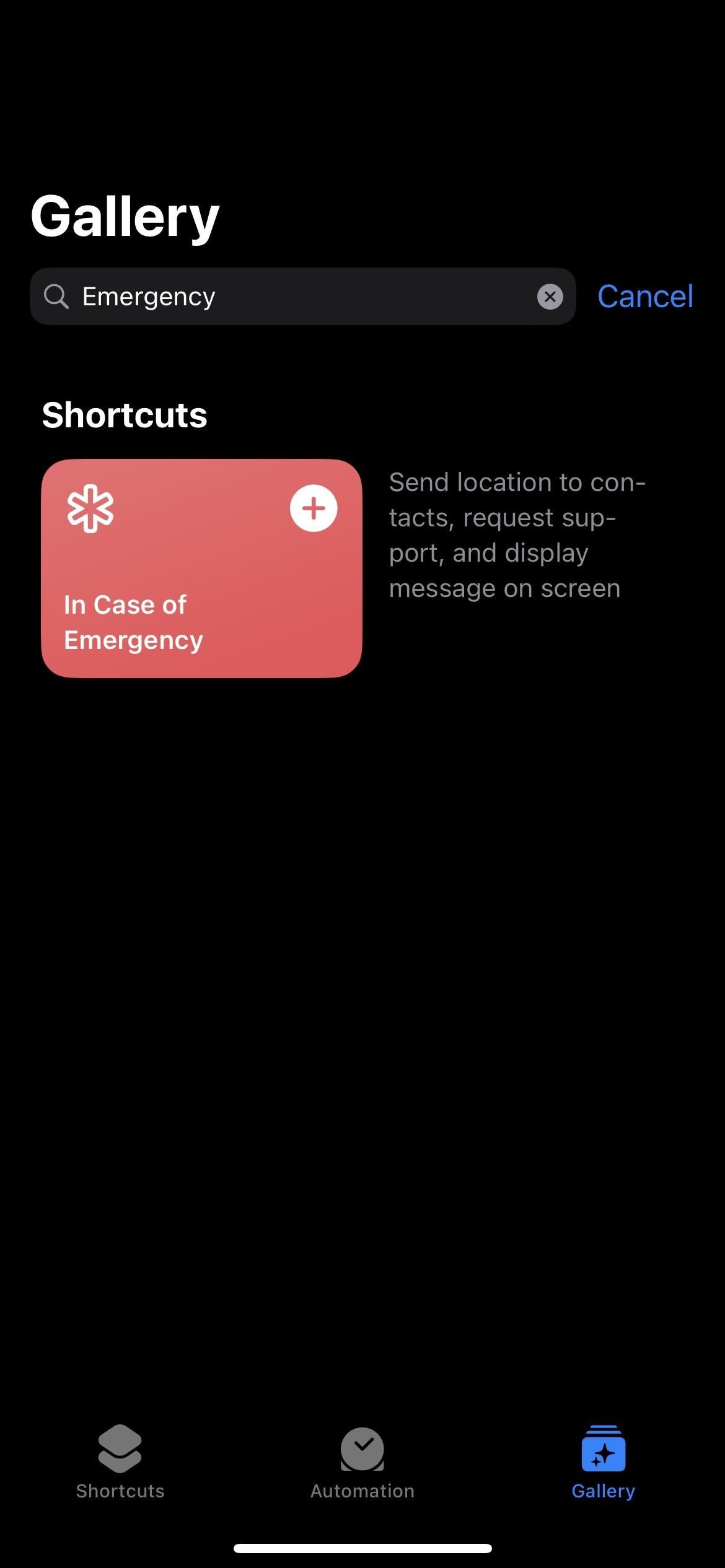
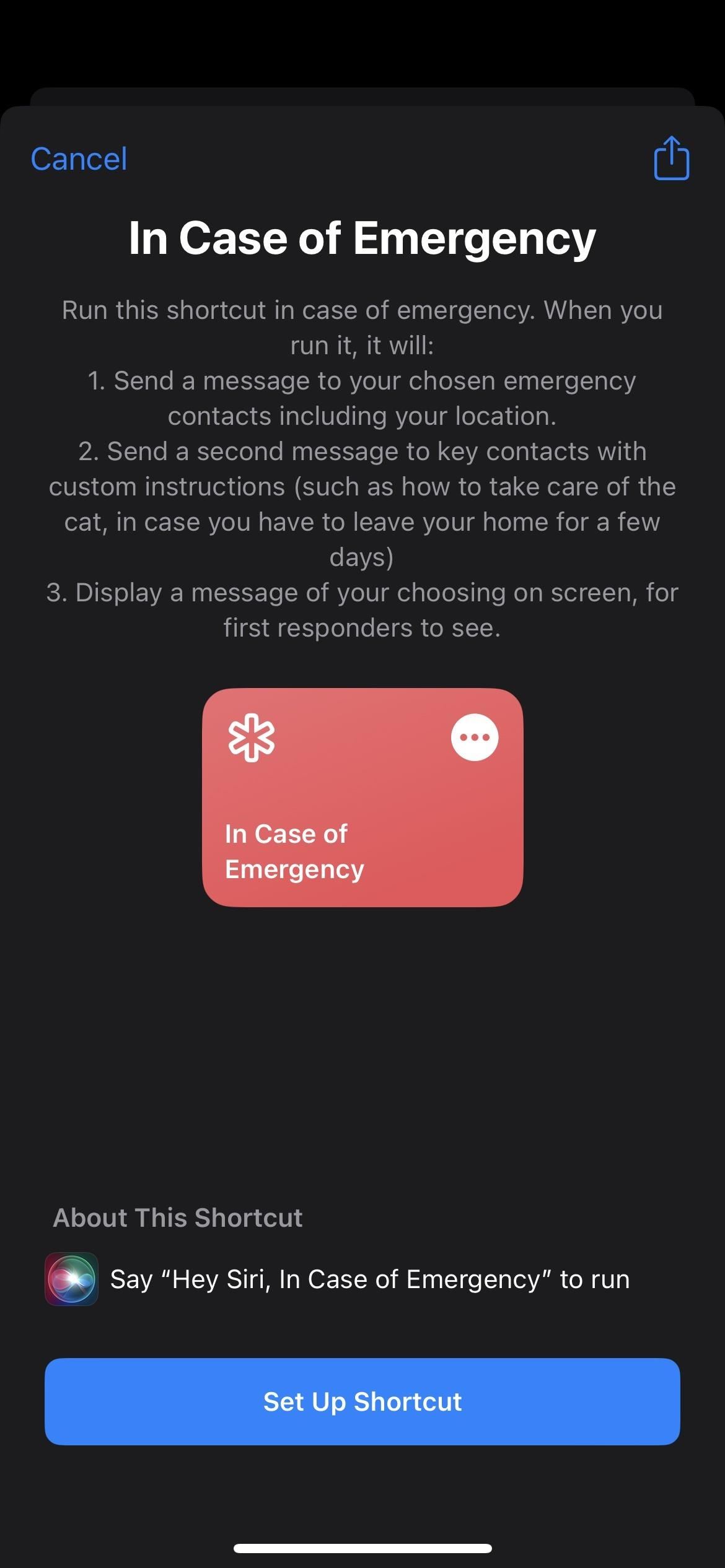
15. Tere, Siri, Reducio
“Reducio”on kahanev võlu, mis teeb just seda, nagu tundub: vähendab objekti suurust. Kõige lihtsam kasutada seda iPhone’is on ekraanil kuvatava teksti suuruse vähendamine.
Lisage toiming”Määra teksti suurus”, määrake suuruseks Extra Small, Small või mõni muu suvand, mis on tavalisest eelistatud tekstist väiksem. suurus.
Võite proovida seda kasutada ka võluna, et vähendada praegu kuvatava pildi faili suurust.
Lisage toiming”Muuda pildi suurust”, puudutage selle tegevuskastis valikut”Pilt”ja valige”Otsetee”. Sisend”, puudutage sisestusjaotises valikut „Nowhere” ja lülitage sisse „ Ekraanil kuvatava vastuvõtmine“sisse lülitatud. Seejärel valige tegevuskastis Muuda pildi suurust suurus, mille laius on vaikimisi 640 pikslit. Viimasena lisage toiming”Salvesta fotoalbumisse”ja valige album.
IOS 16 puhul saate midagi sarnast teha ka PDF-idega.
Lisage toiming”PDF-i failisuuruse optimeerimine”, vajutage pikalt selle toimingukastis nuppu”Dokument”, valige”Otsetee sisestus”, puudutage valikut”Ei kuhugi”sisendjaotises ja lülitage sisse”Receive What’s On Screen”. Seejärel lisage toiming”Salvesta fail”, puudutage selle toimingukastis rippmenüü noolt ja valige, kas soovite küsida, kuhu salvestada, või valida kataloog. Soovi korral saate sisse lülitada ka”Faili olemasolu korral kirjuta üle”.
16. Hei Siri, Engorgio
“Reduciol”on vastuvõlu nimega”Engorgio”, millel on vastupidine reaktsioon: see tagastab asjad nende normaalsesse suurusse või põhjustab millegi paisumist. Oma iPhone’is saate seda kasutada Reducio käsuga tehtu ümberpööramiseks, kuigi see on mõttekas ainult teksti suuruse muutmisel. Vähendatud pildi suuruse suurendamine põhjustab pikslite teket ja PDF-i optimeerimist ei saa tegelikult tühistada.
Lisage toiming”Määra teksti suurus”ja määrake suuruseks oma tavaliselt eelistatud tekstisuurus.
Siiski võib olla kasulik fotot suurendada, kui see on teie jaoks liiga väike, näiteks kui server ei aktsepteeri faili, kuna see on liiga väike.
Lisage toiming „Muuda pildi suurust”, puudutage Valige oma tegevuskastis”Pilt”, valige”Otseteesisend”, puudutage sisestusjaotises”Nowhere”ja lülitage sisse”Ekraanil kuvatava teabe vastuvõtmine“sisse lülitatud. Seejärel valige tegevuskastis Muuda pildi suurust suurus, mille laius on vaikimisi 640 pikslit. Viimasena lisage toiming”Salvesta fotoalbumisse”ja valige album. 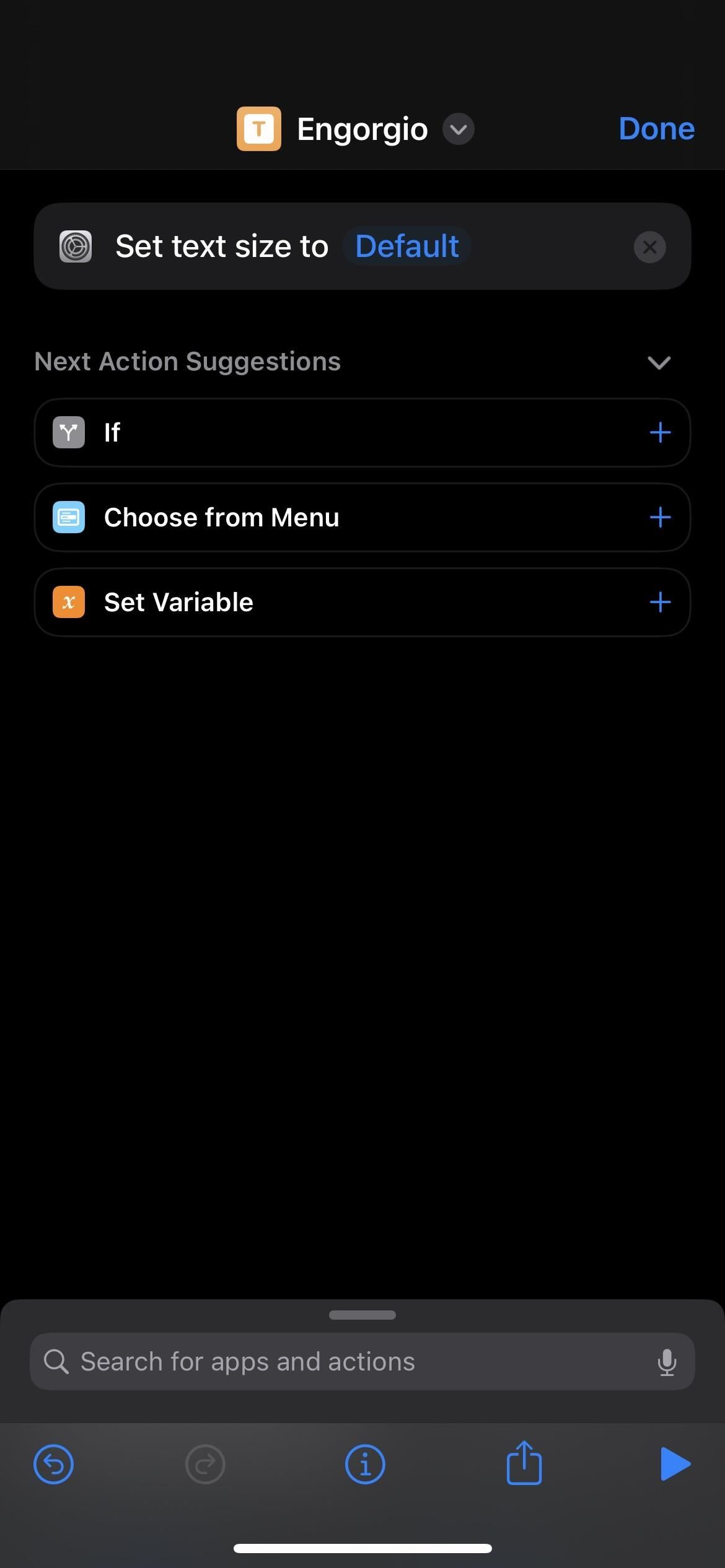
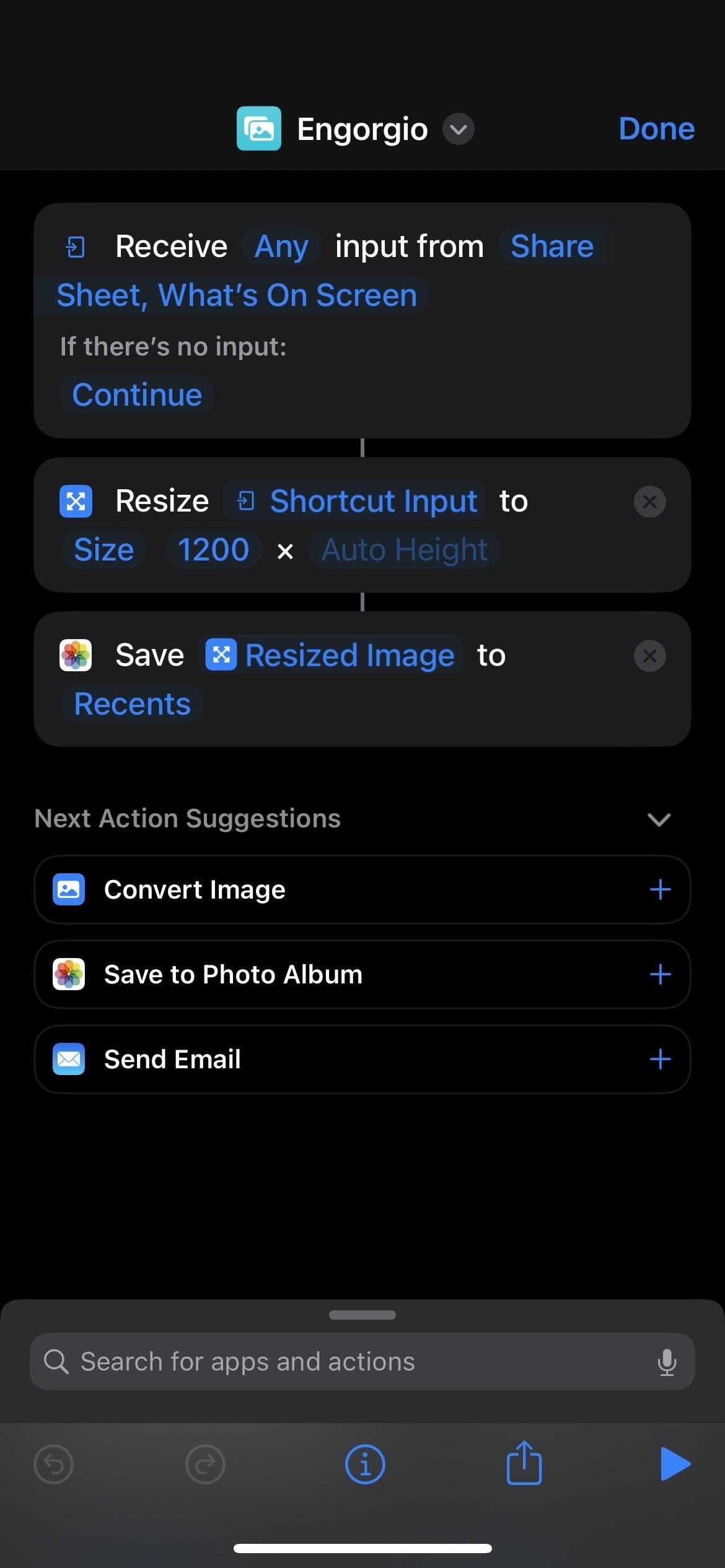
Ära jäta vahele: Siri seaded, otseteed , ja häkid, mida iga iPhone’i kasutaja peaks teadma
Hoidke oma ühendus turvalisena ilma igakuise arveta. Hankige kõigi oma seadmete jaoks VPN Unlimitedi eluaegne tellimus uuest Gadget Hacks Shopist ühekordse ostuga ja vaadake Hulu või Netflixi piirkondlike piiranguteta, suurendage avalikes võrkudes sirvimise turvalisust ja palju muud.
Ostke kohe (80% soodsamalt) >
Muud väärt pakkumised, mida vaadata:
Justin Meyersi/Gadget Hacksi kaanefoto ja ekraanipildid