Võimsa protsessori, madalama hinnasildi (võrreldes vana põlvkonna Apple’i teleritega) ja iPhone’iga sujuva integreerimisega saavutab Apple TV tarbijate tähelepanu. Mõnikord takerdute signaali puudumisega, kaasas olev kaugjuhtimispult ei tööta ja teil on probleeme installitud rakendustega, nagu YouTube. Kui puutute viimastega sageli kokku, vaadake parimaid viise, kuidas parandada YouTube’i Apple TV ja Apple TV 4K mudelite mittetöötamist.

Google’i YouTube’i rakendus on nutitelerites üks enimkasutatavaid rakendusi. See on ainus allikas, kust saate vaadata kõiki oma lemmikloojate videoid, uusi Marveli filmide treilereid ja palju muud. Enne kui liigute trendikate videote vaatamiseks iPadi või sülearvuti juurde, kasutage allolevaid nippe, et parandada oma Apple TV ja Apple TV 4K YouTube’i probleemid.

1. Kontrollige võrguühendust
Esmalt peaksite kontrollima Apple TV Interneti-ühendust. Probleemideta YouTube’i voogesituskogemuse tagamiseks soovitame seadistada oma Apple TV-s Etherneti ühendus (kui see muidugi toetab). Kui teil on ainult WiFi-mudel, looge ühendus oma kaheribalise ruuteri 5 GHz sagedusribaga. Pärast seda järgige võrgu tugevuse kinnitamiseks allolevaid juhiseid.
1. samm: avage Apple TV avaekraanilt rakendus Seaded.
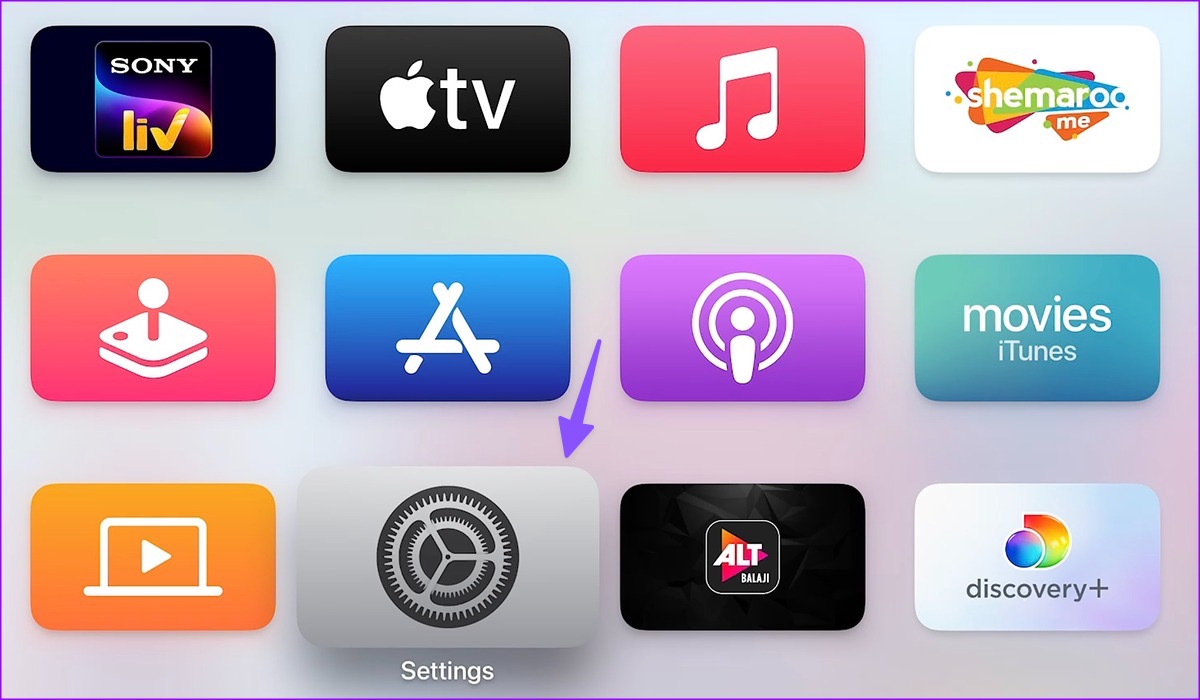
2. samm: kerige jaotiseni Võrk.
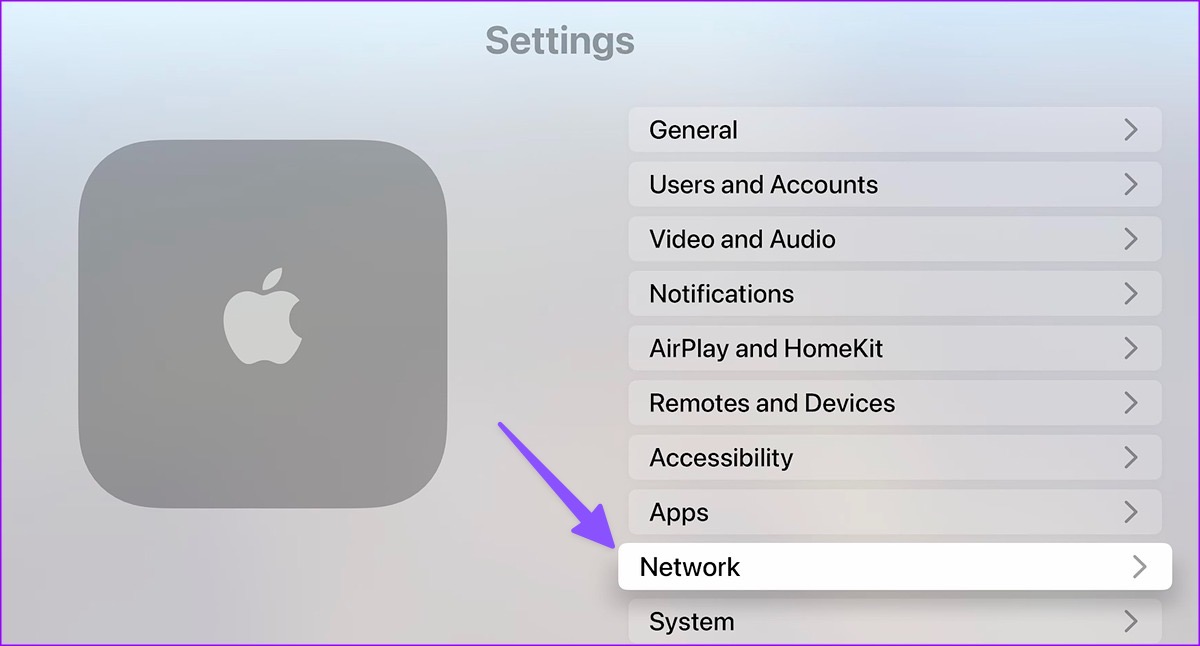
3. samm: kinnitage ülaosas ühendatud WiFi-võrk.
4. toiming: kontrollige signaali tugevust samast menüüst.
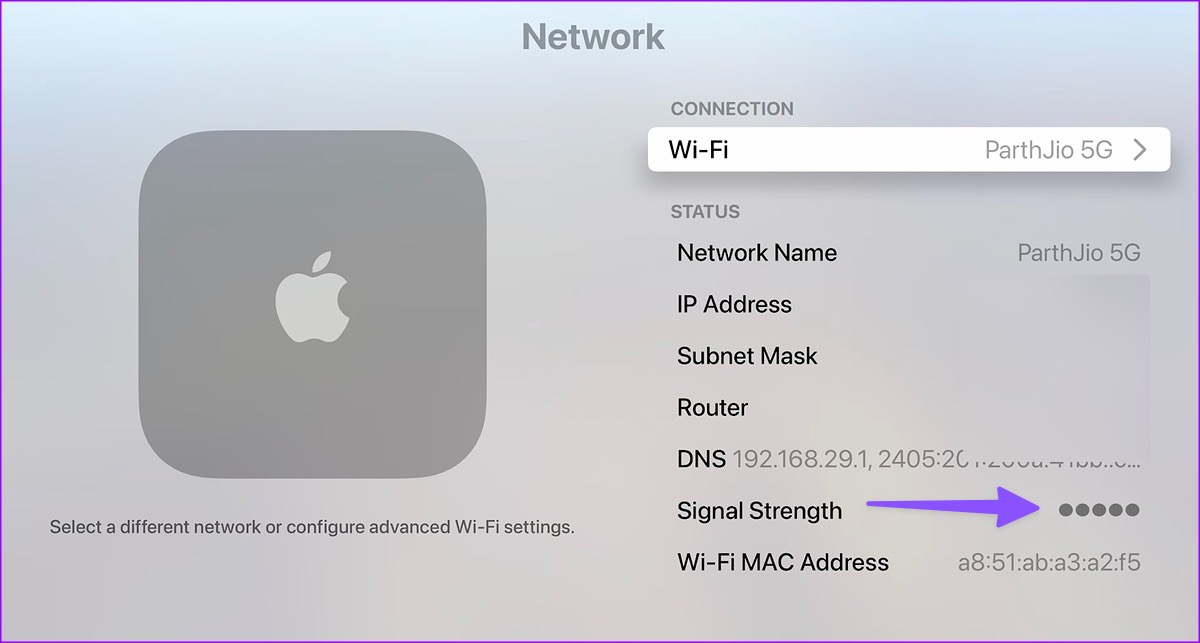
Saate alla laadida ka rakenduse Speedtest tvOS App Store’ist ja kinnitada kahekohalise võrgukiiruse (Mbps) jaoks veatu YouTube’i kogemus.
2. Taaskäivitage Apple TV või Apple TV 4K
Apple TV või Apple TV 4K seade võib mõnikord imelikult käituda. Apple TV taaskäivitamine on tõhus viis voogesituse tõrgete tõrkeotsinguks.
1. samm: avage Apple TV avaekraanilt rakendus Seaded.
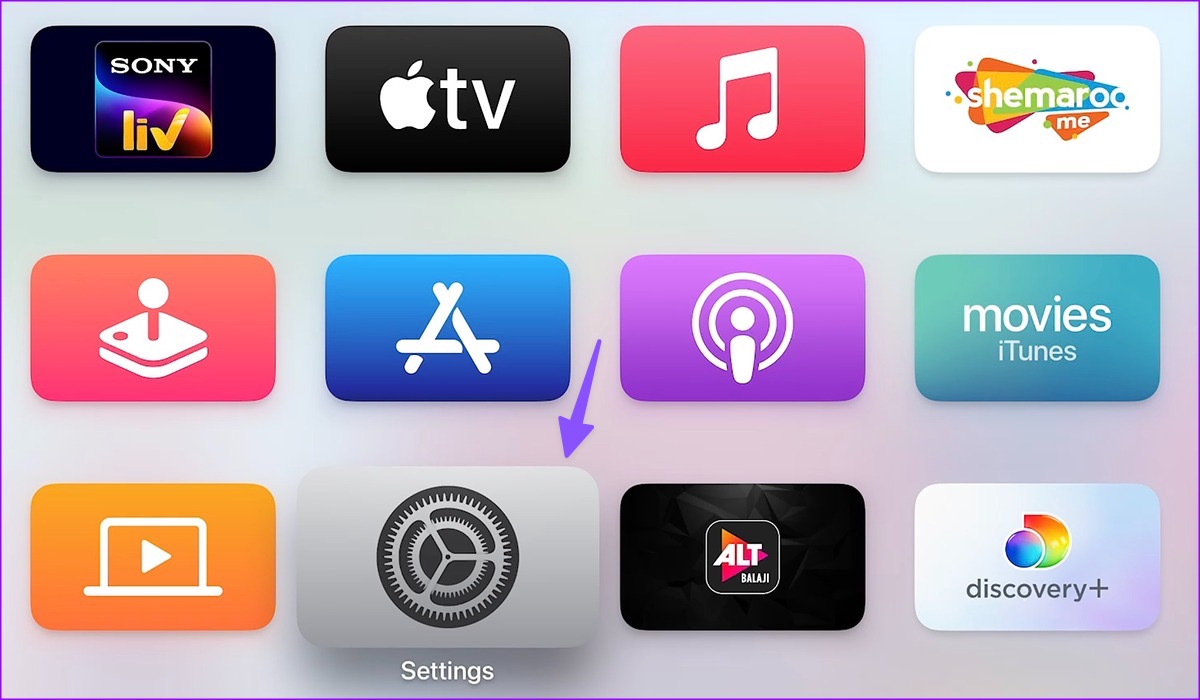
2. samm: kerige jaotiseni Süsteem.
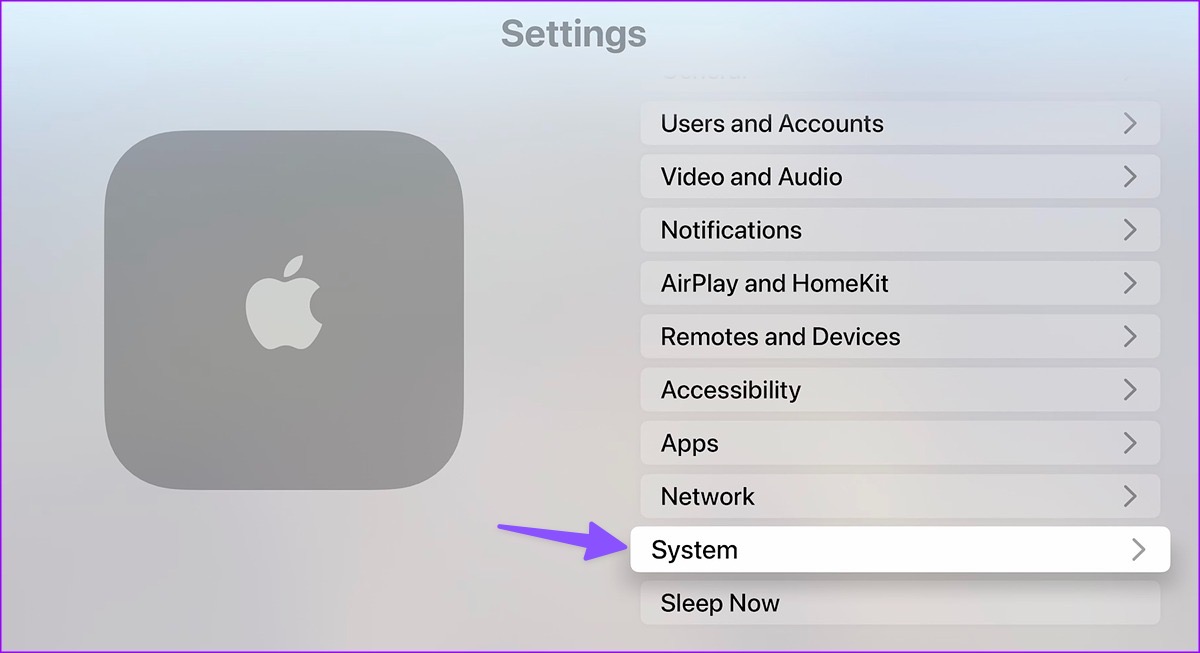
3. samm: valige jaotises Hooldus käsk Taaskäivita.
Saate Apple TV taaskäivitada ka kaugjuhtimispult.
Kui teil on Siri toega Apple TV kaugjuhtimispult, vajutage ja hoidke samaaegselt all nuppu Tagasi ja Juhtimiskeskus, kuni seadme tuli vilgub. Kui teil on vana põlvkonna Apple TV kaugjuhtimispult, võite vaadata spetsiaalset Apple’i tugilehte.
3. Taaskäivitage YouTube’i rakendus
Saate YouTube’i rakenduse Apple TV-s täielikult sulgeda ja uuesti käivitada, et proovida seda uuesti kasutada. Peate tegema järgmist.
1. samm: hiljutiste rakenduste menüü avamiseks vajutage Apple TV kaugjuhtimispuldil kaks korda teleri/juhtimiskeskuse nuppu (ristkülikukujuline ikoon).
2. samm: pühkige YouTube’i rakenduses üles, et see täielikult sulgeda.
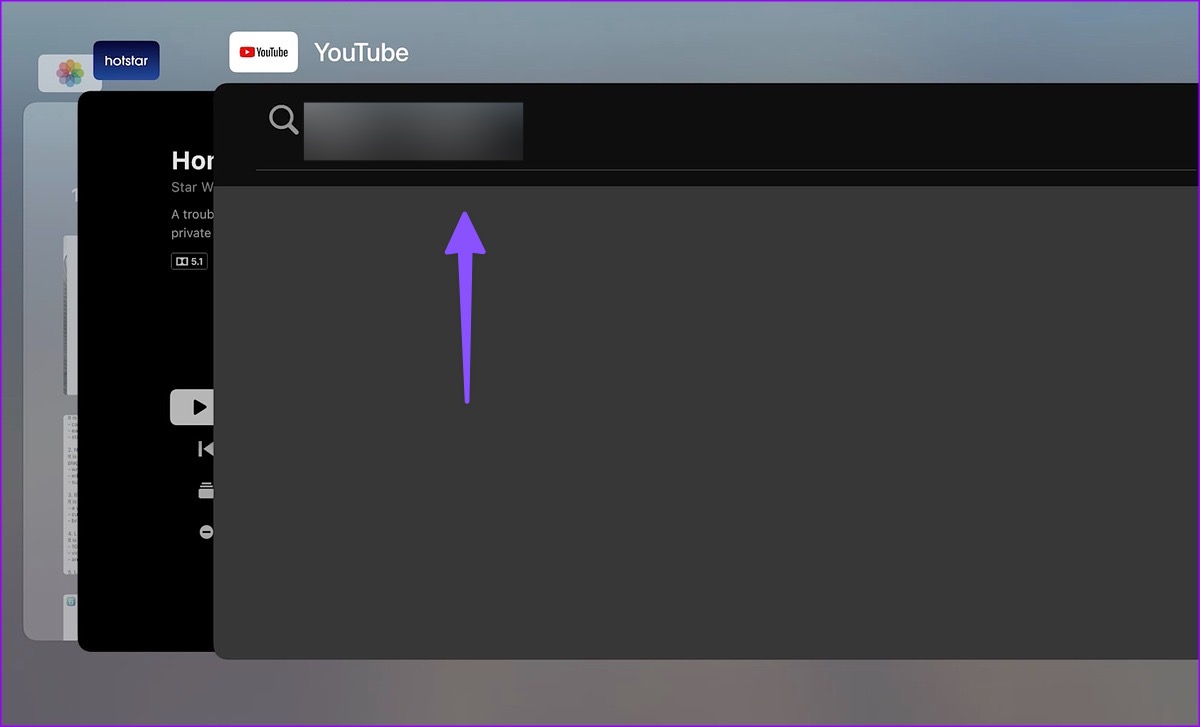
3. samm: naaske Apple TV avalehele ekraanil ja proovige YouTube’i rakendus uuesti avada.
4. Piisava Apple TV salvestusruumi tagamine
Kui teie Apple TV-l pole piisavalt salvestusruumi, võite YouTube’ist, Netflixist või Prime Videost videote voogesitamisel ilmneda tõrkeid. Kahjuks ei paku Apple tvOS-i salvestusruumi jaotuse kontrollimiseks ühtegi võimalust. Põhiteabe kontrollimiseks peate installima App Store’ist kolmanda osapoole rakenduse.
1. samm: avage oma Apple TV-s App Store.
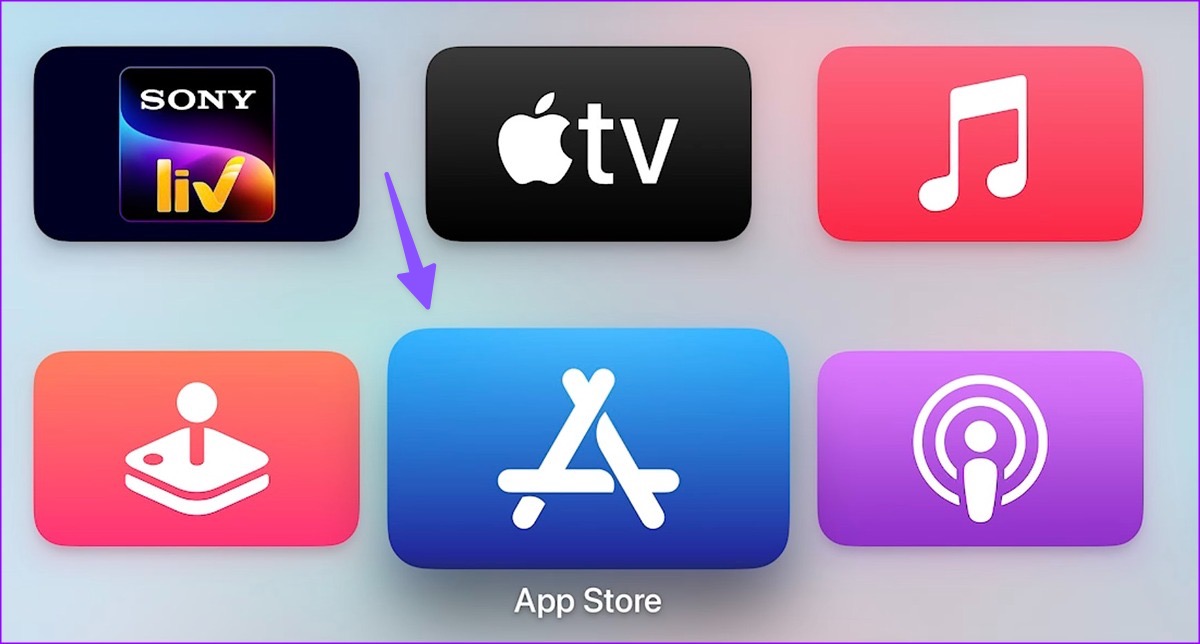
2. samm: laadige alla rakendus Storage Analysis. See maksab 1 dollar.
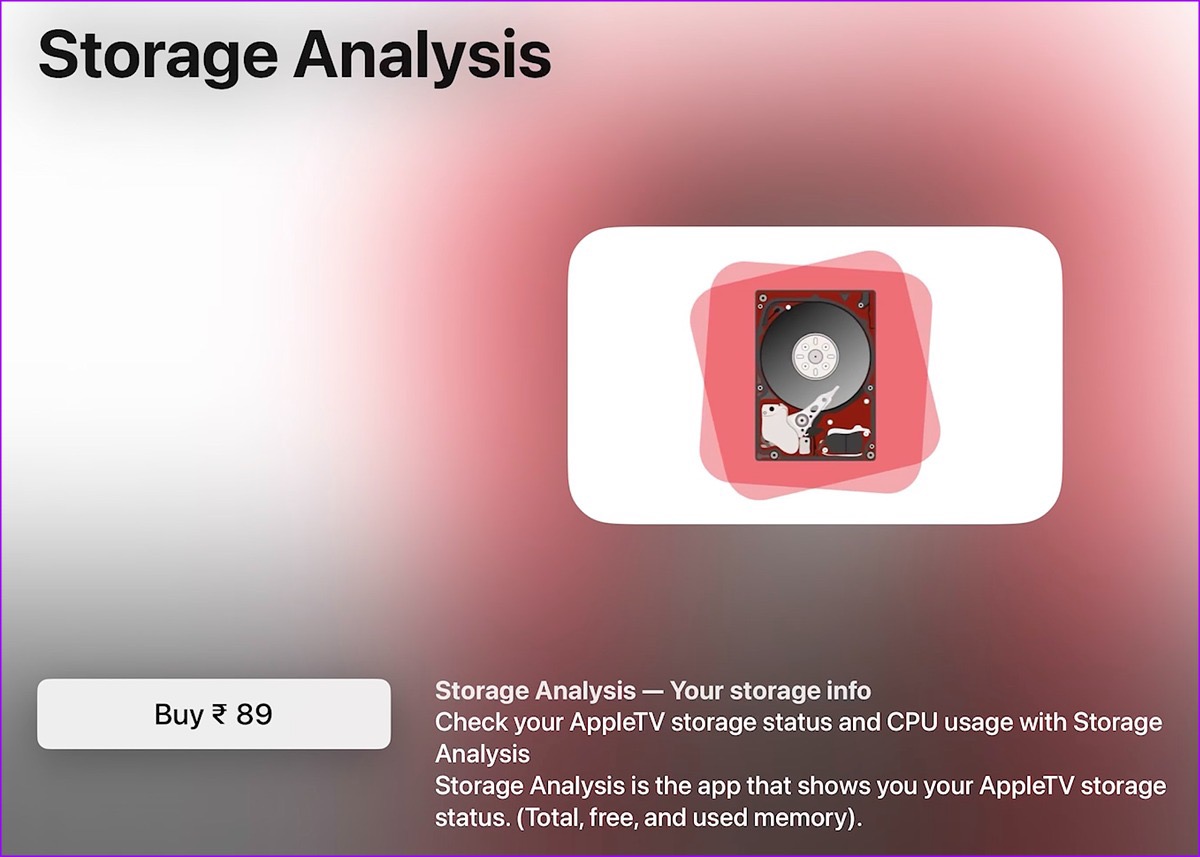
3. samm: käivitage rakendus ja kontrollige salvestusruumi jaotust.
Kui seadmes on ruumi vähe, järgige allolevaid juhiseid asjakohatute rakenduste kustutamiseks.
1. samm: avage Apple TV avaekraanilt rakendus Seaded.
2. toiming. > Valige Üldine.
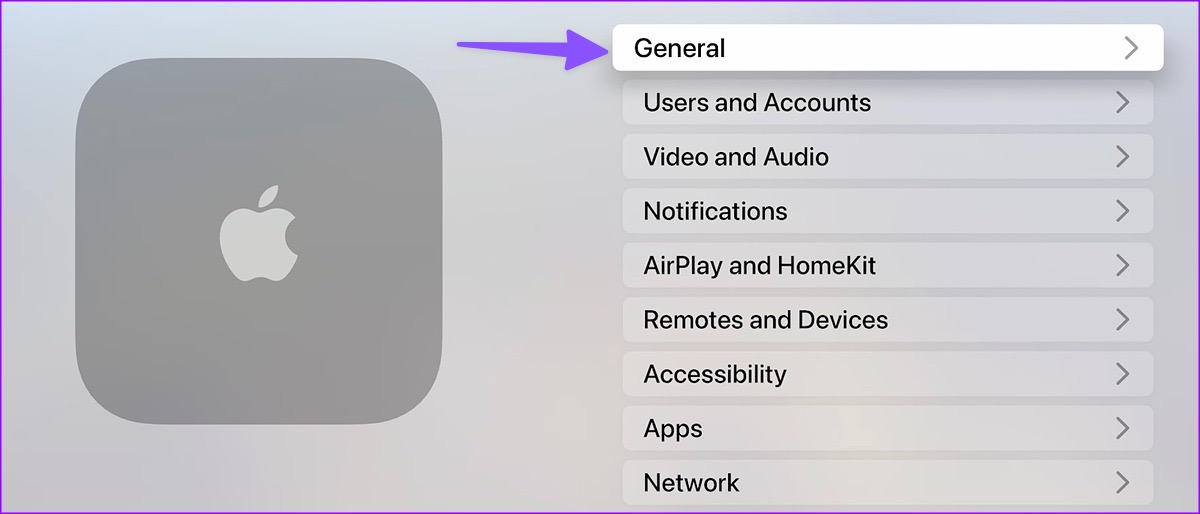
3. samm: kerige jaotiseni Salvestusruumi haldamine.
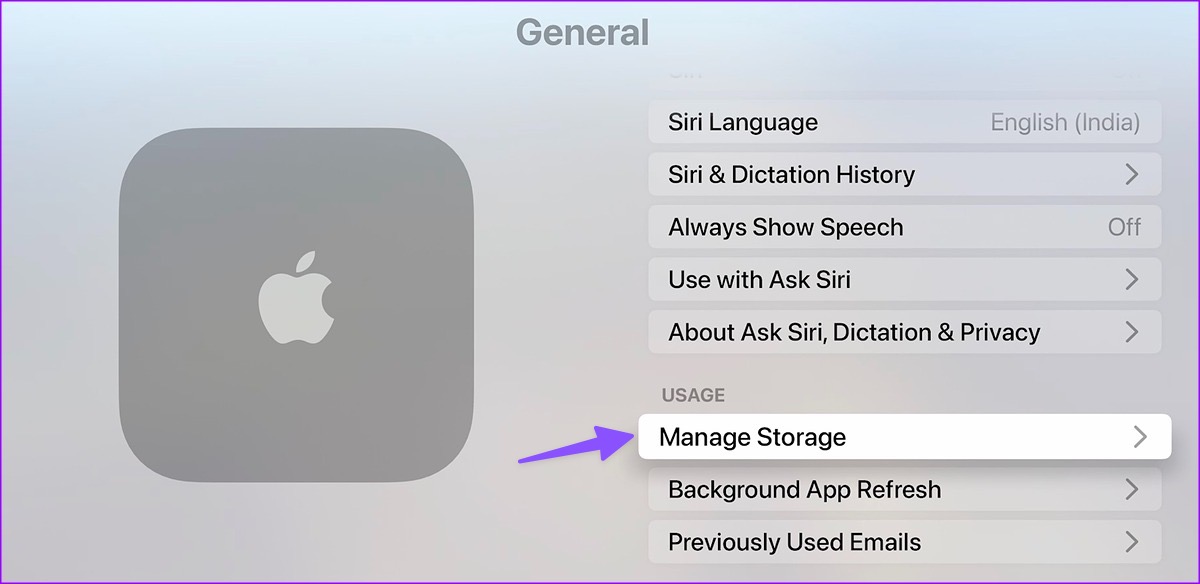
4. toiming. Kustutage mittevajalikud rakendused, mis võtavad tohutu hulga teie Apple TV-s on palju ruumi.
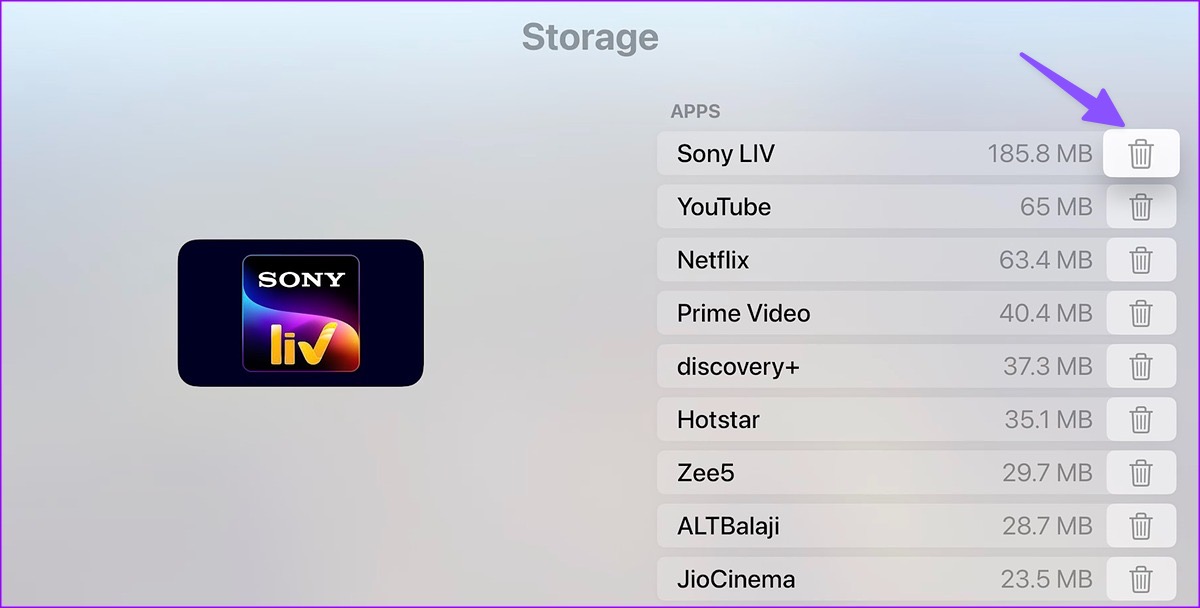
5. Autentige oma YouTube’i konto uuesti
YouTube ei pruugi Apple TV-s töötada, kui teie konto andmed on aegunud. Näiteks kui olete hiljuti oma Google’i konto parooli muutnud, peate YouTube’i kontolt välja logima ja värskendatud üksikasjadega uuesti sisse logima.
1. samm: käivitage YouTube. rakendust oma Apple TV-s ja valige külgribalt oma konto.
2. samm: klõpsake nuppu Logi välja.
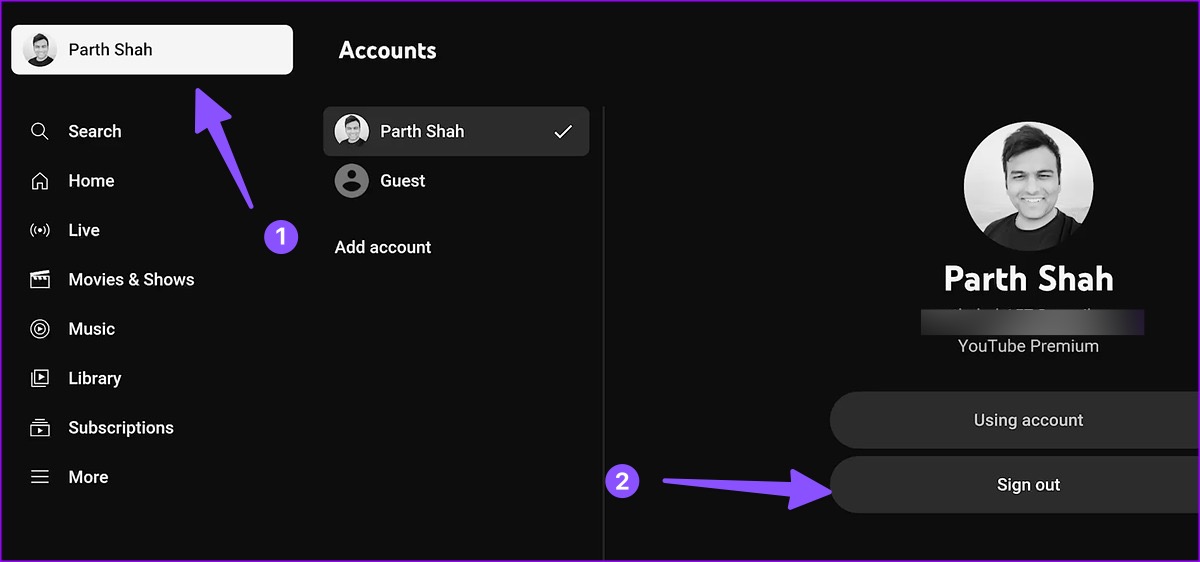
Logige sisse oma uue konto üksikasjadega ja mängige YouTube’i videod ilma higistamata.
6. Kontrollige YouTube’i servereid
Kui YouTube’i serverid ei tööta, ei aita probleemi lahendamiseks ükski nipp. Võite külastada oma telefonis või töölaual teenust Downdetector ja otsida probleemi kinnitamiseks YouTube’i. Peate ootama, kuni Google lahendab serveripoolsed probleemid.
7. Installige YouTube uuesti Apple TV-sse
Kui ükski nipp ei aita lahendada YouTube’i probleemi, mis ei tööta Apple TV-ga, kasutage rakenduse nullist uuesti installimiseks allolevaid juhiseid.
Samm. 1. Vajutage rakenduse YouTube’i ikooni, kuni see hakkab värisema.
2. samm: vajutage klahvi Valikud (kolmnurga ja kahe riba ikoon).
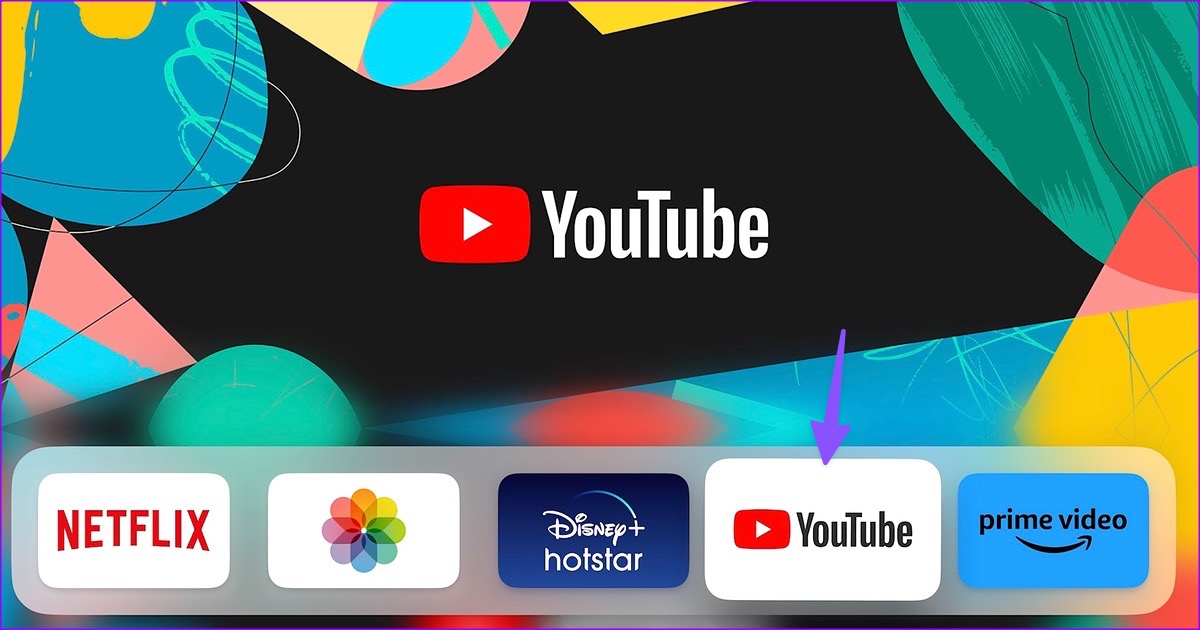
3. samm: valige Kustuta.
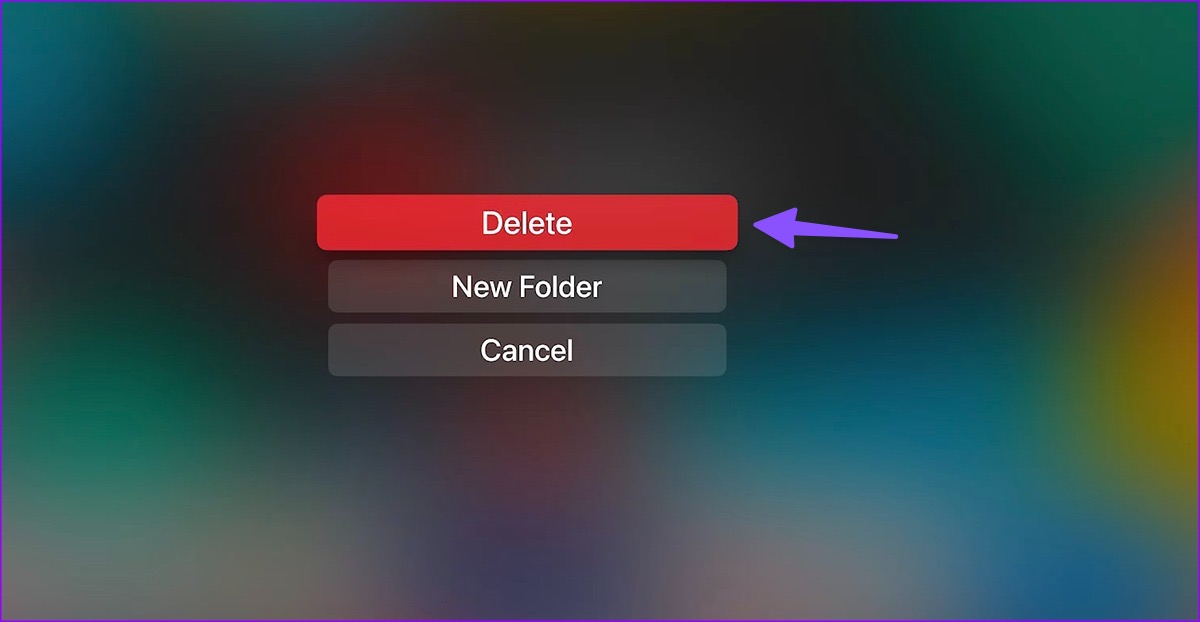
4. toiming. avage tvOS App Store. Laadige alla ja installige YouTube’i rakendus uuesti.
Saage YouTube Apple TV-s käima
Teie ideaalne Apple TV kasutuskogemus pole ilma YouTube’ita täielik. Milline trikk tegi teie jaoks töö ära? Jagage oma järeldusi meie lugejatega allolevates kommentaarides.
