Razeri seadmete haldamisel on ülioluline, et Razer Synapse töötaks tippvormis. Kui rakendus ei avane teie Windows 10 või 11 arvutis, peate selle võimalikult kiiresti käivitama.
Razer Synapse ei avane mitmel põhjusel. Näiteks võib see olla rikkis Razeri protsess või taustteenus, rikutud või kahjustatud programmi installimine või puuduv süsteemifail või komponent.
Sisukord
Selles tõrkeotsingu juhendis olevad soovitused ja lahendused Windows 10 ja 11 Razer Synapse’i avamisprobleemide lahendamiseks töötage läbi.

1. Force-Quit Razer Synapse protsessid
Mõnikord võivad Razer Synapse’iga seotud protsessid kokku kukkuda või hanguda ja takistada selle töötamist. Ainus viis probleemi lahendamiseks on nende sunniviisiline väljalülitamine enne programmi taaskäivitamist. Selleks toimige järgmiselt.
Paremklõpsake nuppu Start ja valige Tegumihaldur. Või vajutage klahvikombinatsiooni Ctrl + Shift + Esc. Valige Rohkem üksikasju. Kerige alla vahekaardil Protsessid ja valige Razeri protsess, nt Razer Central. Valige Lõpeta ülesanne.  Sulgege korduvalt kõik loendis kuvatavad Razeri protsessid. Avage menüü Start kaudu Razer Synapse.
Sulgege korduvalt kõik loendis kuvatavad Razeri protsessid. Avage menüü Start kaudu Razer Synapse.
Märkus. Kui Razer Synapse ei ilmu, jätkake ülejäänud juhistega. Parimate tulemuste saavutamiseks korrake ülaltoodud samme 1–5 enne iga paranduse proovimist.
2. Taaskäivitage teenus Razer Synapse
Razer Synapse tugineb Windowsis töötamiseks taustateenusele. Kui probleem püsib, peate selle taaskäivitama. Selleks toimige järgmiselt.
Vajutage Windowsi klahvi + R, tippige dialoogiakna Käivita käsk services.msc ja vajutage sisestusklahvi. Kerige teenuste loendis alla ja valige Razer Synapse Service. Valige Taaskäivitage teenus. 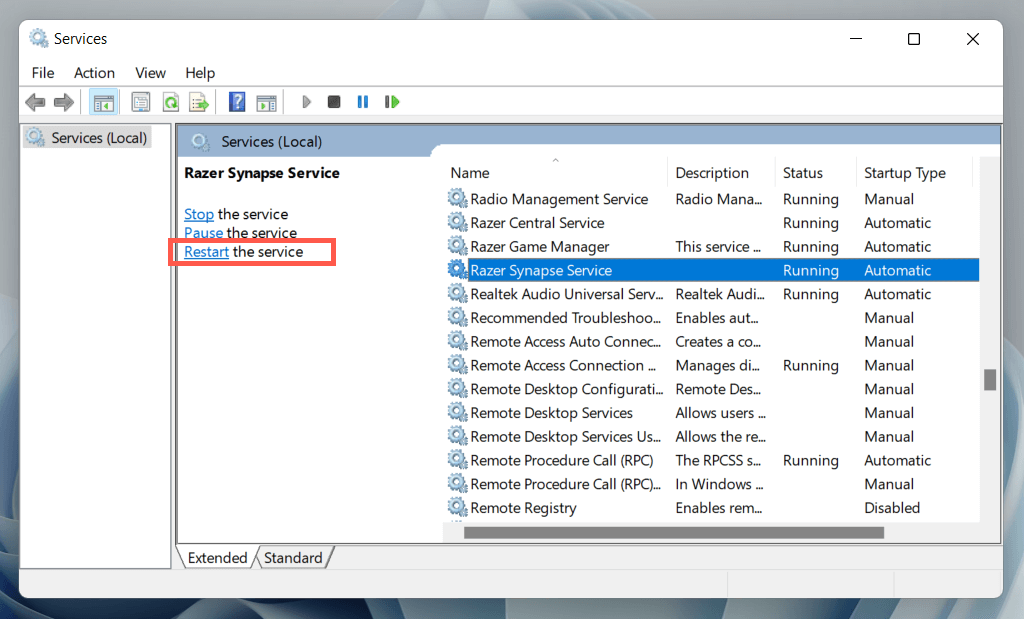
3. Taaskäivitage arvuti
Järgmiseks on hea arvuti taaskäivitada. See peaks kustutama kõik operatsioonisüsteemi juhuslikud vead (nt vananenud süsteemifailid või rikutud riistvaradraiveri vahemälu), mis takistab Razer Synapse’i avanemist.
Selleks paremklõpsake nuppu Start ja valige Toide > Taaskäivita. Kui teil on lõpetamata Windowsi värskendusi, valige Värskenda ja taaskäivitage.
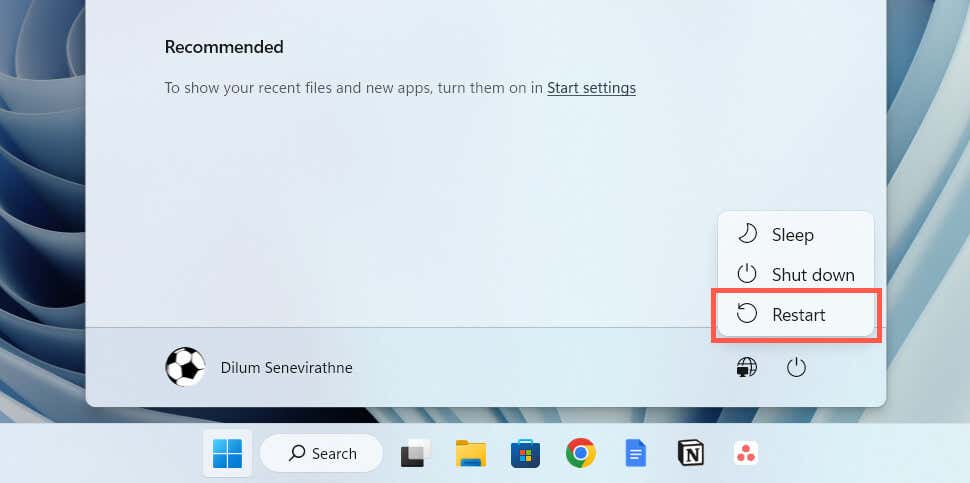
4. Käivitage Razer Synapse administraatorina
Kui Razer Synapse’i avamine ei õnnestu jätkuvalt, proovige seda administraatorina käivitada. See annab programmile kõrgemad süsteemiõigused ja hoiab ära õiguste puudumisest tulenevad käivitamisprobleemid. Selleks toimige järgmiselt.
Avage menüü Start ja tippige Razer Synapse. Valige Käivita administraatorina. 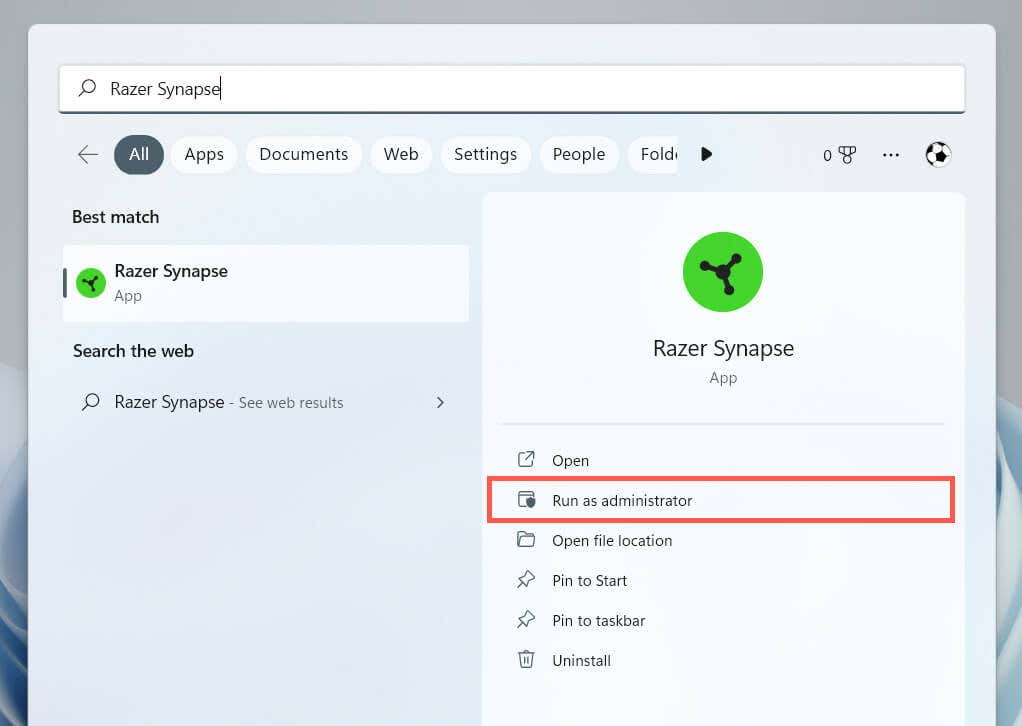 Valige dialoogiaknas Kasutajakonto kontroll Jah.
Valige dialoogiaknas Kasutajakonto kontroll Jah.
Kui see aitab, vaadake, kuidas seadistada Razer Synapse töötama alati administraatoriõigustega.
5. Razeri välisseadmete lahtiühendamine ja uuesti ühendamine
Razer Synapse ei käivitu harva, kui te Razeri välisseadmeid lahti ei ühenda ja uuesti ühendate. Eemaldage nende USB-kaablid, taaskäivitage arvuti ja ühendage need uuesti.
Kui kasutate mõnda juhtmeta Razeri seadet, lülitage need välja ja uuesti sisse; Samuti peaksite eemaldama ja uuesti ühendama kõik juhtmeta USB Razeri vastuvõtjad.
6. Razer Synapse’i värskendamine ja parandamine
Razer Synapse’i tarkvara versioonispetsiifilised probleemid on veel üks põhjus, mis põhjustab probleeme, kui proovite programmi avada. Seetõttu on hea mõte kontrollida ja installida ootel värskendusi. Selleks toimige järgmiselt.
Paremklõpsake nuppu Start ja valige Rakendused ja funktsioonid. Kerige alla ja valige Razer Synapse. Valige Muuda. Operatsioonisüsteemis Windows 11 valige valiku kuvamiseks ikoon Rohkem (kolm punkti). Oodake, kuni kuvatakse Razer Gaming Software kasutajaliides. Installige kõik saadaolevad värskendused. 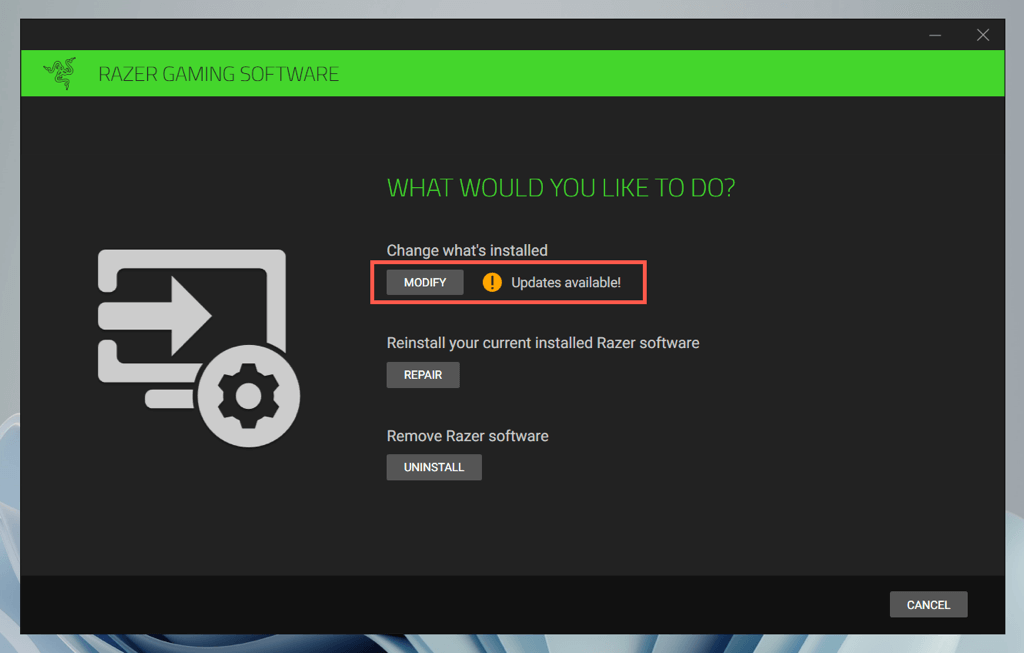
Kui värskendused ei suuda Razer Synapse’i parandada (või kui uusi värskendusi pole), peate programmi parandama. Korrake ülaltoodud samme, kuid valige suvand Remont.
7. Installige Razer Synapse uuesti
Kui Razer Synapse’i värskendamine või parandamine ei aita, proovige programm uuesti installida. Selleks toimige järgmiselt.
Külastage uuesti paani Rakendused ja funktsioonid. Valige Razer Synapse. Valige Desinstalli. 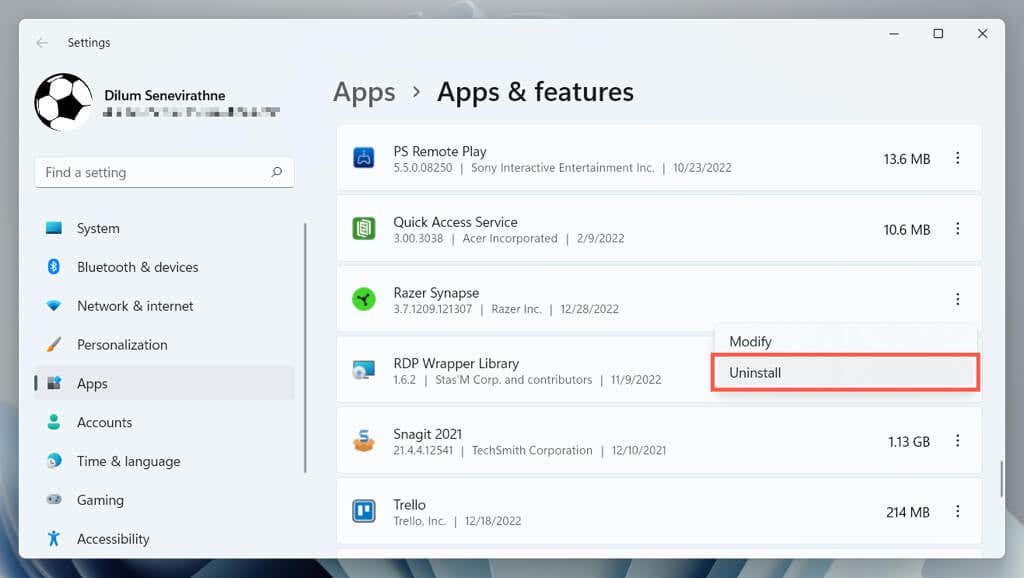 Taaskäivitage arvuti. Laadige alla Razer Synapse’i uusim versioon ja installige see puhtalt selle ametlikult veebisaidilt. Kui see avaneb, logige sisse oma Razeri kontoga, et seadme seaded ja konfiguratsioonid tagasi saada.
Taaskäivitage arvuti. Laadige alla Razer Synapse’i uusim versioon ja installige see puhtalt selle ametlikult veebisaidilt. Kui see avaneb, logige sisse oma Razeri kontoga, et seadme seaded ja konfiguratsioonid tagasi saada.
Kui teil on probleeme Razer Synapse’i desinstallimisega, kasutage selle eemaldamiseks Windowsi juhtpaneeli. Toimige järgmiselt.
Vajutage Windows + R, tippige appwiz.cpl ja valige OK. Valige Razer Synapse. Valige Desinstalli.
8. Desinstallige Razer Surround Sound
Razer Surround Sound on valikuline rakendus, mis suurendab Razeri peakomplektide võimalusi. Siiski kipub see Razer Synapse’iga vastuollu minema, nii et proovige see arvutist eemaldada.
Avage oma arvutis uuesti rakenduste ja funktsioonide paan. Valige Razer Sound. Valige Desinstalli.
Kui see aitab, kuid soovite kasutada ka Razer Surround Soundi, proovige installida uusim versioon uuesti programmi versioon.
9. Installige uuesti Razeri seadmedraiverid
Desinstallige oma Razeri seadmed ja installige need uuesti, et lahendada probleeme, mis tulenevad rikutud riistvaradraiverist. Kui eemaldate Razeri hiire draiverid, peate vahepeal operatsioonisüsteemiga suhtlemiseks kasutama mõnda muud osutusseadet.
Vajutage Windows + R, tippige devmgmt.msc ja valige OK. Laiendage seadmehalduris selliseid kategooriaid nagu inimliidese seadmed ja hiired ning muud osutusseadmed. Paremklõpsake igal Razeri draiveril ja valige Desinstalli seade. 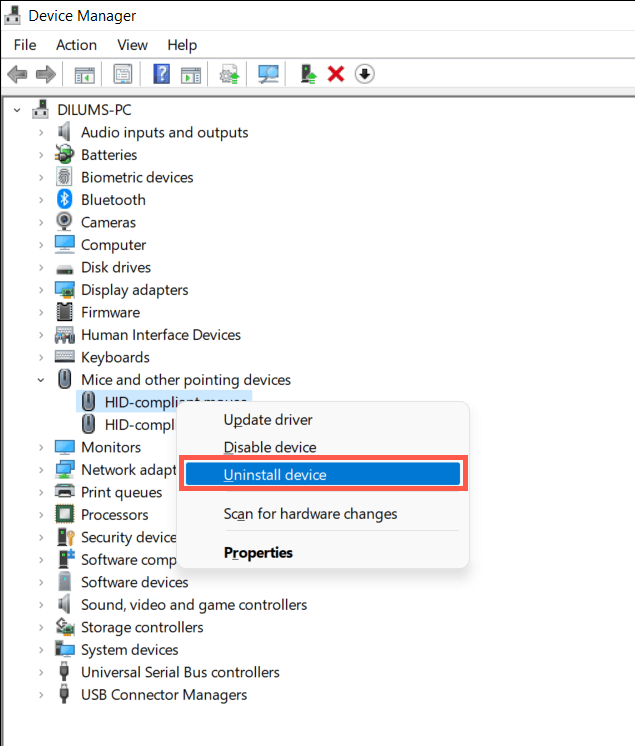
Märkus. Razeri seadmed võivad kuvada ka üldiste Windowsi draiveritega – HID-ühilduv hiir, HID-klaviatuuriseade jne.
Taaskäivitage arvuti. Windows installib käivitamise ajal automaatselt põhidraiverid. Külastage Razeri tugikeskuse allalaadimiste lehte, et laadida alla ja installida oma jaoks spetsiaalsed draiverid Razeri välisseadmed.
10. Värskendage Windows uusimale versioonile
Razer Synapse töötab kõige paremini Windows 10 ja 11 uusimates versioonides. Operatsioonisüsteemi ja kõigi süsteemikomponentide värskendamiseks toimige järgmiselt.
Avage rakendus Seaded. Valige Windows Update. Valige Otsi värskendusi. Kui ootel on mõni operatsioonisüsteemi või komponendi värskendus (nt.NET Framework), valige Laadi alla ja installi. 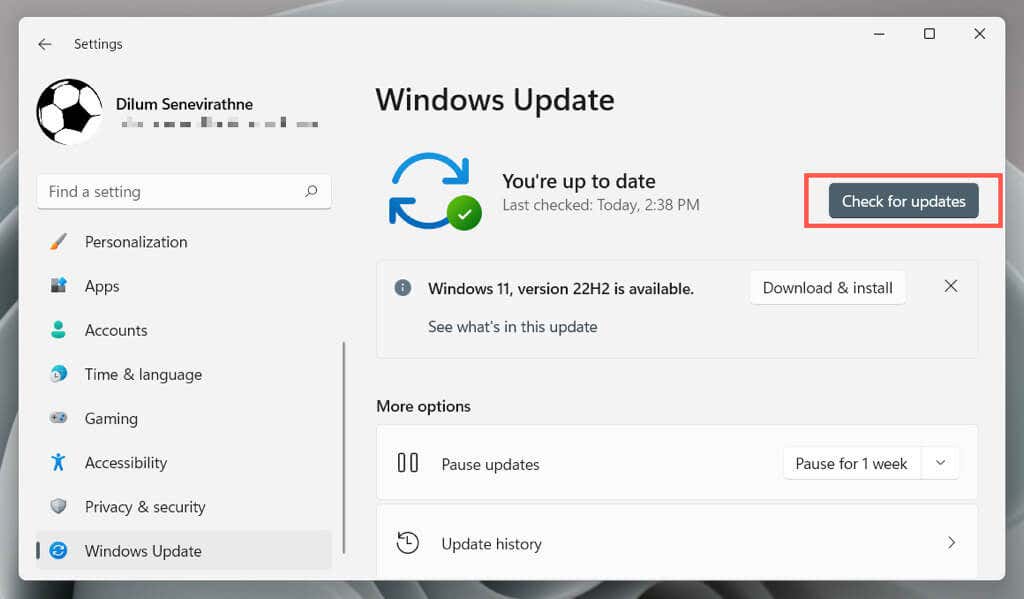
Razer pakub ka riistvaradraiveri värskendusi Windows Update’i kaudu. Kontrollimiseks valige samal ekraanil Täpsemad suvandid > Valikulised värskendused.
11. Microsoft.NET Frameworki parandamine
Defektne Microsoft.NET Framework on samuti tõenäoline seletus probleemsele Razer Synapse’i installile. Kiireim viis selle parandamiseks on alla laadida ja käivitada Microsoft.NET Frameworki parandustööriist.
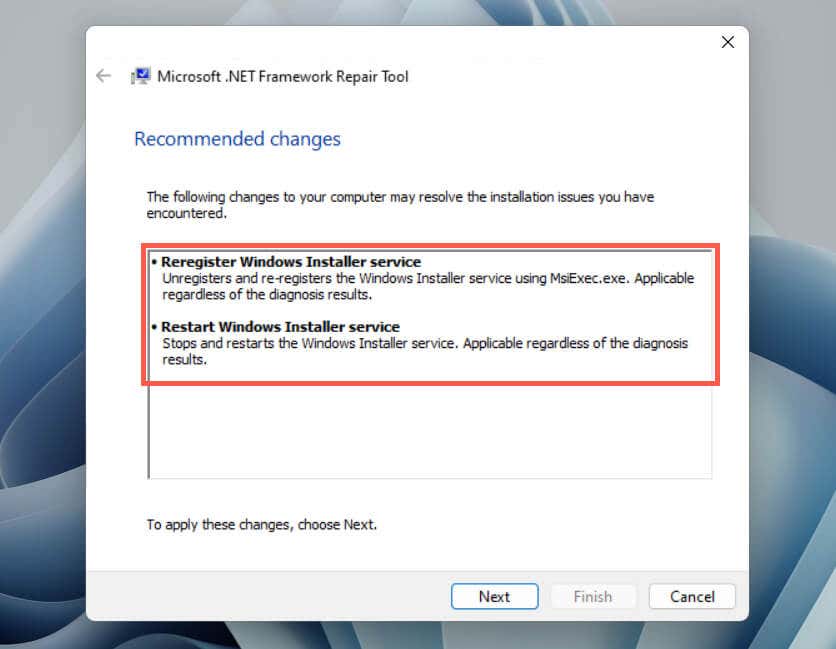
Kui vajate täiendavat abi, vaadake meie Microsoft.NET Frameworki tõrkeotsingu juhendit üksikasjalike samm-sammuliste juhiste saamiseks.
12. Lisage oma viirusetõrjetarkvarale Razer Synapse
Kolmanda osapoole viirusetõrjeprogrammid võivad takistada Razer Synapse’i avanemist. Kui teil on see arvutis, proovige see peatada. Kui see aitab, lisage valehäirete vältimiseks Razer Synapse utiliidi tarkvara ja tulemüüri erandite loendisse.
Kui kasutate Windowsi turbe kaudu ainult natiivset kaitset, võib Windows Defenderi tulemüür olla see, mis takistab programmi käitamist. Selle parandamiseks toimige järgmiselt.
Vajutage Windows + R, tippige firewall.cpl ja valige OK. Valige Luba rakendus või funktsioon Windows Defenderi tulemüüri kaudu. Valige Muuda sätteid. Valige Luba teine rakendus. Valige Sirvi. Liikuge File Exploreri hüpikaknas ja valige allolevalt teelt Razer Synapse 3.exe (programmi versiooninumber võib teie arvutis erineda):
C:\Program Files (x86)\Razer\Synapse3\WPFUI\Framework \Razer Synapse 3 host\
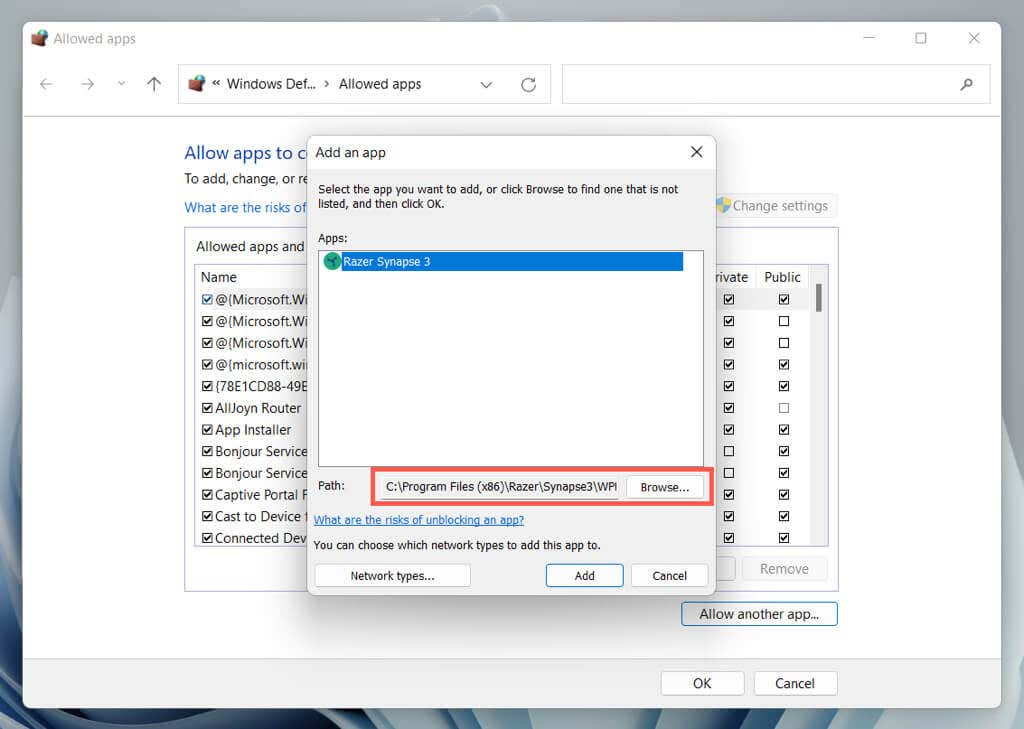 Valige Lisa. Otsige lubatud rakenduste loendist üles Razer Synapse ja märkige veergude Privaatne ja Avalik all olevad ruudud.
Valige Lisa. Otsige lubatud rakenduste loendist üles Razer Synapse ja märkige veergude Privaatne ja Avalik all olevad ruudud.
13. Arvuti puhaskäivitamine
Puhastage Windows 10 või 11 arvuti, et tuvastada programmid, mis on vastuolus Razer Synapse’iga. Selleks toimige järgmiselt.
Paremklõpsake nuppu Start ja valige Käivita. Tippige msconfig ja valige OK. Lülitage vahekaardile Teenused, märkige ruut valiku Peida kõik Microsofti teenused kõrval ja valige Keela kõik. 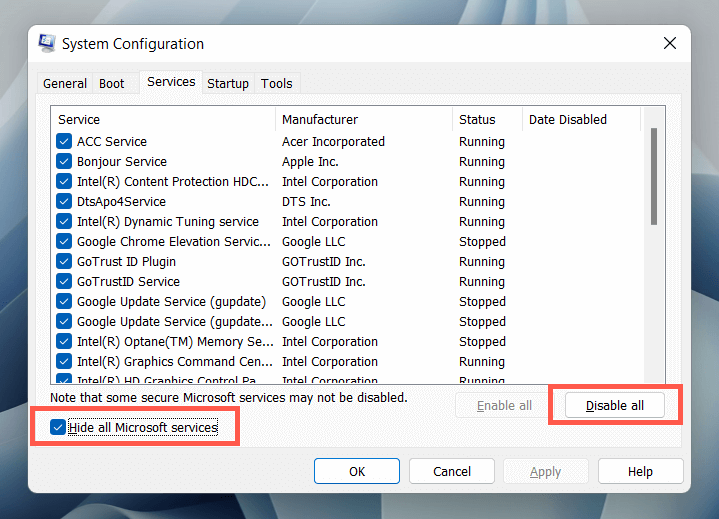 Taaskäivitage arvuti. Aktiveerige iga teenus uuesti ja isoleerige konfliktne üksus, kui probleem kaob. Kui olete seda teinud, värskendage seotud programmi, hoidke see keelatud või eemaldage see arvutist.
Taaskäivitage arvuti. Aktiveerige iga teenus uuesti ja isoleerige konfliktne üksus, kui probleem kaob. Kui olete seda teinud, värskendage seotud programmi, hoidke see keelatud või eemaldage see arvutist.
Razer Synapse avaneb uuesti
Loodetavasti tegid ülaltoodud lahendused asja ära ja Razer Synapse avaneb taas teie Windowsi arvutis. Kiirparandused, nagu Razer Synapse’i jõuga taaskäivitamine, aluseks oleva protsessi või teenuse taaskäivitamine või programmi parandamine, parandavad peaaegu alati asju. Ärge unustage neid järgmisel korral läbi käivitada, kui programm ei avane.
Kui probleem muutub püsivaks ja ükski selle õpetuse juhistest ei aita, võtke ühendust Razeri tugi, et saada täiendavaid tõrkeotsingu nõuandeid.
