Možda ćete radije čitati vijesti, web članke i knjige na svom iPhoneu nego slušati ih u govornom obliku. Ipak, ponekad je to potrebno kada vozite, hodate, vozite bicikl, čistite, radite ili obavljate druge aktivnosti koje zahtijevaju malo obavljanja više zadataka istovremeno. Kako bi vam pomogao, Apple ima uslugu pretvaranja teksta u govor na vašem iPhoneu — samo trebate znati kako je pronaći i postaviti.
Ugrađeni alat koji može čitati sadržaj na zaslonu vama naglas je Speak Screen, značajka pristupačnosti namijenjena osobama s oštećenjem vida. No, kao i mnoge druge alate za pristupačnost, svatko s iPhoneom može ih koristiti kako želi.
U ovom slučaju, možete učiniti da vaš iPhone zvučno čita sav tekst koji vidi na vašem trenutačnom zaslonu. Može čak i automatski listati stranice i nastaviti čitati naglas u podržanim aplikacijama. S njim više nećete morati koristiti usluge kao što je Speechify ili plaćati pretplatu na Apple News+ da biste čuli audio sadržaj. Sve vaše e-knjige samo čekaju da postanu audioknjige — besplatno — tako da morate potrošiti gomilu novca na audioknjige ako već imate tekstualnu verziju.
Imajte na umu da Speak Screen također radi na iPadu s najnovijom verzijom iPadOS-a.
Koje aplikacije podržavaju Speak Screen?
Speak Screen najbolje radi s aplikacijama prve strane. Radi za e-knjige i tekstualne PDF datoteke u Apple Books, priče u Apple News, web stranice, PDF i druge dokumente u Safariju, tekst u Apple Notes, e-poštu, PDF i druge dokumente u Apple Mailu, da spomenemo samo neke aplikacije.
Također možete koristiti Speak Screen u aplikacijama za digitalne knjige trećih strana kao što su Kindle, Nook i Google Play Books; aplikacije za vijesti kao što su Flipboard, NPR, The New York Times, AP News, NewsBreak, SmartNews, USA Today, Reuters, The Wall Street Journal, Google News, CNN, BBC News i Fox News; i skoro sve druge tekstualne aplikacije kojih se možete sjetiti.
To nije savršen alat u svakoj aplikaciji budući da može čitati naglas sadržaj koji biste inače preskočili, poput brojeva stranica, promocija, redaka autora, publikacija datumi itd. Možda ćete čak čuti kako se gumbi i oglasi izgovaraju. Za Safari možete pokušati upotrijebiti blokator sadržaja za blokiranje oglasa ili omogućiti Reader Mode prije nego što pokrenete Speak Screen kako biste ograničili nepotrebne smetnje. Druge aplikacije mogu imati slične značajke.
1. korak: Omogućite Speak Screen
Idite u aplikaciju Postavke i otvorite izbornik”Pristupačnost”. Dodirnite”Govorni sadržaj”u odjeljku Vizija, zatim uključite prekidač”Govorni ekran”. To je sve što za sada morate učiniti ako želite odmah isprobati značajku.
Korak 2: Koristite govorni zaslon za čitanje za vas
Prvo otvorite knjigu, PDF, ili članak koji želite da vam iPhone pročita, a zatim prijeđite s dva prsta prema dolje s vrha zaslona. Alternativno, možete reći Siri ili Hey Siri da”govore zaslon”.
Kada se aktivira Speak Screen, vidjet ćete kontroler govora koji vam omogućuje promjenu brzine govora, pauziranje, reprodukciju ili zaustavljanje čitanje i preskakanje naprijed ili natrag. Možete čak koristiti”Speak on Touch”dodirom gumba prstom, a zatim teksta koji želite čuti; U mnogim slučajevima, počet će čitati na početku bilo kojeg odlomka koji dodirnete.
Kontroler govora automatski će se sakriti nakon nekoliko sekundi odsustva interakcije s njim. Možete ga sakriti i ručno tipkom za povratak. Gumb za zatvaranje će otkazati Speak Screen i ukloniti Speech Controller.

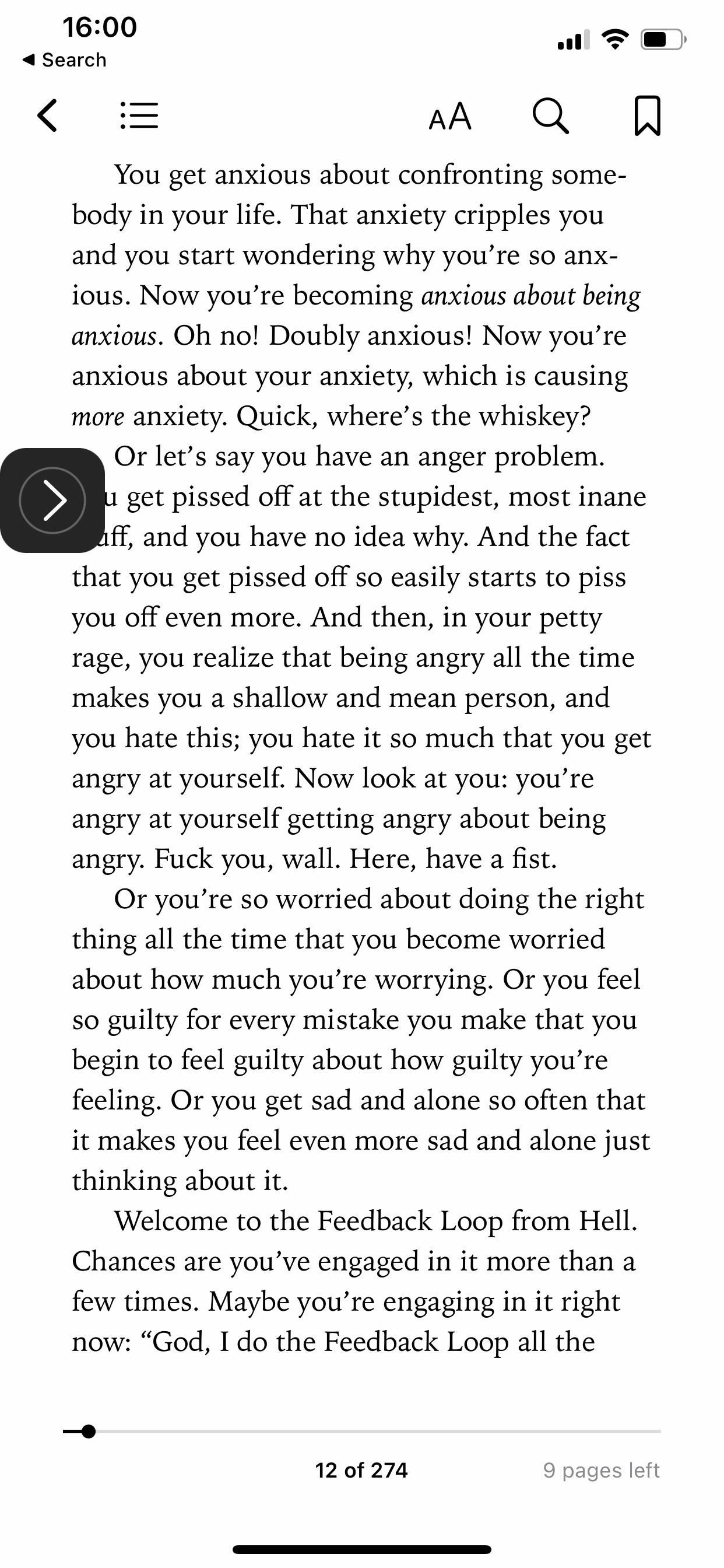
Korak 3: Uvijek prikaži kontroler govora (izborno)
Ako ste ikada koristili AssistiveTouch na svom iPhoneu , znate da se gumb AssistiveTouch pojavljuje na vrhu svakog zaslona, spreman za korištenje u trenutku. Gumb možete pomicati, a njegova neprozirnost može biti dovoljno niska kada je u stanju mirovanja da vam ne odvlači pozornost s onoga što radite.
Kontroler govora može se postaviti baš kao AssistiveTouch dugme. Idite na Postavke –> Pristupačnost –> Govorni sadržaj –> Upravljač govorom, zatim uključite prekidač”Prikaži upravljač”.
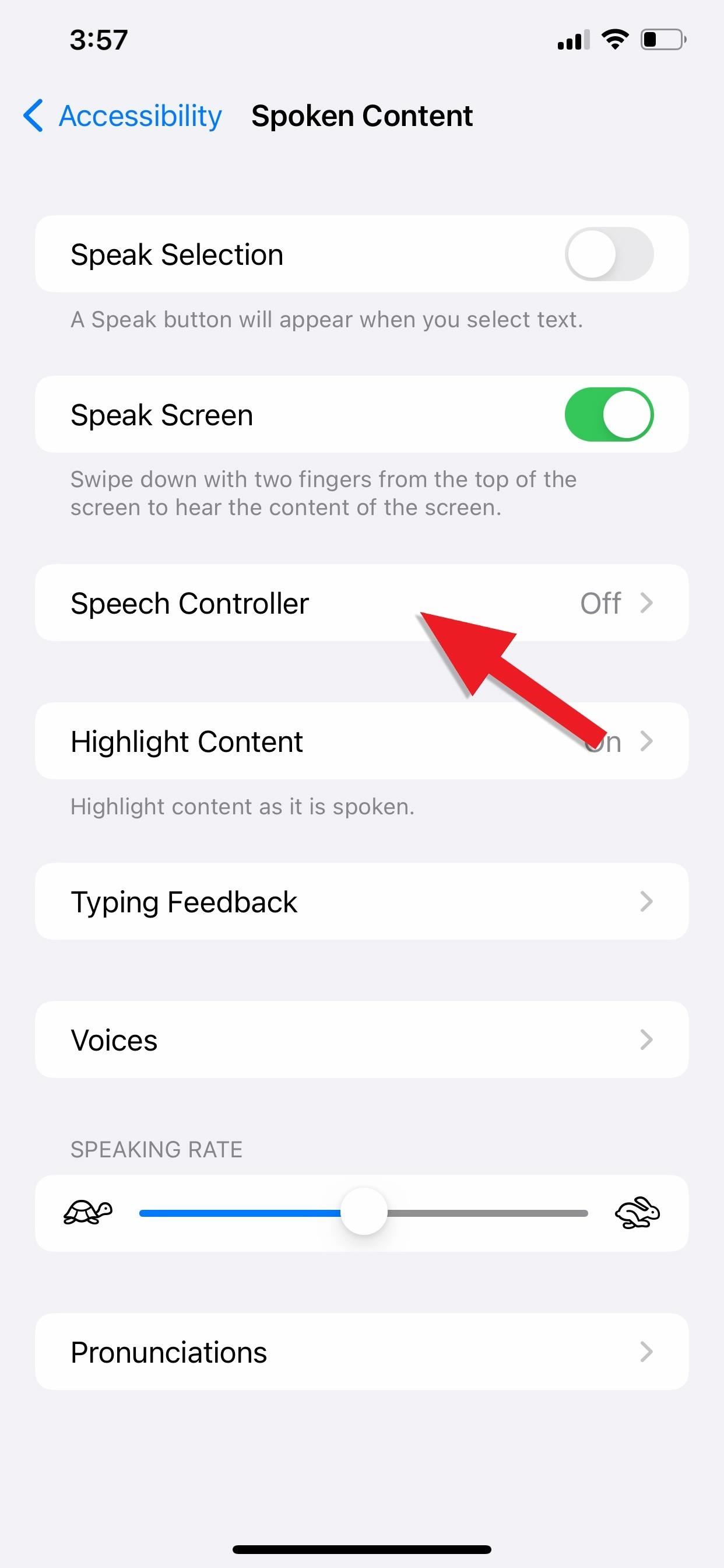
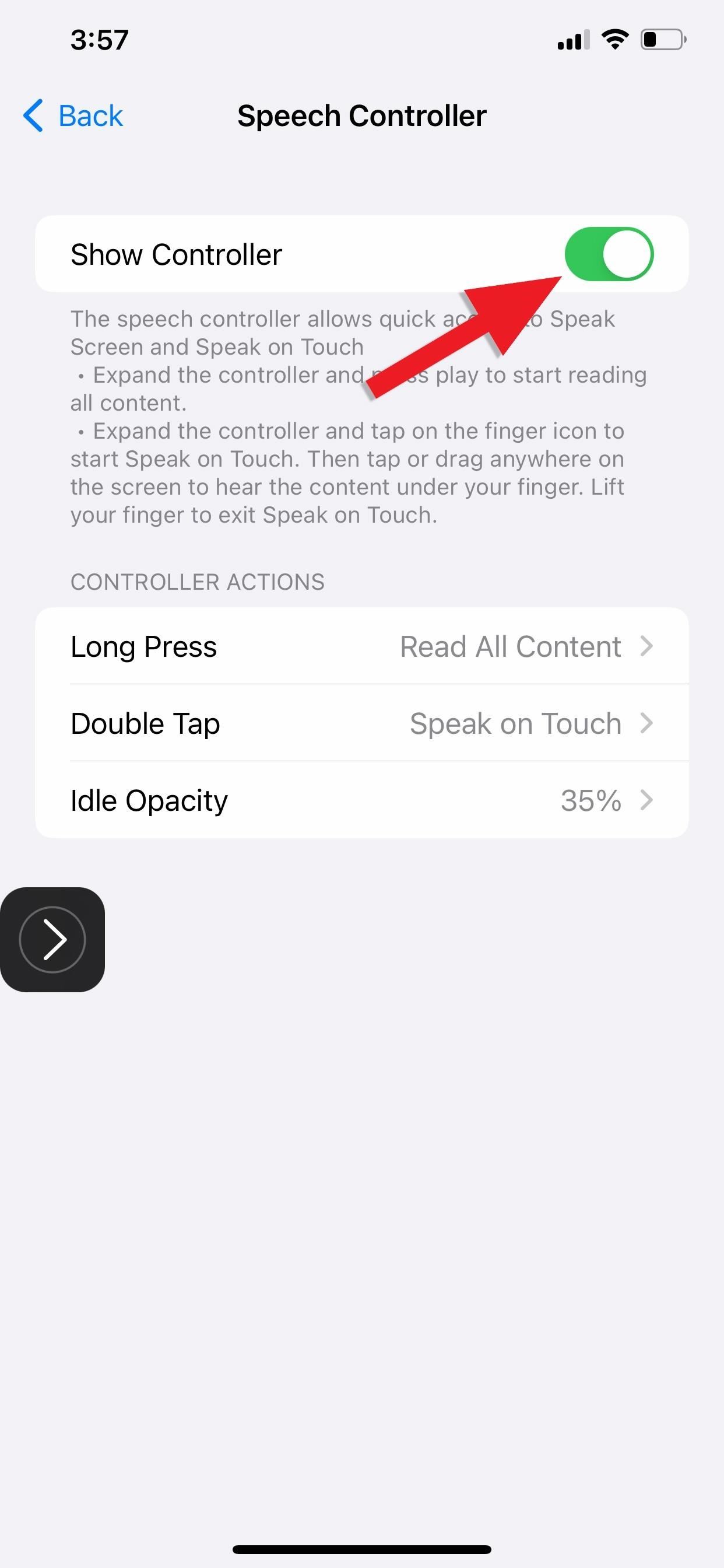
Korak 4: Podesite postavke kontrolera govora (izborno)
Također možete dodirnuti”Idle Opacity”i prilagoditi klizač, baš kao što možete s AssistiveTouchom, ali neprozirnost ide čak do 5% u usporedbi s najnižih 15% neprozirnosti AssistiveToucha.
Dok vam AssistiveTouch daje tri geste (jednostruki dodir, dvostruki dodir i dugi pritisak) za brže izvođenje određenih radnji, Kontroler govora ima samo opcije dvostrukog dodira i dugog pritiska.
Prema zadanim postavkama, dvaput pritiskom na gumb Speech Controller aktivira se Speak on Touch, a možete dodirnuti dio zaslona za koji želite da vaš iPhone govori naglas. Dugi pritisak će pročitati sav sadržaj na ekranu. Možete zamijeniti okidače ili ih onemogućiti ako vam se ne sviđaju.
Korak 5: Promijenite glas Speak Screena (izborno)
Možete promijeniti talkback glas ako želite ne kopajući ga. Idite na Postavke –> Pristupačnost –> Govorni sadržaj, dodirnite”Glasovi”i vidjet ćete popis svih podržanih jezika. Svaki jezik ima vlastiti skup dostupnih glasova, pa dodirnite onaj koji želite, zatim odaberite naziv glasa za odgovarajući dijalekt da biste ga pregledali i/ili preuzeli. Nakon preuzimanja, ponovno ga dodirnite da biste ga odabrali i izašli iz izbornika.
Korak 6: Istaknite sadržaj onako kako je izgovoren (nije obavezno)
Dostupno i putem Postavke –> Pristupačnost –> Izgovoreni sadržaj je”Istakni sadržaj”, koji prikazuje kratki opseg oko odabranog odjeljka kada se koristi Govor dodirom. Kada govori cijelim zaslonom, isticat će svaku riječ koja se čita dok se izgovara.
Jednom kad je omogućeno, možete izabrati da označite samo riječi, rečenice ili riječi i rečenice; promijenite stil isticanja rečenice iz podcrtane u boju pozadine; i odaberite nove boje za riječi i/ili rečenice.
Savjeti za korištenje
Zapamtite da povlačenjem s dva prsta prema dolje odabirete zaslon za čitanje, tako da morate povući prema dolje za svaki novi stvar koju želite pročitati. Ako Kontrolor govora učinite postojanim, možete dugo pritisnuti i dvaput dodirnuti da biste pročitali cijeli zaslon ili otvorili birač Govora dodirom. Ako čitate na više jezika, ne morate brinuti o promjeni talkback glasa jer se automatski mijenja sve dok je tekst na jednom od podržanih jezika. Međutim, možete isključiti”Otkrij jezike”u postavkama govornog sadržaja kako biste to spriječili ako vam se ne sviđa. Također možete promijeniti brzinu govora za brzinu čitanja glasa. To možete učiniti pomoću klizača u postavkama govornog sadržaja ili iz samog kontrolera govora. Osim toga, možete kontrolirati brzinu govora za druge jezike putem opcija Glasovi. Za aplikacije s više stranica u priči ili knjizi, Speak Screen može automatski okrenuti stranicu i nastaviti vam čitati naglas. Sjajno radi u Apple Books, ali vaša kilometraža može varirati u drugim aplikacijama. PDF-ovi s tekstom u stupcima ponekad se mogu čitati nepravilnim redoslijedom, ovisno o tome koji stupac prvi primijeti. Pokušajte Speak on Touch kada se to dogodi. Omogućite prikaze čitača, blokatore oglasa i druge alate za čitanje dostupne u aplikacijama i na web-lokacijama kako biste ograničili količinu oglasa, gumba i drugih smetnji koje se mogu čitati naglas.
Kompatibilni jezici i dijalekti
Od iOS-a 16 Govorni sadržaj dostupan je na više od 60 jezika i lokaliteta, a svi su navedeni u nastavku. Apple također navodi da je farsi podržan, ali još ga nismo vidjeli na popisu kao opciju.
Engleski (Australija) Engleski (Indija) Engleski (Irska) Engleski (Škotska, UK) Engleski (Južna Afrika) Engleski ( UK) Engleski (SAD) Engleski (Novo) Arapski (Svijet) Bangla (Indija) Baskijski (Španjolska) Bhojpuri (Indija) Bugarski (Bugarska) Katalonski (Španjolska) Katalonski (Valencija (Španjolska)) Kineski kantonski (Hong Kong) Kineski mandarinski ( Kina kontinentalna) kineski mandarinski (Liaoning, kontinentalna Kina) kineski mandarinski (Shaanxi, kontinentalna Kina) kineski mandarinski (Sichuan, kontinentalna Kina) kineski mandarinski (Tajvan) hrvatski (Hrvatska) češki (Češka) danski (Danska) nizozemski (Belgija) nizozemski ( Nizozemska) finski (Finska) francuski (Belgija) francuski (Kanada) francuski (Francuska) galicijski (Španjolska) njemački (Njemačka) grčki (Grčka) hebrejski (Izrael) hindski (Indija) mađarski (Mađarska) indonezijski (Indonezija) talijanski (Italija) Japanski (Japan) Kannada (Indija) Korejski (Južna Koreja) Malajski (Malezija) Marathi (Indija) Norveški Bokmål (Norveška) Poljski (P oland) portugalski (Brazil) portugalski (Portugal) rumunjski (Rumunjska) ruski (Rusija) šangajski (kontinentalna Kina) slovački (Slovačka) slovenski (Slovenija) španjolski (Argentina) španjolski (Čile) španjolski (Kolumbija) španjolski (Meksiko) španjolski (Španjolska) ) švedski (Švedska) tamilski (Indija) telugu (Indija) tajlandski (Tajland) turski (Turska) ukrajinski (Ukrajina) vijetnamski (Vijetnam)
Ne propustite: Neka vam vaš iPhone otkrije tajnu Značenje emojija kako bi ih kasnije bilo lakše pronaći
Očuvajte svoju vezu sigurnom bez mjesečnog računa. Dobijte doživotnu pretplatu na VPN Unlimited za sve svoje uređaje jednokratnom kupnjom u novom Gadget Hacks Shopu i gledajte Hulu ili Netflix bez regionalnih ograničenja, povećajte sigurnost prilikom pregledavanja javnih mreža i još mnogo toga.
Kupite odmah (80% popusta) >
Druge vrijedne ponude koje možete provjeriti:
Naslovna fotografija i snimke zaslona Brende Ramirez/Gadget Hacks


