Ako koristite daljinski upravljač za Apple TV koji se nalazi u kontrolnom centru vašeg iPhonea, postoji skriveno iznenađenje koje će vam se svidjeti s ažuriranjem za iOS 16 — onim koje vam omogućuje korištenje daljinskog bez potrebe za otvaranjem kontrolnog centra.
Daljinski upravljač za Apple TV možete koristiti za upravljanje reprodukcijom medija na vašem Apple TV-u ili pametnom TV-u s AirPlay 2 vezom. Apple TV (3. generacija) i noviji modeli već bi se trebali moći koristiti s Apple TV Remote na vašem iPhoneu. Pametni televizori kompatibilni s AirPlay 2 moraju se dodati vašoj aplikaciji Home u dodijeljenoj prostoriji prije nego što možete koristiti Apple TV Remote za upravljanje njima.
To je jednostavan alat za podešavanje glasnoće, kretanje izbornicima, reprodukciju i pauziranje medije, mijenjati kanale, vršiti pretrage i kontrolirati druge bitne stvari. Ali na iOS-u 15.7 i starijim verzijama, Apple TV Remote možete otvoriti samo iz Control Center-a. Čak vam ni Siri, App Library ili Spotlight Search ne mogu pomoći. Zatvaranjem daljinskog upravljača vratit ćete se u Control Center.
Koristite Apple TV Remote u App Switcheru sada
Na iOS-u 16.0 i novijim, Apple TV Remote više djeluje kao aplikacija nego jednostavna kontrola u Kontrolnom centru. Kada koristite Apple TV Remote i prijeđete na drugu aplikaciju, možete koristiti App Switcher za pozivanje daljinskog upravljača kad god vam zatreba — baš kao što možete s bilo kojom drugom aplikacijom.
Iako je podrška za App Switcher ogroman dobitak kada trebate obavljati više zadataka istovremeno, još uvijek ne možete otvoriti Apple TV Remote iz Siri, App Library ili Spotlight Search. I Apple TV Remote će na kraju nestati iz izmjenjivača aplikacija na vašem iPhoneu nakon razdoblja bez aktivnosti.
Ali Apple TV Remote ima tajnu osim podrške u izmjenjivaču aplikacija na vašem iPhoneu, tajnu koju mnogi od vas vjerojatno nikada nisu otkrili. moguće: možete ga pretvoriti u aplikaciju.
Neka Apple TV Remote djeluje kao druge aplikacije
OK, to već jest aplikacija i tehnički je uvijek bila budući da je imala vlastitu.app datoteku na iOS-ovom popisu skrivenih aplikacija, baš kao i Code Scanner i Print Center. Ono što je drugačije jest da je Apple konačno dodijelio URL shemu daljinskom upravljaču za Apple TV.
Ako ne znate što je shema URL-a, zamislite uobičajeni URL web-stranice ili vezu na web-stranici za slanje e-pošte nekome putem zadane aplikacije za e-poštu. http://ili https://početak URL-a web-stranice označava web-resurs koji koristi Hypertext Transfer Protocol ili Hypertext Transfer Protocol Secure, dok mailto://označava hiperveznu adresu e-pošte koju možete kliknuti ili dodirnuti da biste pokrenuli skicu vaš klijent e-pošte.
Razvojni programeri aplikacija mogu dodijeliti prilagođene URL sheme svojim aplikacijama i poslati te aplikacije u App Store. Samostalno pokretanje sheme u web-pregledniku ili iz bilo koje druge aplikacije otvorilo bi aplikaciju ako je instalirana na uređaju. Možete dodati posebne parametre shemi za izvođenje određenih radnji unutar pridružene aplikacije.
Apple daje mnogim vlastitim URL shemama aplikacija, kao što je Kalkulator (calc://), Kamera ( camera://), FaceTime (facetime://), Find My (findmy://), Fitness (fitnessapp://), Glazba (music://) i Vijesti ( applenews://). A s iOS-om 16.0 i novijim, Apple podržava tvremote:// za Apple TV Remote.
Korak 1: Omogućite rad sa Siri i Spotlight Search
S dodijeljenom shemom URL-a, možete napraviti jednostavan prečac u svojoj aplikaciji Prečaci koji otvara shemu URL-a, koja otvara Apple TV Remote. Tada možete koristiti taj prečac sa Siri, dodati ga na početni zaslon ili u biblioteku aplikacija i pronaći ga putem Spotlight Searcha. A pravljenje prečaca je jednostavno.
Također možete preuzeti naš unaprijed pripremljeni prečac Open Apple TV Remote i prijeđite na 2. korak za informacije o korištenju s početnog zaslona i biblioteke aplikacija.
Pokrenite novi prečac s kartice Prečaci. Dodajte web-radnju”URL”. Promijenite apple.com u tvremote:// u radnom okviru za URL. Dodajte web-radnju”Otvori URL-ove”. Dodirnite (v) pored naziva prečaca, odaberite”Preimenuj”i dodijelite mu novi naziv, kao što je”Otvori Apple TV Remote”, koji također služi i kao Siri naredba.
Ako samo želite koristiti Siri ili Spotlight Search za otvaranje Apple TV Remote, možete dodirnuti”Gotovo”da biste spremili prečac u ovom trenutku. Ali ako mu želite dati ikonu aplikacije za početni zaslon i biblioteku aplikacija, promijenite trenutnu ikonu prečaca.
2. korak: dodajte ga na početni zaslon i biblioteku aplikacija
Dodirnite trenutnu ikonu pored naziva prečaca da otvorite birač ikona. Također možete dodirnuti (v), zatim”Odaberi ikonu”. Možete odabrati bilo koju ikonu i boju koju želite, ali ikona Apple TV-a može biti najprikladnija. Spremite ga s”Gotovo.”
Dodajmo ga sada na početni zaslon i u biblioteku aplikacija za lakši i brži pristup. Dodirnite (v) pored naziva prečaca i odaberite”Dodaj na početni zaslon.”Alternativno, možete dodirnuti (i) na alatnoj traci, nakon čega slijedi”Dodaj na početni zaslon.”
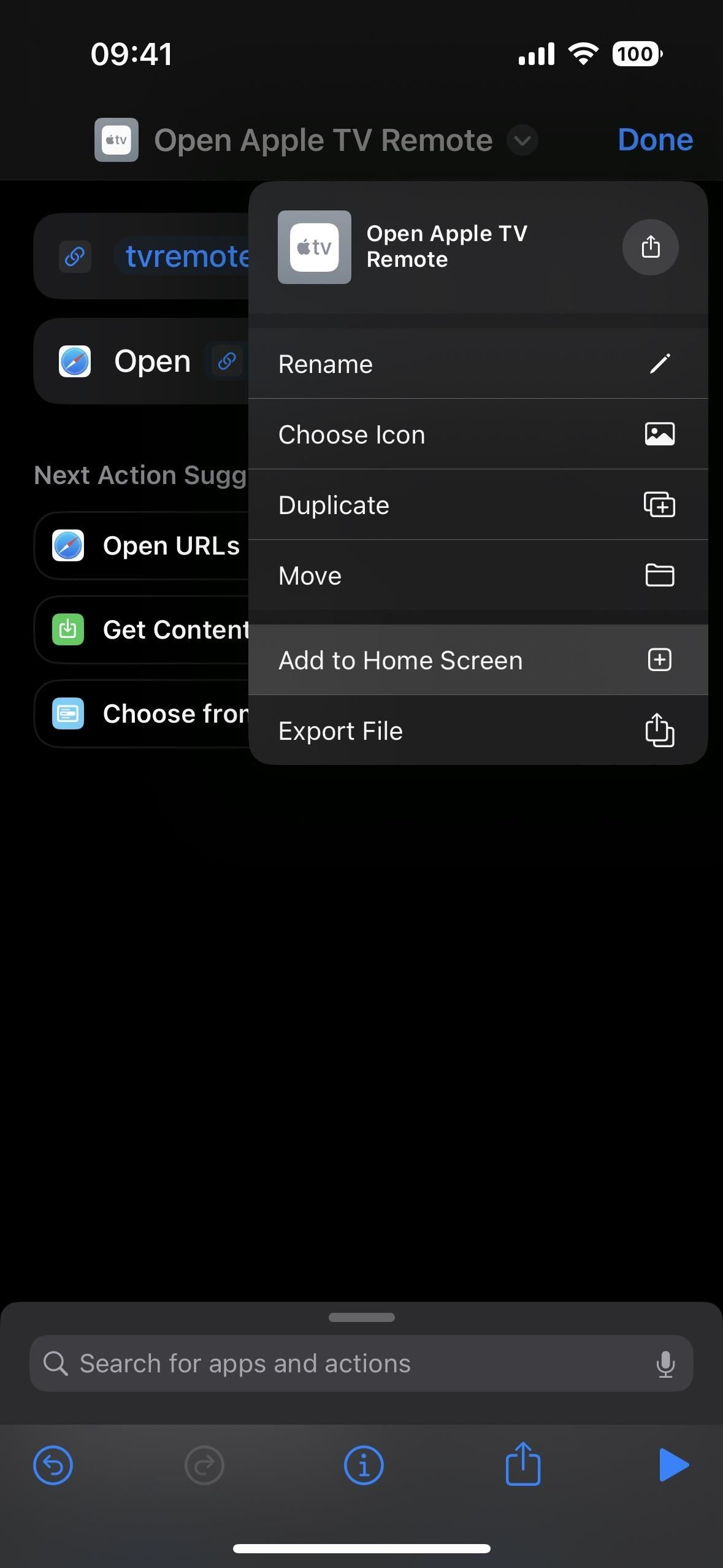
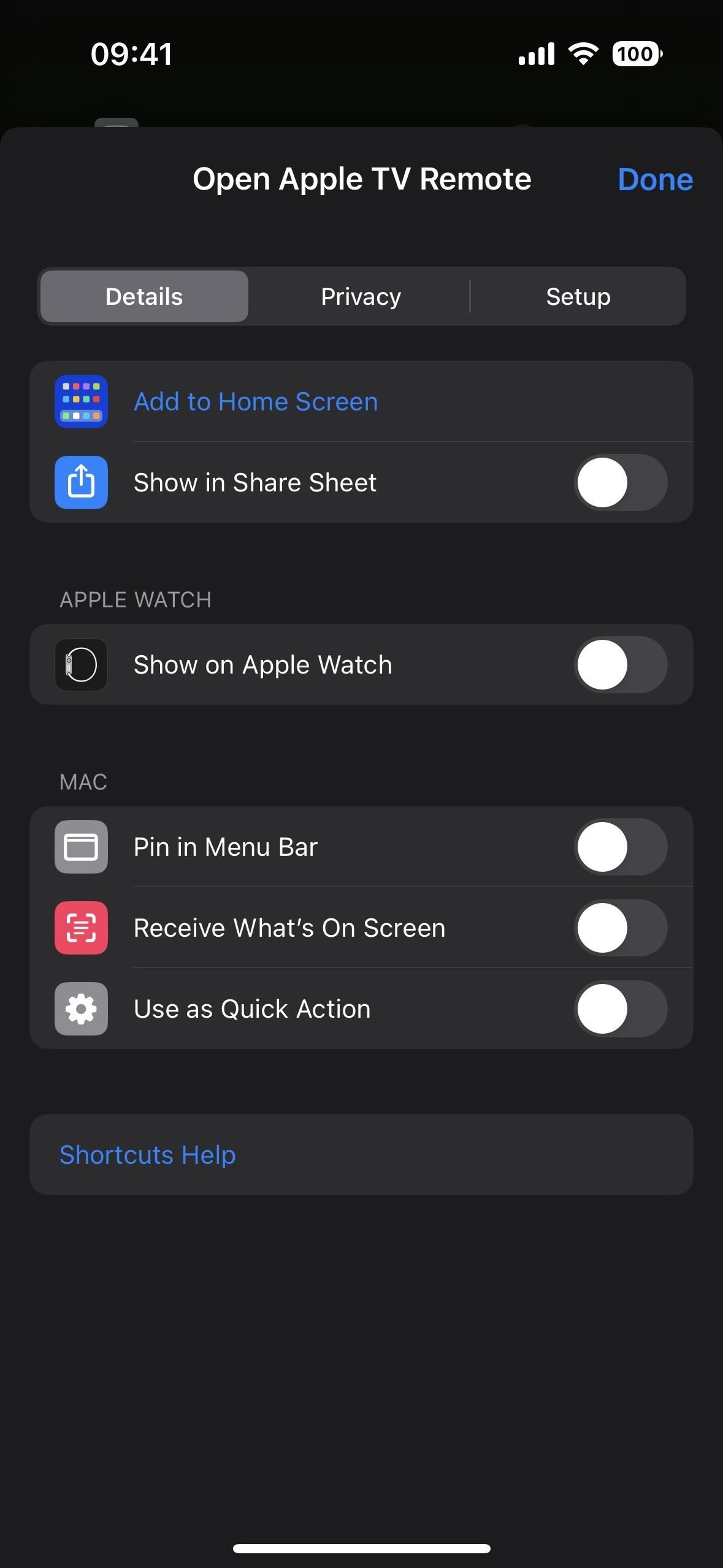
Zadano će se koristiti ikona prečaca kao ikona oznake prikazano za početni zaslon i biblioteku aplikacija, što bi trebalo biti dobro jer smo ga već promijenili. Ali također možete dodirnuti ikonu da odaberete drugu sliku iz Fotoaparata, Datoteka ili Fotografija. Budući da je”Open Apple TV Remote”prilično dugo za naziv ikone početnog zaslona, pokušajte bez”Open”. Također možete odbaciti”Apple”ako želite elegantniju prezentaciju.
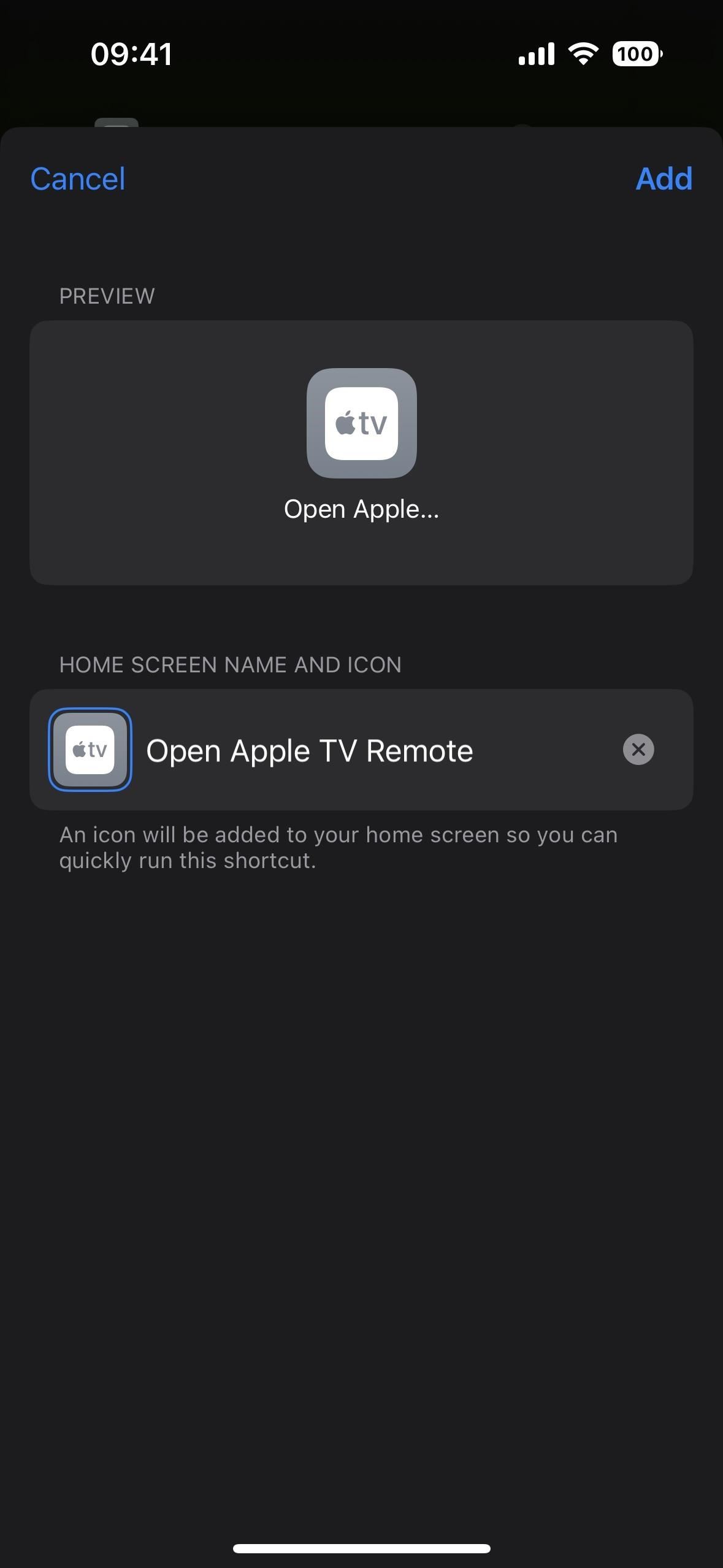
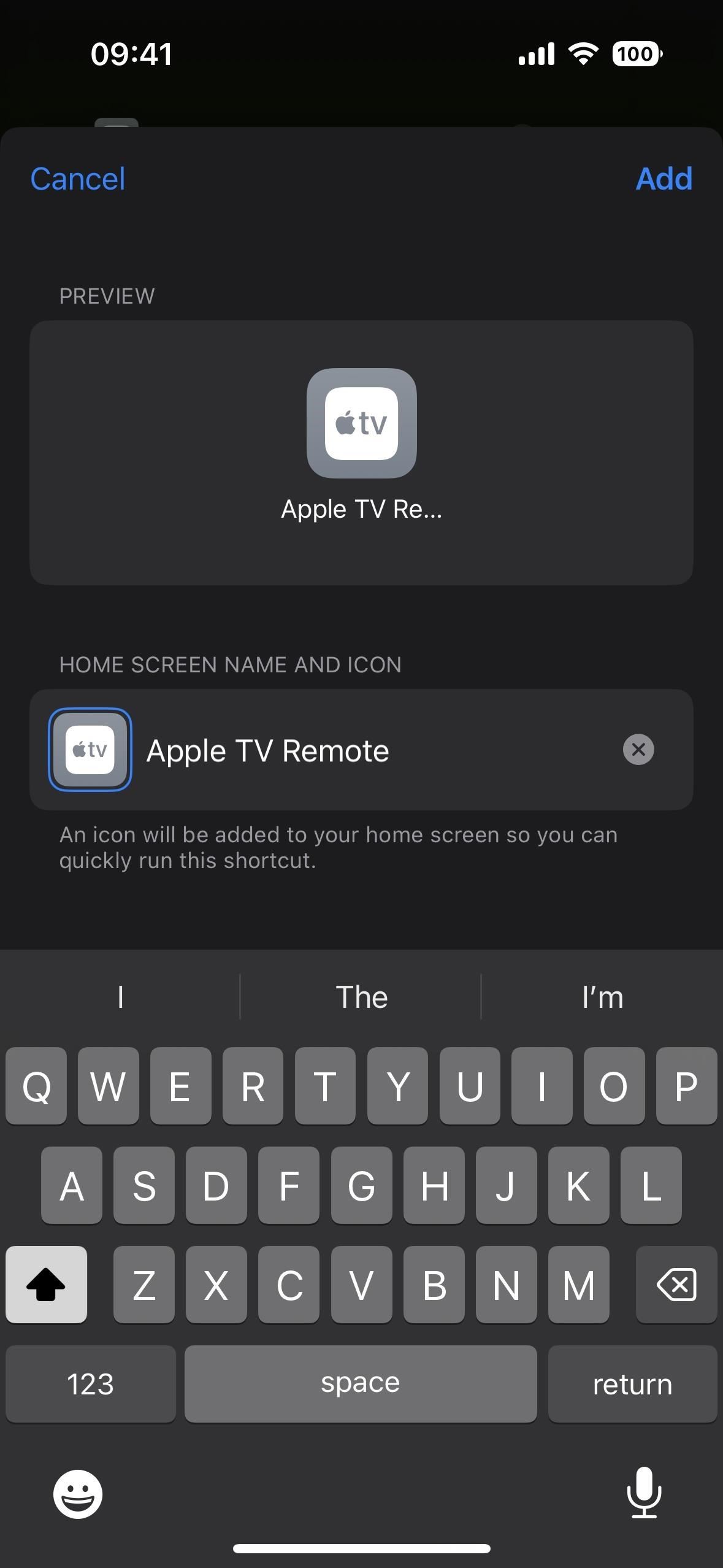
Kada dodirnete”Dodaj”, skočit ćete na novu ikonu na početnom zaslonu. Prije upotrebe vratite se u aplikaciju Prečaci i pritisnite”Gotovo”na prečacu kako biste bili sigurni da je spremljen u vašu biblioteku.
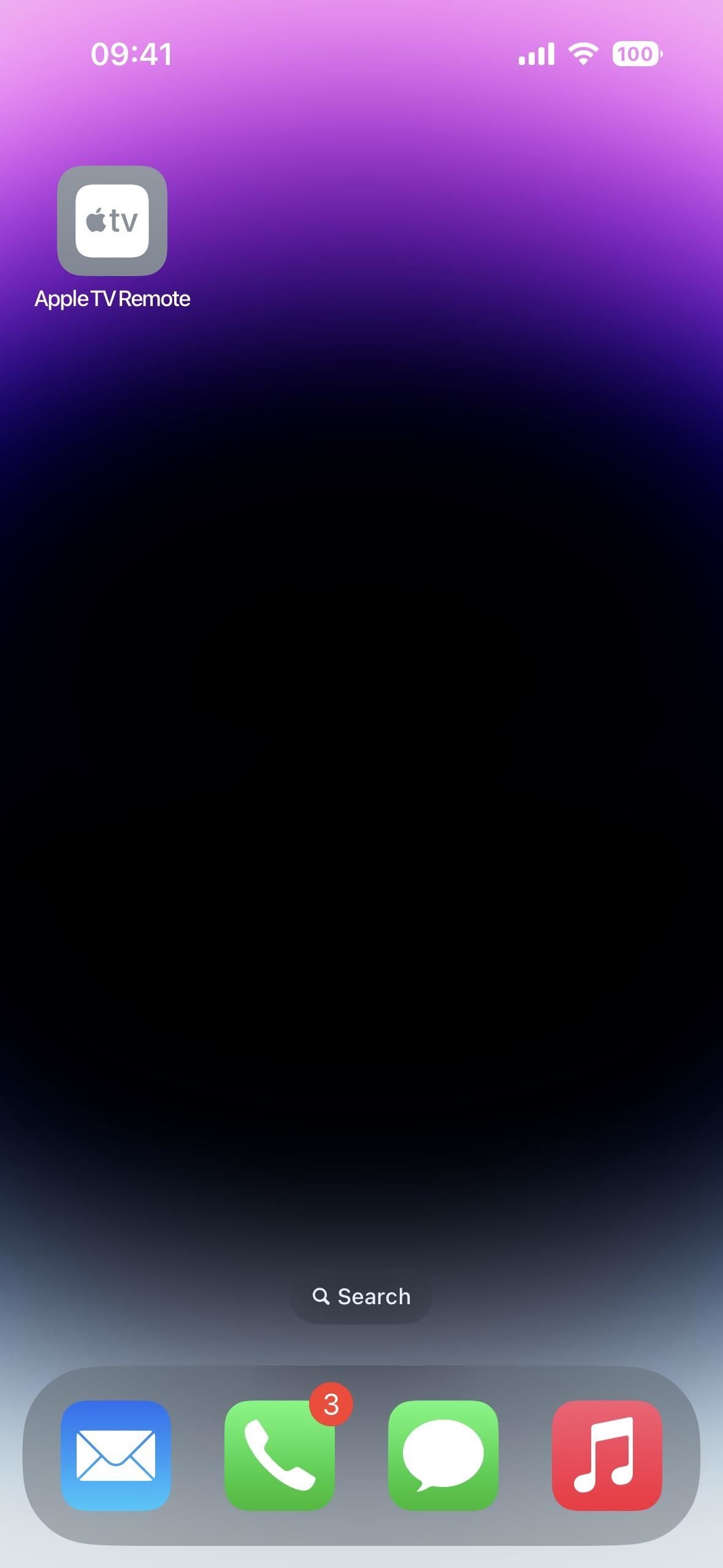
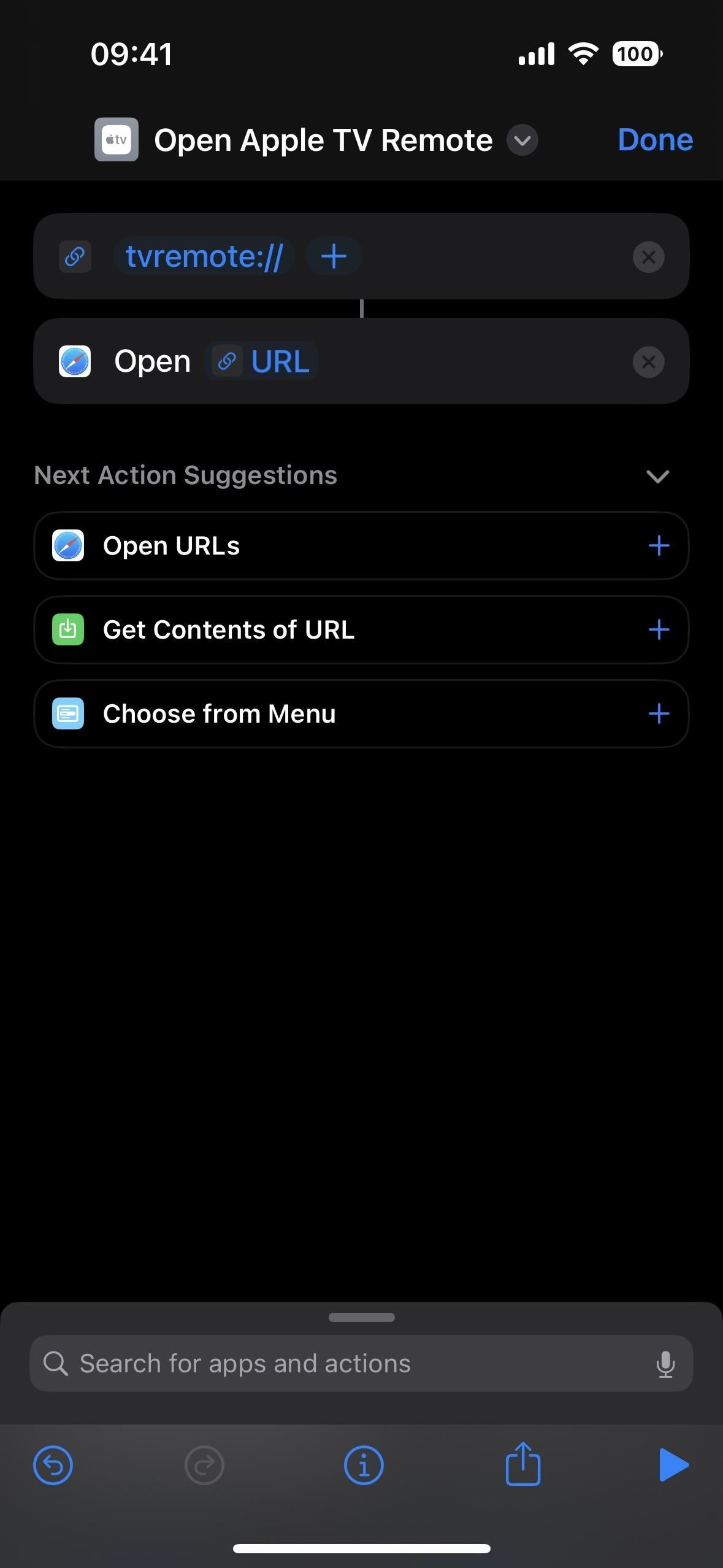
3. korak: Otvorite Apple TV Daljinski upravljač brži
Bez obzira jeste li stali nakon 1. koraka iznad ili ne, možete zatražiti od Siri da”Otvori Apple TV Remote”i Apple TV Remote će se otvoriti. Također možete potražiti daljinski upravljač u Spotlightu i otvoriti ga tamo.
Možete čak dodijeliti svoj prečac gesti dvostrukog ili trostrukog dodira Back Tap, gdje dodirnete Apple na stražnjoj strani iPhone će dvaput ili tri puta otvoriti Apple TV Remote s bilo kojeg zaslona na kojem se nalazite.
Ako ste slijedili 2. korak iznad, također možete dodirnuti ikonu Apple TV Remote na početnom zaslonu ili u biblioteci aplikacija da biste otvorili to.
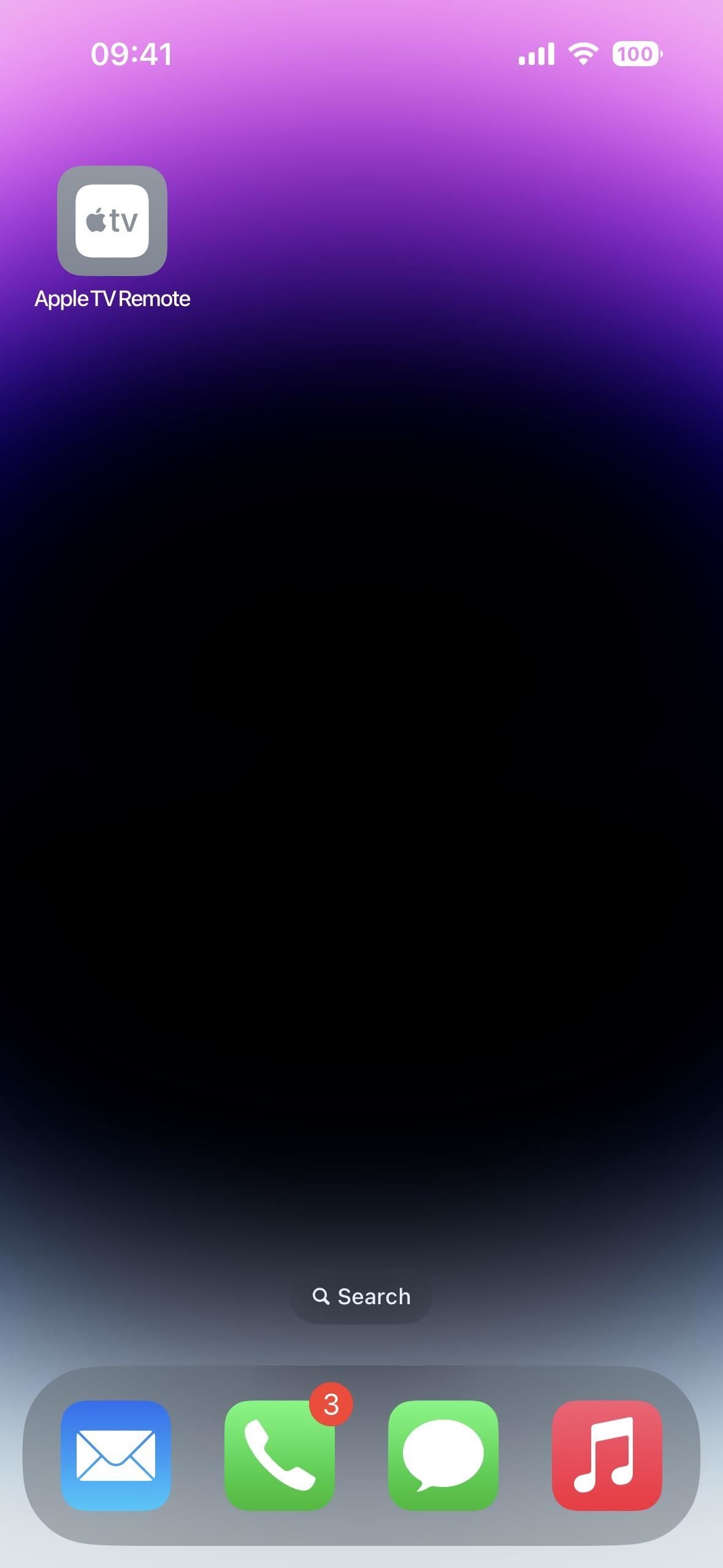
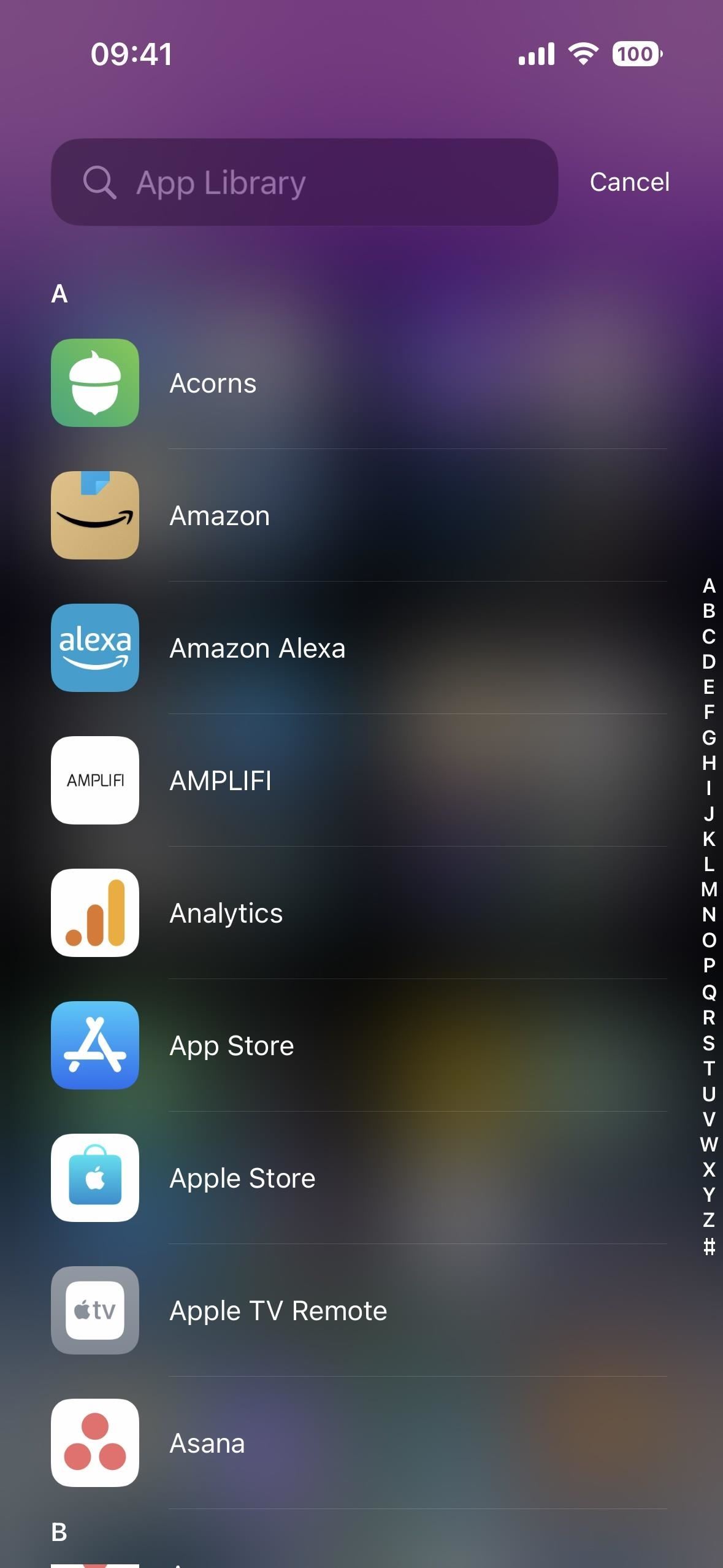
Jednog dana Apple bi mogao napraviti Apple TV Remote stvarnom aplikacijom sa službenom ikonom aplikacije za početni zaslon, biblioteku aplikacija i Spotlight Search poput njega učinio s povećalom. Do tada, URL shema funkcionira prilično dobro.
Ne propustite: druge tajne značajke iOS-a 16 za iPhone o kojima Apple nikome nije rekao
Očuvajte svoju vezu sigurnom bez mjesečnog računa. Dobijte doživotnu pretplatu na VPN Unlimited za sve svoje uređaje jednokratnom kupnjom u novom Gadget Hacks Shopu i gledajte Hulu ili Netflix bez regionalnih ograničenja, povećajte sigurnost prilikom pregledavanja javnih mreža i još mnogo toga.
Kupite odmah (80% popusta) >
Druge vrijedne ponude koje možete provjeriti:
Naslovna fotografija i snimke zaslona Justina Meyersa/Gadget Hacks
