Ako koristite aplikaciju Notes na svom iPhoneu i još niste ažurirali na najnoviji softver, propuštate neke prilično vrijedne nadogradnje koje poboljšavaju pametne mape, Napomena sigurnost, suradnja, i više. Dakle, što čekate?
Novi alati u ažuriranju Apple Notes mogli bi završiti kao stvari koje svakodnevno koristite za izradu popisa, spremanje ideja, bilježenje misli, stvaranje obrisa, crtanje skica, bilježenje opažanja i više. Može li Apple Notes postati vaša omiljena aplikacija za bilježenje? Uz sve nove značajke na iOS-u 16, vjerujem da je to moguće.
Mnoge druge Appleove aplikacije i usluge dobile su ogromne nadogradnje s iOS-om 16, uključujući knjige, kontakte, početni zaslon, zaključani zaslon, poštu, karte, Poruke, fotografije, podsjetnici, prečaci i vrijeme, pa ih pogledajte da vidite što je još novo na iOS-u 16 za iPhone.
Promjene u Bilješkama također se pojavljuju na iPadOS 16.1 za iPad i macOS 13 Ventura za Mac, koji su još uvijek u beta fazi.
1. Quick Notes
Quick Note, koji je već dostupan na iPadOS 15 i macOS 12, omogućuje vam brzo bilježenje ideja, spremanje poveznica, crtanje skica i pisanje bilješki rukom u novoj ili staroj brzoj bilješci bez napuštanja trenutne aplikacije ili zaslon koji koristite. Dok možete pristupiti svojim iPad ili Mac Quick Notes na svom iPhoneu, iOS 16 vam pruža cijelo iskustvo Quick Note.
Možete dodati novu kontrolu”Quick Note”u Control Center i zatim dodirnuti gumb u Kontrolni centar iz bilo koje aplikacije ili zaslona za brzo pokretanje nove bilješke i povratak na ono što ste radili.
Alternativno, možete istaknuti tekst u aplikaciji kao što je Safari da biste prikazali opciju”Nova brza bilješka”ili upotrijebite gumb za dijeljenje iz bilo koje aplikacije i odaberite”Dodaj u brzu bilješku.”
Na primjer, kada pregledavate fotografije, možete brzo dodati jednu u novu bilješku bez otvaranja cijele aplikacije Bilješke. Također je korisno u spremanju poveznica web stranica iz bilo kojeg web preglednika.
Kad god ponovno posjetite fotografiju, web stranicu ili što god je to bilo, vidjet ćete mali skočni prozor u kutu zaslona. Možete dodirnuti skočni prozor da biste otvorili bilješku ili pritisnuti”X”da biste je uklonili sa zaslona. Ako želite pristup bilješci, ali ne odmah, možete je ignorirati i ona će se sakriti izvan zaslona, dostupnoj putem male kartice baš kao kod playera Slika u slici. Također ga možete povući sa zaslona i premjestiti skočni prozor ili karticu u druge kutove.
Za razliku od iPada, ne možete otvoriti skočni prozor i početi mu dodavati odmah iz preklapajući prozor. Umjesto toga, vodi vas izravno do bilješke u aplikaciji Notes. Zbog toga također ne možete prelaziti između brzih bilješki. Apple može dodati ove značajke u budućim ažuriranjima.
2. Bilješke zaključane lozinkom
Zaključavanje vaših bilježaka nije nova značajka, ali sada ne morate stvarati i pamtiti određenu lozinku da biste otključali sve svoje privatne bilješke — umjesto toga možete upotrijebiti lozinku svog iPhonea. Još uvijek možete otključati bilješke pomoću Face ID-a ili Touch ID-a, baš kao i prije, ako ne želite svaki put upisivati šifru.
Da biste zaključali bilješku, dugo je pritisnite i dodirnite”Zaključaj Bilješka.”Ako ste u samoj bilješci, dodirnite elipsu (•••), a zatim gumb”Zaključaj”. Ako prvi put zaključavate bilješku, od vas će se tražiti da”Upotrijebi iPhone lozinku”ili stvorite zasebnu lozinku. (Imajte na umu da ne možete zaključati Brzu bilješku osim ako je ne premjestite iz mape Brze bilješke.)
Novu opciju možete pronaći i putem Postavke –> Bilješke –> Lozinka –> Koristi šifru uređaja. Također možete vidjeti pozdravni zaslon”Prebaci na šifru uređaja za svoje zaključane bilješke”kada otvarate bilješke koje koriste prilagođenu lozinku.
Baš kao i s prilagođenom lozinkom, korištenje šifre vašeg iPhonea otključat će sve bilješke u Aplikacija Bilješke, a možete zaključati jednu bilješku da biste ih sigurnosno kopirali sve. Ako želite više sigurnosti, možete upotrijebiti stari trik ponovnog postavljanja svoje prilagođene lozinke kako biste novim bilješkama dali novu lozinku, a zadržali staru lozinku za stare bilješke.
3. Novi dizajn za izradu mape
Na iOS-u 15, kada dodirnete ikonu u donjem lijevom kutu prikaza mapa za izradu nove mape, pojavljuje se mali izbornik u kojem možete birati između”Nove pametne mape”ili”Nova mapa.”Kada je račun”Na mom iPhoneu”omogućen, umjesto toga biste vidjeli”iCloud”ili”Na mom iPhoneu”, a dodirom bilo koje od njih otkrivaju se opcije za različite nove vrste mapa.
Kada dodirnete ikona nove mape na iOS-u 16, preko zaslona se pojavljuje modalni prozor u kojem možete imenovati novu mapu i pritisnuti”Gotovo”za spremanje ili odabrati”Pretvori u pametnu mapu”. Kada je račun”Na mom iPhoneu”omogućen, također biste vidjeli”iCloud”ili”Na mom iPhoneu”, ali dodirom bilo kojeg otvara se isti modalni prozor.
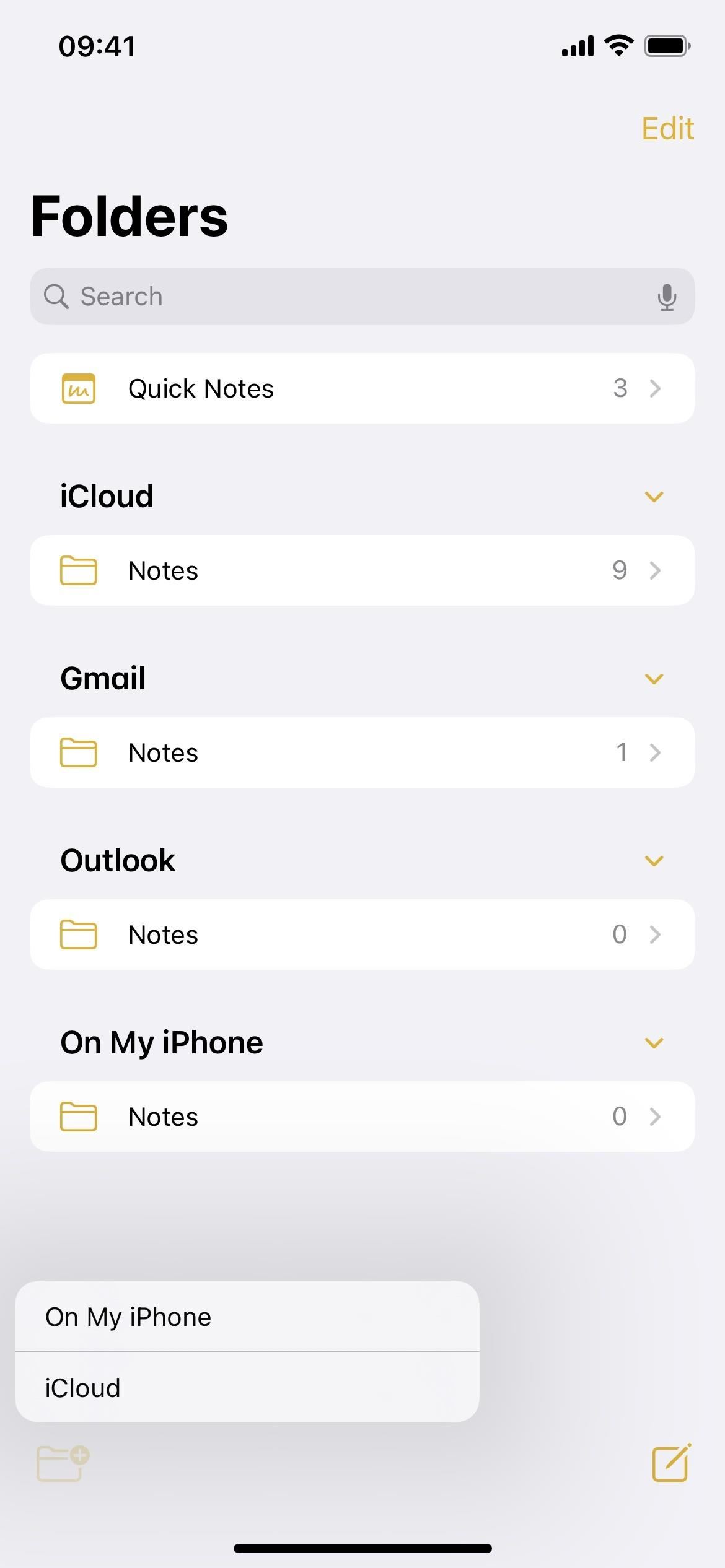
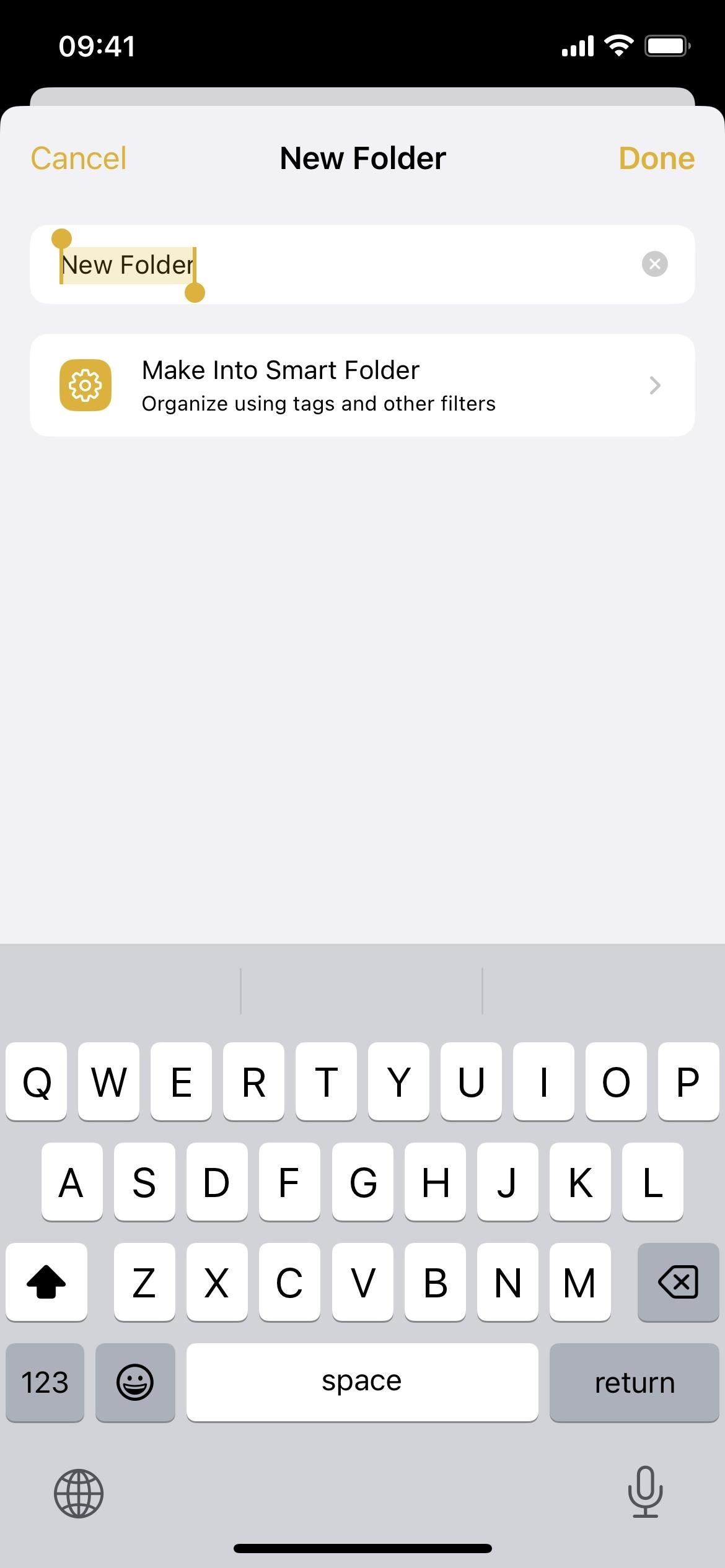
4. Više filtara za pametne mape
Sada, kad god dodirnete”Pretvori u pametnu mapu”, vidjet ćete više filtara za stvaranje pametne mape. Prije ste bili ograničeni na organiziranje pametnih mapa po oznakama, ali sada možete filtrirati bilješke prema datumu stvaranja, uređenom datumu, dijeljenom statusu, @spomenama, popisima za provjeru, privicima, mapama, brzim bilješkama, prikvačenim bilješkama i zaključanim bilješkama.
Oznake: Odaberite bilo koju oznaku, bilo koju odabranu oznaku, sve odabrane oznake ili nijednu oznaku. Datum izrade: Odaberite između danas, jučer, zadnjih sedam dana, zadnjih 30 dana, zadnja tri mjeseca ili prošle godine. Također možete odabrati prilagođenu opciju za relativni raspon, određeni raspon, određeni datum, prije određenog datuma ili nakon određenog datuma. Datum uređenja: ima iste opcije kao Datum izrade. Dijeljeno: odaberite bilješke koje se dijele s bilo kim, s određenim osobama ili s nikim. Spominjanja: odaberite bilješke u kojima se spominju vi, bilo tko drugi, određene osobe ili nitko. Kontrolni popis: Odaberite bilo koji popis, neoznačen, označen ili bez popisa. Privici: Odaberite bilo koji, fotografije i videozapise, skenove, crteže, karte, web stranice, audiozapise, dokumente ili bez privitaka. Mape: Odaberite bilješke iz mapa koje odaberete ili izostavite bilješke iz onih koje izuzmete. Brze bilješke: Odaberite uključivanje ili isključivanje brzih bilješki. Prikvačene bilješke: odaberite uključivanje ili isključivanje prikvačenih bilješki. Zaključane bilješke: Odaberite uključivanje ili isključivanje zaključanih bilješki.
Uključivanje filtra premješta ga iz odjeljka Odaberite filtre u novo područje Omogućeni filtri iznad njega. Na vrhu izbornika filtera postoji i opcija uključivanja bilješki koje odgovaraju bilo kojem ili svim filterima, što vam daje još veću kontrolu.
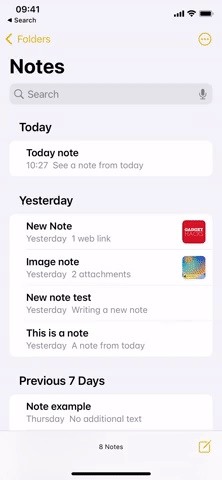
5. Novi dizajn opcija mape
Unutar bilo koje mape, možete dodirnuti ikonu tri tačke (•••) da biste otvorili opcije mape. Sada, umjesto modalnog lista koji se pojavljuje na dnu zaslona, dobivate manji izbornik brzih radnji. Dodirom na”Sortiraj bilješke po”otvorit će se izbornik brzih radnji s više opcija, kao i prije. Postoje i neke manje promjene u ovim opcijama, kao što su:
Odabir sortiranja prema”Naslovu”daje vam opcije”Uzlazno”i”Silazno”umjesto”A do Z”i”Z do A.”Odabir sortiranja prema jednom od filtara datuma daje vam opcije”Prvo najnovije”i”Prvo najstarije”umjesto”Od najnovijeg prema najstarijem”i”Od starijeg prema najnovijem”. Odabir sortiranja prema jednom od filtara datuma automatski grupira bilješke umjesto jednog dugačkog popisa.
6. Grupiraj bilješke po datumu
U slučaju da ste propustili zadnji dio u prethodnom odjeljku, bilješke se automatski grupiraju po datumu kada sortirate prema bilo kojem filtru datuma. Prije je to bio samo jedan dugačak popis ili galerija, ali sada postoje odjeljci koji ga razbijaju. Možete se vratiti na stari izgled dodirivanjem”Grupiraj po datumu”i”Isključeno”u izborniku opcija mape. Kad je uključen, vidjet ćete kronološke kategorije kao što su Danas, Jučer, Prethodnih 30 dana, veljača 2021. itd.
Možete promijeniti zadanu opciju za”Grupiraj po datumu”tako da odete na Postavke –> Bilješke i uključivanje ili isključivanje prekidača. Ovaj prekidač također kontrolira grupiranje za mape”Sve”, koje nemaju opcije sortiranja kao druge mape.
7. Novi dizajn opcija dijeljenja
U drugoj vizualnoj promjeni, možete samo dodirnuti gumb za dijeljenje u bilješci da biste otvorili opcije dijeljenja umjesto da dodirnete elipsu (•••) nakon koje slijedi”Podijeli bilješku”ili”Pošaljite kopiju.”Ako dugo pritisnete bilješku u mapi, vidjet ćete samo”Dijeli bilješku”, a ne i”Pošalji kopiju”. To je zato što je opcija kopiranja dio novog izbornika dijeljenja.
Izbornik opcija dijeljenja sada je uobičajeni list za dijeljenje, ali iznad AirDrop kontakata postoji odjeljak za odabir između”Suradnja”ili”Pošalji kopiju”.”Prilikom suradnje vidjet ćete vezu na dodatne opcije za dopuštenja. Uz manju promjenu,”Svatko može dodavati osobe”sada se zove”Dopusti drugima da pozivaju.”
8. Surađujte sa bilo kim tko ima vezu
Na iOS-u 16 napokon je moguće podijeliti bilješku s bilo kim putem veze umjesto ručnog pozivanja ljudi. To olakšava dijeljenje s većim timovima, a i dalje možete primijeniti ista dopuštenja za osobe s vezama kao i za određene suradnike.
Kada otvorite tablicu za dijeljenje, odaberite”Suradnja”i otvorite dopuštenja, vidjet ćete novi odjeljak Tko može pristupiti s opcijama za”Samo osobe koje pozovete”i”Svatko s vezom.”
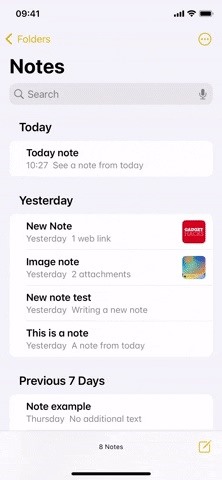
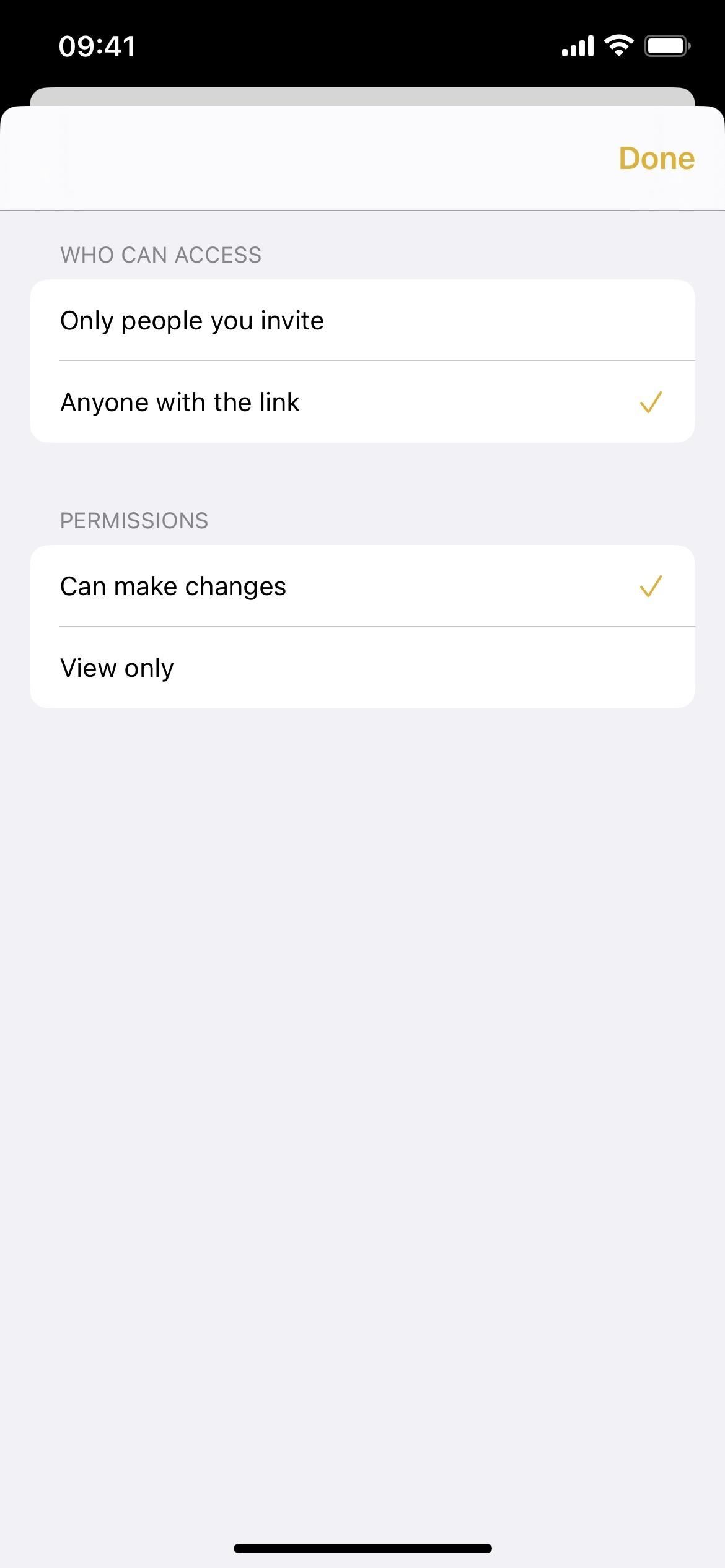
9. Započnite razgovore iz dijeljenih bilježaka
Kada ste u dijeljenoj bilješci, možete dodirnuti ikonu suradnika da biste vidjeli aktivnosti i istaknute stavke ili upravljali opcijama dijeljenja. Sada također možete započeti novi chat u Porukama ili otvoriti FaceTime audio ili video poziv s bilo kim u grupi.
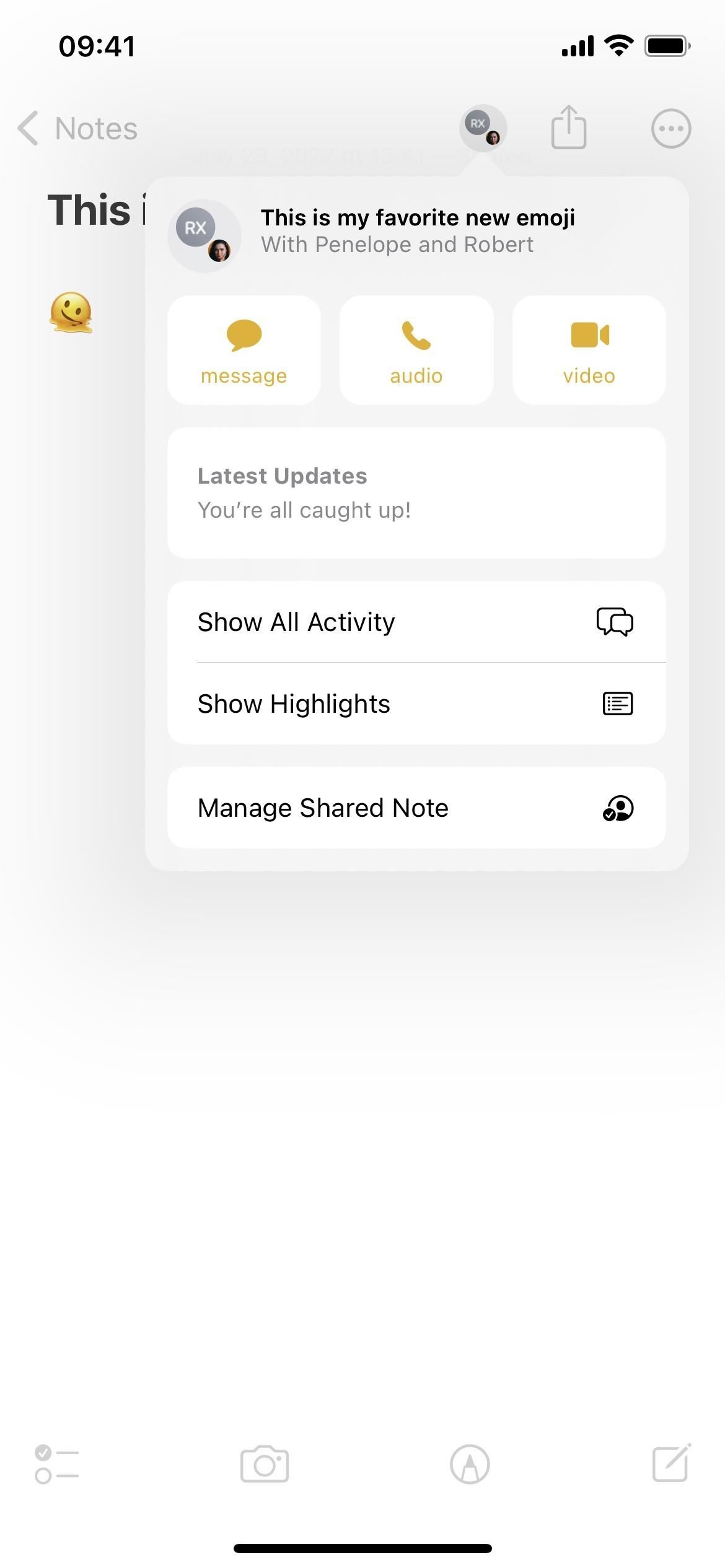
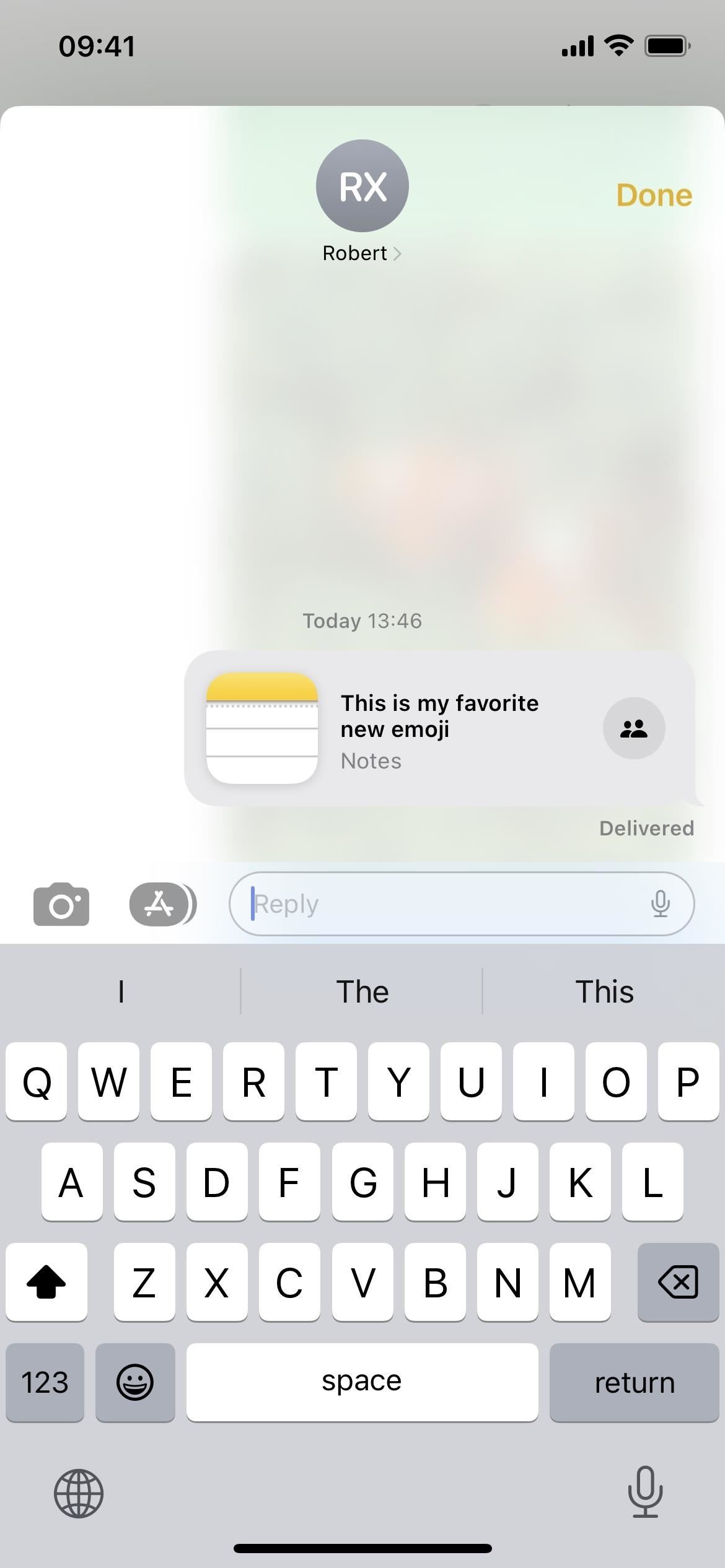
10. Pozivnice za poboljšanu suradnju
Kad god pošaljete pozivnicu za suradnju na bilješci u porukama, svi u niti će automatski biti dodani u bilješku, sve dok svi koriste iOS 16, iPadOS 16.1 ili macOS 13 Ventura ili noviji softver. I svaki put kada netko unese izmjene u dijeljenu bilješku, vidjet ćete ažuriranja na vrhu razgovora u Porukama i možete ih dodirnuti za skok na bilješku.
Također možete poslati pozivnicu na surađivati na bilješci tijekom FaceTime poziva, a svi će sudionici automatski biti dodani u bilješku ako koriste novi softver.

11. Pronađi suradnju u porukama
Iako je to više značajka poruka, vrijedi je spomenuti. Kada otvorite pojedinosti za uobičajeni ili grupni razgovor u aplikaciji Poruke, sada ćete vidjeti odjeljak”Suradnja”ako surađujete s njima u datotekama, Keynoteu, Numbers, Pages, Reminders, Safari i Notes. Prije su se pojavljivale kao iCloud veze u odjeljku”Veze”, tako da je sada lakše pronaći dijeljene dokumente.
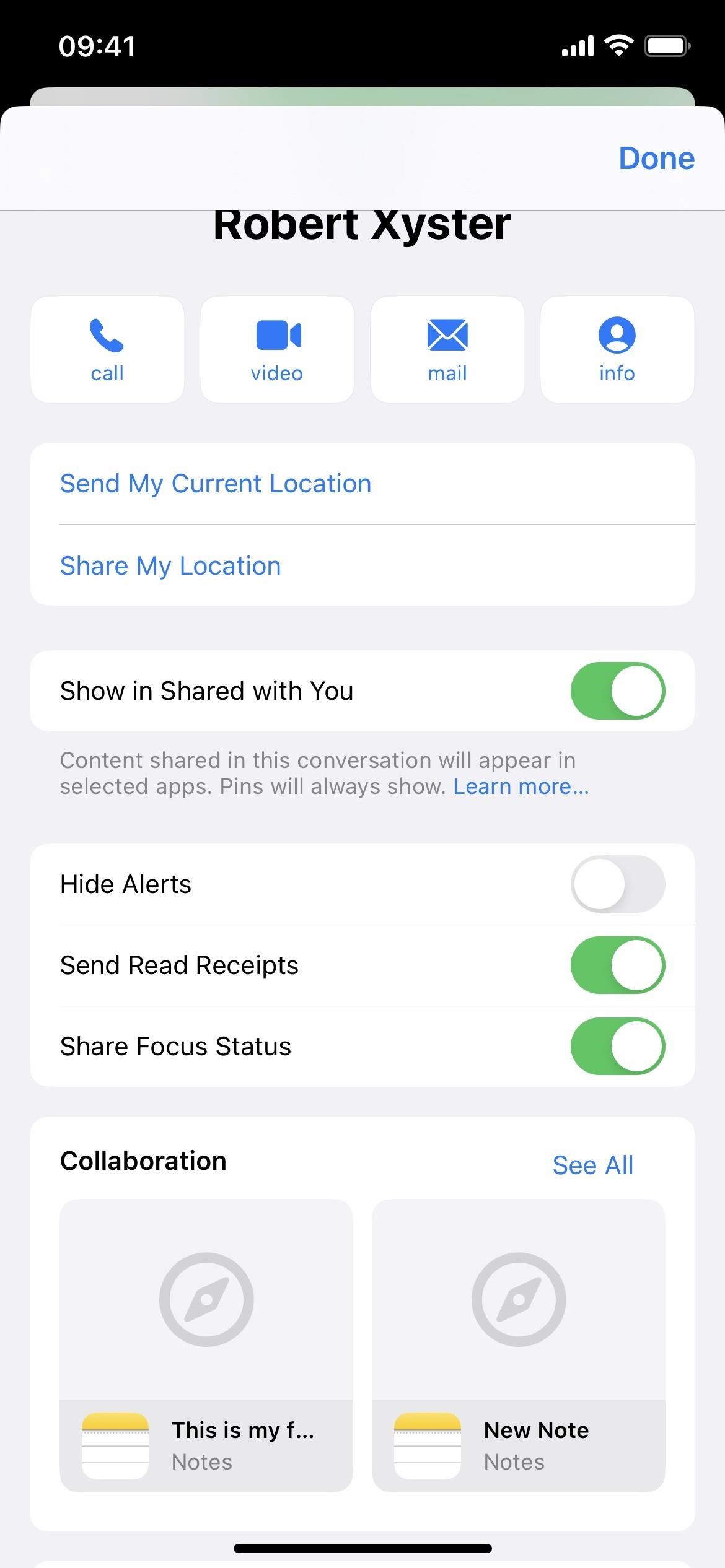
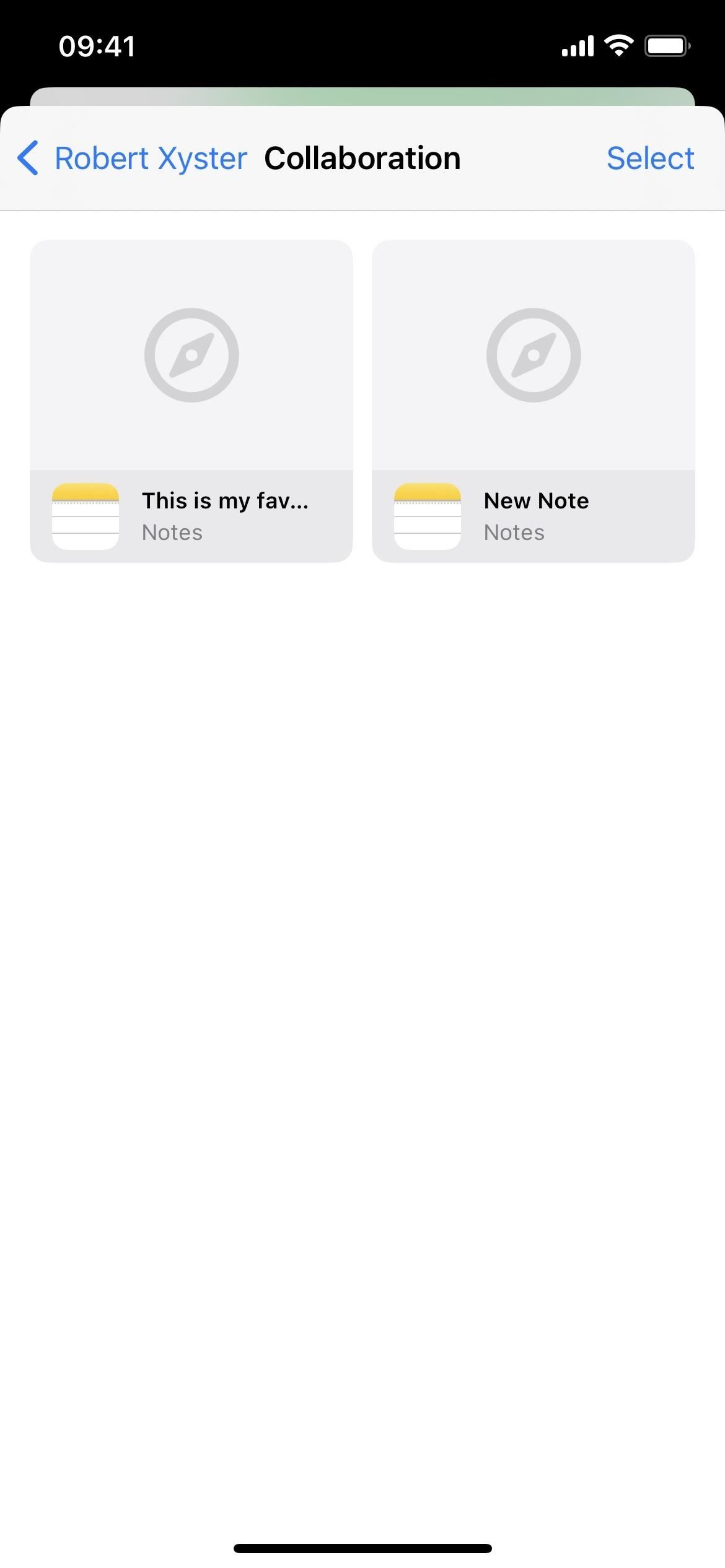
12. Nova mapa za dijeljene bilješke
Kad god imate bilješku koju dijelite ili na kojoj surađujete, ona će se pojaviti u novoj pametnoj mapi”Dijeljeno”na glavnom popisu mapa u Bilješkama. Na taj način možete jednostavno pronaći svaku suradnju, a ne morate izraditi pametnu mapu da biste to učinili.
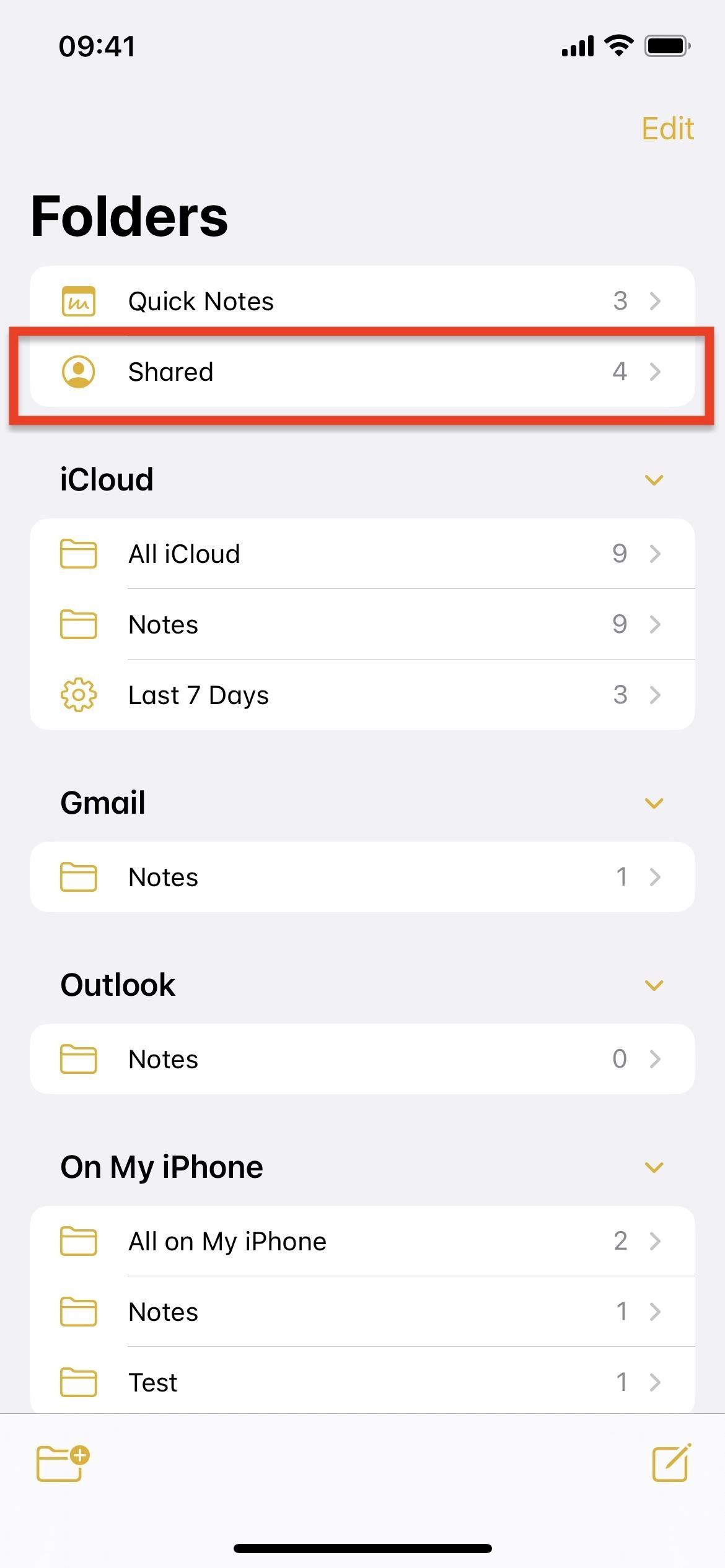
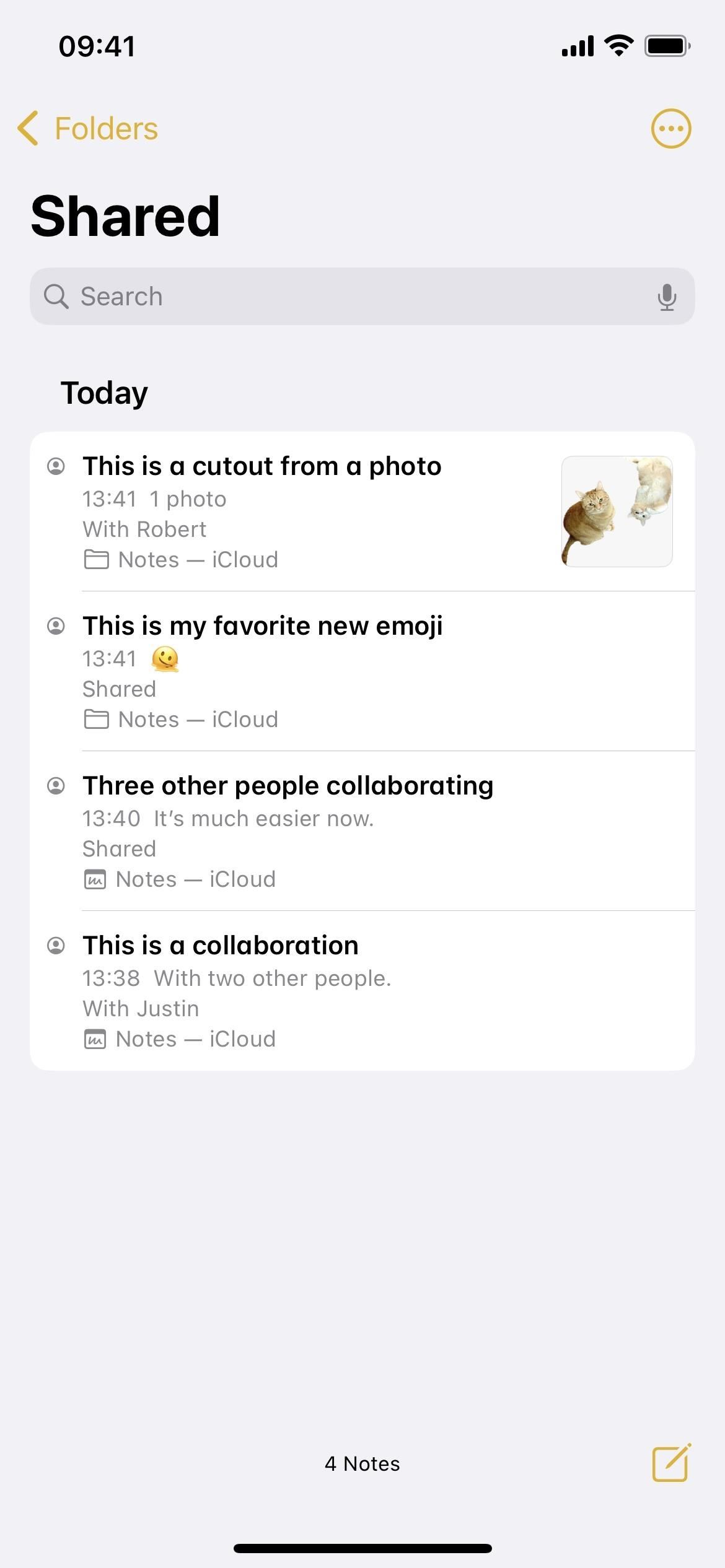
13. Tekst, potpis i oblici za crteže
Kada dodirnete ikonu olovke na alatnoj traci ili tipkovnici u bilješci, otvaraju se alati za rukopis. Sve je isto, osim što sada postoji gumb plus (+) koji vam omogućuje upisivanje teksta, dodavanje potpisa ili ubacivanje oblika.
Ne propustite: Appleov Novi alat za izrezivanje magično izolira subjekte i uklanja pozadine sa slika na vašem iPhoneu ili iPadu
Očuvajte svoju vezu sigurnom bez mjesečnog računa. Dobijte doživotnu pretplatu na VPN Unlimited za sve svoje uređaje jednokratnom kupnjom u novom Gadget Hacks Shopu i gledajte Hulu ili Netflix bez regionalnih ograničenja, povećajte sigurnost prilikom pregledavanja javnih mreža i još mnogo toga.
Kupite odmah (80% popusta) >
Druge vrijedne ponude koje možete provjeriti:
Naslovna fotografija, snimke zaslona i GIF-ovi Jovane Naumovski/Gadget Hacks
