Korištenje Windows računala s malo prostora za pohranu sporo je i tromo. Suočit ćete se s problemima u radu, pogreškama u aplikacijama i pogoršanim iskustvom igranja zbog manje prostora na tvrdom disku ili SSD-u. Uvijek možete izbrisati nepotrebne aplikacije. Ali što ako i dalje želite zadržati te aplikacije i osloboditi prostor? Evo najboljih načina za oslobađanje prostora u sustavu Windows bez brisanja aplikacija.
Uvijek možete zamijeniti trenutni HDD ili SSD s varijantom većeg kapaciteta. Ali to nije najprikladniji način za otključavanje više prostora u sustavu Windows. Osim toga, trik nije relevantan za korisnike Windows prijenosnih računala jer većina modela vodećih proizvođača prijenosnih računala dolazi sa SSD-om. Umjesto toga, možete upotrijebiti trikove u nastavku kako biste povratili dragocjeni prostor na računalu sa sustavom Windows 11.
Provjerite pohranu na Windows diskovima
Prije nego što počnemo, prvo provjerimo ukupnu pohranu preostalu na vašem Windows računalni pogoni. Možete koristiti aplikaciju File Explorer ili zadani izbornik Postavke.
1. korak: Pritisnite tipke Windows + E za otvaranje File Explorera.
Korak 2: Odaberite’Ovo računalo’na lijevoj bočnoj traci.
Korak 3: Desnom tipkom miša kliknite pogon i kliknite Svojstva iz kontekstni izbornik.
Korak 4: Provjerite dostupnu pohranu na određenom disku.
Možete provjeriti isto i iz izbornika postavki sustava Windows.
Korak 1: Pritisnite tipke Windows + I da otvorite Settin gs.
2. korak: Odaberite Sustav na lijevoj bočnoj traci i kliknite Pohrana.
3. korak: Proširite”Napredne postavke pohrane”i odaberite”Pohrana koja se koristi na drugim pogonima.”
Korak 4: Provjerite detaljnu raščlambu pohrane u sljedećem izborniku.
1. Uklonite privremene datoteke
Možete koristiti zadani izbornik za pohranu da biste pronašli i uklonili privremene datoteke na računalu. Evo kako.
1. korak: Idite na pohranu u Windows postavkama (pogledajte gore navedene korake).
2. korak: Odaberite”Privremene datoteke”.
Korak 3: Omogućite kvačice pokraj koša za smeće, čišćenja Windows Update, datoteka za optimizaciju isporuke, datoteka dnevnika nadogradnje sustava Windows i drugih prijedlozi.
Napomena: Budite oprezni prije nego omogućite kvačicu pored’Preuzimanja.’To će izbrisati sve vaše osobne datoteke iz mape Preuzimanja.
Korak 4: Kliknite’Ukloni datoteke’na vrhu.
Oslobodili smo oko 10 GB pomoću trika na našem računalu.
2. Provjeri i ukloni druge datoteke
Zahvaljujući redizajniranom izborniku postavki u sustavu Windows 11, više ne morate navigirati izbornikom File Explorera da biste pronašli velike mape. Isto možete provjeriti u izborniku postavki sustava Windows 11. Slijedite korake u nastavku.
1. korak: idite na izbornik Pohrana u postavkama sustava Windows 11 (provjerite gornje korake).
2. korak: Odaberite Ostalo.
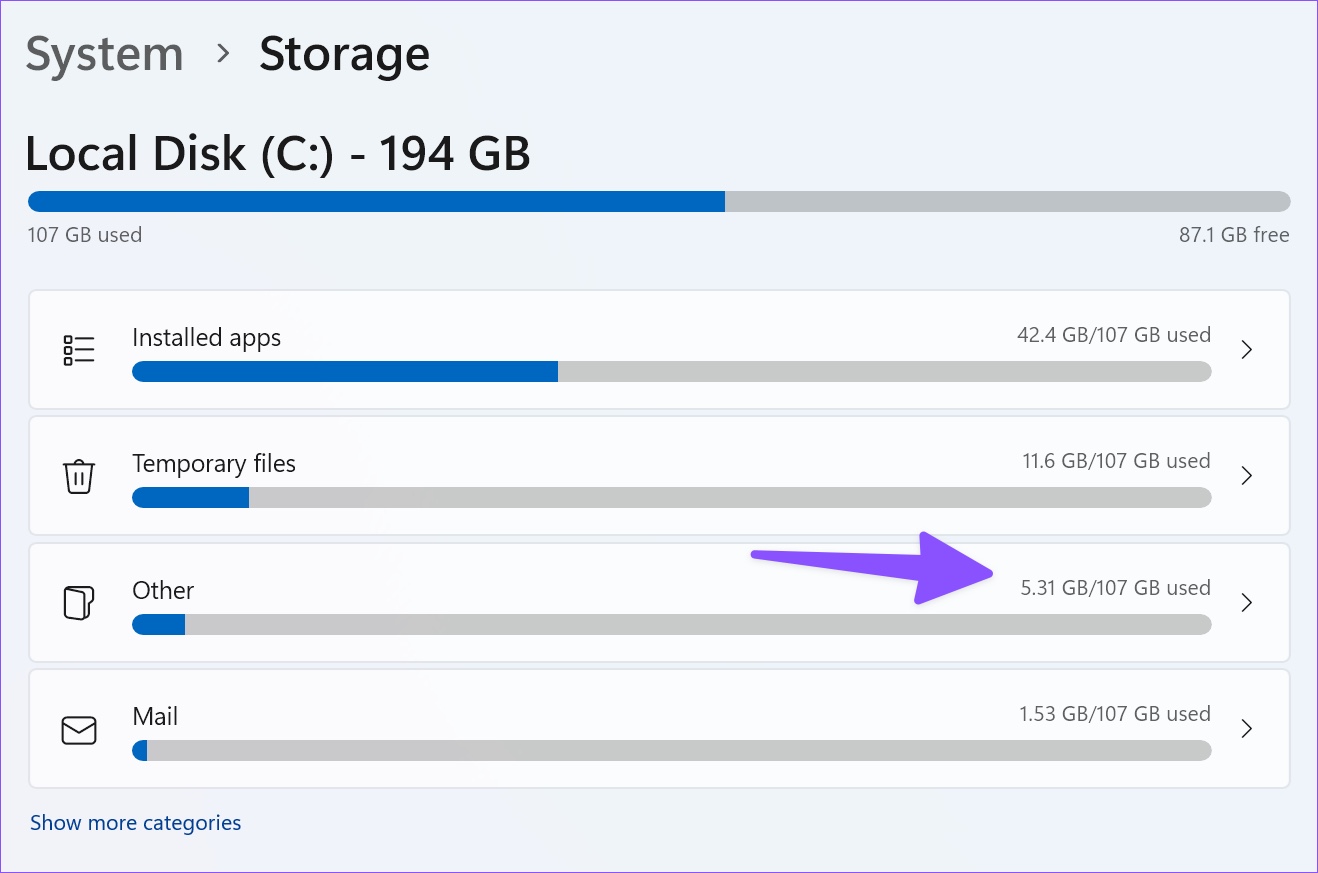
3. korak: Provjerite velike mape iz sljedećeg izbornika i izbrišite nepotrebne datoteke.
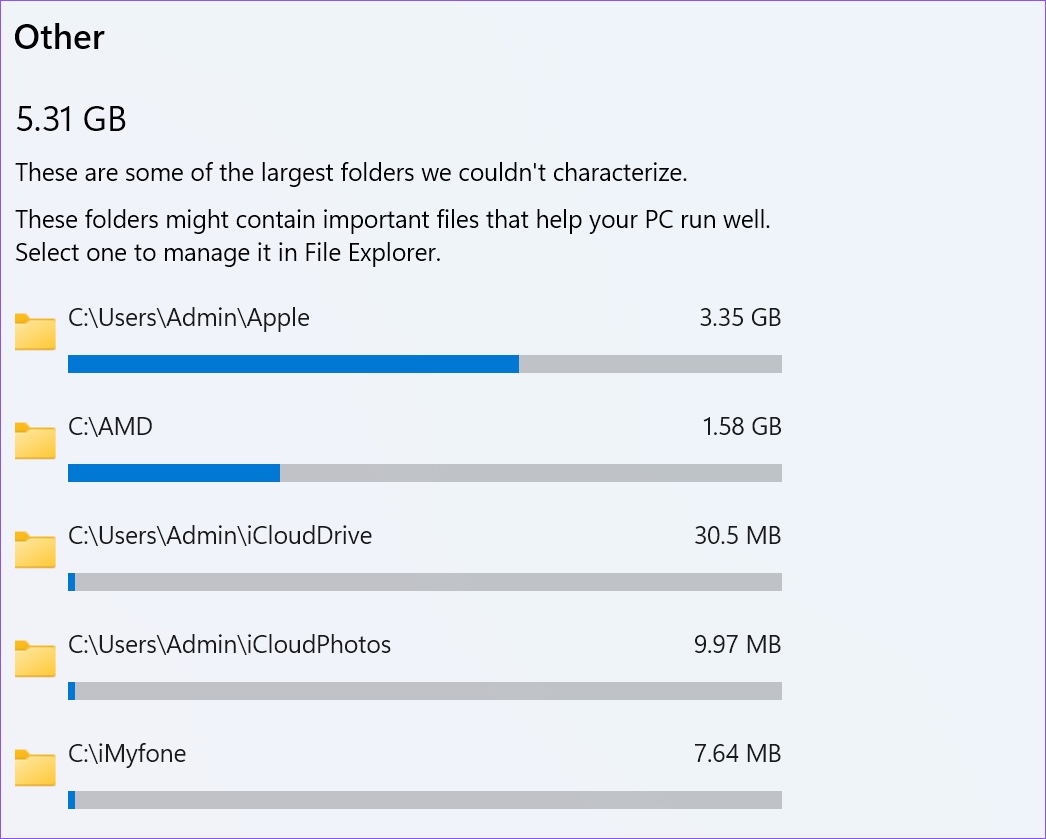
Također možete otvoriti aplikaciju File Explorer da pronađete velike mape. Desnom tipkom miša kliknite tako velike mape i pritisnite ikonu Izbriši iz kontekstnog izbornika.
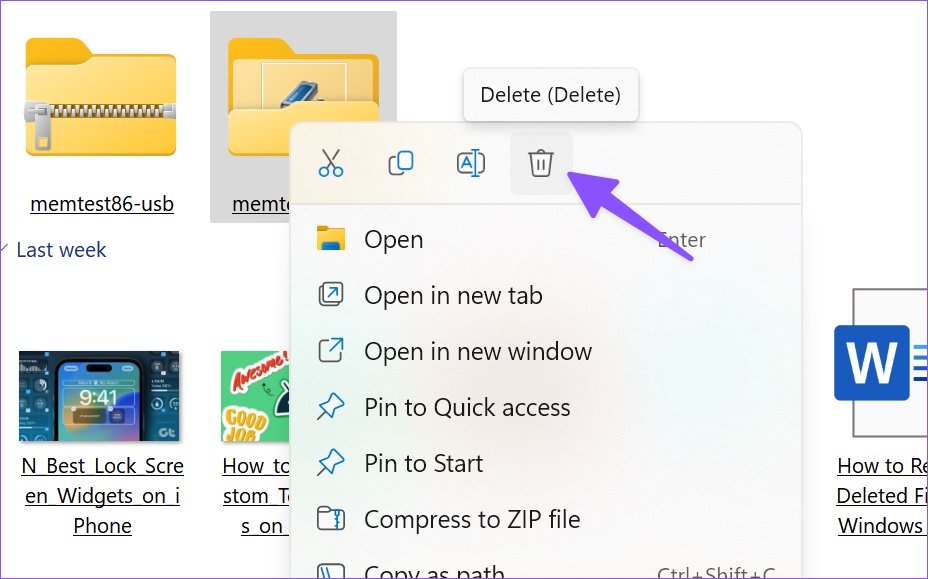
Nakon što uklonite velike datoteke, idite u koš za smeće da ga ispraznite.
3. Upravljajte svojom pohranom e-pošte
Kada šaljete ili primate desetke e-pošte dnevno, morat ćete ponovno provjeriti pohranu pošte na računalu. To je još jedan učinkovit način za oslobađanje prostora u sustavu Windows bez brisanja aplikacija.
1. korak: idite na izbornik Pohrana u postavkama sustava Windows (provjerite gornje korake).
2. korak: Odaberite Mail.
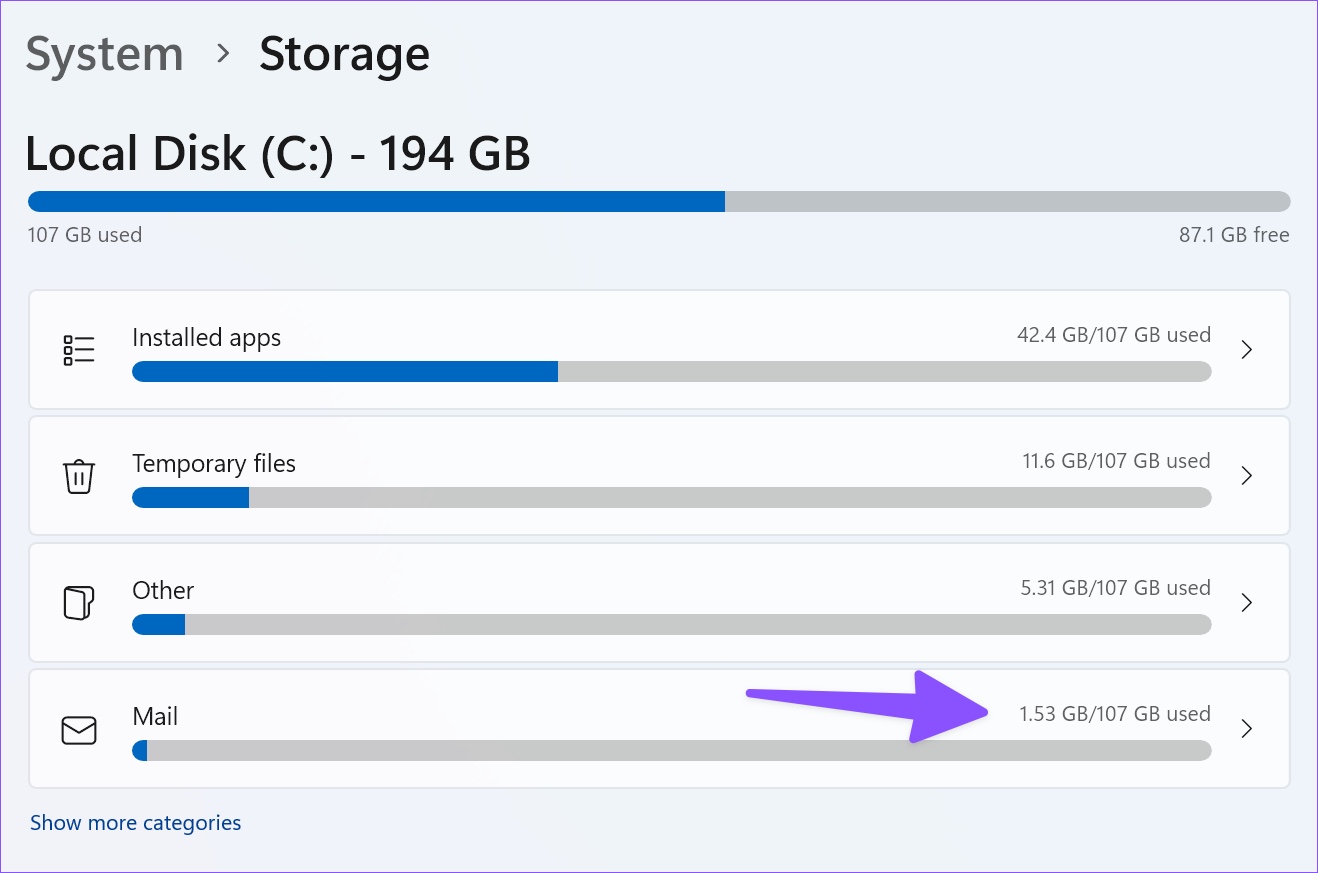
Korak 3: Kliknite Upravljanje poštom sa sljedećeg izbornika.

4. korak: Uklonite nepotrebne e-poruke iz zadane aplikacije Mail.
4. Pronađite velike, neiskorištene i sinkronizirane datoteke
Možete pronaći velike, neiskorištene i datoteke koje su već sinkronizirane s vašim OneDrive računom na vašem računalu. Možete ih ukloniti kako biste oslobodili prostor u sustavu Windows.
1. korak: Idite na izbornik Pohrana u postavkama sustava Windows.
2. korak: Odaberite”Preporuke za čišćenje”i proširite Velike i neiskorištene datoteke.
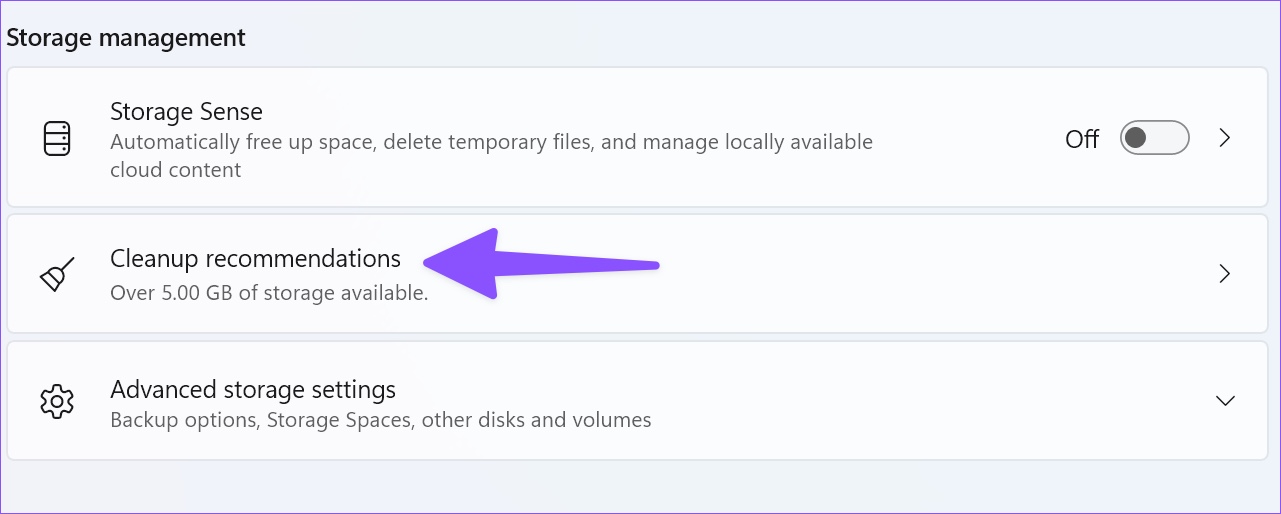
3. korak: Odaberite datoteke koje želite ukloniti i pritisnite gumb Očisti.
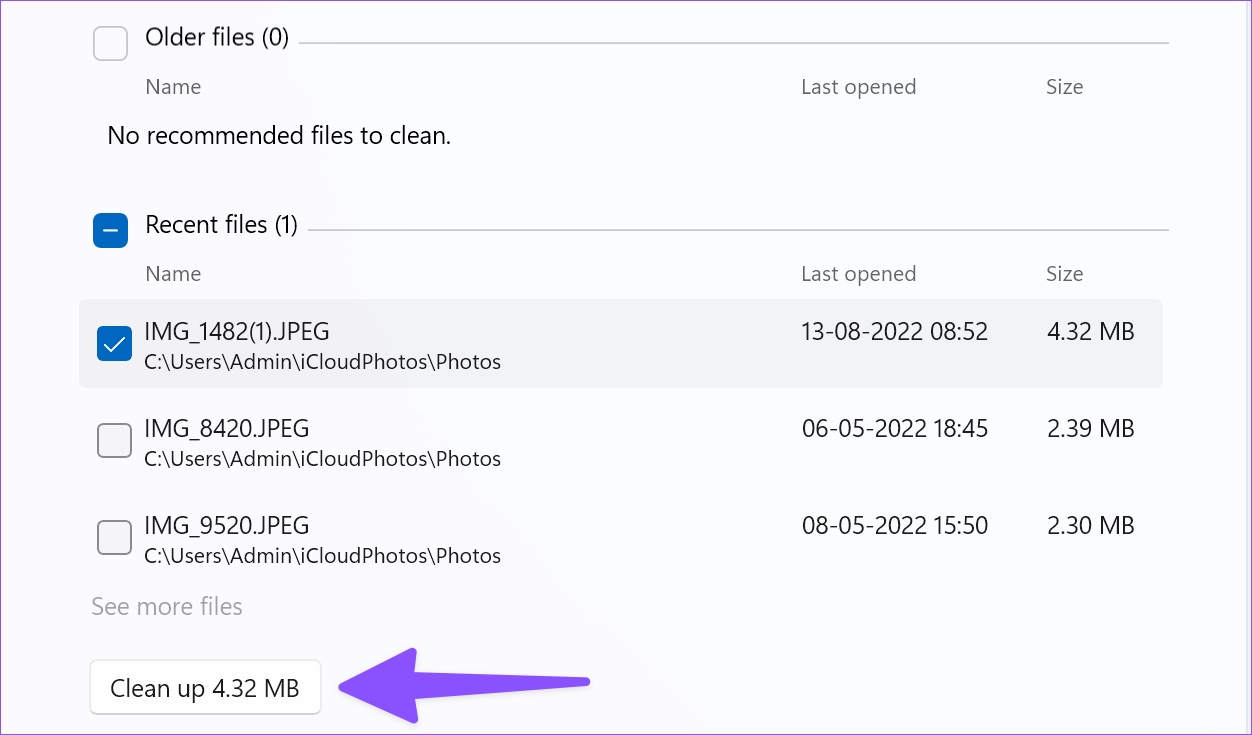
Korak 4: Proširite’Datoteke sinkronizirane s oblakom’.
Korak 5: Odaberite datoteke i kliknite gumb Očisti.
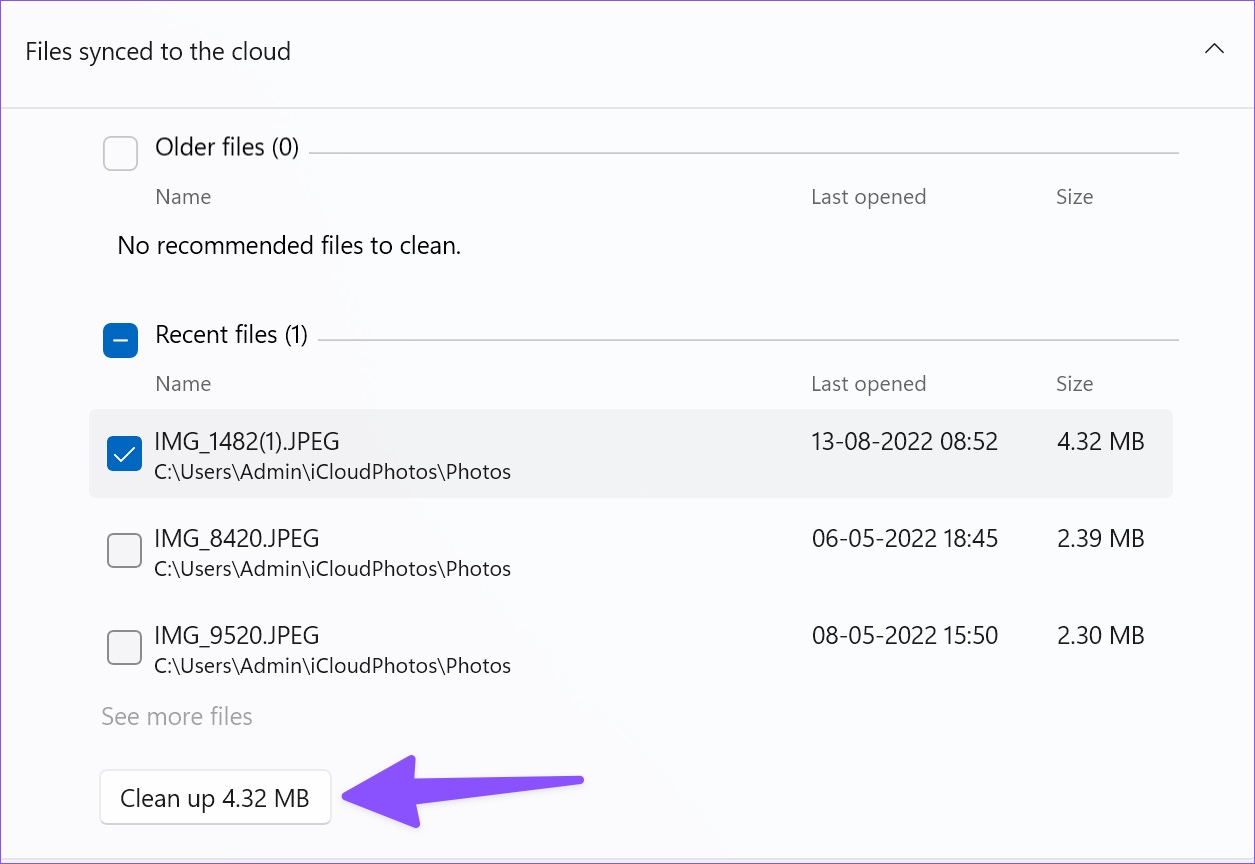
5. Oslobodite prostor koristeći OneDrive
Zahvaljujući OneDrive datotekama na zahtjev, možete prenijeti velike datoteke na uslugu pohrane u oblaku i učiniti ih dostupnima izvan mreže samo kada su vam potrebne.
Korak 1: Otvorite aplikaciju File Explorer (tipke Windows + E).
Korak 2: Premjestite velike datoteke s lokalnog pogona na OneDrive.
3. korak: Desnom tipkom miša kliknite takve datoteke ili mape i odaberite Oslobodi prostor iz kontekstnog izbornika.
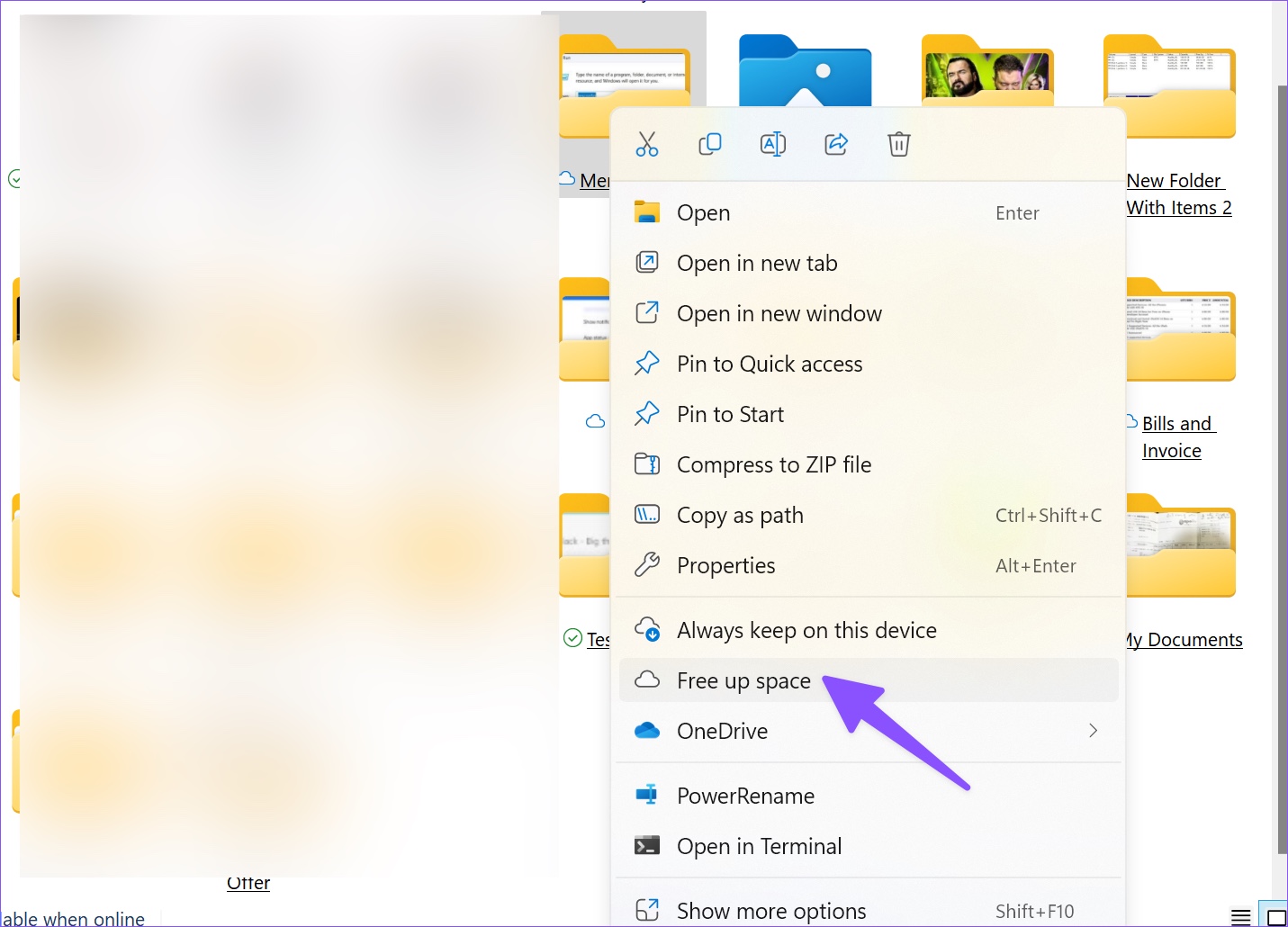
File Explorer će ukloniti te datoteke i spremiti ih samo na OneDrive.
6. Omogući senzor za pohranu
Omogući senzor za pohranu automatski oslobađa prostor, briše privremene datoteke i upravlja lokalno dostupnim sadržajem u oblaku.
1. korak: otvorite izbornik za pohranu u postavkama sustava Windows (provjerite gornje korake).
2. korak: Omogućite prekidač’Storage Sense’.
Ova opcija omogućit će besprijekoran rad sustava Windows automatskim čišćenjem privremene datoteke sustava i aplikacija. Rasporedima čišćenja možete upravljati iz izbornika Storage Sense.
Ne brinite o pohrani u sustavu Windows
Ne morate deinstalirati važne aplikacije da biste oslobodili prostor na računalu. Isto možete postići bez brisanja ijedne aplikacije. Koliko ste prostora za pohranu oslobodili korištenjem gornjih koraka? Podijelite svoje iskustvo u komentarima ispod.
