Iako možete uživati u Amazonovoj usluzi Prime Video u pregledniku, također možete nabaviti službenu aplikaciju iz Microsoftove trgovine. Djeluje baš kao web verzija Prime Videoa, omogućujući vam gledanje, iznajmljivanje i kupnju sadržaja. Možete koristiti aplikaciju Prime Video za preuzimanje filma ili epizode TV serije na svoje računalo sa sustavom Windows 11 pomoću aplikacije Prime Video.

Ali tako sjajne značajke nisu od koristi ako aplikacija prestane ispravno raditi. Ako imate problema, evo najboljih rješenja za aplikaciju Prime Video koja ne radi na Windows 11.
1. Provjerite svoj status naplate
Počevši od osnova, prvo biste trebali provjeriti status naplate svog Prime Video računa. Ako godišnja ili mjesečna pretplata nije obrađena, vaš Prime Video račun ne bi ispravno radio ni na jednom uređaju, uključujući Windows računalo. Dakle, evo kako to možete provjeriti i izvršiti izmjene ako je potrebno.
1. korak: Otvorite preglednik na računalu sa sustavom Windows 11 i idite na primevideo.com.
Posjetite Prime Video
2. korak: Prijavite se na svoj Amazon račun.
3. korak: Nakon što se prijavite, kliknite ikonu profila u gornjem desnom kutu.
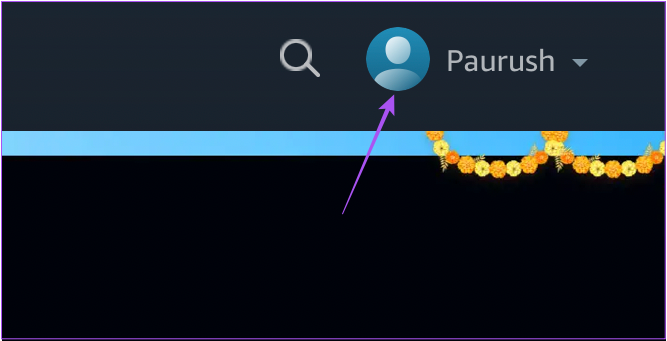
Korak 4: Iz opcija odaberite Računi i postavke.
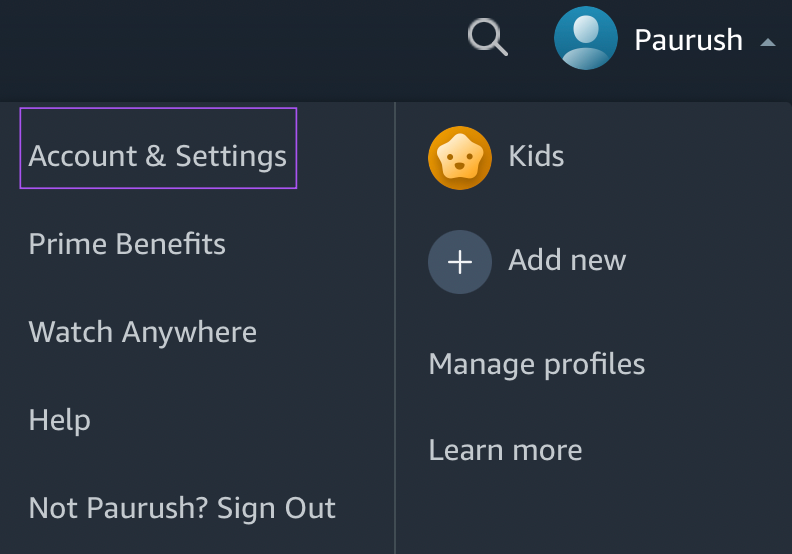
Možda će od vas biti zatraženo da ponovno unesete lozinku za Amazon račun.
Korak 5: Na stranici računa i postavki kliknite na Uredi na Amazonu pored Prime Membership ako uplata nije obrađena.

Korak 6: Nakon što se web stranica Amazona učita, kliknite na Pregledajte način plaćanja na vrhu.
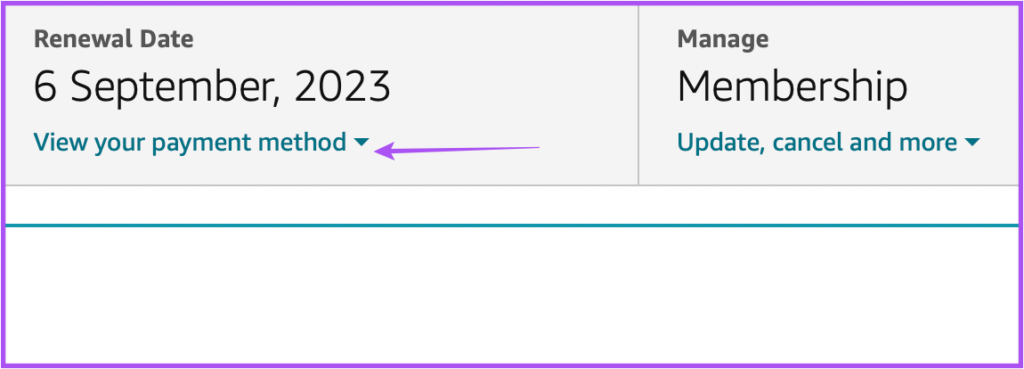
Korak 7: Kliknite na Uredi način plaćanja na dnu.
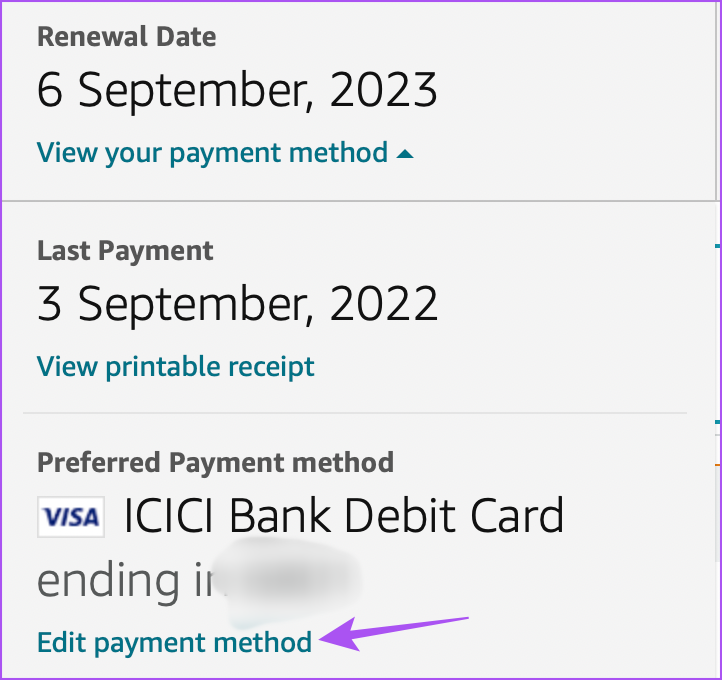
Korak 8: Možete dodati novi način plaćanja ili odabrati prethodno dodan način plaćanja.
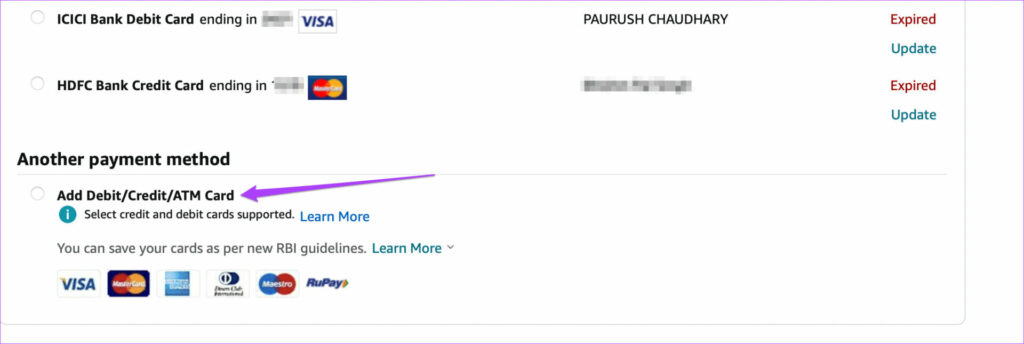
9. korak: Zatvorite preglednik i otvorite aplikaciju Prime Video da provjerite radi li.

2. Provjerite je li prekoračeno ograničenje uređaja
Sljedeće rješenje koje biste trebali razmotriti jest provjera je li prekoračeno ograničenje uređaja za vaš Prime Video račun. Možete koristiti Prime Video za strujanje sadržaja na do tri uređaja koristeći svoj račun. Stoga biste trebali provjeriti gledaju li vaši prijatelji ili članovi obitelji isti naslov. Možete deregistrirati uređaj sa svog Prime Video računa i provjeriti je li problem riješen.
3. Provjerite je li Prime Video neispravan
Još jedan mogući razlog zašto aplikacija Prime Video ne radi na vašem računalu sa sustavom Windows 11 može biti prekid rada poslužitelja. Na DownDetectoru možete provjeriti suočavaju li se s Prime Video poslužiteljima s problemima u vezi s povezivanjem poslužitelja ili strujanjem videozapisa. Svoju zabrinutost možete prijaviti i na web-mjestu.
Ako Prime Video radi dobro prema Downdetectoru, možete pogledati sljedeća rješenja u nastavku.
4. Pokrenite alat za rješavanje problema s aplikacijama Microsoft Store
Možete upotrijebiti ugrađeni alat za rješavanje problema za aplikaciju Microsoft Store na računalu sa sustavom Windows 11 da biste provjerili i riješili probleme s aplikacijom Prime Video, ako ih ima. Imajte na umu da će Windows 11 Insider Build 25169 ili novija verzija prikazati alat za rješavanje problema s aplikacijama Microsoft Store kao aplikacije Windows Store.
1. korak: Otvorite Postavke na računalu sa sustavom Windows 11.
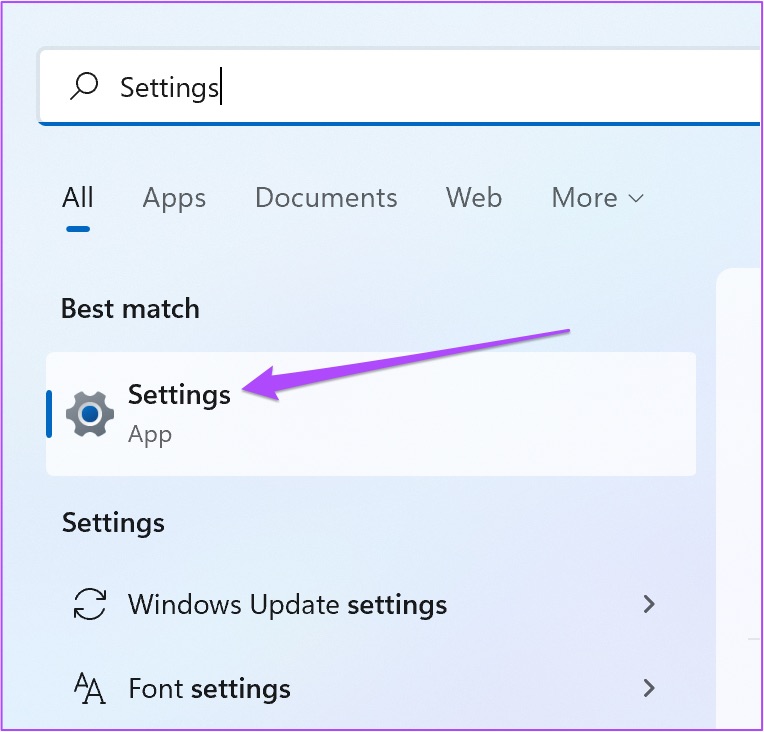
2. korak: Pod postavkama sustava pomaknite se prema dolje i kliknite na Rješavanje problema.
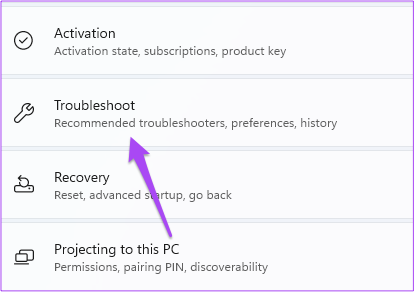
Korak 3: Kliknite na Druge alate za rješavanje problema.
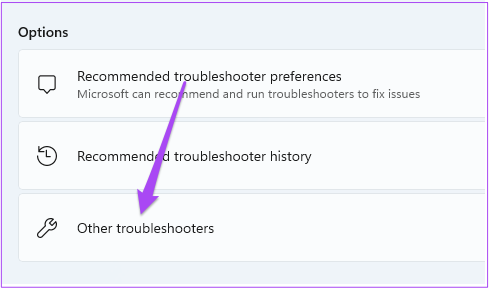
Korak 4: Pomaknite se prema dolje i kliknite Pokreni pored Aplikacije trgovine Windows.
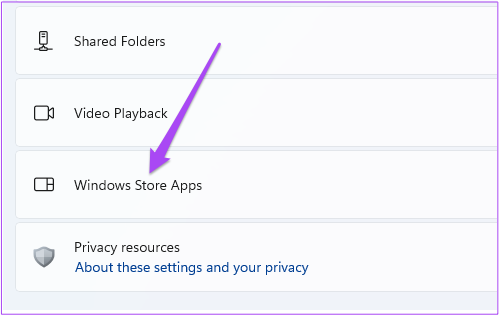
5. korak: Slijedite upute na zaslonu da završite s rješavanjem problema g proces.
Korak 6: Nakon što je postupak završen, pokušajte pokrenuti aplikaciju Prime Video da provjerite radi li.

5. Ažurirajte upravljačke programe zaslona
Ako aplikacija i dalje ne radi, možete pokušati ažurirati upravljačke programe zaslona svog Windows 11 računala. Moguće je da trenutačna verzija upravljačkog programa zaslona na vašem računalu sa sustavom Windows 11 nije dovoljno kompatibilna za pokretanje aplikacije Prime Video. Evo kako izvršiti ažuriranje.
1. korak: Otvorite Upravitelj uređaja na računalu sa sustavom Windows 11.
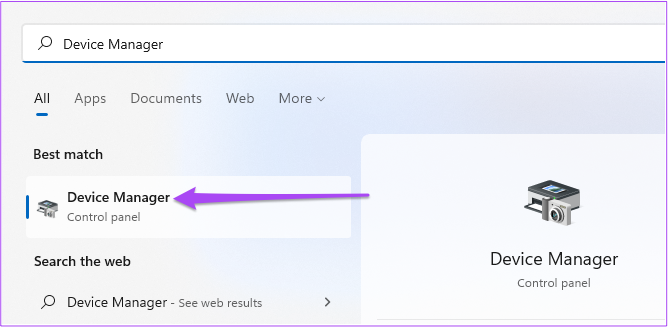
Korak 2: Kliknite Adapteri zaslona na popisu opcija.
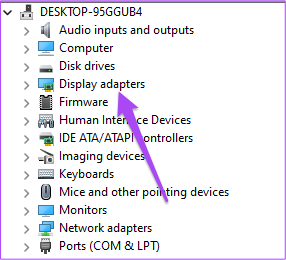
3. korak: Desnom tipkom miša kliknite naziv upravljačkog programa zaslona.
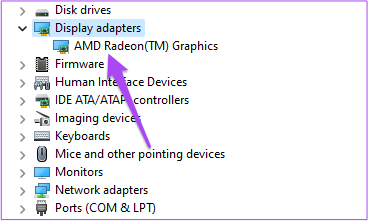
4. korak: Odaberite Ažuriraj upravljački program s popisa opcija.
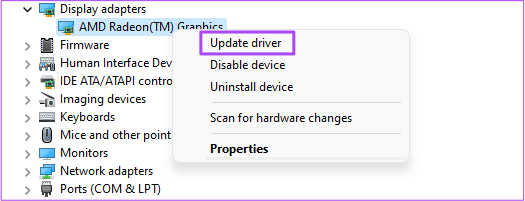
Korak 5: Kliknite Automatski traži za upravljačke programe za početak proces.
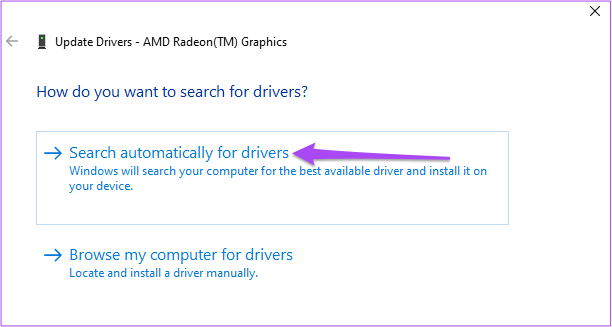
Korak 6: Slijedite upute na zaslonu da dovršite instalaciju upravljačkih programa.
Korak 7: Nakon dovršetka instalacije pokušajte pokrenuti aplikaciju Prime Video.

6. Ponovno postavljanje postavki aplikacije Prime Video
Sljedeće rješenje koje možete isprobati jest poništavanje svih postavki aplikacije Prime Video na računalu sa sustavom Windows 11. Ovaj proces će ukloniti podatke kao što su podaci za prijavu, povijest gledanja i preuzeti sadržaj s vašeg računala.
1. korak: pokrenite aplikaciju Postavke pritiskom na Windows + I na računalu sa sustavom Windows 11.
2. korak: Kliknite Aplikacije na lijevom izborniku.
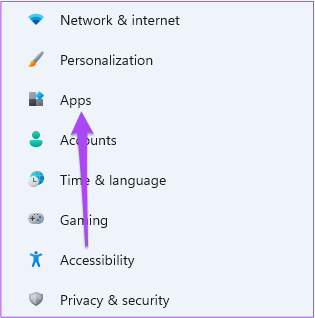
3. korak: Kliknite na Aplikacije i značajke na desnoj strani.
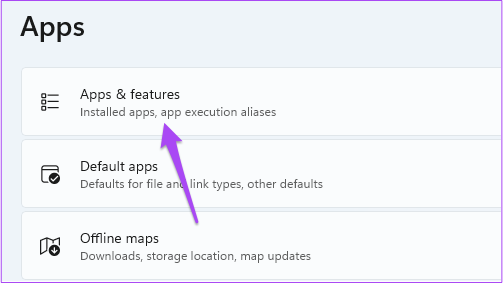
4. korak: Pod Aplikacije i značajke, potražite Prime Video za Windows.
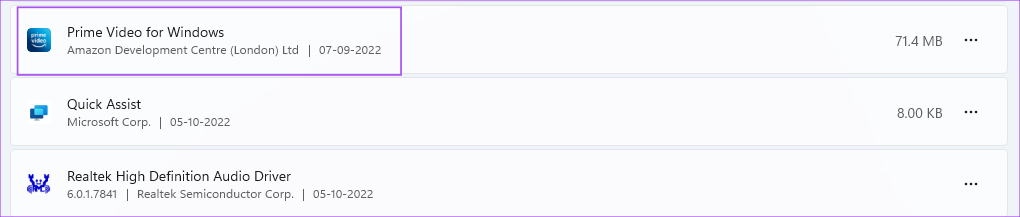
Korak 5: Kliknite tri točke pored Prime Video za Windows.
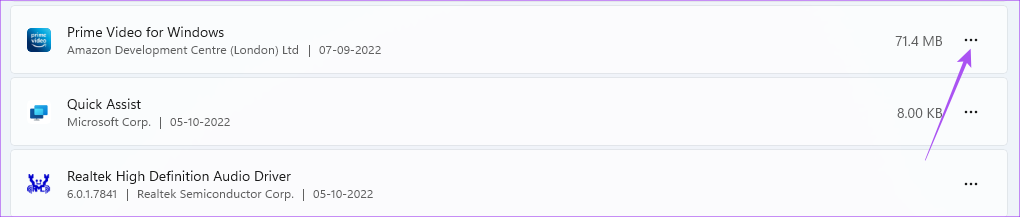
Korak 6: Odaberite napredne opcije.
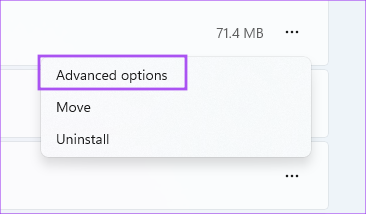
Korak 7: Pomaknite se prema dolje i kliknite Reset.
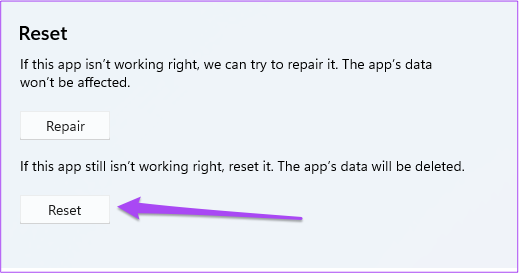
Korak 8: Ponovno kliknite Reset kako biste potvrdili svoj izbor.
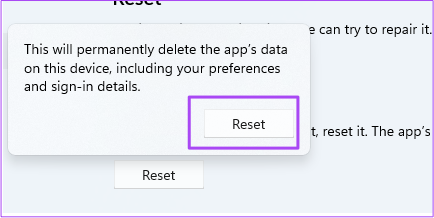
9. korak: Kad se završi proces resetiranja, pokušajte otvoriti aplikaciju Prime Video.

7. Ažurirajte aplikaciju Prime Video
Verzija aplikacije Prime Video s greškama možda vam zadaje probleme na računalu sa sustavom Windows 11. Evo kako možete provjeriti i ažurirati aplikaciju.
1. korak: Otvorite Microsoft Store na računalu sa sustavom Windows 11.
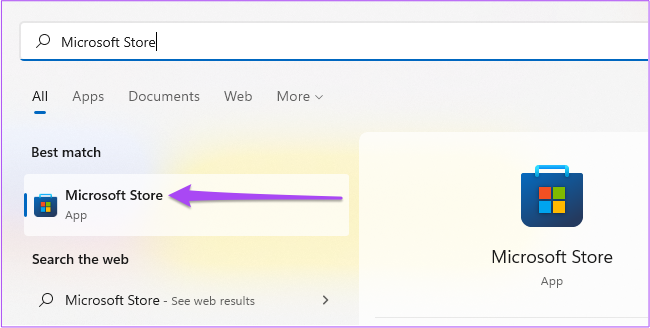
Korak 2: Kliknite ikonu Biblioteka na donji lijevi kut.
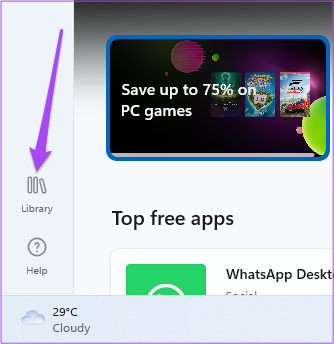
3. korak: Kliknite Dohvati ažuriranja u gornjem desnom kutu.
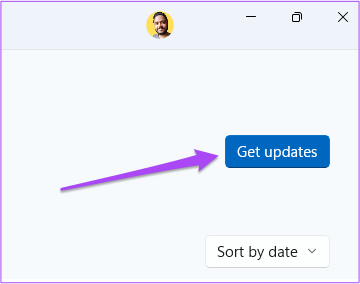
4. korak: Ako je dostupno ažuriranje za Prime Video, preuzmite ga i instalirajte.
5. korak: Zatvorite Microsoft Store i pokrenite Prime Video da vidite radi li.

8. Koristite Prime Video u pregledniku ako ništa ne radi
Ako nijedno od rješenja nije uspjelo, predlažemo da prijeđete na svoj preglednik za strujanje Prime Videoa.
Posjetite Prime Video
Koristite Prime Video u sustavu Windows
Upravljanje vašim Prime Video računom na više uređaja ponekad može biti teško. Možete pročitati našu objavu da saznate više o tome što se događa kada se odjavite sa svih uređaja na Prime Video.

