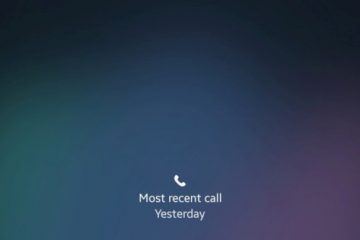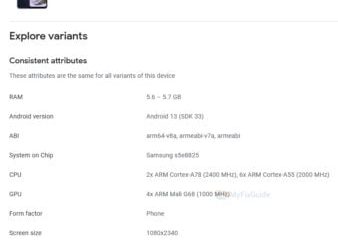Prijenosna računala postala su nevjerojatno energetski učinkovita, ali postoji mnogo situacija u kojima morate produljiti vijek trajanja baterije svog računala što je više moguće, čak i ako to znači žrtvovanje.
Ako trebate produljiti trajanje baterije računala sa sustavom Windows 11, pokušajte s jednim (ili više) od ovih savjeta kako biste optimizirali potrošnju baterije.
Sadržaj 
Promijenite svoj način napajanja
Microsoft Windows 11 ima nekoliko unaprijed postavljenih postavki poznatih kao”Načini napajanja”koje možete ručno prebacivati između promijenite koliko baterije troši vaše računalo. Za promjenu ovih postavki napajanja:
Otvorite izbornik Start i otvorite Postavke. Odaberite Sustav. U odjeljku Sustav odaberite Napajanje i baterija. 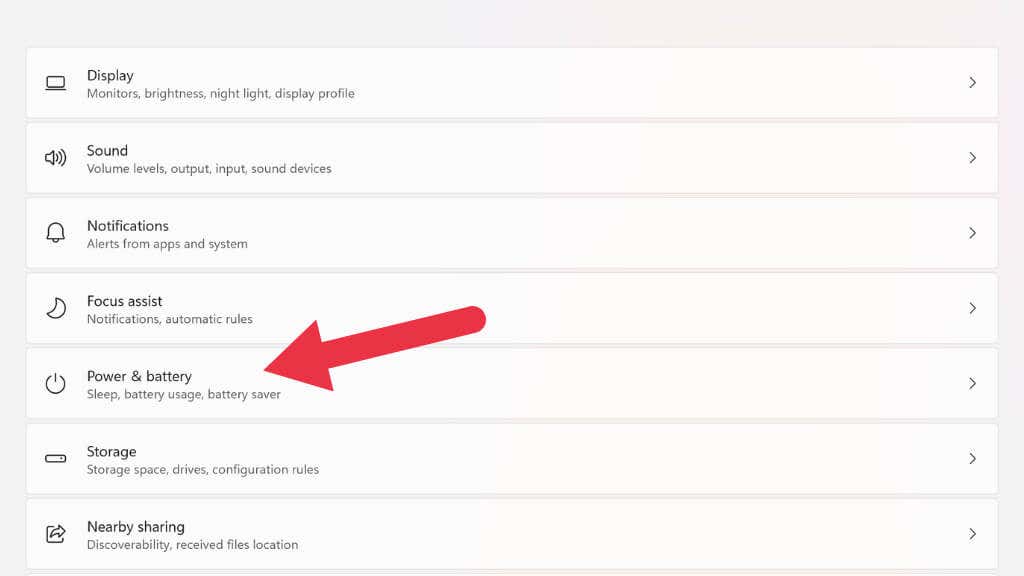 Pod Power Mode odaberite onaj koji najbolje odgovara vašim potrebama.
Pod Power Mode odaberite onaj koji najbolje odgovara vašim potrebama. 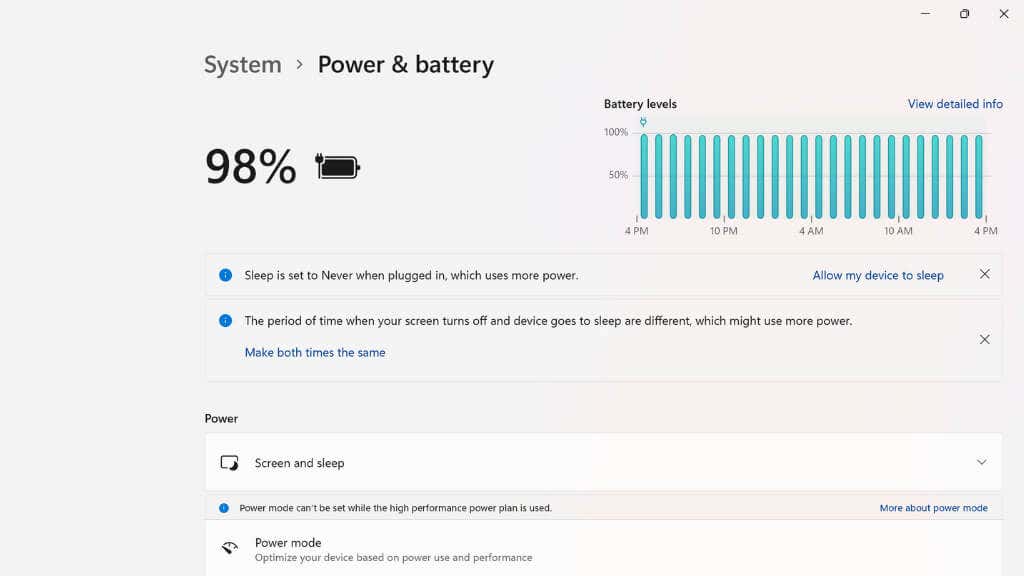
Postoje tri opcije napajanja: najbolja energetska učinkovitost, uravnotežena i najbolja izvedba.
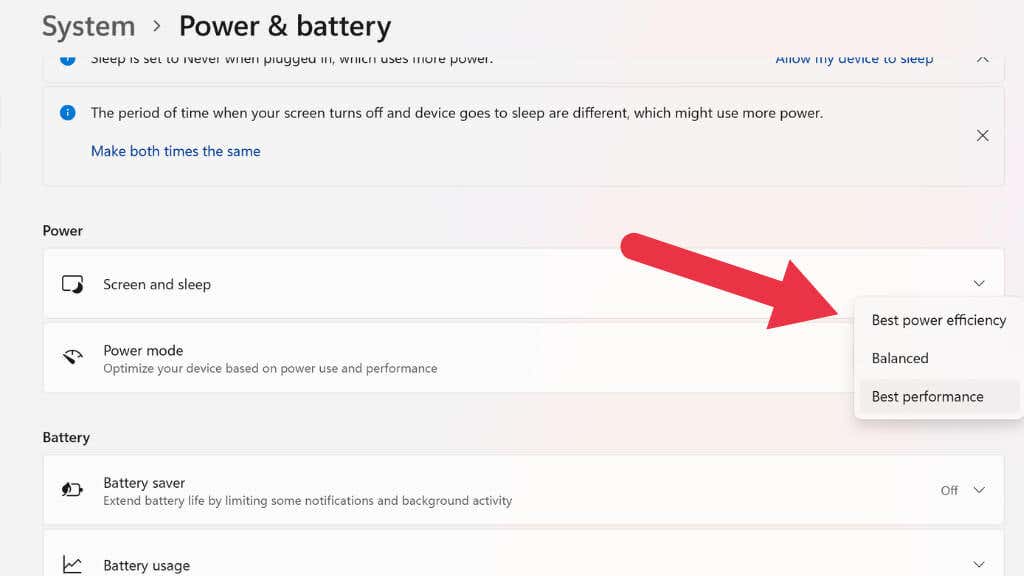
Pokušajte se pomaknuti za jedan stupanj niže od trenutnog načina rada kako biste produžili trajanje baterije. Ako prijeđete na najbolju energetsku učinkovitost, možda ćete doživjeti malo kašnjenje kada radite neke stvari na prijenosnom računalu, ali trebali biste vidjeti značajno povećanje trajanja baterije. Stari planovi napajanja još uvijek postoje u sustavu Windows 11, ali su načini napajanja jednostavniji za korištenje i jednako su učinkoviti prema našem iskustvu.
Uključite Štednju baterije za upravljanje pozadinskim aktivnostima
Osim načina napajanja, operativni sustav također ima nove značajke kao što je agresivni način rada Štednja baterije. Battery Saver onemogućuje skupinu različitih funkcija u sustavu Windows 11 koje su vam uglavnom nevidljive, ali troše puno energije. To uključuje sinkronizaciju e-pošte i kalendara, ažuriranja pločica uživo i aktivnost aplikacije u pozadini.
Idite na Start > Postavke > Sustav > Napajanje i baterija.
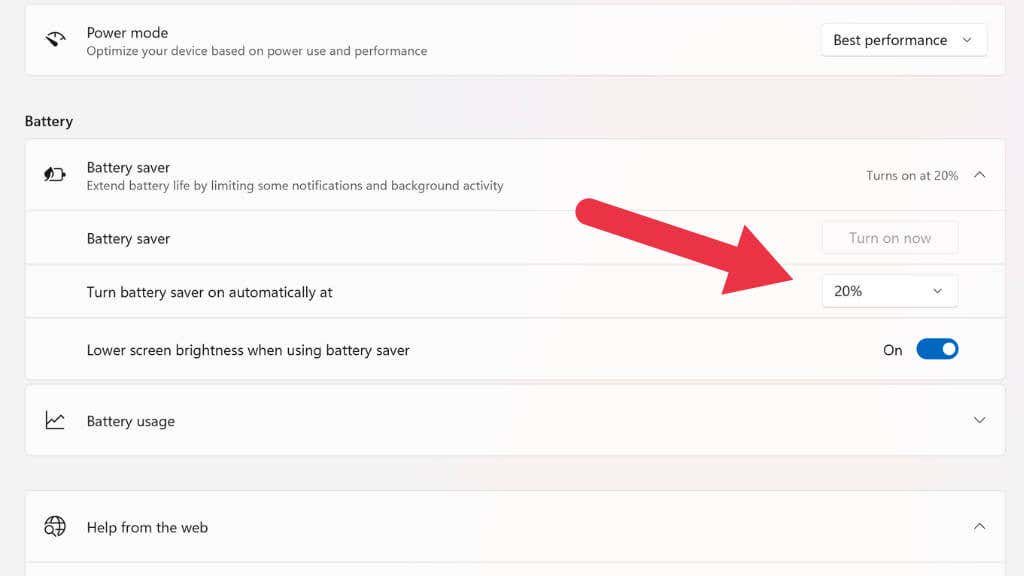
Ovdje ili odaberite da odmah uključite značajku Štednja baterije ili je postavite da se automatski uključi kada postotak baterije padne ispod određene razine.
Smanjite svjetlinu zaslona
Pozadinsko osvjetljenje na zaslonu našeg prijenosnog računala jedan je od najvećih gubitaka energije u cijelom računalu. Dodat ćete znatno vrijeme baterije jednostavnim smanjivanjem svjetline zaslona prijenosnog računala.
Postoje dva glavna načina za podešavanje svjetline na prijenosnom računalu sa sustavom Windows 11. Prvi je korištenje prečaca postavki u području obavijesti krajnje desno na programskoj traci. Kliknite lijevom tipkom miša na područje obavijesti, a zatim pomoću pokazivača miša povucite klizač svjetline ulijevo da smanjite svjetlinu ili udesno da je povećate.
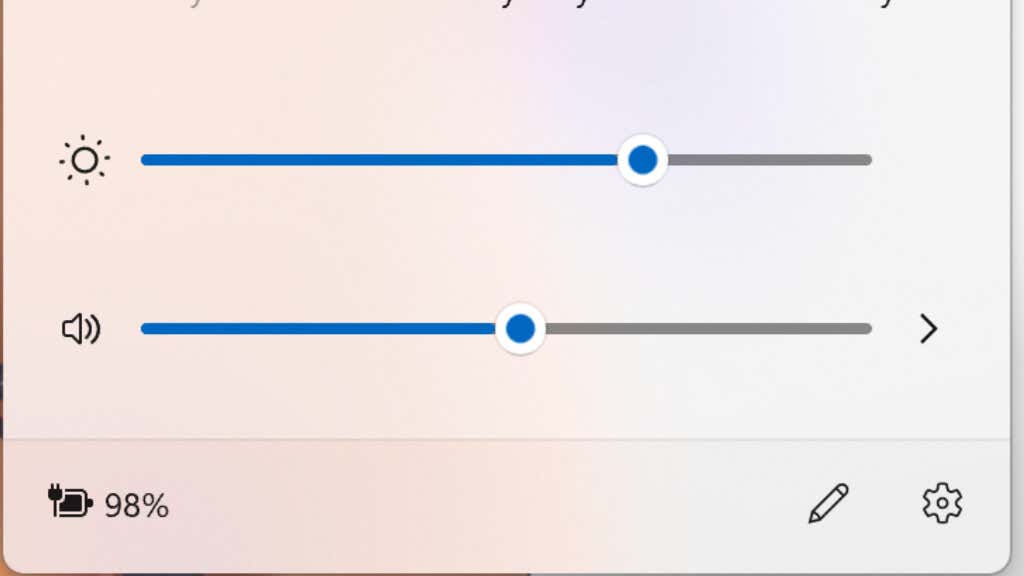
Drugi način je korištenje namjenskih gumba za podešavanje svjetline vašeg prijenosnog računala. Obično dvije funkcijske tipke (npr. F11 i F12) imaju dvostruku funkciju kao kontrole svjetline.
Isključite HDR
Ako ste dovoljno sretni da imate prijenosno računalo koje podržava HDR (High Dynamic Range), možete uštedjeti malo energije baterije tako što ćete osigurati da je HDR isključen. HDR omogućuje da zaslon (koji prikazuje HDR sadržaj) premaši maksimalnu svjetlinu standardnog sadržaja. To omogućuje neke doista zadivljujuće slike, ali veća svjetlina znači i veću potrošnju energije, pa je dobra ideja da to isključite radi dobre uštede energije.
Najbrži način za uključivanje ili isključivanje HDR-a u sustavu Windows 11 je korištenje tipkovničkog prečaca tipke Windows + Alt + B. Možete ga i isključiti u postavkama zaslona, ali prečac je brži i mijenja istu postavku.
Smanjite napon vašeg računala

Možda ste čuli za”overclocking”gdje se komponente računala guraju izvan svojih tvorničkih ograničenja. To svakako ne biste trebali raditi ako želite da baterija vašeg prijenosnog računala bude dulja, ali umjesto toga možete pokušati”undervoltirati”prijenosno računalo.
Undervolting zahtijeva poseban vodič, tako da vam nećemo pokušati pokazati kako to učiniti ovdje. Postoji mnogo fantastičnih vodiča na webu, posebno na YouTubeu. Umjesto toga, objasnit ćemo kako to može pomoći.
Svaki CPU i GPU imaju standardni napon koji mu je potreban za pravilan rad. Snaga ovih komponenti jednaka je naponu pomnoženom s amperažom. Ako smanjite napon, to smanjuje snagu. Manje vata znači dulje trajanje baterije, a imat ćete hladnije i tiše prijenosno računalo!
Undervolting se vrši u BIOS-u ili pomoću aplikacije kao što je Throttlestop. Snižavanje napona CPU-a je bezopasno, ali ako ga smanjite previše, to će dovesti do nestabilnosti ili spriječiti pokretanje računala u nekim slučajevima. To se lako ispravlja izvođenjem BIOS-a ili resetiranja postavki UEFI-ja; jednostavno provjerite detalje u priručniku.
Isključite bežične tehnologije
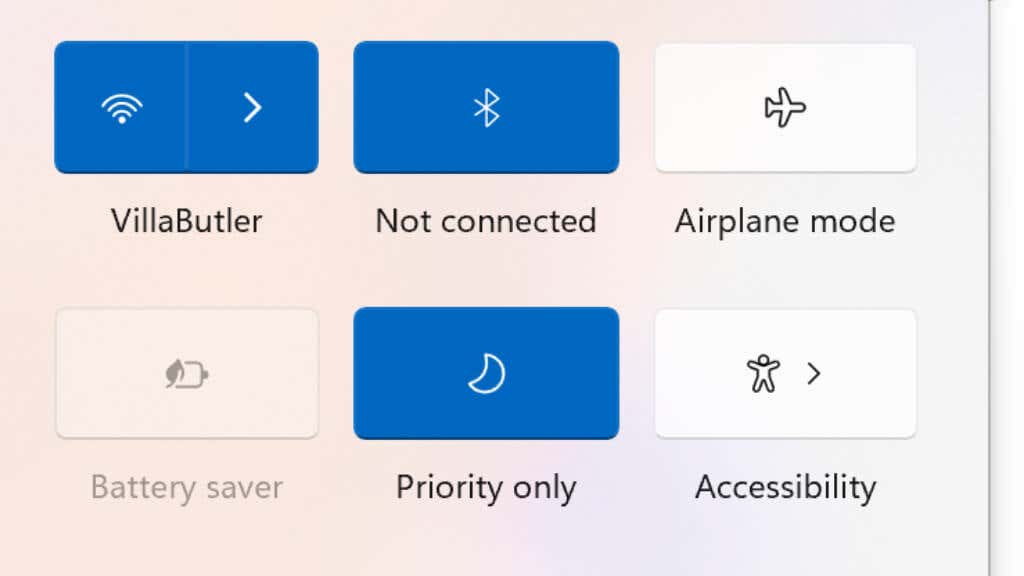
Ako ne trebate Bluetooth, Wi-Fi ili mobilnu vezu, isključite ove značajke u sustavu Windows 11 za uštedu baterije. Svaku bežičnu značajku možete zasebno isključiti tako da kliknete na područje obavijesti, a zatim ih prebacite na ploči koja se pojavi. Većina prijenosnih računala također ima tipkovničke prečace koji vam omogućuju uključivanje i isključivanje ovih značajki bez korištenja Windows kontrola.
Ako želite isključiti sve bežične značajke odjednom, upotrijebite način rada u zrakoplovu. Ili prebacivanjem gumba Airplane Mode na istoj ploči na kojoj možete mijenjati Wi-Fi i Bluetooth ili korištenjem tipkovničkog prečaca ako ga vaše prijenosno računalo ima.
Isključite značajke osvjetljenja

Mnoga prijenosna računala orijentirana na igre imaju prekrasne značajke RGB osvjetljenja, koje obično uključuju barem animirano osvjetljenje ispod tipki na tipkovnici ; čak i prijenosna računala koja nisu za igranje često imaju podsvijetljene tipkovnice kako bi se olakšalo onima koji moraju tipkati u mraku.
Iako je potrošnja energije od RGB rasvjete mala, nije beznačajna. Ili ga isključite ili smanjite koliko god možete tolerirati tipkanje u mraku.
Zatvorite pozadinske aplikacije ili kartice preglednika
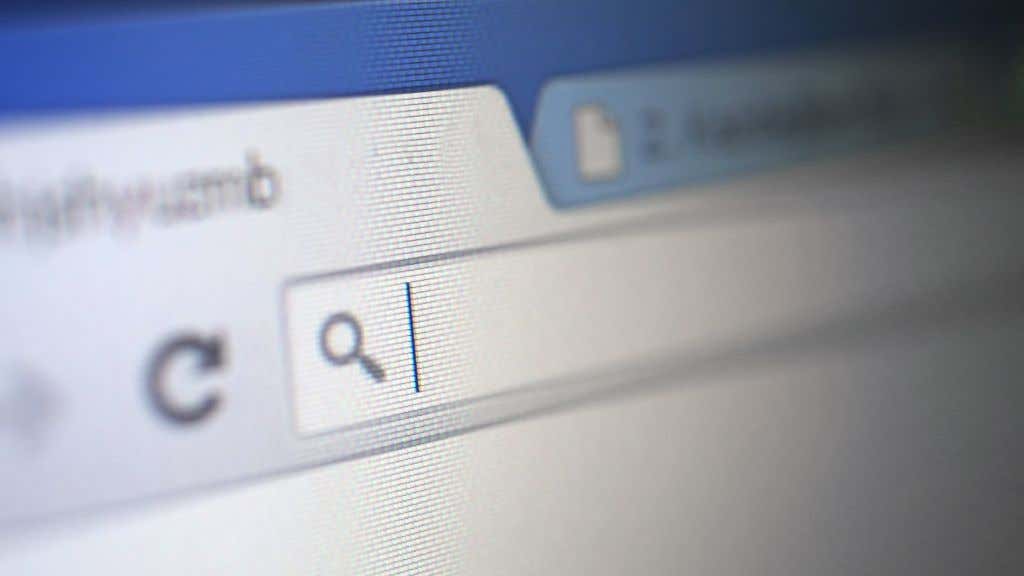
Način rada za uštedu baterije, kao što je gore navedeno, isključuje razne pozadinske procese koji troše energiju, ali možete također ručno zatvorite pozadinske aplikacije koje vam možda troše sok. Razmislite o aplikacijama kao što je Steam koje preuzimaju igrice u pozadini ili svim onim dodatnim karticama preglednika koje ste otvorili.
Zatvorite sve aplikacije koje vam trenutno nisu nužno potrebne, a to bi trebalo značajno smanjiti vašu ukupnu potrošnju energije. Također možete provjeriti Windows Task Manager za aplikacije koje koriste značajne količine resursa i zatvoriti ih ako nisu potrebne.
Smanjite brzinu osvježavanja i razlučivost monitora
Mnoga prijenosna računala sada imaju monitore visoke razlučivosti s nevjerojatno visokim stopama osvježavanja. Ovo čini prekrasan korisnički doživljaj, ali ove značajke zahtijevaju snagu! Ako želite da vaše prijenosno računalo radi dulje, smanjite razlučivost, brzinu osvježavanja ili oboje.
Za promjenu razlučivosti desnom tipkom miša kliknite radnu površinu i odaberite Postavke zaslona. 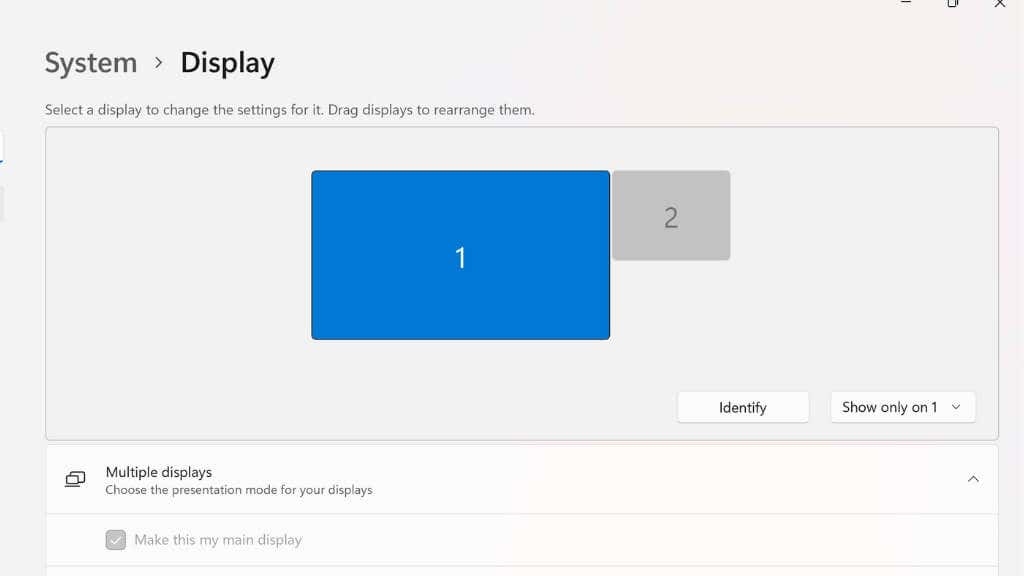 Pod Razlučivost zaslona odaberite nižu vrijednost s padajućeg izbornika. Obavezno odaberite razlučivost koja ima isti omjer slike kao preporučena razlučivost za vaš zaslon. To će spriječiti izobličenje slike. Odabirom niže razlučivosti za vaš zaslon, slika će izgledati manje oštra, a činit će se mekšom što se spuštate niže. Stoga odaberite nižu razlučivost koja najbolje odgovara vašim potrebama.
Pod Razlučivost zaslona odaberite nižu vrijednost s padajućeg izbornika. Obavezno odaberite razlučivost koja ima isti omjer slike kao preporučena razlučivost za vaš zaslon. To će spriječiti izobličenje slike. Odabirom niže razlučivosti za vaš zaslon, slika će izgledati manje oštra, a činit će se mekšom što se spuštate niže. Stoga odaberite nižu razlučivost koja najbolje odgovara vašim potrebama.  Kako biste smanjili brzinu osvježavanja, odaberite Napredni prikaz iz prozora Zaslon u kojem ste promijenili razlučivost.
Kako biste smanjili brzinu osvježavanja, odaberite Napredni prikaz iz prozora Zaslon u kojem ste promijenili razlučivost. 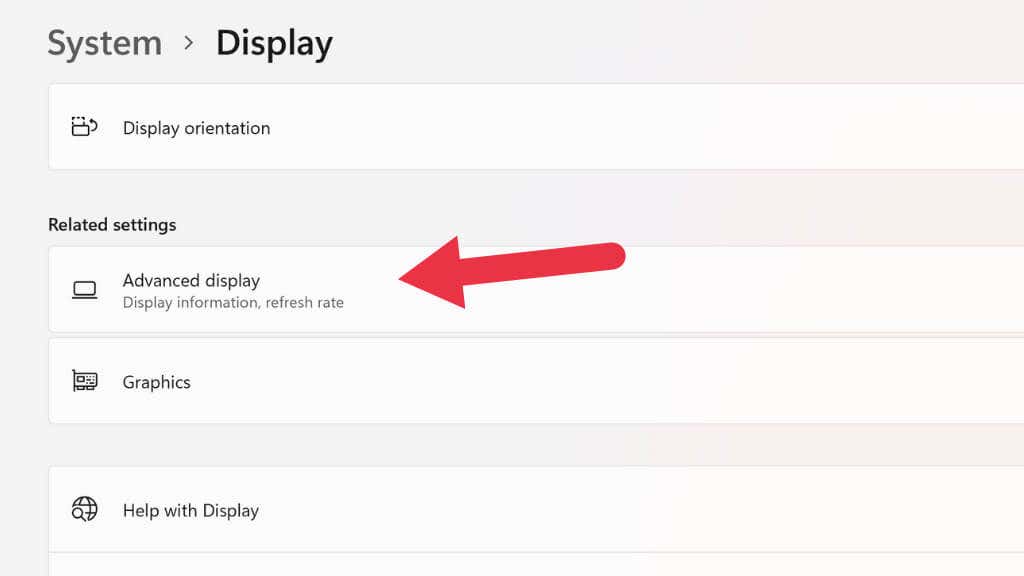 Zatim pod Odaberi stopu osvježavanja odaberite nižu stopu osvježavanja s padajućeg izbornika. 60 Hz je dobra stopa osvježavanja opće namjene za rad ili igru, ali možete ići i niže od ove na nekim prijenosnim računalima, koja nude opcije 48 Hz, 40 Hz, 30 Hz, a možda čak i niže stope osvježavanja. To će učiniti kretanje manje glatkim, ali ako radite u uredu ili gledate filmove, to je izvrstan kompromis da produžite život baterije.
Zatim pod Odaberi stopu osvježavanja odaberite nižu stopu osvježavanja s padajućeg izbornika. 60 Hz je dobra stopa osvježavanja opće namjene za rad ili igru, ali možete ići i niže od ove na nekim prijenosnim računalima, koja nude opcije 48 Hz, 40 Hz, 30 Hz, a možda čak i niže stope osvježavanja. To će učiniti kretanje manje glatkim, ali ako radite u uredu ili gledate filmove, to je izvrstan kompromis da produžite život baterije. 
Na nekim prijenosnim računalima sa VRR (Variable Refresh Rate) zaslonom također ćete vidjeti”Dinamičku razlučivost”kao jednu od opcija razlučivosti. Ovo je još jedan sjajan način za uštedu baterije, gdje će Windows automatski prilagoditi brzinu osvježavanja kako bi odgovarala sadržaju na ekranu. To znači da uvijek dobivate optimalnu stopu osvježavanja za stvari kao što je reprodukcija videozapisa, ali na nekim prijenosnim računalima to može uzrokovati vidljivo titranje kod nekih korisnika.
Koristite stanje hibernacije umjesto načina mirovanja (ili isključite prijenosno računalo)

Kada prijenosno računalo stavite u stanje mirovanja pritiskom na gumb za napajanje, još uvijek troši malu količinu baterije. Hibernacija umjesto toga ne koristi energiju jer sprema vaš RAM sadržaj na disk prije isključivanja. Ako vam nije stalo do spremanja vaše sesije, možete jednostavno potpuno isključiti prijenosno računalo.
Kod brzih prijenosnih računala koja koriste SSD kao svoje primarne diskove, malo je koristi između vraćanja iz stanja mirovanja i drugih načina rada. Stoga je dobar trik da osigurate da je postotak baterije vašeg prijenosnog računala još uvijek tamo gdje je bio kada ga sljedeći put budete trebali koristiti.
Zamijenite bateriju, kupite drugu bateriju, Power Bank ili Inverter baterije
Konačno, ako stvarno ne možete produžiti bateriju prijenosnog računala koliko vam je potrebno , uzmite u obzir da će bateriju možda trebati zamijeniti ako je stara nekoliko godina. Nakon nekoliko stotina ciklusa, stanje baterije opada i one obično gube značajnu količinu svog kapaciteta.
Ako imate prijenosno računalo s baterijom koja se lako uklanja, razmislite o kupnji drugog i putujte s njim tako da možete zamijeniti baterije kada je to potrebno. Možda čak imate opcije baterije većeg kapaciteta od onih s kojima je prijenosno računalo isporučeno.

Mnoga prijenosna računala sada mogu raditi ili se puniti iz USB-C izvora napajanja. Dakle, ako uložite u veliki power bank s USB-C Power Delivery (PD), možete ga koristiti da sve svoje gadgete, uključujući prijenosno računalo, održite punim tijekom duljeg vremenskog razdoblja.
Ako vam je potrebno da vaše prijenosno računalo radi iznimno dugo, kao što je tijekom nestanka struje, vrijedno je razmisliti o prijenosnoj inverterskoj elektrani s litijskom baterijom.