Bez obzira imate li stotine ili desetke tisuća slika u aplikaciji Fotografije na Macu, pronalaženje one koju želite može oduzimati puno vremena. Srećom, Apple nudi razne načine za lociranje fotografije koja vam je potrebna.
Pokazat ćemo kako pronaći fotografije prema tekstu, sadržaju ili datumu u Photos na Macu kao i savjete za korištenje pretraživanja, filter i značajke Smart Album. Bez obzira kada, gdje ili kako ste snimili fotografiju, ovi trikovi pomoći će vam da je pronađete.
1. Pretraživanje fotografija po datumu na Macu
Jedan od najboljih načina da pronađete fotografiju, ako znate kada je snimljena, jest pretraživanje po datumu. Korisno je znate li otprilike ili točno kada ste snimili fotografiju.
 Pokrenite aplikaciju Fotografije na svom Macu. Odaberite Knjižnica na lijevoj strani i pomoću gumba na gornjoj alatnoj traci odaberite Godine, Mjesece ili Dane.
Pokrenite aplikaciju Fotografije na svom Macu. Odaberite Knjižnica na lijevoj strani i pomoću gumba na gornjoj alatnoj traci odaberite Godine, Mjesece ili Dane.
Kada je vaš prozor sažet, vidjet ćete padajući izbornik umjesto gumba.
Možete dodatno suziti svoju pretragu: Ako odaberete Godine, zatim možete odabrati godinu i vidjeti analizu po mjesecima. Ako odaberete Mjeseci, možete odabrati mjesec i vidjeti rezultate po danu ili dnevnom vremenskom okviru.
2. Pronađite fotografije prema lokaciji u aplikaciji Fotografije
Još jedan jednostavan način za pronalaženje slike u aplikaciji Fotografije je pretraživanje prema lokaciji. Apple to čini jednostavnim pružajući vam album Mjesta.
Odaberite Mjesta s lijeve strane i vidjet ćete prikaz karte s desne strane. To vam daje pregled na najvišoj razini, obično prema zemlji ili regiji, gdje su vaše fotografije snimljene. Zatim možete zumirati kartu kako biste došli do detaljnijih lokacija unutar tog područja. Koristite znak plus u donjem desnom kutu za povećanje i znak minus za smanjenje. Povucite kartu za pomicanje u bilo kojem smjeru.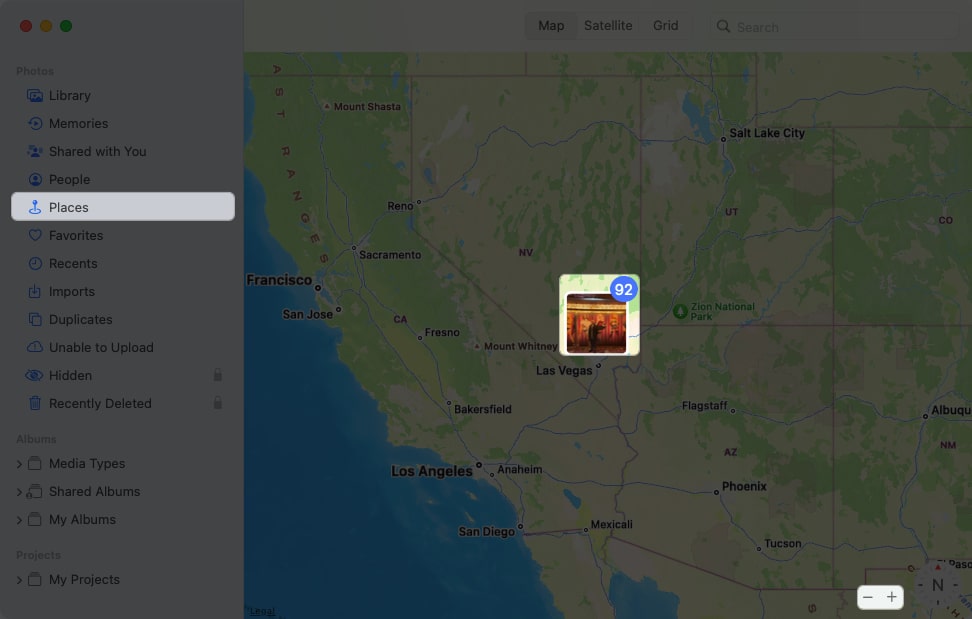 Kada vidite mjesto koje želite, kliknite sličicu za pregled fotografija uzeti tamo. Tada ćete vidjeti svoje fotografije s te lokacije poredane po datumu.
Kada vidite mjesto koje želite, kliknite sličicu za pregled fotografija uzeti tamo. Tada ćete vidjeti svoje fotografije s te lokacije poredane po datumu.
Ovo je sjajan način da pronađete fotografije s odmora ili vikend bijega od kuće.
3. Pretraživanje po osobi
Slično pretrazi po lokaciji pomoću albuma Mjesta, možete tražiti prijatelje i obitelj pomoću albuma Osobe.
Odaberite Osobe na s lijeve strane i vidjet ćete zbirku svojih kontakata. Odaberite jednu da vidite sve fotografije te osobe. To uključuje pojedinačne slike, one s drugim ljudima i, ako je primjenjivo, kartu s lokacijama fotografija.
Kako biste album Ljudi učinili još boljim, možete označiti svoje favorite i imenovati osobe.
Za označavanje favorita kliknite srce u donjem desnom kutu na zaslonu zbirke. Zatim, kada otvorite album Ljudi, vidjet ćete te favorite točno na vrhu. Da biste dodali ime, ili kliknite +Ime tako da zadržite pokazivač iznad osobe u zbirci ili odaberite Dodajte ime gore lijevo ako gledate fotografije osobe.
Da biste dodali ime, ili kliknite +Ime tako da zadržite pokazivač iznad osobe u zbirci ili odaberite Dodajte ime gore lijevo ako gledate fotografije osobe.
Kada snimite dodatne fotografije ljudi, vidjet ćete da se album Ljudi ažurira u skladu s tim. Dakle, uvijek ćete imati nove fotografije prijatelja ili člana obitelji koje snimite na jednom praktičnom mjestu.
4. Pretražujte fotografije pomoću ključne riječi
Ključne riječi u Fotografijama daju vam još jedan izvrstan način da pronađete slike koje želite. Pomoću okvira Traži možete unijeti riječ povezanu s fotografijom koju želite. Na primjer, možete tražiti”pas”i vidjeti sve fotografije sa svojim obiteljskim psom Fluffyjem.
Uz oslanjanje na aplikaciju Fotografije za pronalaženje slika na temelju riječi, možete dodati svoje ključne riječi. Možete dodijeliti ključnu riječ pojedinačnoj fotografiji, ponovno upotrijebiti ključnu riječ za druge fotografije i upravljati svim svojim ključnim riječima. Pomoću ključnih riječi možete lakše pretraživati i brže pronaći ono što želite.
Za brzo dodavanje ključne riječi fotografiji, slijedite ove korake:
Odaberite sliku i kliknite Informacije gumb (slovo “i”) na alatnoj traci ili desnom tipkom miša kliknite sliku i odaberite Dohvati informacije.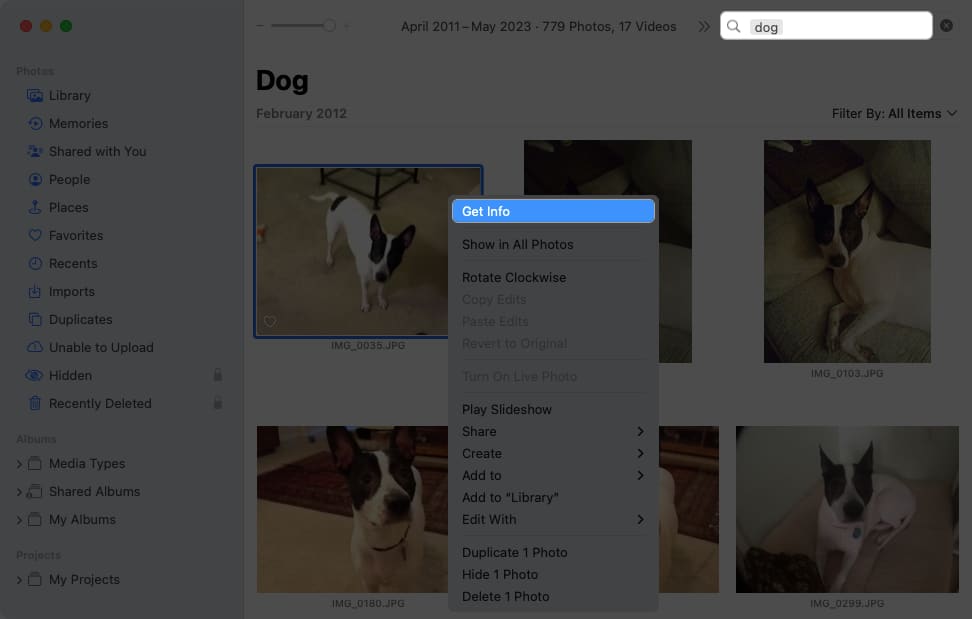 Unesite riječ u Dodajte polje za ključnu riječ.
Unesite riječ u Dodajte polje za ključnu riječ.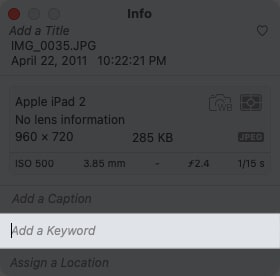 Pritisnite Return da biste spremili ključnu riječ.
Pritisnite Return da biste spremili ključnu riječ.
Koristite upravitelja ključnim riječima za fotografije
Ključne riječi možete pregledavati, dodavati i uklanjati u upravitelju ključnim riječima. Odaberite Prozor na traci izbornika i odaberite Upravitelj ključnih riječi.
Vidjet ćete popis svih svojih ključnih riječi. Da biste je dodijelili fotografiji, odaberite fotografiju, a zatim odaberite ključnu riječ.
Također možete učiniti sljedeće:
Za dodavanje ili uklanjanje ključnih riječi odaberite Uredi ključne riječi. Da biste dodali ključnu riječ, kliknite gumb znak plus i dodijelite joj naziv. Da biste ga uklonili, odaberite ga i kliknite gumb znak minus . Kako biste preimenovali ključnu riječ, odaberite je, kliknite Preimenuj i unesite novi naziv. Da biste dodijelili prečac, odaberite ključnu riječ, kliknite Prečac i dodajte prečac na tipkovnici.
Kako biste preimenovali ključnu riječ, odaberite je, kliknite Preimenuj i unesite novi naziv. Da biste dodijelili prečac, odaberite ključnu riječ, kliknite Prečac i dodajte prečac na tipkovnici. Kada završite s uređivanjem ključnih riječi, kliknite U redu da biste spremili promjene.
Kada završite s uređivanjem ključnih riječi, kliknite U redu da biste spremili promjene.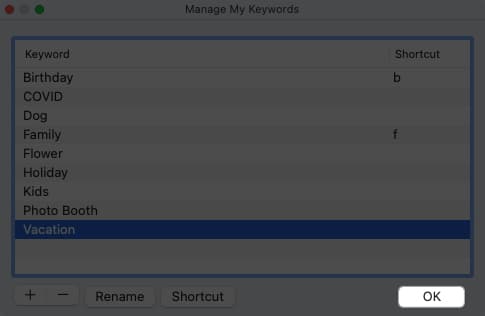
Također možete dodati ključne riječi s popisa na dnu u područje Brze grupe na vrhu. To vam omogućuje brzo označavanje fotografija ključnim riječima pomoću prečaca koje ste postavili. Fotografije također postavljaju te ključne riječi u Filtre (opisane u nastavku) i daju ih kao prijedloge kada dodjeljujete ključne riječi.
Samo povucite ključnu riječ s popisa na dnu u Brzu grupu na vrhu.
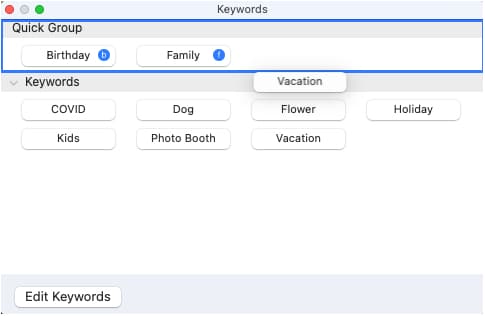
5. Pretraživanje po sadržaju
Još jedan način pretraživanja u Fotografijama je unos sadržaja metapodataka u okvir Traži. Možete unijeti naslov, opis ili datum slike i vidjeti prijedloge koje su dodatne riječi koje vam mogu pomoći da suzite rezultate.
Na primjer, ovdje smo pretraživali koristeći naziv”Tired Bailey, ” i evo našeg rezultata.
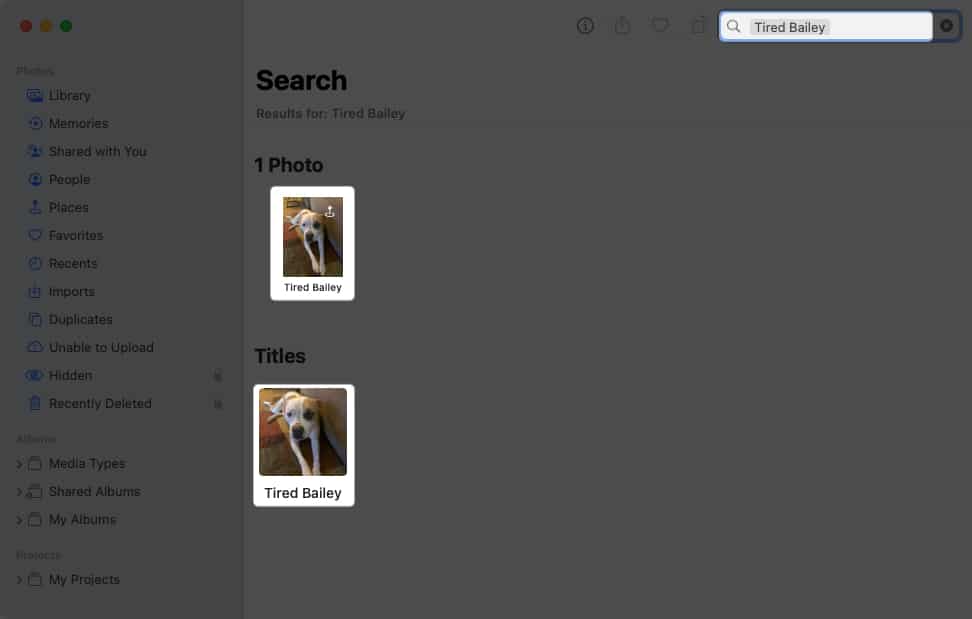
Savjet: Obavezno koristite ista velika slova kao naslov koji se pojavljuje na vašoj fotografiji.
6. Koristite prijedloge za pretraživanje u aplikaciji Fotografije
Kada koristite okvir Traži u Fotografijama, vidjet ćete da se pojavljuju prijedlozi, želite li dodati sadržaj ili ključnu riječ. Ovi prijedlozi vam pomažu da suzite rezultate pretraživanja kako biste pronašli točno onu fotografiju koju želite.
Prođimo kroz primjer.
Ovdje u okvir za pretraživanje unosimo riječ “auto”. Tada vidimo 273 rezultata za”auto.”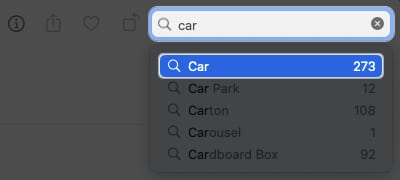 Odaberemo tu riječ u prijedlozima, a zatim vidimo dodatne opcije povezane s “autom” kao što su Dom, Florida i Zima, zajedno s brojevima tih rezultata.
Odaberemo tu riječ u prijedlozima, a zatim vidimo dodatne opcije povezane s “autom” kao što su Dom, Florida i Zima, zajedno s brojevima tih rezultata.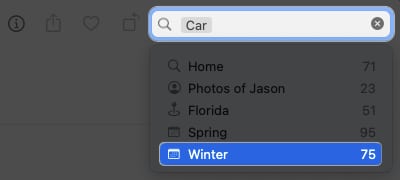 Ako odaberete jedan od tih prijedloga, vidjet ćete drugi skup s brojevima tih rezultata.
Ako odaberete jedan od tih prijedloga, vidjet ćete drugi skup s brojevima tih rezultata.
Možete nastaviti s ovim postupkom kako biste suzili fotografije dok ne pronađete željenu sliku.
7. Pronađite stavke pomoću filtara u aplikaciji Mac fotografije
Kada pregledavate svoju biblioteku ili određeni album, također možete pronaći fotografije pomoću filtara umjesto polja za pretraživanje.
Gore desno , otvorite padajući popis Filtriraj po i odaberite opciju.
Vidjet ćete zadane filtre kao što su Favoriti, Uređeno, Fotografije, Videozapisi i Podijeljeno s vama. Ali također ćete vidjeti ključne riječi koje dodate u Brzu grupu u Upravitelju ključnih riječi kao što je ranije objašnjeno.
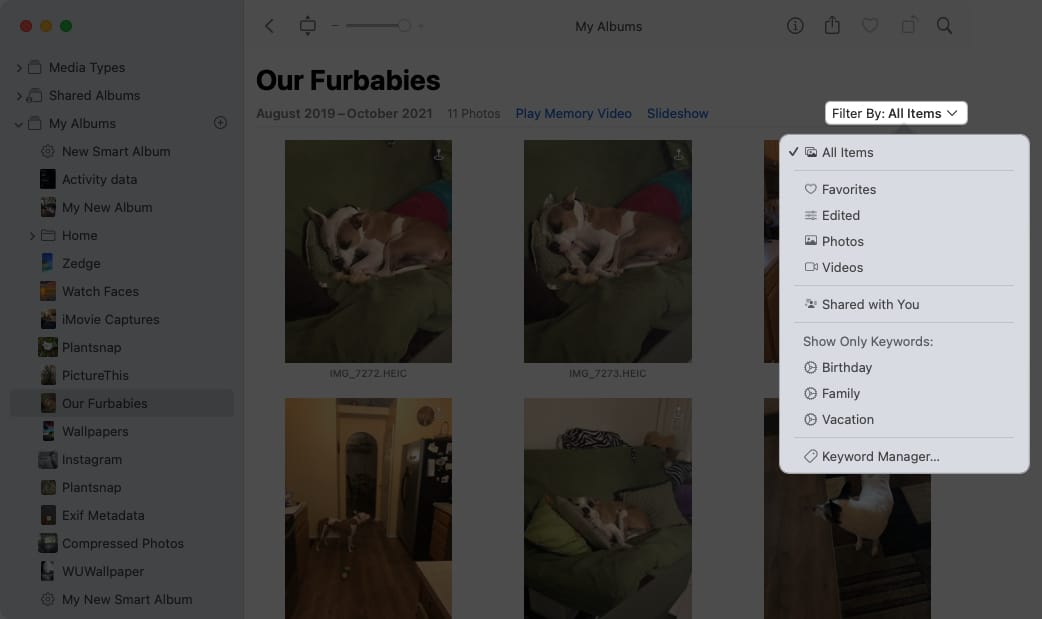 Nakon što odaberete filtar, vidjet ćete samo one fotografije koje su primjenjive.
Nakon što odaberete filtar, vidjet ćete samo one fotografije koje su primjenjive.
Ono što je lijepo kod filtara je da možete primijeniti više od jednog. Odaberite prvi filtar da vidite rezultate, a zatim odaberite drugi filtar da ih suzite. Svaki filtar koji primijenite vidjet ćete označen kvačicom.
Možete isključiti filtar poništavanjem odabira da biste uklonili kvačicu ili ukloniti sve filtre odabirom Sve stavke na vrhu popisa.
8. Postavljanje pametnih albuma na Macu
Još jedan način za pronalaženje slika koje želite u Fotografijama je korištenje pametnih albuma. Koristeći ovu značajku, postavljate uvjete tako da se sve trenutne ili nove fotografije koje ispunjavaju te uvjete automatski pojavljuju u pametnom albumu.
Ovo je super način ako često tražite fotografije na temelju datum kada su dodani, sadrže li određenu ključnu riječ ili su snimljeni određenom značajkom fotoaparata.
Budući da imamo kompletan vodič za postavljanje pametnih albuma u aplikaciji Fotografije, navest ćemo samo sažetak koraka ovdje. Obavezno pogledajte taj vodič za sve detalje i dodatne opcije za pametne albume.
Idite na Datoteka na traci izbornika i odaberite Novi pametni album. U skočni prozor unesite Naziv pametnog albuma. Koristite prvi padajući okvir s lijeve strane za postavljanje uvjeta. Zatim upotrijebite sljedeće okvire koji se pojavljuju s desne strane, a koji se mijenjaju na temelju vašeg izbora u prvom okviru. Da biste dodali još jedan uvjet, kliknite znak plus i slijedite isti gornji korak. Kada završite, odaberite U redu da biste spremili album, koji se zatim pojavljuje u navigaciji s lijeve strane pod Albumi → Moji albumi.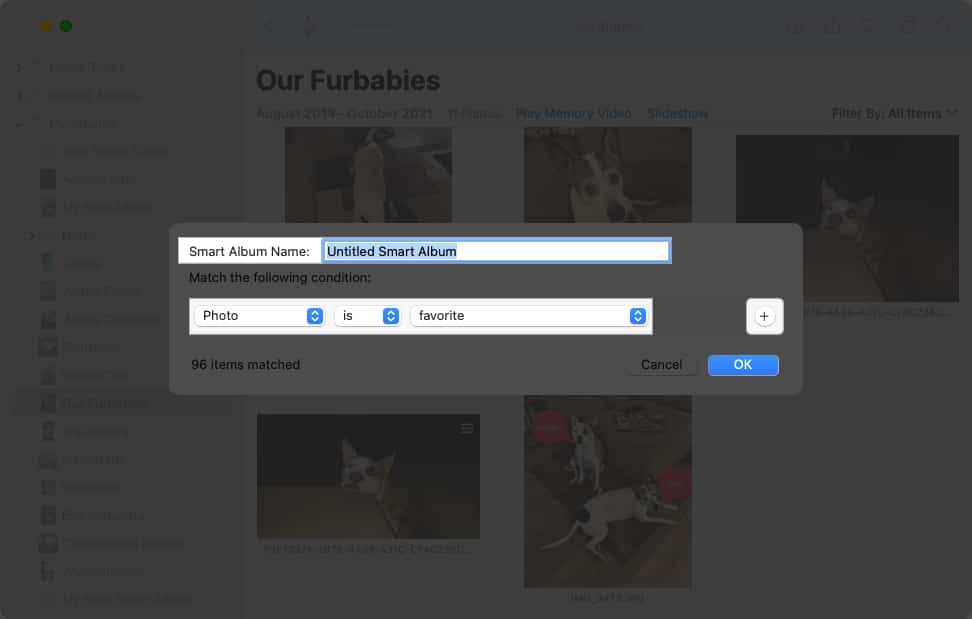
Opet, kada se nove slike pojave u aplikaciji Fotografije na Macu koje odgovaraju uvjetima koje ste postavili, te se fotografije automatski pojavljuju u pametnom albumu kako biste ih pregledali jednim klikom.
Brzo pronađite svoje fotografije !
Uz ove praktične savjete za pronalaženje slika u aplikaciji Fotografije na Macu, lociranje te slike vašeg ljubimca ili partnera trebalo bi biti brži i lakši proces. Javite nam koja vam metoda pretraživanja fotografija na Macu najbolje odgovara!
Pročitajte više:
Profil autora

Sa svojom diplomom informacijske tehnologije Sandy je radila za mnogo godina u IT industriji kao Project Manager, Department Manager i PMO Lead. Htjela je pomoći drugima da nauče kako tehnologija može obogatiti poslovne i osobne živote te je podijelila svoje prijedloge i upute u tisućama članaka.
