Trend tamnog načina rada odavno je nestao jer su ga implementirale sve glavne aplikacije i usluge. Kada je riječ o Googleu, sada svaka Googleova aplikacija prati temu vašeg sustava.
Ako koristite Google za pretraživanje weba, možda znate za Discover. Google Discover prikazuje korisnički sadržaj povezan s njihovim interesima, a prijedlozi se u potpunosti temelje na webu i aktivnosti u aplikaciji vašeg računa.
Iako je značajka vrlo korisna, mnogi su se korisnici suočavali s problemima tijekom njezine upotrebe. Nekoliko korisnika prijavilo je da tamni način rada ne radi na Google Discoveru, čak i kada operativni sustav koristi tamnu temu. Nekoliko korisnika prijavilo je probleme s tekstom i kontrastom u svijetlom i tamnom načinu rada.
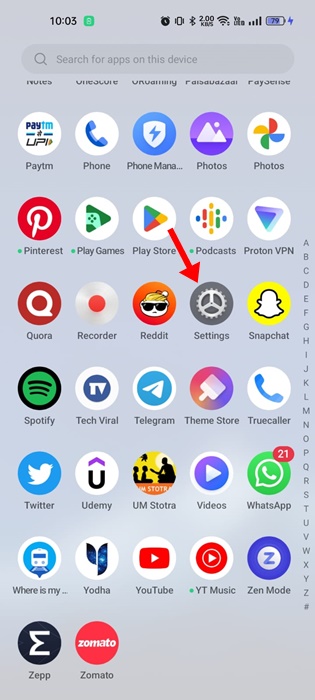
Najbolji načini za uključivanje tamnog načina rada Google Discover
Dakle, ako imate problema s Google Discoverom Tamni način rada ili ga ne možete aktivirati, nastavite čitati članak. U nastavku smo podijelili neke od najboljih načina zaomogućavanje mračnog načina rada u Google Discoveru.
Google Discover Dark Mode – Kako omogućiti?
Najbolji i najlakši način da omogućite tamni način rada Google Discover je promijeniti postavke teme sustava na tamne. Evo kako možete promijeniti način rada iz postavki zaslona.
1. Otvorite ladicu Android aplikacija i dodirnite aplikaciju Postavke.
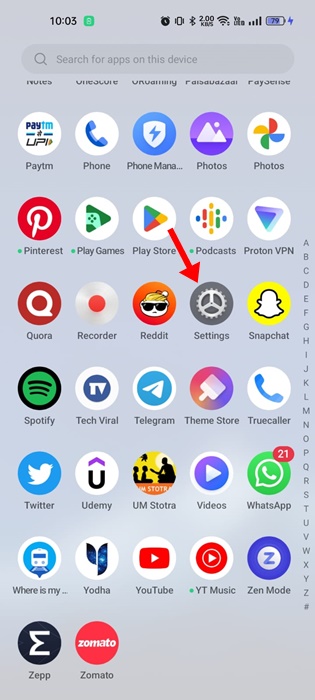
2. Dodirnite Zaslon i svjetlina kada se otvori aplikacija Postavke.

3. Na zaslonu Zaslon i svjetlina odaberite Tamni način.
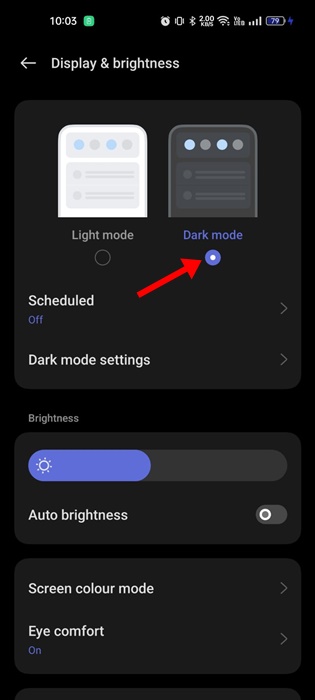
4. Zatvorite stranicu Display & Brightness i otvorite Discover feed. Sada ćete vidjeti mračni način rada Google Discover.
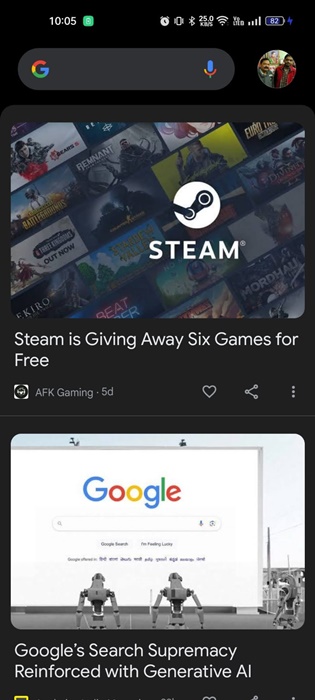
To je to! Ovo je najlakši način da omogućite tamni način rada na Google Discoveru. Promijenite način rada teme u Svijetli ako ikada poželite onemogućiti tamni način rada Google Discover.
Prisilno aktivirajte tamni način rada Google Discover
Ponekad se pojavljuju pogreške u operativnom sustavu može spriječiti Google Discover da se prilagodi tamnoj temi. U tom slučaju morate prisiliti tamni način rada iz opcija za razvojne programere. Evo što trebate učiniti.
1. Otvorite ladicu svoje Android aplikacije i dodirnite Postavke.
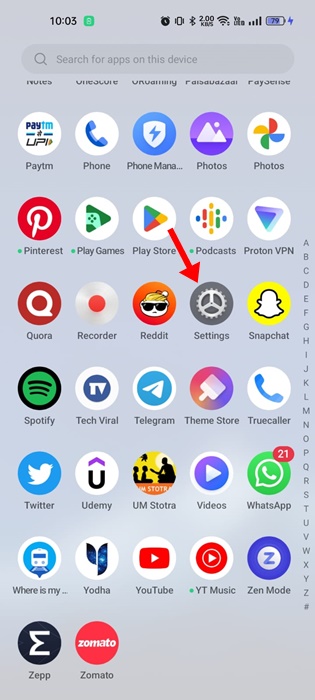
2. U postavkama prijeđite naO uređaju > Broj međuverzije. Sada dodirnite broj verzije 7 puta u nizu da biste aktivirali opcije za razvojne programere.
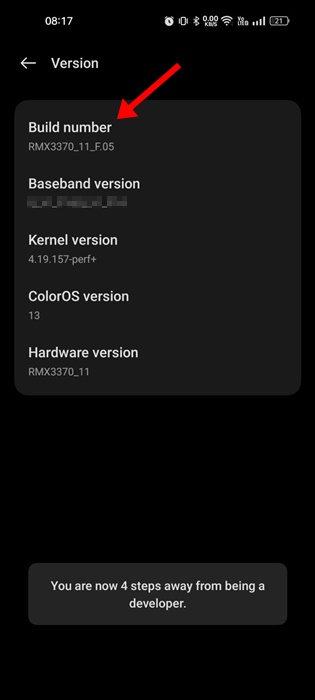
3. Nakon što je omogućeno, vratite se na Postavke i odaberite Mogućnosti za razvojne programere.
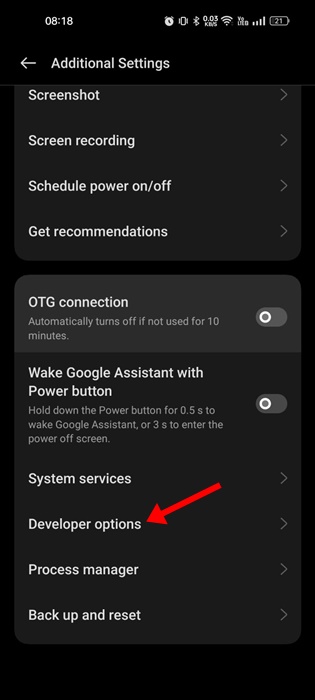
4. Sada se pomaknite prema dolje do hardverski ubrzanog renderiranja i uključite prekidač Nadjačaj prisilno tamno.

5. Nakon što omogućite Override force-dark, morate otvoriti Google Discover i provjeriti je li tamni način rada omogućen.
To je to! Ovako možete forsirati tamni način rada na Androidu da biste omogućili tamni način Google Discovera.
Kako popraviti nepravilan tekst i kontrast u Google Discoveru?
Ako imate druge probleme poput nepravilnog teksta i kontrasta dok koristite tamni način rada na Google Discoveru, možete učiniti nekoliko stvari da to riješite.
Budući da je stvarni razlog problema još uvijek nepoznat, imamo osloniti se na osnovne savjete za rješavanje problema da biste ga riješili. Evo najboljih stvari koje možete učiniti.
Ponovno pokrenite svoj Android pametni telefon. Isključite način rada za uštedu baterije (ako je omogućen) Kalibrirajte zaslon svog telefona pomoću aplikacija trećih strana. Isključite Override force-dark u opcijama za razvojne programere. Koristite Google Discover u svjetlosnom načinu. Koristite drugu temu ili pozadinu na svom pametnom telefonu. Instalirajte Android ažuriranja.
Ovo je nekoliko najboljih stvari koje možete učiniti da popravite nepravilan tekst i kontrast u feedu Google Discover.
Google Discover je sjajna značajka budući da prikazuje sadržaj temeljen na tvoj interes. A tamni način rada smanjit će naprezanje očiju i uštedjeti bateriju.
Google Discover je postavljen da prati temu boja vašeg telefona; stoga prvo morate prijeći na tamni način rada na telefonu. Ako vaš telefon nema tamni način rada, slijedite naš vodič – Kako nabaviti tamni način rada na starijim Android pametnim telefonima.
