Izdavanjem iPadOS 16 prošle godine, Apple je potpuno promijenio način na koji možete obavljati više zadataka na svom iPadu uz značajku pod nazivom Stage Manager. Dostupan samo na odabranim modelima iPada, Stage Manager vam omogućuje korištenje više aplikacija istovremeno na zaslonu vašeg iPada. Za razliku od načina podijeljenog zaslona na iPadu, sada možete promijeniti veličinu, premjestiti, organizirati ili preklapati prozore aplikacija jednim dodirom. Dakle, u ovom vodiču naučimo kako omogućiti i koristiti Stage Manager na iPadu.
Sadržaj
Modeli Apple iPada s podrškom za Stage Manager
Kao što je gore spomenuto, značajka Stage Manager nije podržana na svim iPad uređajima. Ovdje je popis iPada koji podržavaju Stage Manager:
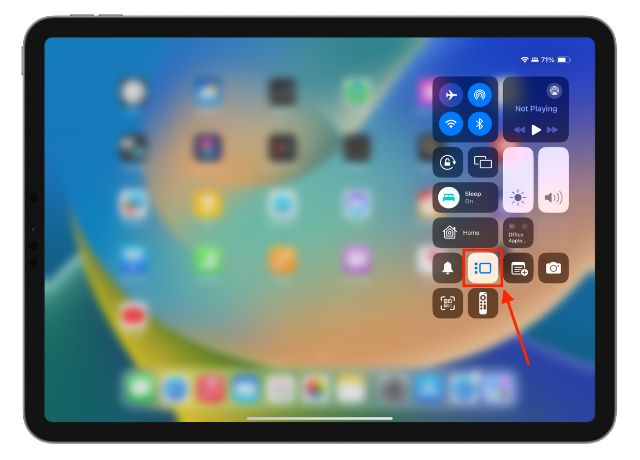 iPad Pro 12,9 inča (3. generacija i noviji) iPad Pro 11 inča (1. generacija i noviji) iPad Air (5. generacija)
iPad Pro 12,9 inča (3. generacija i noviji) iPad Pro 11 inča (1. generacija i noviji) iPad Air (5. generacija)
Kako okrenuti Na Stage Manageru iz Control Center-a na iPadu
Sada kada znate podržava li vaš iPad Stage Manager ili ne, da vidimo kako omogućiti i koristiti ovu značajku. Kao prvo, pogledajmo kako uključiti Stage Manager na iPadu:
1. Pristupite Kontrolnom centru na vašem iPadu povlačenjem prsta prema dolje iz gornjeg desnog kuta zaslona.
2. Ovdje dodirnite ikonu tri okomito poravnate točke i pravokutnik (Stage Manager).
3. Stage Manager će sada biti omogućen na vašem iPadu.
Kako uključiti Stage Manager iz postavki na iPadu
Iako Kontrolni centar daje brzi pristup ovoj značajci, postoji još jedan način da omogućite Stage Manager na iPadu. Evo kako.
1. Pristupite postavkama Multitasking i Gestures na vašem iPadu.
2. Zatim dodirnite karticu Stage Manager u odjeljku “Multitasking” da biste je uključili.
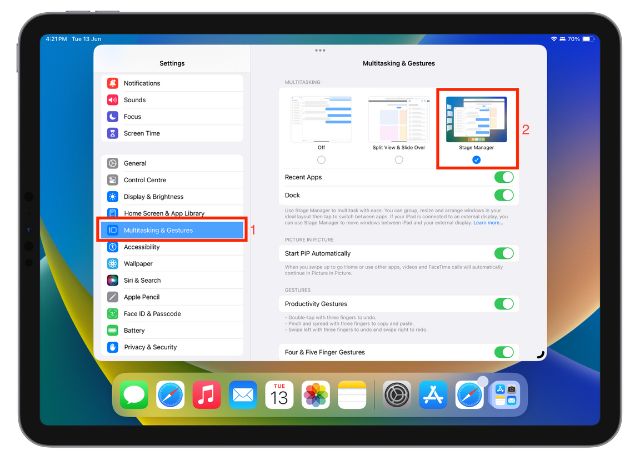
Kako bez muke koristiti Stage Manager na Vaš iPad
Nakon što uključite Stage Manager na svom iPadu, možete koristiti više aplikacija istovremeno. Možete pomicati, mijenjati veličinu i preklapati prozore aplikacija kako biste ih koristili tako da dodirnete onaj koji želite koristiti. Evo što možete učiniti sa Stage Managerom na iPadu:
Prebacivanje između više aplikacija
Stage Manager na iPadu omogućuje vam prebacivanje između aplikacija dodirivanjem drugih aplikacija dostupnih na popisu nedavnih aplikacija na lijevo. A kada to učinite, trenutna aplikacija premješta se na nedavni popis aplikacija, a druga aplikacija je zamjenjuje. Pogledajte GIF u nastavku da vidite kako ovo funkcionira:
Premjestite Windowse aplikacija u Stage Manager na iPadu
Samo otvorite bilo koju aplikaciju na svom iPadu. Zatim dodirnite i držite bilo koji prazan prostor na vrhu prozora aplikacije i premjestite ga gdje god želite.
Promijenite veličinu prozora pomoću Stage Managera na iPadu
1. Otvorite prozor aplikacije na svom iPadu.
2. Dodirnite, držite i povucite prozor iz kuta označenog crnom krivuljom da biste mu promijenili veličinu.
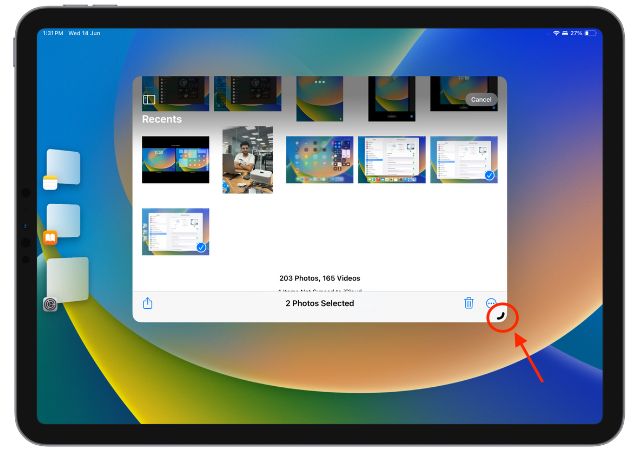
Promijenite veličinu, minimizirajte, dodajte još jedan prozor i zatvorite aplikacije
Iako možete promijeniti veličinu prozora aplikacije pomoću metode o kojoj smo ranije govorili , nekoliko radnji nije moguće izvesti povlačenjem crne krivulje u donjem kutu. Evo kako možete promijeniti veličinu, minimizirati, zatvoriti aplikacije ili dodati drugi prozor na zaslon vašeg iPada –
1. Dodirnite gumb s tri točke u gornjem središnjem dijelu prozora aplikacije da biste otkrili više opcija.
2. S opcijom Uđi na cijeli zaslon trenutna će se aplikacija proširiti na cijeli zaslon. Sakrit će svaku drugu otvorenu aplikaciju ispod sebe.
3. Dodirom na Dodaj još jedan prozor trenutni prozor aplikacije gura se do ruba zaslona, otkrivajući biblioteku aplikacija ili početni zaslon. Odavde možete dodati drugu aplikaciju za multitasking.
4. Opcija Minimiziraj premješta tu određenu aplikaciju na lijevu stranu Stage Managera na popisu nedavnih aplikacija.
5. Kartica Zatvori potpuno zatvara tu određenu aplikaciju.
Multitask s višestrukim Windowsima na iPadu
Sa Stage Managerom možete istovremeno koristiti više aplikacija na iPadu prilagođavanjem prozora aplikacija prema iPadu zaslona ili preklapanjem prozora aplikacije jednog preko drugog. S preklapanjem dodirnite aplikaciju koju želite koristiti i ona će doći ispred. Trenutna aplikacija premjestit će se na stražnju stranu.
Kako koristiti Stage Manger na iPadu s vanjskim zaslonom
Također možete koristiti značajku Stage Manager za povezivanje iPada s vanjskim zaslonom, povlačenje aplikacija i rad na oba zaslona. Međutim, postoje neki preduvjeti za korištenje Stage Managera s vanjskim zaslonom.
Preduvjeti za korištenje Stage Managera na vanjskom zaslonu
Bežična tipkovnica i miš moraju biti povezani s iPadom. Stage manager na vanjskom zaslonu podržan je samo na sljedećim iPad modelima: iPad Pro 12,9 inča (5. generacija i noviji), iPad Pro 11 inča (3. generacija i noviji), iPad Air (5. generacija)
Jednom kada povežete svoj iPad s vanjskim zaslonom, vidjet ćete novu opciju u postavkama”Zaslon i svjetlina”na vašem iPadu. U odjeljku Zasloni vidjet ćete obje opcije prikaza – iPad zaslon i vanjski zaslon.
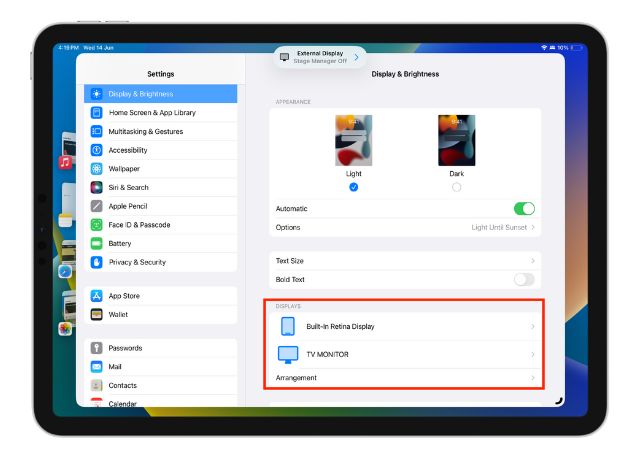
Evo kako možete koristiti Stage Manager na svom iPadu s vanjskim zaslonom:
1. Možete rasporediti zaslone u odnosu na pomicanje vanjskog zaslona ulijevo ili udesno prema željenoj postavci.
2. Povucite ikonu aplikacije preko zaslona iPada na vanjski zaslon kako biste tamo otvorili aplikaciju.
3. Pritisnite, držite i povucite s vrha prozora aplikacije kako biste je premjestili s jednog zaslona na drugi.

Kako prilagoditi Stage Manager na vašem iPadu
Apple nudi nekoliko opcija prilagodbe za značajku Stage Manager na iPadu. Evo kako možete prilagoditi Stage Manager na iPadu.
Sakrij ili prikaži popis nedavnih aplikacija
Možete odabrati prikaz sakrivanja ili prikazivanja nedavnih aplikacija i usidrenje na vašem iPadu kada koristite Stage Značajka upravitelja. Evo kako to funkcionira:
1. Pristupite postavkama Multitasking & Gestures na vašem iPadu.
2. Zatim omogućite prekidač Nedavne aplikacije pod Stage Managerom za prikaz popisa nedavnih aplikacija, ako već nije. Također možete isključiti ovu opciju ako ne želite vidjeti nedavne aplikacije s lijeve strane.
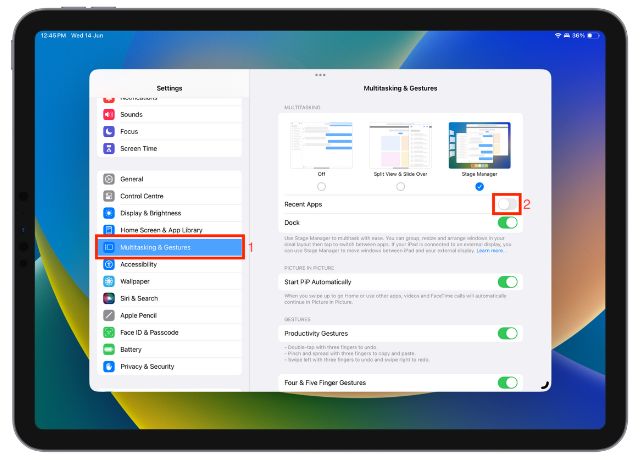
Sakrij ili prikaži Dock
Za iskustvo bez ometanja, postoji i opcija za skrivanje ili prikazivanje Docka s vašeg iPada tijekom multitaskinga pomoću Stage Managera. Ovako to funkcionira:
1. Ponovno pristupite postavkama Multitasking & Gestures na vašem iPadu.
2. Sada, da bi se Dock prikazivao cijelo vrijeme, dodirnite prekidač Dock da biste ga uključili ili isključili.
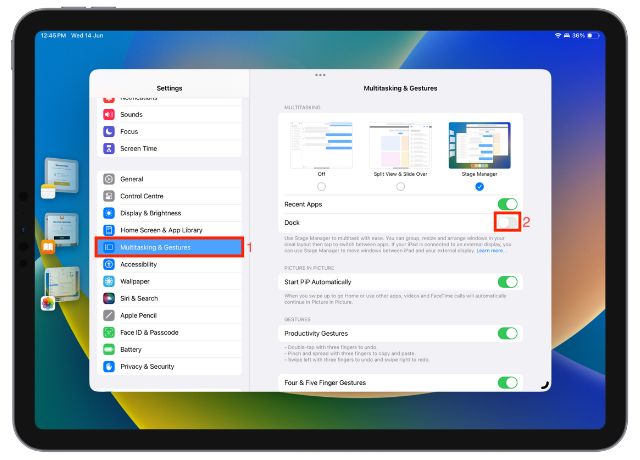
Kako isključiti Stage Manager na vašem iPadu
Iako je Stage Manager izvrsna multitasking značajka na iPadu, ponekad može postati neodoljiva. A ako je to slučaj, evo kako možete onemogućiti Stage Manager na svom iPadu:
1. Pristupite Kontrolnom centru na vašem iPadu povlačenjem prsta prema dolje iz gornjeg desnog kuta zaslona.
2. Ovdje dodirnite ikonu Stage Manager da biste je isključili.
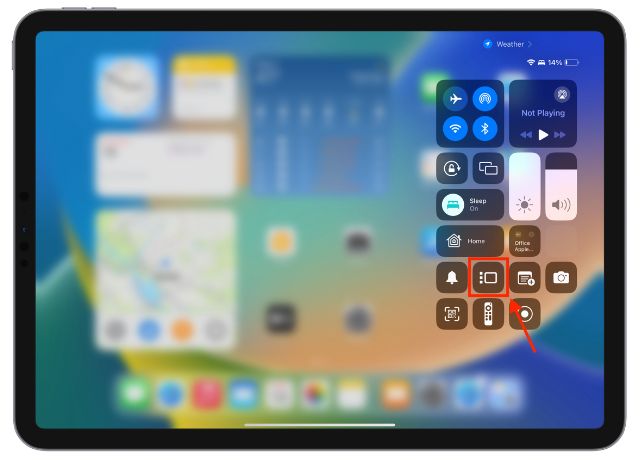 Ostavite komentar
Ostavite komentar
RTX 4060 Ti je konačno ovdje, stiže s baznim RTX 4060 po dovoljno atraktivnoj cijeni da natjera igrače da razmisle o nadogradnji svoje grafičke kartice. Ali biste li trebali? Ući ćemo u dubinu i usporediti RTX 4060 […]
Postoji mnogo rasprava na internetu o AR (proširena stvarnost) naspram VR (virtualna stvarnost), tako da neću dodavati više goriva vatra, ali jedna od stvari koje smo primijetili dok smo koristili Nreal Air je da VR […]
Postoje neki upitni dizajnerski izbori u Redfallu, mješavini nedovoljno pečene slavne Arkane formule. Volim igre koje je izradio Arkane Studios, a Dishonored je postao naslov koji povremeno posjećujem zbog jedinstvenog gameplaya koji se pojavljuje. I […]
