Zadana aplikacija Mail omogućuje vam upravljanje razgovorima putem e-pošte bez preuzimanja zasebnih aplikacija. Možete dodati sve svoje različite račune e-pošte kao što su Gmail, Outlook i Yahoo. Također možete dodati svoj potpis e-pošte u aplikaciju Mail dok sastavljate svoje e-poruke.
Aplikacija Mail također vam omogućuje prilaganje slika ili datoteka vašoj e-pošti. U ovom postu pokazat ćemo kako priložiti fotografije svojoj e-pošti pomoću aplikacije Mail na vašem iPhoneu, iPadu i Macu. Provjerite koristite li najnoviju verziju aplikacije Mail na svim svojim Apple uređajima.
Priložite fotografije aplikaciji Mail na iPhoneu i iPadu
Možete slati fotografije kao privitke pomoću aplikacije Mail na svom iPhoneu i iPadu. Ovo je korisno, posebno ako AirDrop ne radi na vašem iPhoneu. Osim toga, slanje vaših slika putem drugih aplikacija za razmjenu poruka može dovesti do gubitka kvalitete. Počnimo s prilaganjem fotografija vašoj e-pošti u aplikaciji Mail na vašem iPhoneu i iPadu. Koraci ostaju isti za obje platforme.
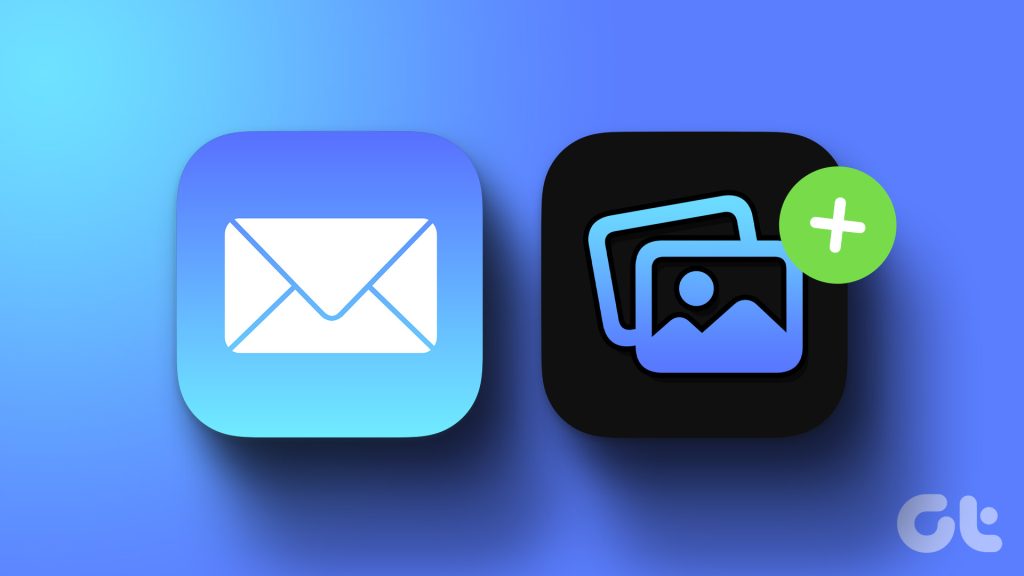
1. korak: Otvorite aplikaciju Mail na svom iPhoneu ili iPadu.
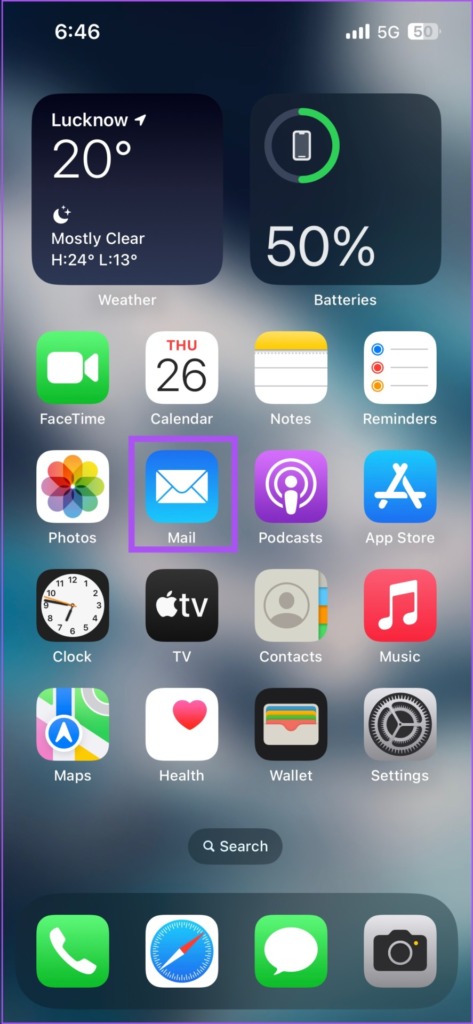
2. korak: Dodirnite ikonu Napiši novu poruku u donjem desnom kutu.
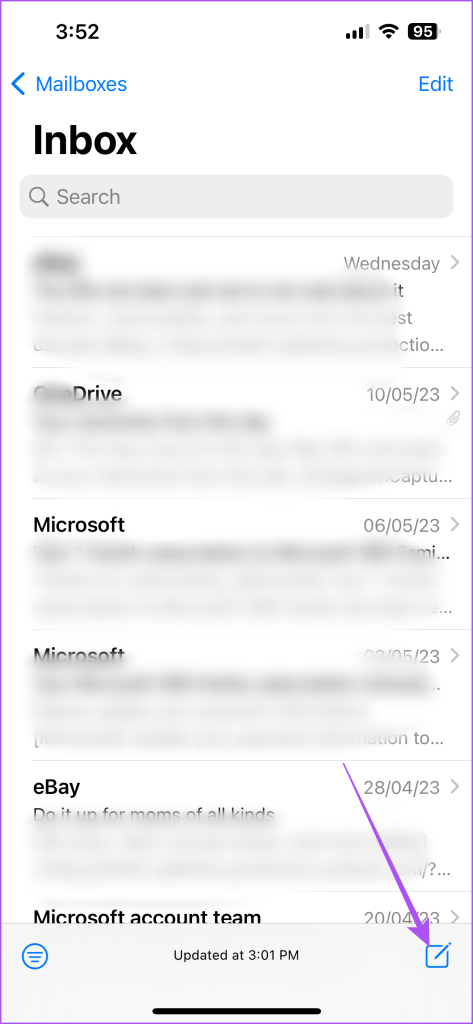
Korak 3: Nakon dodavanja adrese e-pošte vašeg primatelja, dodirnite područje tijela poruke.
Korak 4: Nakon što se tipkovnica pojavi na zaslonu, dodirnite ikonu strelice na desnoj strani da biste otkrili više opcija.
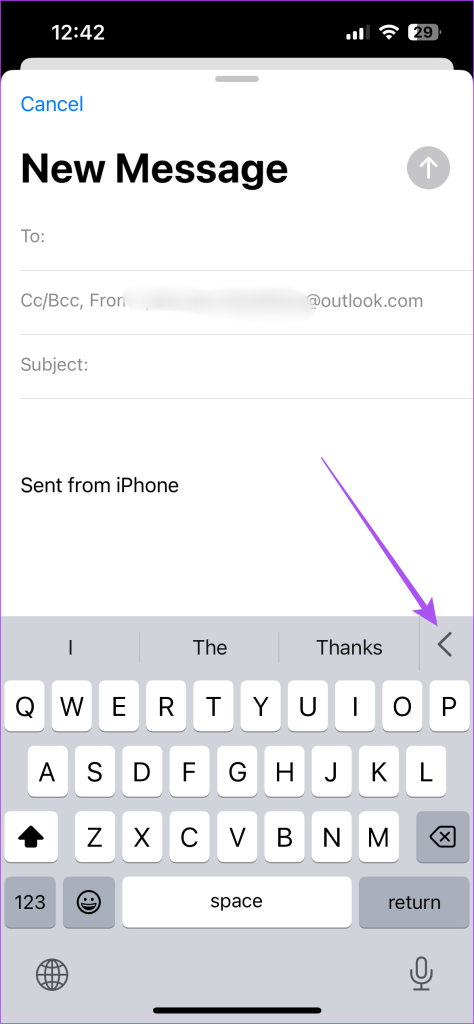
Korak 5: Dodirnite ikonu slike da odaberete i priložite svoju sliku.
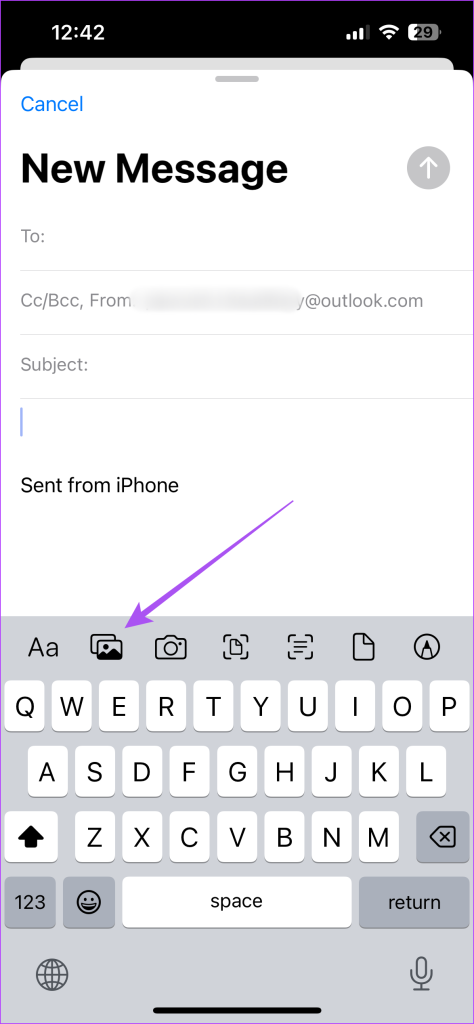
Nakon toga, vaša će slika biti priložena uz tijelo vaše e-pošte.
Možete dodirnuti ikonu kamere da kliknete i priložite fotografiju svojoj e-pošti.
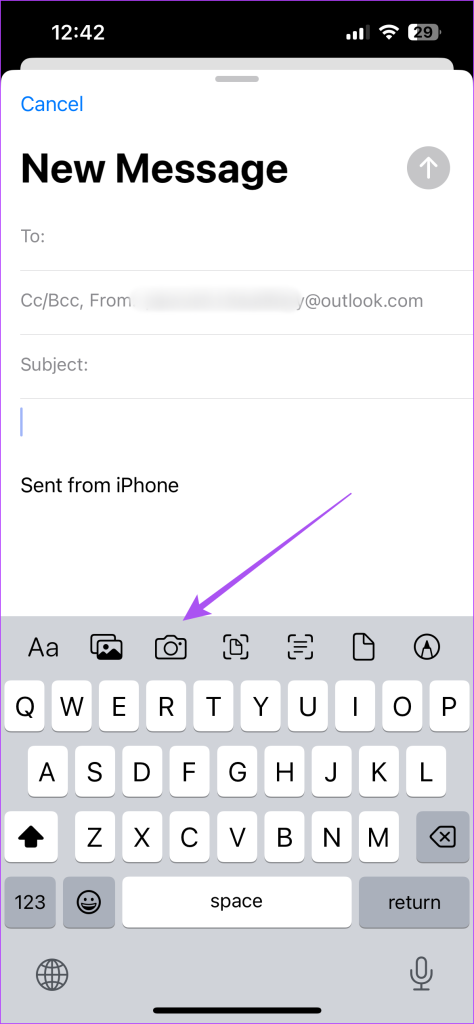
Ako želite priložiti fotografiju dokumenta, kliknite ikonu Dokument.
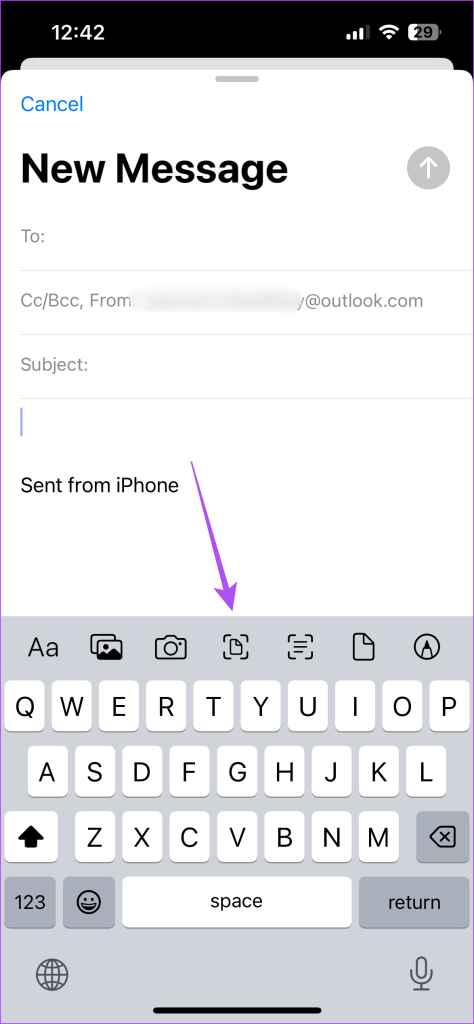
Korak 6: Možete upisati tijelo svoje e-pošte i dodirnuti ikonu Pošalji u gornjem desnom dijelu.
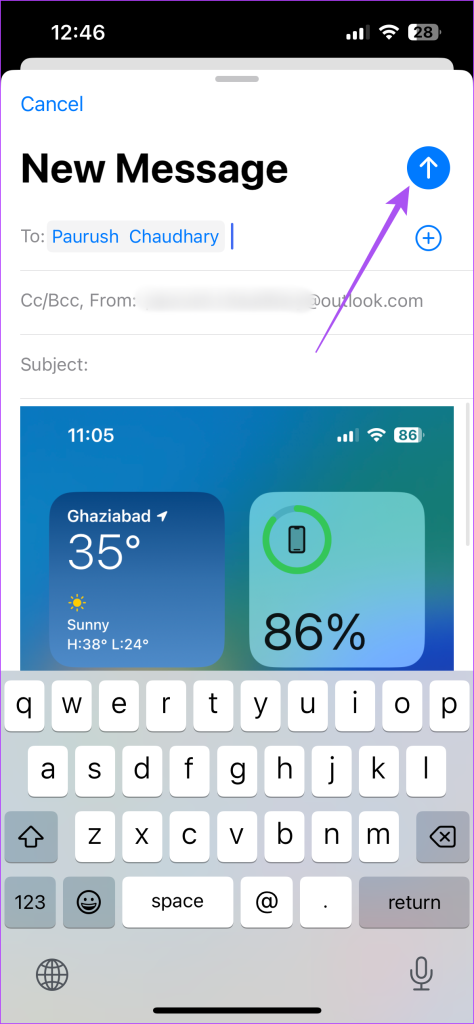
Ako ne želite odmah poslati svoju e-poštu, možete je zakazati za kasnije.
Priložite fotografije aplikaciji Mail na Macu
Ako više volite koristiti aplikaciju Apple Mail na svom Macu, možete priložiti fotografije i poslati ih svojim kontaktima. Evo kako.
Korak 1: Pritisnite Command + razmaknicu na tipkovnici da biste otvorili Spotlight Search, upišite Mail i pritisnite Return.

2. korak: kliknite ikonu Napiši novu poruku na vrhu.

3. korak: kliknite ikonu privitka u prozoru nove poruke.
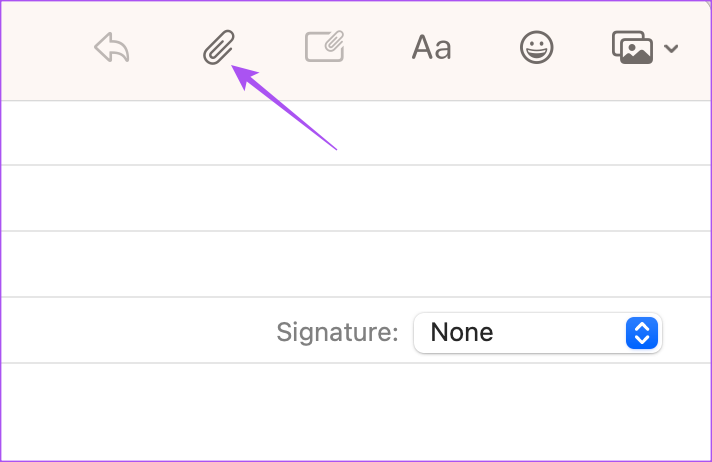
3. korak: Odaberite svoju fotografiju i kliknite Odaberi datoteku. Možete odabrati više fotografija pohranjenih na vašem Macu.
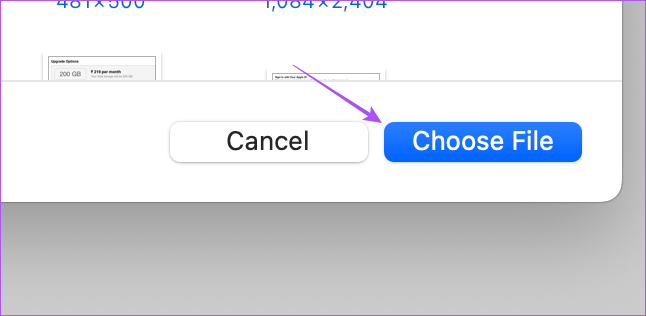
Vaše odabrane fotografije bit će dodane u tijelo vaše e-pošte.
Veličinu vaše fotografije birate iz padajućeg izbornika s desne strane.
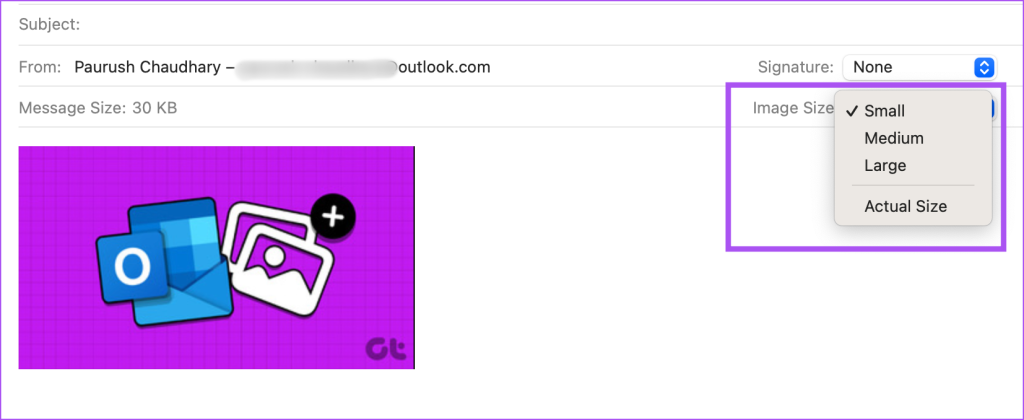
Možete urediti svoju fotografiju ili ukloniti njenu pozadinu tako da kliknete ikonu strelice prema dolje i odaberete svoj izbor.
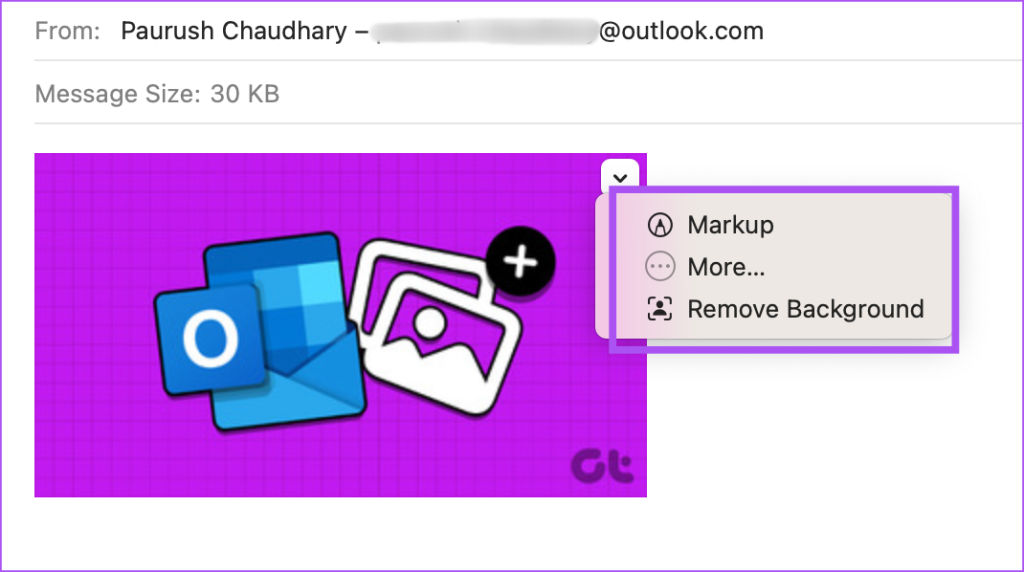
Da svoju fotografiju pretvorite u ikonu, desnom tipkom miša kliknite fotografiju i odaberite Prikaži kao ikonu.
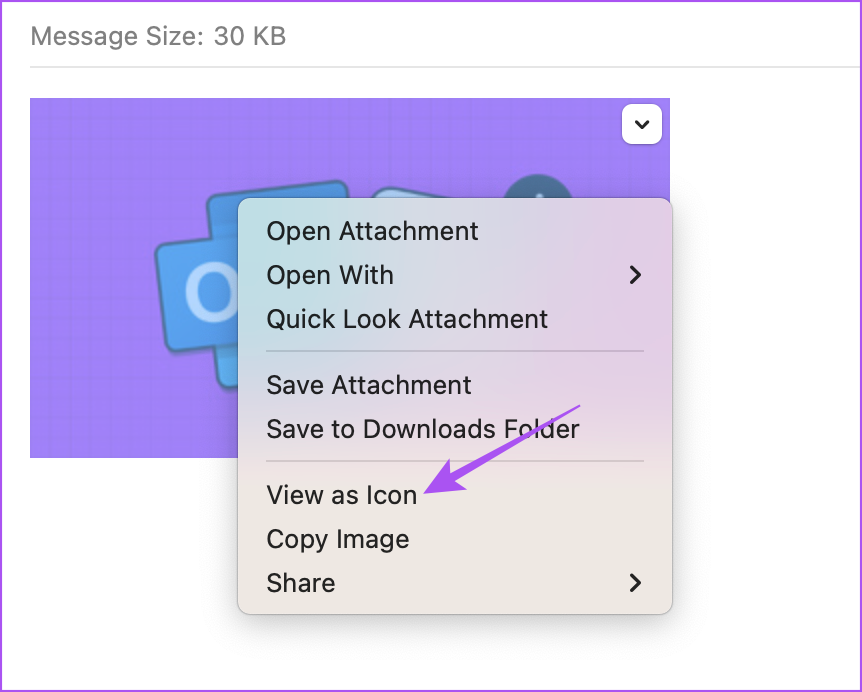
4. korak: Možete poslati e-poštu klikom na gumb Pošalji na vrhu.
Također možete pročitati naš post ako Apple Mail pretraga ne radi na vašem Macu.
Dodatni savjet – zakažite e-poštu u aplikaciji Apple Mail na Macu
Evo kako možete zakazati svoje e-pošte u aplikaciji Apple Mail na vašem Macu za kasnije slanje.
Korak 1: Pritisnite Command + razmaknicu na tipkovnici da biste otvorili Spotlight Search, upišite Mail i pritisnite Return.

Korak 2: Nakon što unesete adresu e-pošte primatelja i tijelo e-pošte, kliknite padajući izbornik pored ikone Pošalji na vrhu.
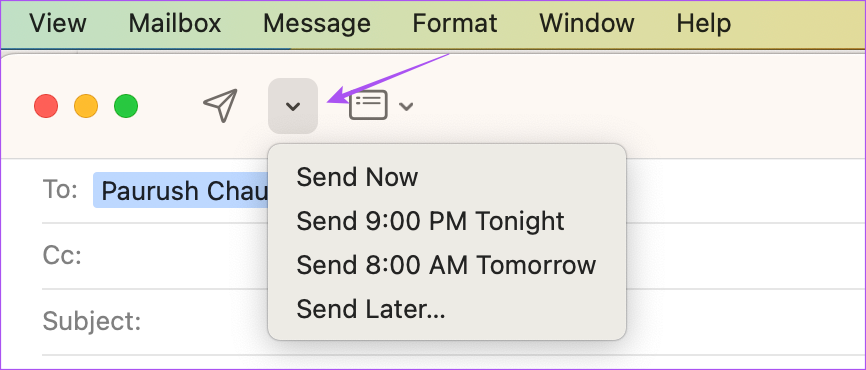
Korak 3: Možete odabrati jedno od predloženih vremenskih razdoblja ili kliknuti na Pošalji kasnije kako biste odabrali prilagođeni datum i vrijeme.
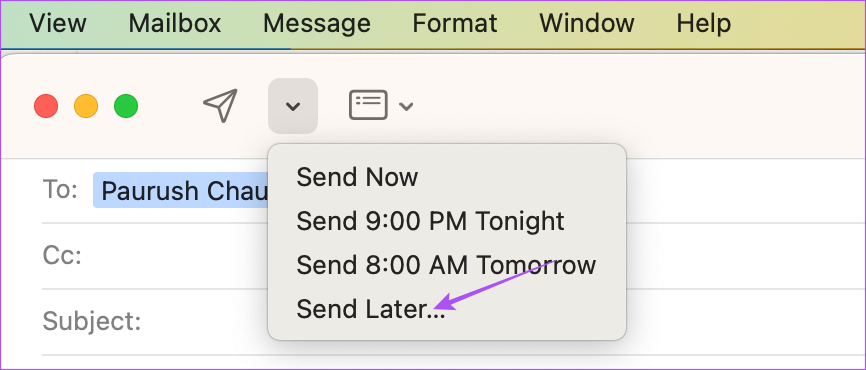
Slanje fotografija pomoću Apple Mail-a
Možete priložiti slike ili datoteke e-poruci pomoću aplikacije Mail na vašem iPhoneu, iPadu i Macu. Također možete koristiti značajku Mail Drop za slanje datoteka do 5 GB. Ako koristite više od jednog klijenta e-pošte, bombardiranje obavijestima sigurno je moguće, osobito u danima s velikim prometom. Čak i ako ne želite odgovoriti na svoju e-poštu, radije biste pregledali sve nove e-poruke koje primite. Ako imate problema s obavijestima e-poštom, možete pogledati naš post koji nudi najbolja rješenja za obavijesti aplikacije Mail koje ne rade na vašem iPhoneu.
