Problemi s mrežom vrlo su česti u operativnom sustavu Windows. Jedan od tih problema je pogreška’zadani pristupnik nije dostupan’, koja se pojavljuje kada vaš sustav ne uspije uspostaviti vezu s pristupnikom vašeg usmjerivača.
Srećom, kao i većinu mrežnih problema, ovu pogrešku možete brzo riješiti. Evo nekoliko učinkovitih popravaka za rješavanje pogreške’zadani pristupnik nije dostupan’u sustavu Windows 11.
1. Onemogućite i omogućite mrežni adapter
Ako se vaš sustav ne može spojiti na zadani pristupnik, možete onemogućiti mrežni adapter i zatim ga ponovno omogućiti. Time ćete eliminirati sve privremene greške ili kvarove u mrežnom adapteru koji bi mogli uzrokovati pogrešku. Možete onemogućiti i omogućiti mrežni adapter slijedeći upute u nastavku:
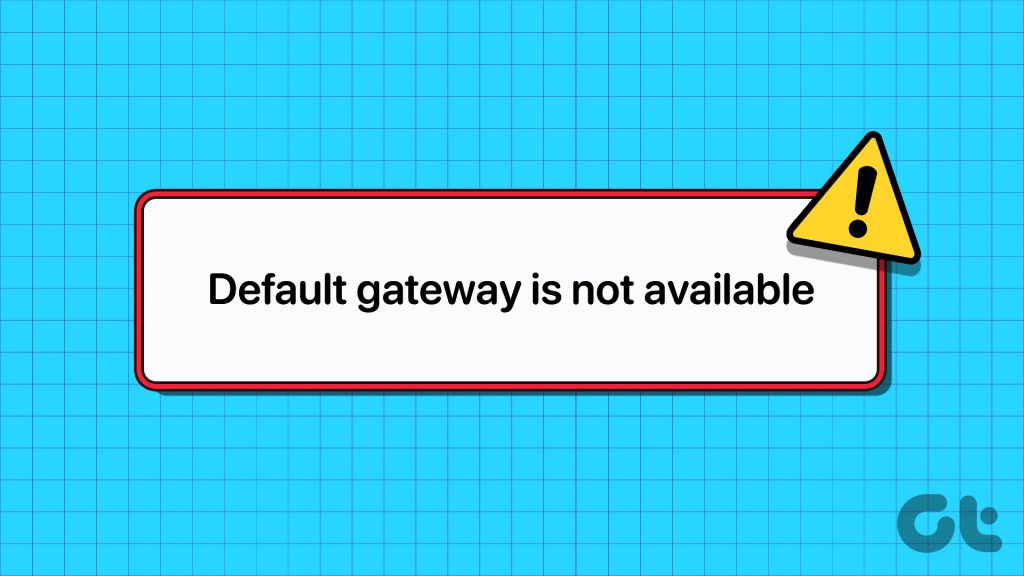
Korak 1: Pritisnite tipku Windows za otvaranje izbornika Start.
Korak 2: Upišite Control Panel traku za pretraživanje i pritisnite Enter.
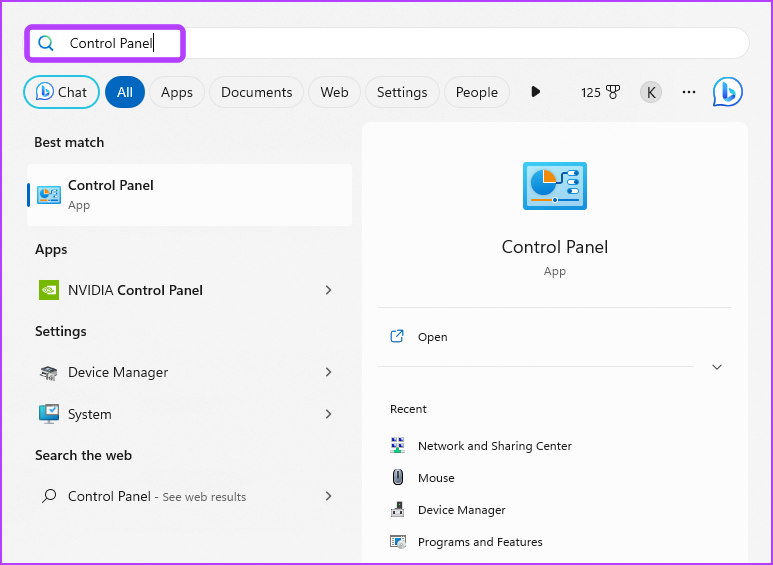
3. korak: Kliknite opciju’Mreža i internet’.
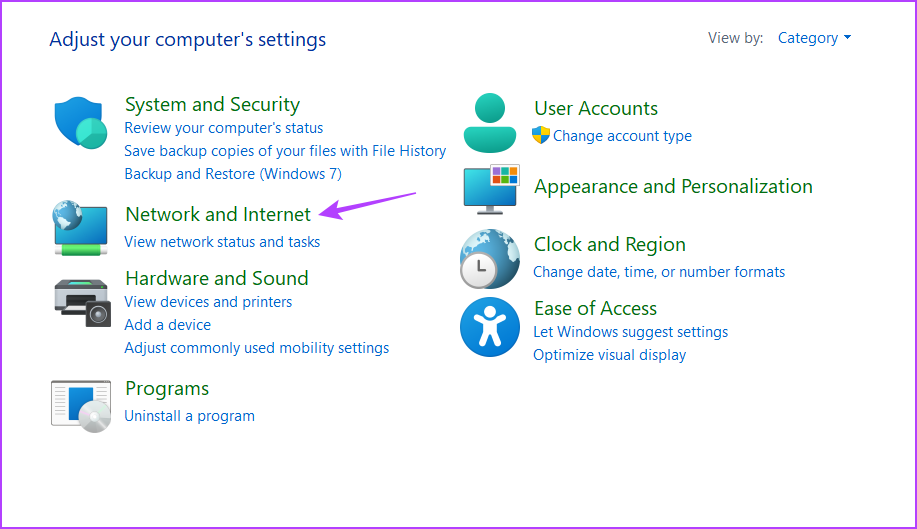
Korak 4: Kliknite na’Centar za mrežu i dijeljenje’.

5. korak: Odaberite opciju’Promijeni postavke adaptera’na lijevoj bočnoj traci.
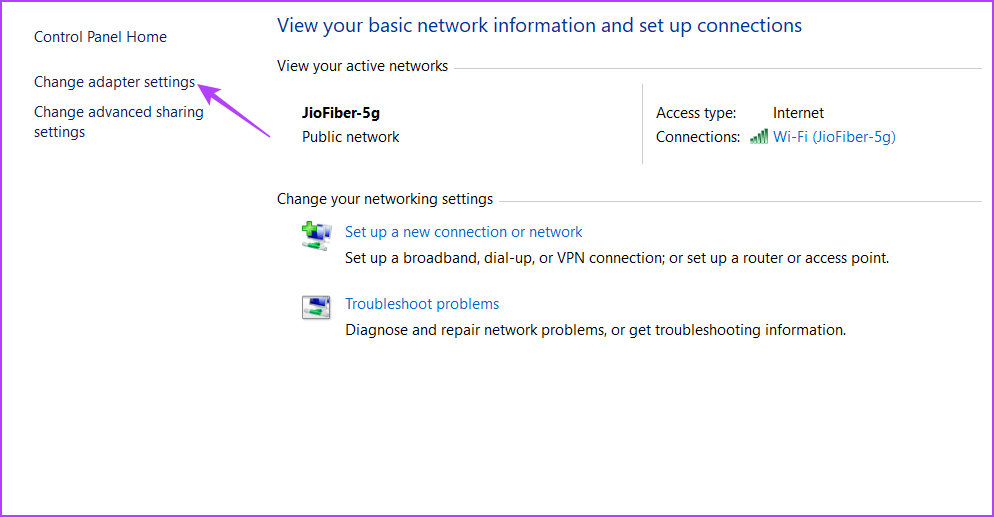
Korak 6: Desnom tipkom miša kliknite Wi-Fi ako koristite Wi-Fi ili Ethernet ako ste povezani putem Etherneta i odaberite Onemogući.
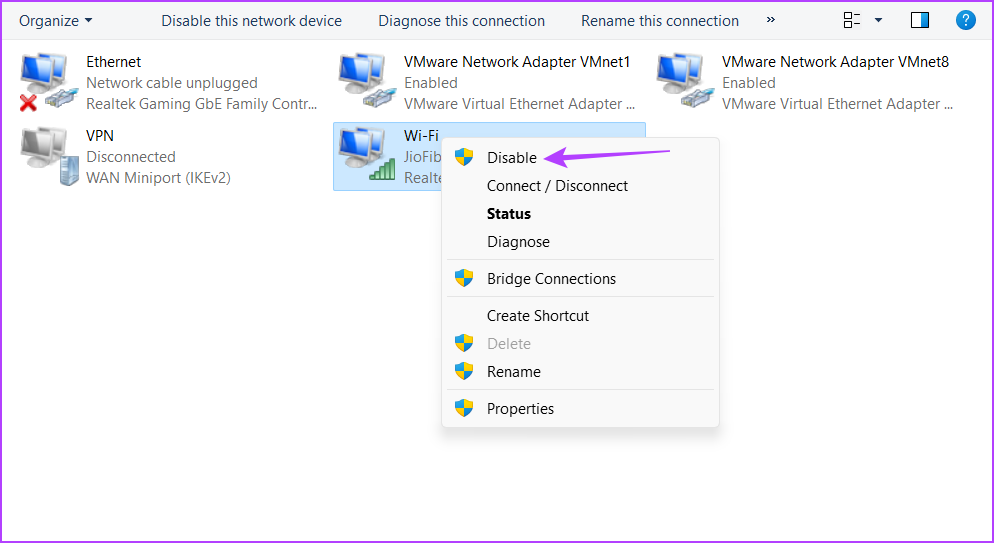
7. korak: Pričekajte nekoliko sekundi, zatim desnom tipkom miša ponovno kliknite mrežni adapter i odaberite Omogući.

Nakon toga provjerite nastavlja li se problem javljati. Ako da, pokušajte sljedeće rješenje.
2. Resetiraj TCP/IP
TCP/IP stog skup je komunikacijskih protokola koji omogućuju prijenos podataka i mrežnu povezanost putem interneta. Međutim, stog se može oštetiti zbog prilagođenih konfiguracija ili privremenih postavki, ili čak softvera treće strane koji petlja s tim postavkama.
Možete resetirati TCP/IP stog što znači da će vaše računalo dobiti nova IP adresa i DNS postavke. Da biste to učinili, slijedite ove korake:
1. korak: Otvorite izbornik Start, upišite naredbeni redak u traku za pretraživanje i odaberite Pokreni kao administrator iz desnog okna.

2. korak: U povišenom prozoru naredbenog retka upišite sljedeću naredbu i pritisnite Enter.
netsh int ip reset 
Nakon toga, vidjet ćete poruku”Ponovo pokrenite računalo da biste dovršili ovu radnju”. Stoga ponovno pokrenite svoje računalo da primijenite promjene i dopustite mu da dobije svježu IP adresu i druge mrežne detalje.
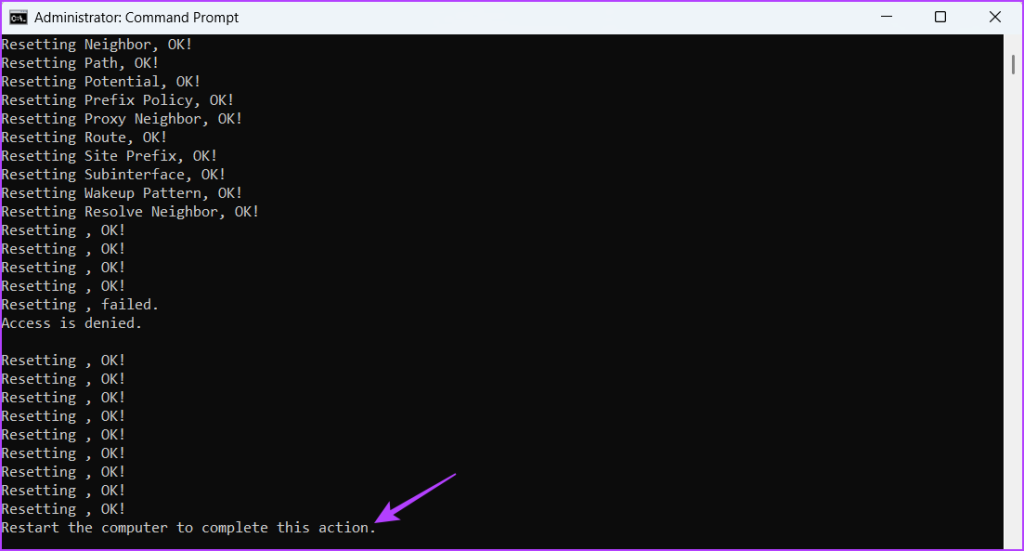
3. Konfigurirajte način rada za uštedu energije
Još jedan razlog zašto vidite pogrešku’zadano nije dostupno’je kada se uključi način rada za uštedu energije vašeg prijenosnog računala. Ako koristite plan za uštedu energije, Windows će automatski postaviti bežični mrežni adapter u stanje mirovanja ako se ne koristi dulje vrijeme.
Windows to čini radi uštede energije. Da se to ne dogodi, morat ćete se prebaciti na način rada s maksimalnim učinkom. Evo kako to učiniti:
1. korak: Otvorite izbornik Start, upišite Uredi plan napajanja u traku za pretraživanje i odaberite Otvori u desnom oknu.
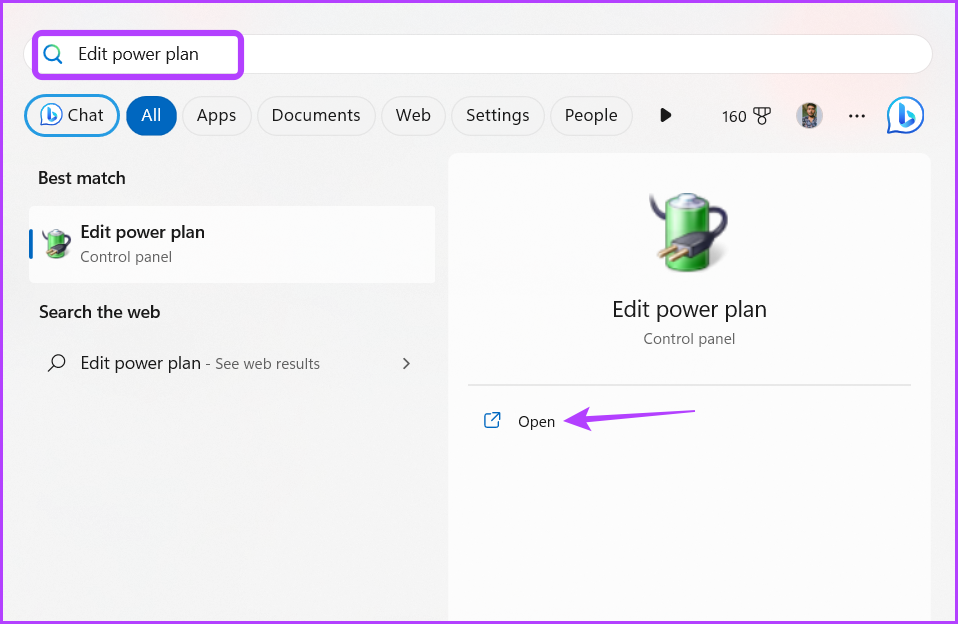
2. korak: Kliknite opciju”Promijeni napredne postavke napajanja”.
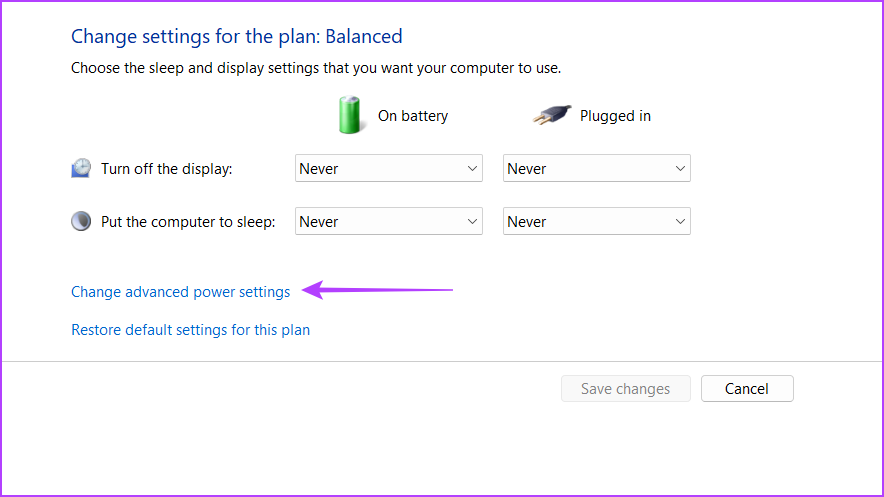
3. korak: Dvaput kliknite na’Postavke bežičnog adaptera’.

Korak 4: Dvaput kliknite na’Napajanje Način rada za uštedu.’
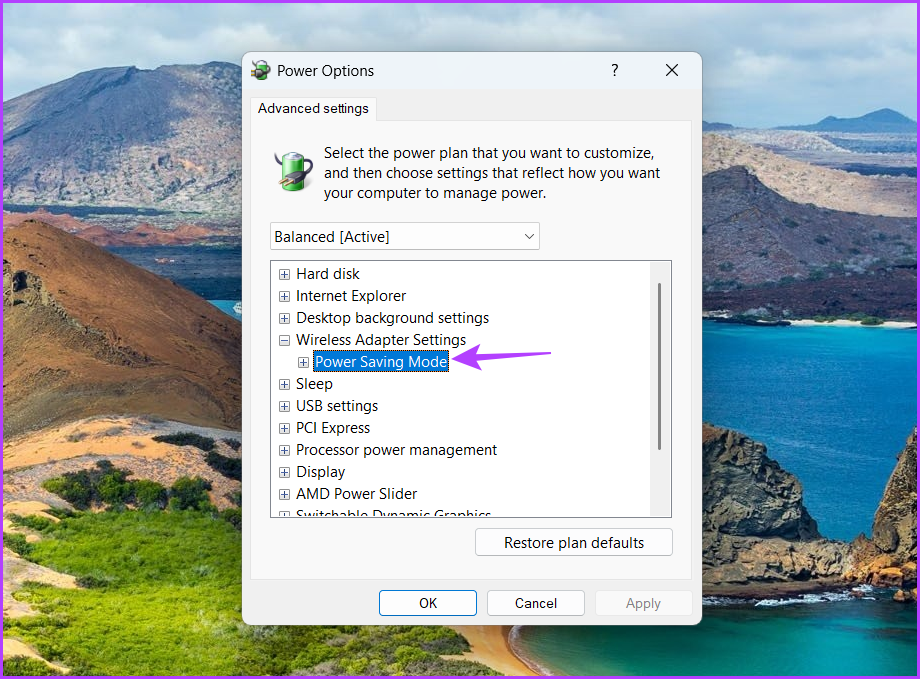
Korak 5: Odaberite Na bateriju, kliknite padajuću ikonu pokraj njega i odaberite Maksimalna izvedba.
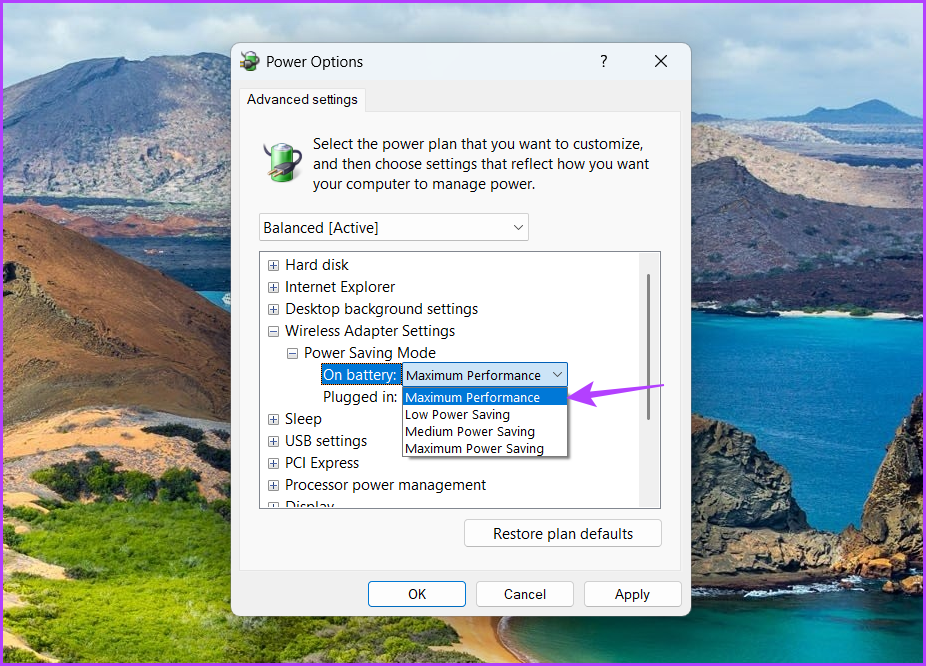
Korak 6: Odaberite Uključeno, kliknite padajuću ikonu pored i odaberite Maksimalna izvedba.
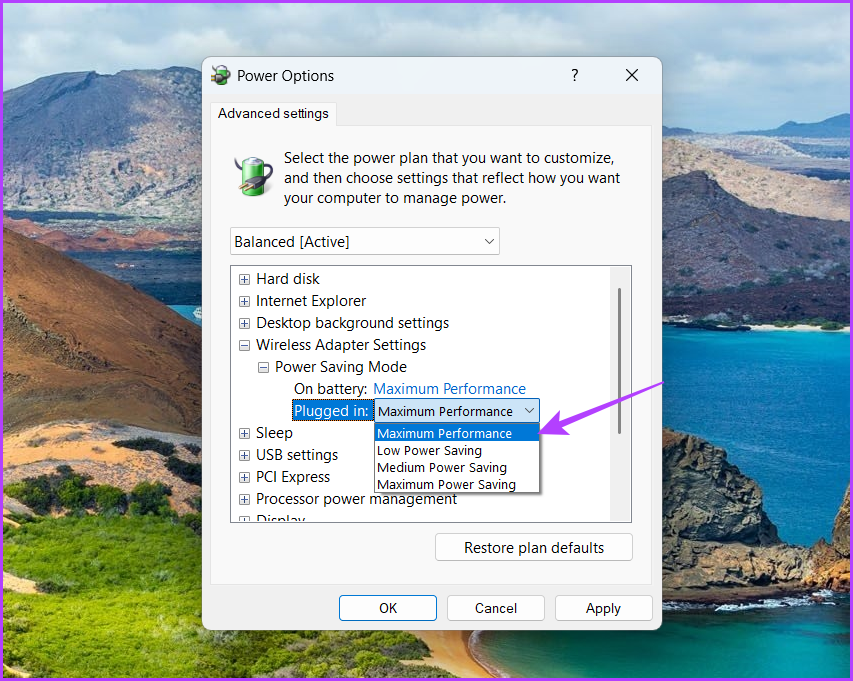
Korak 7: Kliknite gumbe Primijeni i U redu za spremanje promjena.
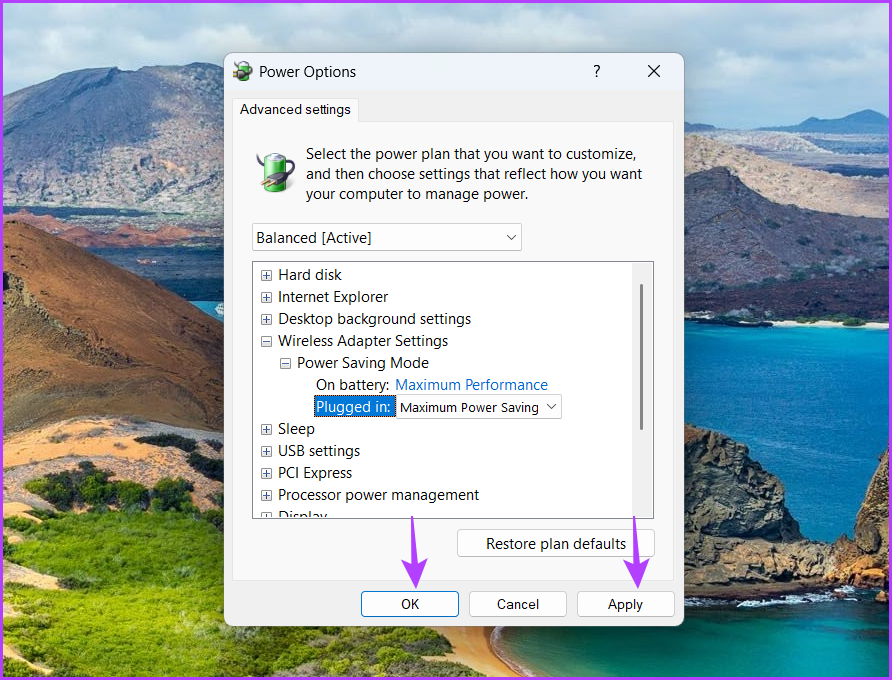
Zatim ponovno pokrenite računalo i provjerite postoji li problem.
4. Onemogućite sigurnosni program treće strane
Sigurnosna značajka vašeg antivirusnog programa treće strane može ometati vašu mrežu i uzrokovati pogrešku. To je posebno slučaj s antivirusnim programom McAfee. Da biste to potvrdili, onemogućite antivirusni program treće strane i provjerite pojavljuje li se i dalje pogreška.
Sigurnosni program treće strane možete onemogućiti tako da desnom tipkom miša kliknete njegovu ikonu u području programske trake i odaberete Onemogući iz kontekstnog izbornika. Alternativno, možete provjeriti korisnički priručnik sigurnosnog programa kako biste saznali više o procesu onemogućavanja.
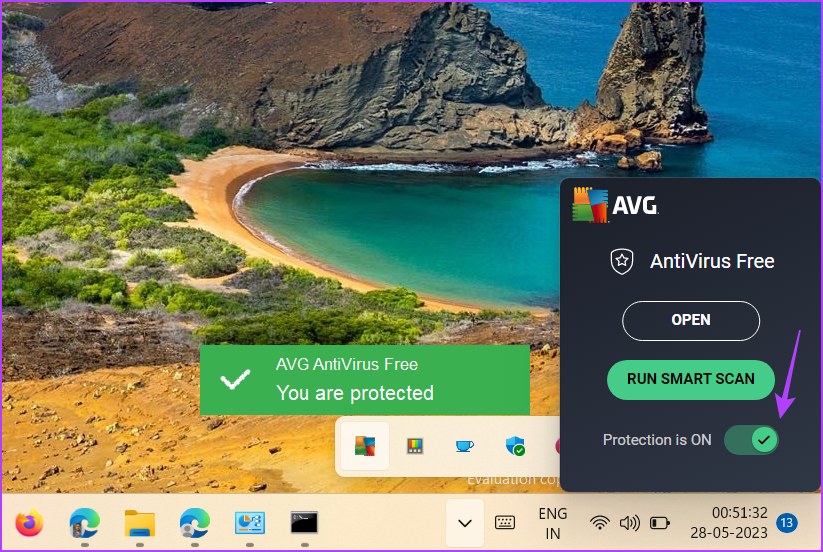
Ako je onemogućavanje sigurnosnog programa uspjelo, morat ćete podesiti njegove sigurnosne postavke na webu kako biste bili sigurni da se pogreška neće ponovno pojaviti. Koraci se mogu razlikovati ovisno o programu, pa potražite precizne upute u korisničkom priručniku.
Međutim, preporučujemo da deinstalirate taj sigurnosni program i da se umjesto njega oslonite na aplikaciju Sigurnost sustava Windows. Dovoljno je za rješavanje offline i online prijetnji i rijetko uzrokuje probleme povezane s mrežom.
5. Ažurirajte mrežni upravljački program
Ako se i dalje ne možete spojiti na zadani pristupnik, vjerojatno postoji kvar u mrežnom upravljačkom programu koji uzrokuje problem. Morat ćete preuzeti najnovije ažuriranje mrežnog upravljačkog programa da to popravite. Evo kako to učiniti:
Korak 1: Pritisnite tipkovnički prečac Windows + X da biste otvorili izbornik Power User.
Korak 2: Odaberite Upravitelj uređaja s popisa.
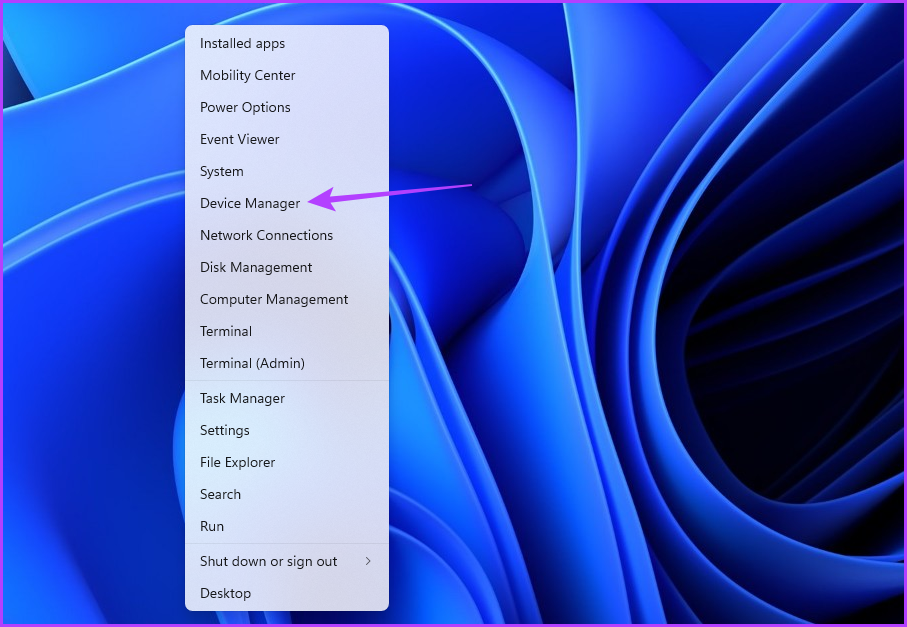
Korak 3: Dvaput kliknite na čvor mrežnih adaptera.
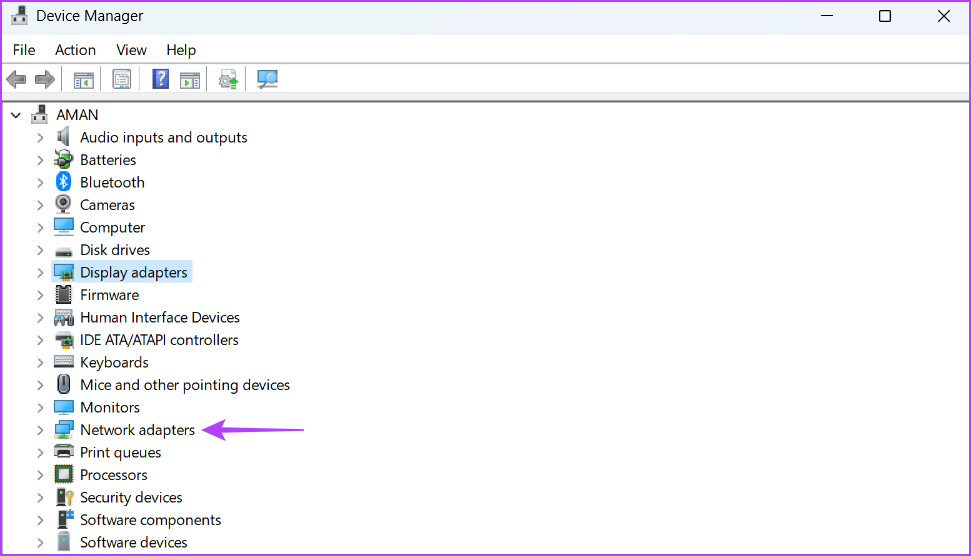
Korak 4: Desnom tipkom miša kliknite mrežni adapter i odaberite Ažuriraj upravljački program.
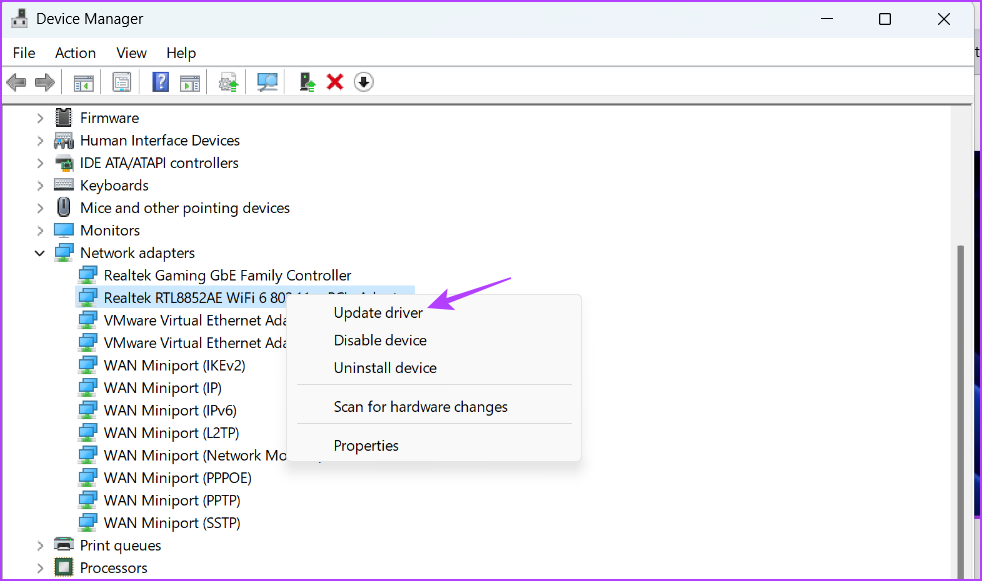
Korak 5: Odaberite’Automatsko traženje upravljačkih programa’.

Windows će tražiti ažuriranja mrežnih upravljačkih programa i preuzimanja koja. Nakon toga ponovno pokrenite svoje računalo.
Uživajte u besprijekornoj povezanosti
Windows-ova pogreška’zadani pristupnik nije dostupan’vrlo je frustrirajuća i može vas odvojiti od interneta. Srećom, rješavanje ovog problema nije lako. Jednostavno primijenite gornje popravke kako biste uklonili pogrešku.
