
S obzirom na sve veću prijetnju hakiranja, uvijek se preporučuje da svoj uređaj povezan s internetom zaštitite lozinkom. Kada su u pitanju Windows računala ili prijenosna računala, njihova zaštita lozinkom obično je dobra ideja.
Dobra je sigurnosna praksa zaštititi Windows računalo lozinkom. Kada svoje računalo sa sustavom Windows zaštitite lozinkom, morate unijeti lozinku svaki put kada vaše računalo uđe u stanje mirovanja. Ovo uvelike smanjuje rizik od neovlaštene aktivnosti i hakiranja.
Međutim, ako nikada ne dijelite svoje prijenosno računalo/računalo ni s kim i koristite samo svoje osobno računalo, lozinka za prijavu bi vas mogla iritirati. U tom slučaju možete odabrati omogućavanje automatske prijave u Windows.
Omogućite automatsku prijavu u sustavu Windows 10/11
Kada omogućite automatsku prijavu u sustavu Windows 10/11, nećete morati unositi lozinku prilikom pokretanja ili zaključavanja računala. I ne postoji jedan, već više načina za omogućavanje značajke automatske prijave. U nastavku smo podijelili neke jednostavne načine zaomogućavanje automatske prijave u Windows. Započnimo.
1) Omogućite automatsku prijavu iz postavki korisničkih računa
Ovom metodom izvršit ćemo neke promjene u postavkama korisničkih računa sustava Windows 10 da omogućite značajku automatske prijave. Evo kako omogućiti automatsku prijavu u sustavu Windows putem postavki korisničkog računa.
1. Prvo pritisnite tipku Windows + R na tipkovnici. Ovo će otvoriti dijaloški okvir POKRENI.
2. U dijaloškom okviru POKRENI upišite netplwiz i pritisnite gumb Enter.
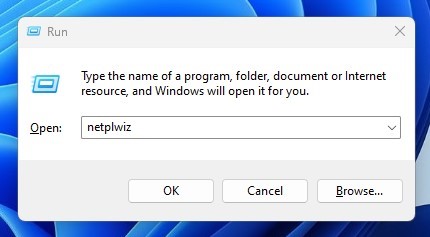
3. Ovo će otvoriti dijaloški okvir Korisnički računi.
4. Odaberite korisnički račun na kojem želite omogućiti automatsku prijavu. Nakon odabira poništite opciju’Korisnici moraju unijeti zaporku korisničkog imena za korištenje ovog računala‘.
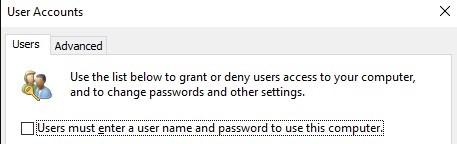
5. Nakon što napravite promjene, kliknite na gumb U redu i zatvorite dijaloški okvir POKRENI.
To je to! Nakon što napravite promjene, ponovno pokrenite Windows računalo. Više nećete vidjeti zaslon za prijavu.
2) Omogućite automatsku prijavu u sustavu Windows pomoću uređivača registra
Ako ne možete koristiti prvu metodu, morate slijediti ovaj. Ovdje ćemo napraviti neke promjene u registru sustava Windows kako bismo omogućili automatsku prijavu. Evo što trebate učiniti.
1. Pritisnite tipku Windows + R za otvaranje dijaloškog okvira POKRENI. U dijaloškom okviru POKRENI upišite regedit i pritisnite Enter.
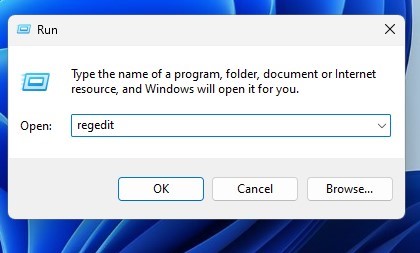
2. Ovo će otvoriti uređivač registra. Morate ići na sljedeću stazu:
HKEY_LOCAL_MACHINE\SOFTWARE\Microsoft\Windows NT\CurrentVersion\Winlogon
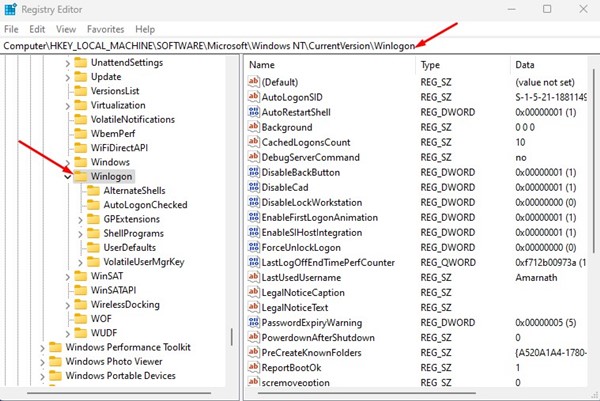
3. Desnom tipkom miša kliknite Winlogn i odaberite Novo > DWORD (32-bitna) vrijednost. Imenujte novu vrijednost kao AutoAdminLogon.
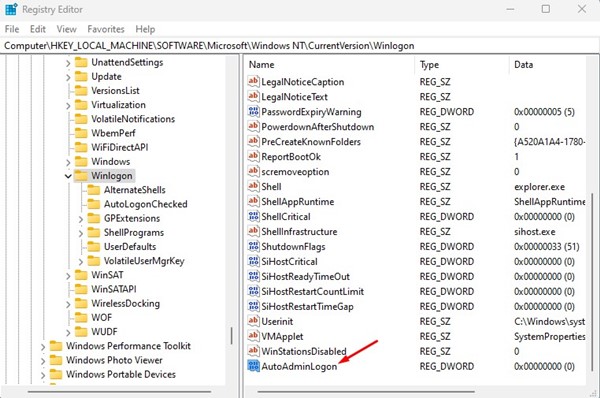
4. Dvaput kliknite na AutoAdminLogon i postavite 1 u polje Vrijednost.

5. Sada ponovno desnom tipkom miša kliknite Winlogon i odaberite Novo > String Value. Imenujte novu vrijednost niza kao DefaultUserName.
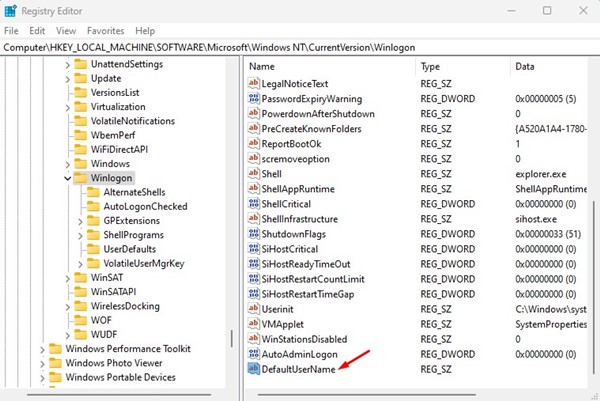
6. Sada unesite svoje korisničko ime u polje podataka o vrijednosti i kliknite na gumb U redu.
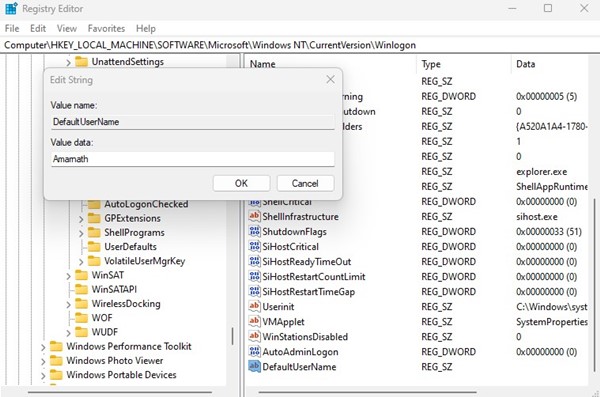
7. Sada desnom tipkom miša kliknite Winlogon i odaberiteNovo > String Value. Imenujte novu vrijednost niza kao DefaultPassword.

8. Dvaput kliknite na DefaultPassword i unesite svoju password ispod Value Data polja. Kada završite, kliknite na gumb U redu.
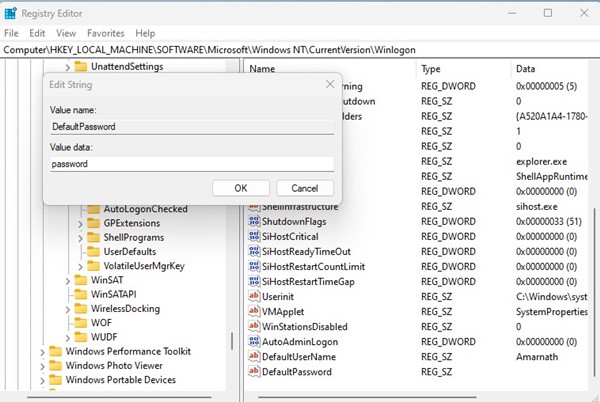
To je to! Nakon završetka svih koraka, automatska prijava će biti omogućena. Da biste onemogućili automatsku prijavu, morate izbrisati AutoAdminLogon, DefaultUsername i DefaultPassword.
3) Omogućite automatsku prijavu putem postavki u sustavu Windows 11
Registar metoda koju smo podijelili gore radit će i na Windows 11. Međutim, u sustavu Windows 11 možete jednostavno omogućiti automatsku prijavu. Za to slijedite korake koje smo podijelili u nastavku.
1. Prvo kliknite na Windows Start i odaberite Postavke.
2. U postavkama prijeđite na karticu Računi u lijevom oknu.
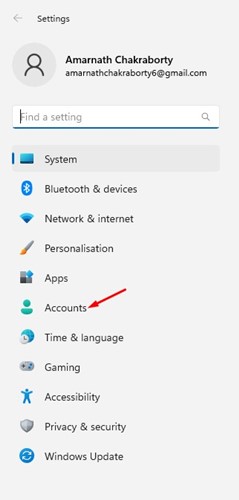
3. S desne strane pomaknite se prema dolje i kliknite na Opcije prijave.
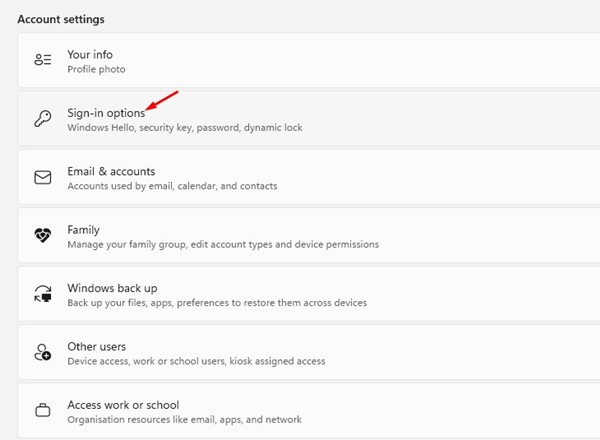
4. Sada se pomaknite prema dolje do odjeljka Dodatne postavke. Sada na opciji za’Ako ste bili odsutni, kada bi Window trebao tražiti da se ponovno prijavite?’, ovdje odaberite’Nikad‘
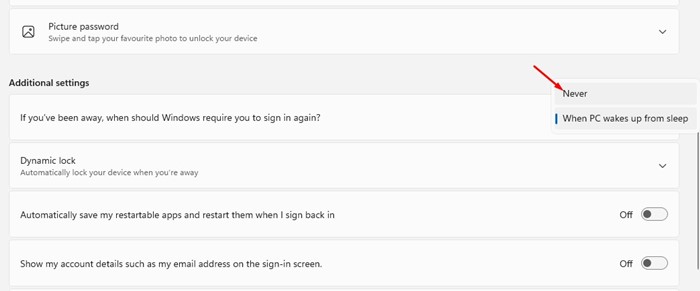
To je to ! Ovo će omogućiti automatsku prijavu. To znači da ako koristite prijenosno računalo, nećete vidjeti zaslon za prijavu kada otvorite poklopac prijenosnog računala. Međutim, i dalje ćete morati unijeti lozinku nakon ponovnog pokretanja ili isključivanja.
Također pročitajte: Windows 11 ISO besplatno preuzimanje pune verzije
Dakle, ovo su neki od najboljih načina da omogućite automatska prijava na Windows računalu. Zajedničke metode rade sa svim verzijama sustava Windows, uključujući Windows 11. Ako vam je potrebna dodatna pomoć za omogućavanje automatske prijave na Windows 10, javite nam u komentarima ispod.
