Windows alati sadrže korisne uslužne programe kao što su Preglednik događaja, Planer zadataka i Alat za konfiguraciju sustava, organizirane u mapu za lak pristup. Ovu mapu možete koristiti za korištenje važnih uslužnih programa koji pomažu u konfiguriranju vitalnih postavki sustava ili rješavanju problema u sustavu Windows.

U Windowsu 10 Microsoft ih označava kao administrativne alate. Međutim, naziv iste mape mijenja se u Windows Alati u sustavu Windows 11. Sadrži nekoliko korisnih uslužnih programa i programa, ali pristup svima njima pomalo je nezgodan. Kako bismo vam olakšali, sastavili smo najbolje načine za pristup mapi Windows alati u sustavu Windows 11.
Alat za pokretanje u sustavu Windows koristan je za brzi pristup uređivaču registra, uređivaču pravila grupe, naredbi Pitajte ili pokrenite određene naredbe. Osim toga, možete ga koristiti i za pristup Windows alatima u sustavu Windows 11.
Evo kako to možete učiniti:
Korak 1: pritisnite Windows + R tipke zajedno za pristup alatu za pokretanje.

2. korak: u dijaloškom okviru Pokreni koji se pojavi upišite control admintools. Kliknite OK ili pritisnite Enter.
Napomena: Iako je Microsoft promijenio naziv Administrativni alati u sustavu Windows 10 u Windows alat u sustavu Windows 11, naredba za otvaranje potonjeg i dalje je isto.
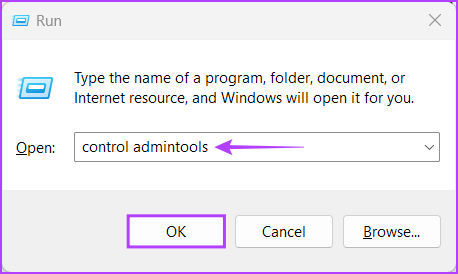
Korak 3: Kada se otvori mapa Windows Tools, dvaput kliknite na alat koji želite koristiti.

File Explorer olakšava upravljanje datotekama i mapama na vašem računalu. Međutim, njegova funkcija nije ograničena samo na upravljanje datotekama i mapama. Možete ga koristiti i za brzo pokretanje korisnih uslužnih programa kao što su Windows alati na vašem računalu.
Evo kako možete pristupiti Windows alatima koristeći File Explorer na vašem računalu:
Korak 1: Pritisnite tipke Windows + E na tipkovnici da otvorite File Explorer.
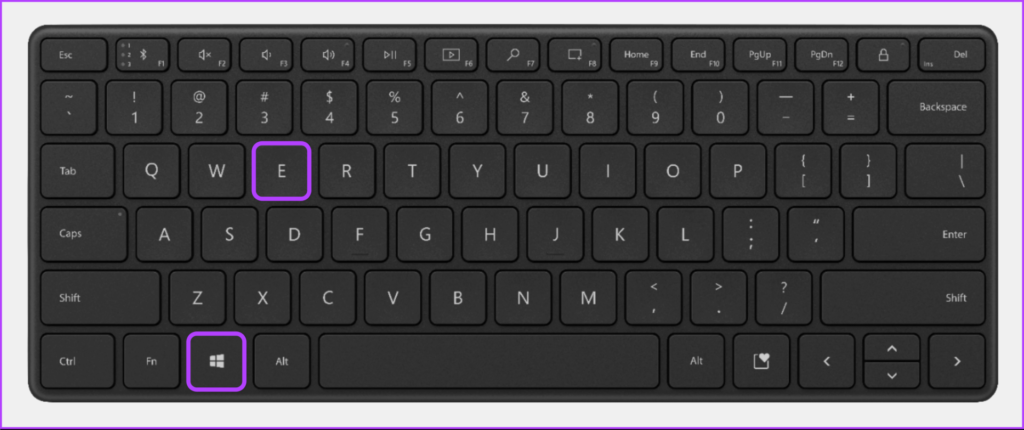
Korak 2: U prozoru File Explorera koji se otvori kliknite na adresnu traku, zalijepite putanju navedenu u nastavku , i pritisnite Enter:
Control Panel\All Control Panel Items\Windows Tools 
To će otvoriti prozor Windows alata.
Još jedno zgodno mjesto koje možete lako pronaći i pristupiti Windows alatima je putem klasične upravljačke ploče. Samo slijedite dolje navedene korake kako biste otvorili upravljačku ploču i jednostavno pristupili Windows alatima na računalu sa sustavom Windows 11.
1. korak: pritisnite tipke Windows + S za otvaranje Windows pretraživanja i upišite Upravljačka ploča. Zatim u rezultatima za Upravljačku ploču kliknite Otvori.

Korak 2: U prozoru upravljačke ploče koji se otvori, kliknite na padajući izbornik Kategorija i odaberite Velike ikone.

3. korak: Pomaknite se prema dolje i kliknite opciju Windows Alati.

Dvaput kliknite na bilo koji alat kojem želite pristupiti iz prozora Alati prozora koji se pojavi.

Ako često morate pristupati Windows alatima, možete ih jednostavno prikvačiti na radnu površinu kao prečac.
Evo kako možete stvoriti prilagođeni prečac na radnoj površini u sustavu Windows 11 koji otvara mapu Windows alati:
Korak 1: Kliknite desnom tipkom bilo gdje na radnoj površini za otvaranje kontekstnog izbornika. Zatim kliknite Novo, a zatim Prečac.

2. korak: Kopirajte i zalijepite sljedeću putanju u tekstualno polje. Zatim kliknite Dalje.
explorer.exe shell:::{D20EA4E1-3957-11d2-A40B-0C5020524153} 
3. korak: Kliknite na tekstualno polje i dodijelite naziv prečacu Windows alati ili Administratorski alati. Kliknite Završi za izradu prečaca.

Kada se taj prečac pojavi na radnoj površini, možete ga dvaput kliknuti da biste izravno otvorili mapu Windows Alati.

Bilo da trebate obraditi skupne datoteke, formatirati USB pogone, pristupiti određenim alatima i uslužnim programima ili izvršiti bilo koje druge važne zadatke na svom Windows računalo, naredbeni redak može učiniti sve.
Evo kako možete koristiti naredbeni redak za pristup Windows alatima na računalu:
1. korak: pritisnite tipke Windows + S za pokretanje Windows pretraživanja i upišite Command Prompt. U rezultatima za naredbeni redak kliknite Pokreni kao administrator.
Korak 2: Kada se pojavi upit kontrole korisničkog računa (UAC), kliknite Da.

3. korak: Upišite sljedeću naredbu i pritisnite Enter za pristup Windows alatima:
kontrolirajte admintools 
Čim pritisnete Enter na tipkovnici, na zaslonu vašeg računala pojavit će se prozor Windows alati.
Osim naredbenog retka, također možete koristiti Windows PowerShell za izvršavanje gotovo svih administrativnih zadataka na računalu ili pokretanje važnih uslužnih programa sustava.
Evo kako možete koristiti Windows PowerShell za pristup administrativnim alatima na računalu sa sustavom Windows 11:
1. korak: Pritisnite tipke Windows + S za otvaranje Windows pretražite i upišite Windows PowerShell. Zatim u rezultatima za Windows PowerShell kliknite Pokreni kao administrator.

2. korak: Kada se pojavi upit kontrole korisničkog računa (UAC), kliknite Da.

3. korak: Upišite sljedeću naredbu i pritisnite Enter za pristup Windows alatima:
control admintools 
To će otvoriti prozor Windows alata.
Možete jednostavno slijediti bilo koju od gore navedenih metoda za brzi pristup Windows alatima na bilo kojem Windows 11 PC i pomoću njega pokrenite druge korisne uslužne programe. Javite nam koja je metoda po vašem mišljenju bila najlakša ili postoji li neki brži i bolji način za pristup Windows alatima u sustavu Windows 11.
