Microsoft Excel vam olakšava organiziranje, predstavljanje i analizu podataka pomoću različitih grafikona. Osobito moćan grafikon je okvirni dijagram (također poznat kao kutijasti dijagram), dizajniran da pomogne u prikazu distribucije vrijednosti u skupu podataka.
U ovom ćemo članku pokriti kako možete stvoriti okvirni dijagram u Microsoft Excelu, pokrivajući i Excel 365 i starije verzije za one koje tek treba nadograditi.
Sadržaj 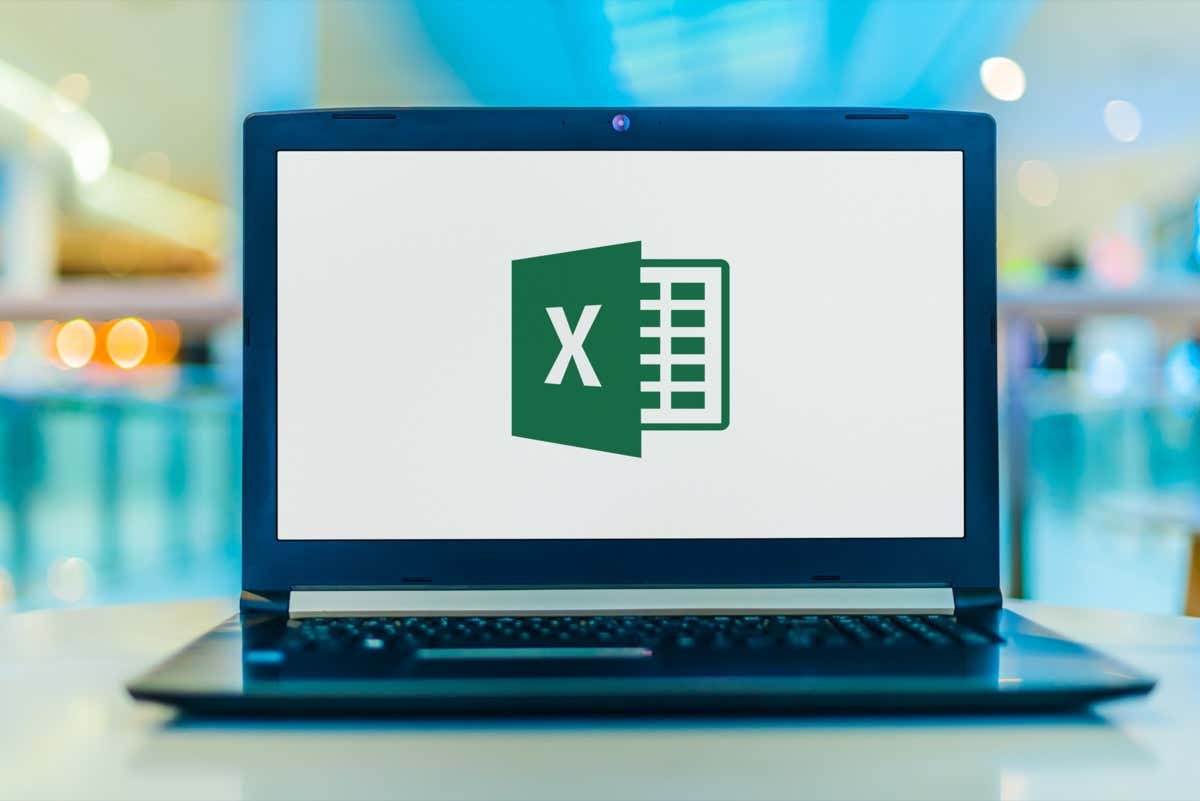
Kutije: što su oni?
Kutičasti dijagram je metoda prikazivanja podataka koja pomaže u vizualizaciji statističkih kvaliteta poput širenja i varijabilnosti podataka. Prikazuje jednu traku (kutiju) podijeljenu na dva dijela, s linijama (brkovi) koje se protežu s obje strane kutije.

Svaki od ovih elemenata vizualizira sažetak od pet brojeva skupa numeričkih podataka. Izgledaju ovako i mogu se prikazati vodoravno ili okomito:
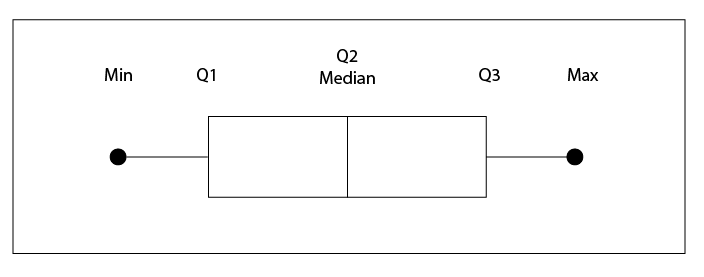
Da biste razumjeli sažetak od pet brojeva, pogledajmo ogledni skup podataka.
25, 26, 28, 30, 32, 34, 37, 38
Minimum. Minimalna vrijednost u skupu podataka. Ovo je krajnja točka lijevo/dolje lijevog/donjeg brka. 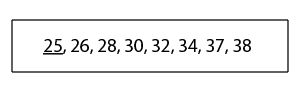 Prvi kvartil. Ovo je vrijednost ispod koje se nalazi 25% podatkovnih točaka. Drugi kvartil. Ovo je medijant. Iznosi”srednju vrijednost”. Treći kvartil. Ovo je vrijednost iznad koje se nalazi 75% podatkovnih točaka. Maksimalno. Najveća vrijednost u skupu podataka.
Prvi kvartil. Ovo je vrijednost ispod koje se nalazi 25% podatkovnih točaka. Drugi kvartil. Ovo je medijant. Iznosi”srednju vrijednost”. Treći kvartil. Ovo je vrijednost iznad koje se nalazi 75% podatkovnih točaka. Maksimalno. Najveća vrijednost u skupu podataka. 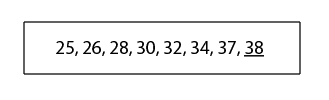
Kako stvoriti okvirni dijagram u programu Excel 365
U Office 365, Microsoft Excel uključuje okvirni dijagram kao predložak grafikona, što olakšava stvaranje vizualnog iscrtajte svoje podatke. Ako niste sigurni kako koristiti Excel, prvo naučite osnove.
Da biste stvorili okvirni dijagram:
Otvorite novi radni list i unesite svoje podatke. Odaberite skup podataka klikom i povlačenjem. 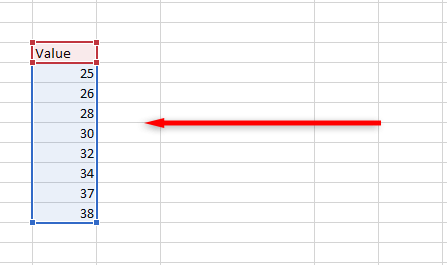 Na vrpci odaberite karticu Umetanje.
Na vrpci odaberite karticu Umetanje. 
4. Kliknite Insert Statistic Chart zatim Box and Whisker.
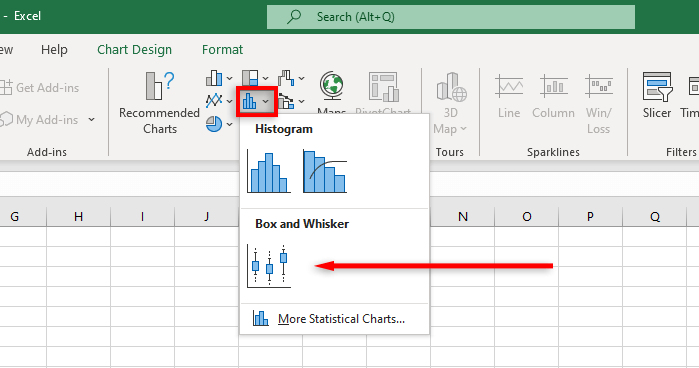
Napomena: Ako umetnete prazan grafikon, možete unijeti svoj skup podataka odabirom kartice Dizajn grafikona i klikom na Odabir podataka.
Excel će sada stvoriti okvir gole kosti i dijagram brkova. Međutim, ovaj grafikon programa Excel možete dodatno prilagoditi da prikazuje svoje statističke podatke točno onako kako želite.
Kako formatirati okvirni dijagram u programu Excel 365
Excel vam omogućuje stiliziranje dizajna okvirnog dijagrama na mnogo načina, od dodavanja naslova do promjene ključnih podatkovnih točaka koje se prikazuju.
Kartica Dizajn grafikona omogućuje vam dodavanje elemenata grafikona (kao što su naslovi grafikona, rešetke i oznake), promjenu izgleda ili vrste grafikona i promjenu boje okvira i brkova pomoću ugrađenog stila grafikona šablone.
Kartica Oblikovanje omogućuje fino podešavanje odabira boja, dodavanje teksta i dodavanje efekata elementima grafikona.
Da biste dodali daljnje elemente prikaza, desnom tipkom miša kliknite okvir i iscrtavanje brkova i odaberite Formatiraj niz podataka s padajućeg izbornika.
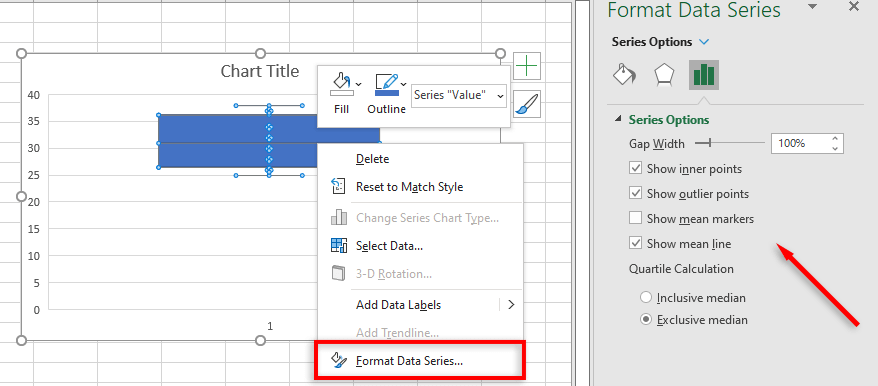
Opcije uključuju:
Prikaži unutarnje točke. Ovo prikazuje sve pojedinačne podatkovne točke kao krugove unutar prvog i trećeg kvartila. Prikaži vanjske točke. Ovo prikazuje outliere (abnormalno visoke ili niske podatkovne točke) kao krugove izvan dijagrama. Prikaži srednje oznake. Ovo prikazuje srednju vrijednost kao križ unutar grafikona. Prikaži srednju liniju. Ovo prikazuje liniju između prosječnih točaka više skupova podataka. Izračun kvartila. Ako imate neparan broj podatkovnih točaka, možete odabrati izračunavanje kvartila uključivanjem ili isključivanjem medijana. Za veće skupove podataka trebali biste koristiti isključivi interkvartilni raspon, a za manje skupove podataka metoda uključivog medijana općenito je preciznija.
Kako stvoriti dijagram okvira i brkova u starijim verzijama programa Excel
Budući da starije verzije Excela (uključujući Excel 2013 i Excel 2016) ne uključuju predložak za dijagram okvira i brkova, stvaranje jedno je mnogo teže.
Prvo izračunajte svoje vrijednosti kvartila pomoću sljedećih formula i izradite tablicu:
Minimalna vrijednost: MIN(raspon ćelija) Prvi kvartil: QUARTILE.INC(raspon ćelija,1) Medijan: QUARTILE. INC(raspon ćelija, 2) Treći kvartil: QUARTILE.INC(raspon ćelija, 3) Maksimalna vrijednost: MAX(raspon ćelija)
Napomena: Za raspon ćelija povucite i odaberite svoje skupove podataka.
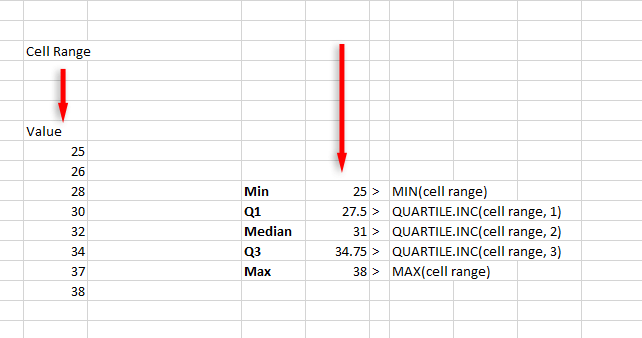
Zatim izračunajte razlike kvartila u zasebnoj tablici (one se odnose na visine okvira):
Vrijednost Q1 Medijan minus Q1 Q3 minus medijan Maksimalna vrijednost minus Q3 Q1 minus minimalna vrijednost 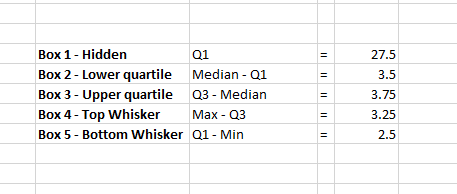
Tada možete stvoriti grafikon pomoću ovih vrijednosti:
Kliknite karticu Umetanje, a zatim odaberite Umetni stupac ili Grafikon. Pritisnite Složeni stupčasti grafikon. Ako se grafikon ne prikazuje ispravno, odaberite karticu Dizajn grafikona, a zatim kliknite Zamijeni red/stupac. 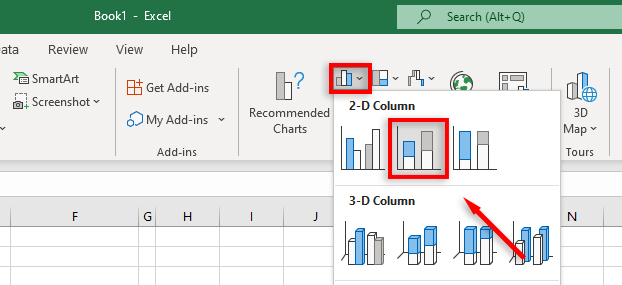 Desnom tipkom miša kliknite dio grafikona koji predstavlja”Kutija 1 – skriveno”i kliknite Ispuni, a zatim kliknite Bez ispune.
Desnom tipkom miša kliknite dio grafikona koji predstavlja”Kutija 1 – skriveno”i kliknite Ispuni, a zatim kliknite Bez ispune. 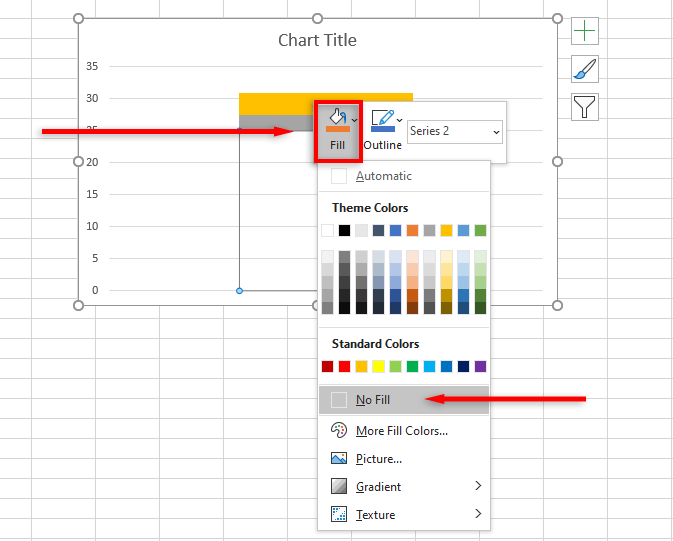
Za dodavanje gornjeg brka:
Kliknite gornji okvir i odaberite karticu Dizajn grafikona. Pritisnite Dodaj element grafikona.  Kliknite Trake pogrešaka > Više opcija traka pogrešaka.
Kliknite Trake pogrešaka > Više opcija traka pogrešaka. 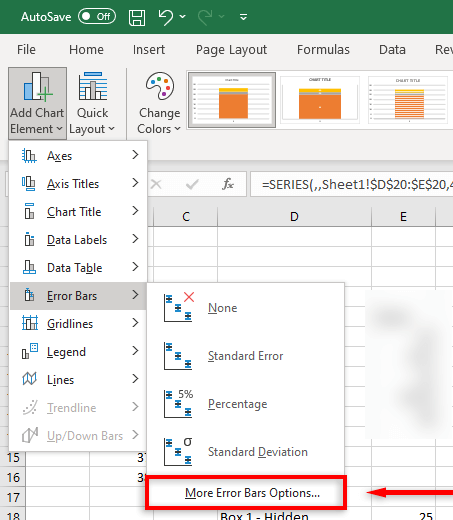 Pod Uputama kliknite Plus. U odjeljku Iznos pogreške kliknite Prilagođeno > Navedite vrijednost.
Pod Uputama kliknite Plus. U odjeljku Iznos pogreške kliknite Prilagođeno > Navedite vrijednost. 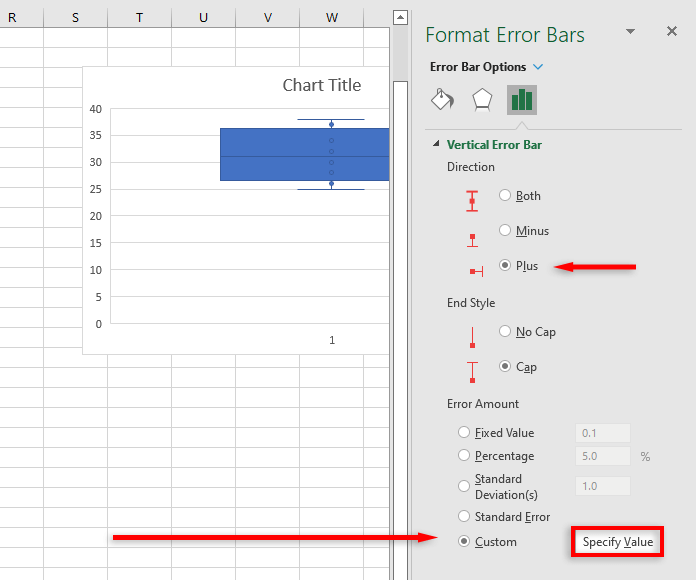 Zamijenite pozitivnu vrijednost pogreške s vrijednošću koju ste izračunali za Whisker Top.
Zamijenite pozitivnu vrijednost pogreške s vrijednošću koju ste izračunali za Whisker Top. 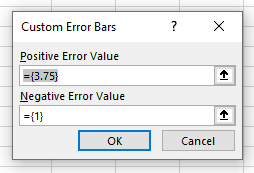
Za dodavanje donjeg brka:
Kliknite skriveni okvir. Na kartici Dizajn grafikona odaberite Dodaj element grafikona. Kliknite Trake pogrešaka> Više opcija traka pogrešaka. U odjeljku Smjer kliknite Minus i pod Iznos pogreške kliknite Prilagođeno > Navedite vrijednost.  U dijaloškom okviru zamijenite negativnu vrijednost pogreške s vrijednošću koju ste izračunali za Whisker Bottom.
U dijaloškom okviru zamijenite negativnu vrijednost pogreške s vrijednošću koju ste izračunali za Whisker Bottom. 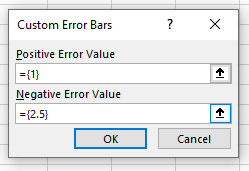
Sada imate osnovni dijagram okvira i brkova za svoj skup podataka. Ovo možete dodatno prilagoditi dodavanjem srednje linije ili točke, promjenom boja i stilom grafikona.
Statistička analiza nikad nije bila lakša
Srećom, s novijim, moćnijim verzijama programa, vizualizacija i analiza podataka postali su puno jednostavniji. Pomoću ovog vodiča trebali biste dobro shvatiti kako se koristi dijagram okvira i brkova i kako ga možete postaviti u Excel radnoj knjizi.
