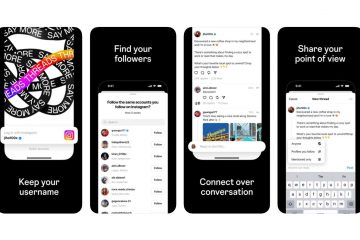Python paketi, baš kao i drugi paketi aplikacija, također se mogu instalirati pomoću izvornog CMD terminala. PIP ili PiP instalira paket je sustav koji rukuje Python paketima i bibliotekama. Kada PIP put nije razjašnjen kao sistemska varijabla na vašem uređaju, vidjet ćete”pip’nije prepoznat kao unutarnja ili vanjska naredba“na zaslonu terminala. Samo izradite novu sistemsku varijablu zajedno s instalacijskom stazom i CMD će je prepoznati.
Popravak 1 – Provjerite postoji li varijabla
Prvo biste trebali pokrenuti mali test kako biste utvrdili postoji li PIP instalacijska varijabla već na vašem računalu.
1. Najprije jednom dodirnite tipku Windows na tipkovnici.
2. Zatim zapišite “cmd” tamo u traku za pretraživanje. Nakon toga samo desnom tipkom miša kliknite rezultate pretraživanja “Naredbeni redak” i dodirnite “Pokreni kao administrator“.
3. Upravo kada dođete do CMD terminala, izvršite ovu naredbu da biste ispisali specifične instalacijske staze koje su prisutne na vašem sustavu.
echo %PATH%
Vrlo pažljivo prođite kroz rezultat upita i provjerite možete li identificirajte stazu poput ove –
C:\Program Files\Python310\Scripts
Ako ne možete identificirati nijednu takvu stazu povezanu s Pythonom, samo idite na Popravak 2 da biste dodali novu sistemsku varijablu duž instalacijske staze.
Većina korisnika ne bi pronašla povezanu stazu. Ali oni koji to rade razumiju da postoje neki problemi s integritetom instalacijskog puta. Idite na
Popravak 2 – Dodajte sistemsku varijablu
Možete dodati novu sistemsku varijablu svom sustavu usmjeravajući na put instalacije Pythona.
1. Morate otvoriti stranicu Svojstva sustava. Dakle, pritisnite Windows tipku + R tipke zajedno.
2. Zatim upišite ovo u okvir Pokreni i kliknite “OK“.
sysdm.cpl
3. Kada dođete do stranice Svojstva sustava, prijeđite na odjeljak “Napredno”.
4. Tamo kliknite na “Varijable okoline“.
5. Sada, ovdje možete vidjeti dvije različite vrste varijabli. Jedna je korisnička varijabla i sistemska varijabla.
6. Na kartici Varijable sustava odaberite varijablu “Put”.
7. Nakon toga kliknite opciju “Uredi…” kako biste mogli urediti putanju.
8. Dolaskom na stranicu za uređivanje varijabli okruženja kliknite “Novo” za dodavanje nove varijable sustava.
9. Sada zalijepite adresu PIP instalacije. Obično je zadana lokacija Pythona 3.10 ova –
C:\Program Files\Python310\
10. Na kraju kliknite “U redu” da završite postupak.
11. Na stranici Varijable okruženja kliknite “OK” za spremanje postavki.
12. Na kraju kliknite “Primijeni” i “U redu” da biste spremili novu varijablu na svoje računalo.
Nakon što dodate ovu novu varijablu, zatvorite sve. Zatim ponovno pokrenite svoje računalo nakon ovoga.
Nakon ponovnog pokretanja sustava pokušajte još jednom pokrenuti naredbu PIP. Provjerite pomaže li vam ovo riješiti problem.
Popravak 3 – Dodajte varijablu okruženja pomoću CMD
Ako imate poteškoća dodavanjem nove sistemske varijable duž PIP instalacijske staze, možete učiniti isto pomoću CMD naredbe.
1. Najprije pritisnite tipku Windows i tamo upišite “cmd”.
2. Zatim, kada vidite “Naredbeni redak” u rezultatima pretraživanja i dodirnite “Pokreni kao administrator“.
3. Nakon što otvorite CMD terminal kao administrator, zalijepite ovaj
setx PATH”%PATH%;Pythoninstallationpath”
NAPOMENA – Zamijenite “Pythoninstallationpath” sa stazom na kojoj je Python instaliran na vašem računalu.
Na našem računalu, instalacijska staza je ova – C:\Program Files\Python310\Scripts
Dakle, naredba je –
setx PATH”%PATH%;C:\Program Files\Python310\Scripts”
Nakon izvršavanja ove staze, zatvorite terminal.
Zatim,
Popravak 4 – Koristite drugu naredbu
Možete otići do mape Python paketa i koristiti PIP izvršnu datoteku izravno iz naredbeni redak.
1. Najprije desnom tipkom miša kliknite ikonu Windows i dodirnite “Pokreni“.
2. Zatim upišite ovo i pritisnite Ctlr+Shift+Esc tri tipke zajedno da otvorite terminal kao administrator.
cmd
3. Kada dođete do CMD terminala, idite do mape koja sadrži Python paket.
cd packagefolder
Ovdje, “packagefolder” označava mapu koja sadrži python paket na sustavu. Zamijenite to mapom koja se sastoji od Python paketa na vašem računalu.
Primjer – U našem sustavu, python paket nalazi se u mapi “PythonPackages”. Dakle, kod je –
cd C:\PythonPackages
4. Sada, copy-paste ovu naredbu i modificirajte je, pa pritisnite Enter.
C:\Program Files\Python310 \Scripts\pip.exe install [nameofthepackage].whl
[NAPOMENA – Zamijenite “nameofthepackage” s nazivom Python paketa koji ste pokušavaju instalirati.]
Primjer – Pokušavamo instalirati paket “glumpy-1.0.6.whl”, pa će naredba biti –
C:\Program Files\Python310\Scripts\pip.exe install glumpy-1.0.6.whl
Na ovaj način možete jednostavno instalirati paket izravno koristeći Pip.exe. To je zaobilazno rješenje, ali sigurno će raditi na vašem sustavu.
Popravak 5 – Izmijenite instalaciju Pythona
Popravak instalacije Pythona na vašem sustavu kako biste ponovno dodali PIP paket.
1. Otvorite okvir Pokreni. Da biste to učinili, pritisnite tipku Win s tipkom R.
2. Zatim napišite ovo u okvir Pokreni i pritisnite Enter.
appwiz.cpl
3. Ovo će vas odvesti do postavki programa i značajki na vašem računalu.
4. Cijeli popis instaliranih aplikacija možete vidjeti ovdje. Ovdje saznajte “Python” aplikaciju.
5. Nakon što je pronađete, dodirnite je desnom tipkom miša i kliknite “Promijeni” kako biste izmijenili aplikaciju na svom računalu.
6. Ovo će otvoriti zaslon Python Setup. Dodirnite “Izmijeni” na popisu opcija.
7. Na stranici Optional Features provjerite jeste li označili potvrdni okvir “pip”.
8. Zatim dodirnite “Dalje” za nastavak.
9. Na kraju kliknite “Instaliraj” kako biste izmijenili postupak instalacije i instalirali Python paket na svoje računalo.
Nakon toga otvorite CMD terminal s povišenim elevacijama i upotrijebite PIP naredbu za instalaciju Python paket.
Provjerite vidite li još uvijek poruku o pogrešci ili ne.
Popravak 6-Deinstalirajte Python i ponovno ga instalirajte
Ako ništa ne radi, pokušajte deinstaliranje glavnog Python paketa i ponovno instaliranje Pythona zajedno s komponentama na vašem računalu.
Korak 1 – Deinstalirajte sve aplikacije povezane s Pythonom
1. Pritisnite tipku Windows zajedno s tipkama X zajedno.
2. Zatim dodirnite “Aplikacije i značajke” da biste otvorili stranicu s aplikacijama i značajkama.
3. Na stranici Aplikacije i značajke, u desnom oknu, potražite “Python 3.10.7” ili aplikacije povezane s Pythonom.
4. Zatim kliknite na ⋮ izbornik i kliknite na “Deinstaliraj” da deinstalirate aplikaciju.
5. Bit ćete ponovno upitani. Dakle, dodirnite “Deinstaliraj“.
Samo pričekajte da Python Setup deinstalira sve komponente s vašeg računala.
Nakon što ga deinstalirate, izađite iz Stranica postavki.
Korak 2 – Koristite Python izvršnu datoteku
Sada možete preuzeti najnoviju Python izvršnu datoteku da biste instalirali Python pakete pomoću najnovije Python izvršne datoteke.
1. Idite na Python popise izdanja.
2. Ovdje možete vidjeti dvije vrste Release kanala. U opciji”Stabilna izdanja”potražite najnoviju verziju s opcijama za preuzimanje paketa.
3. Dakle, dodirnite “Windows Installer (64-bit)” za preuzimanje instalacijske datoteke.
[Ako ste 32-bitni korisnik, morate preuzeti 32-bitni Instalacijski program za Windows.]
4. Nakon toga idite na lokaciju za preuzimanje i dvaput dodirnite Python izvršnu datoteku da biste pokrenuli instalacijski program.
5. Na prvoj stranici instalacijskog programa označite potvrdni okvir “Dodaj Python 3.10 u PATH”.
6. Zatim dodirnite “Prilagodi instalaciju” kako biste mogli preuzeti kontrolu nad instalacijom.
7. Nakon toga, označite kućicu “pip” na sljedećoj stranici.
8. Zatim dodirnite “Dalje” za nastavak.
9. Sada nemojte mijenjati nijednu postavku ili ometati lokaciju instalacije.
10. Dodirnite “Instaliraj” da biste instalirali sve komponente komponenti Pythona.
Sada samo pričekajte da instalacijski program Pythona instalira sve komponente paketa.
Kada je Python instaliran, otvorite stranicu s povišenim naredbenim redkom i pokušajte učitati Python paket pomoću naredbe “pip”. Ako i dalje vidite poruku o pogrešci”pip nije prepoznat kao unutarnja ili vanjska naredba“, slijedite ove korake –
1. Morate otvoriti CMD terminal. Samo kliknite tu Windows tipku i upišite “cmd“.
2. Zatim desnom tipkom miša dodirnite “Naredbeni redak” u rezultatima pretraživanja i dodirnite “Pokreni kao administrator“.
3. Kada se pojavi stranica CMD terminala, zapišite ovaj redak i pritisnite Enter kako biste bili sigurni da je pip instaliran.
python-m securepip–default-pip
Nakon toga zatvorite CMD terminal. Zatim, s iste stranice terminala, pokušajte instalirati bilo koji paket po vašem izboru pomoću naredbe pip.
Vaš će problem sigurno biti riješen.

Sambit je inženjer strojarstva po kvalifikacijama koji voli pisati o Windows 10 i rješenjima za najčudnije moguće probleme.