Kada želite vizualno prikazati različite skupove podataka, možete izraditi kombinirani grafikon. Ako želite prikazati nešto poput prodaje s troškovima ili prometa s konverzijama, idealan je kombinirani grafikon u Microsoft Excelu.
Pokazat ćemo vam kako stvoriti kombinirani grafikon u Excelu, kao i prilagoditi ga tako da uključuje elemente koji su vam potrebni i dati mu atraktivan izgled.
Sadržaj
Kako stvoriti kombinirani grafikon u Excelu
Imate nekoliko načina za stvaranje kombiniranog grafikona u Excelu. Možete pretvoriti postojeći grafikon, odabrati vrstu brzog kombiniranog grafikona ili postaviti prilagođeni grafikon.
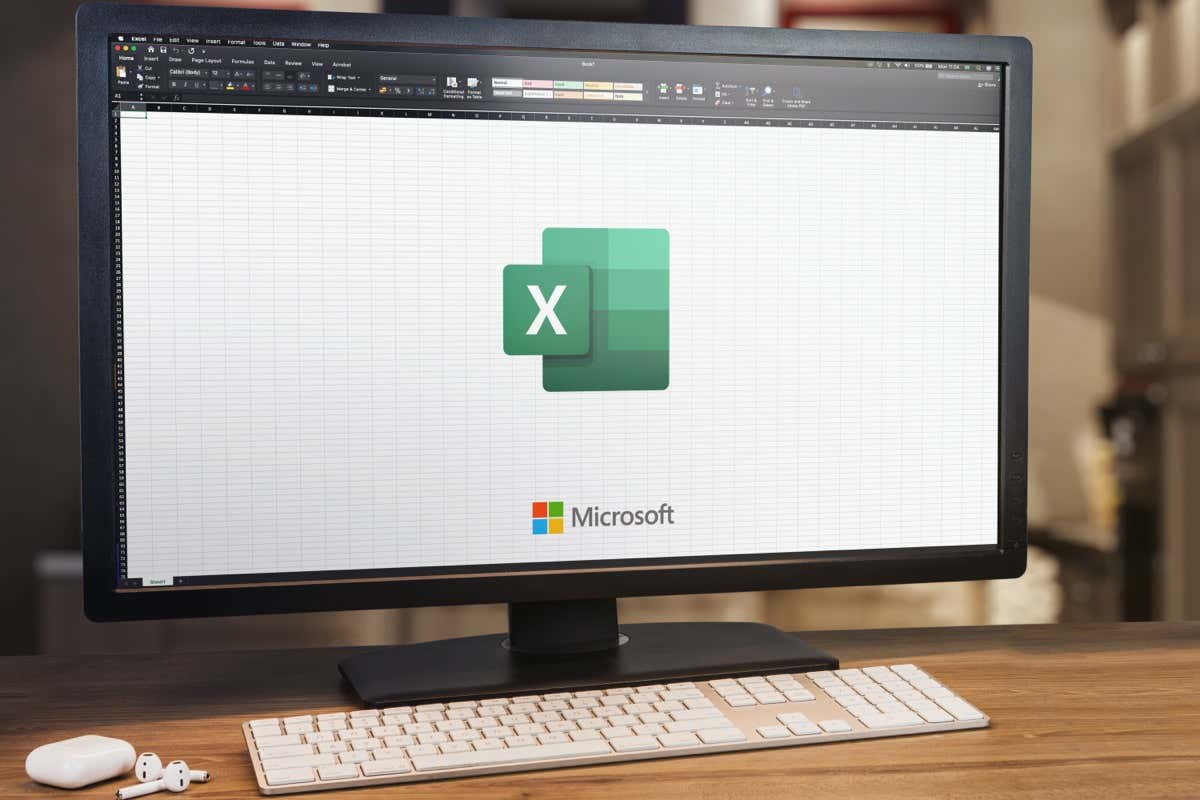
Pretvorite postojeći Grafikon u kombinirani grafikon
Ako već imate grafikon koji prikazuje vaše podatke, kao što je trakasti ili čak tortni grafikon, ne morate ga brisati i početi ispočetka. Jednostavno ga pretvorite u kombinirani grafikon.
Odaberite trenutni grafikon i idite na karticu Dizajn grafikona. Odaberite Promijeni vrstu grafikona u odjeljku Vrsta na vrpci.  Kada se otvori prozor grafikona, odaberite Combo s lijeve strane. Zatim odaberite jedan od kombiniranih izgleda grafikona na vrhu i prilagodite niz na dnu.
Kada se otvori prozor grafikona, odaberite Combo s lijeve strane. Zatim odaberite jedan od kombiniranih izgleda grafikona na vrhu i prilagodite niz na dnu. 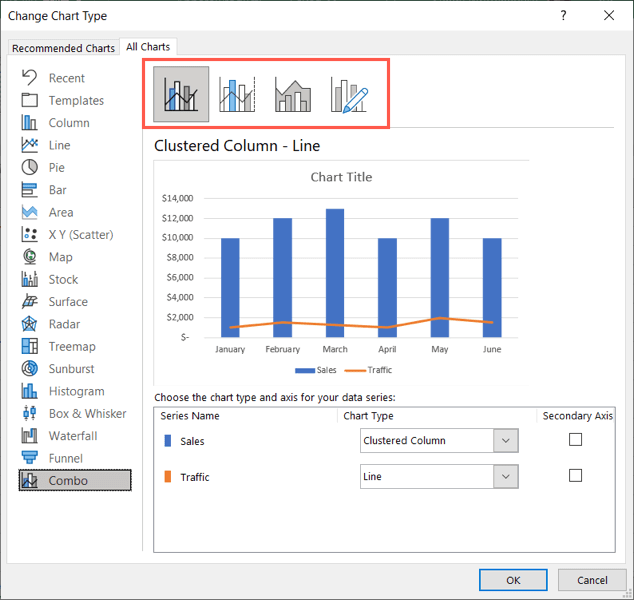 Odaberite OK i vidjet ćete kako vaš novi grafikon zamjenjuje izvorni.
Odaberite OK i vidjet ćete kako vaš novi grafikon zamjenjuje izvorni.
Odaberite vrstu brzog kombiniranog grafikona
Excel nudi tri vrste kombiniranog grafikona koje možete odabrati za svoje podatke.
Odaberite skup podataka i idite na karticu Umetanje.
U grupi Grafikoni odaberite strelicu padajućeg izbornika Umetni kombinirani grafikon da biste vidjeli opcije. Odaberite iz grupiranog stupca s linijskim grafikonom, grupiranog stupca i linijskog grafikona sa sekundarnom osi ili naslaganog područja i grupiranog stupčastog grafikona.
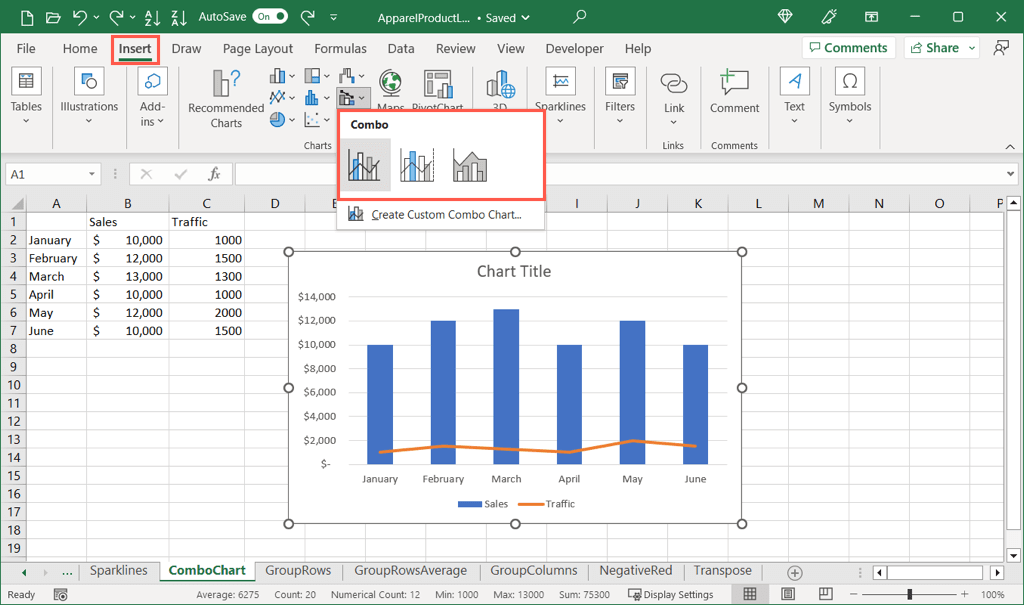
Tada ćete vidjeti kako vrsta grafikona koju odaberete iskače na vašoj proračunskoj tablici.
Stvorite prilagođeni kombinirani grafikon
Ako nemate postojeći grafikon i radije biste prilagodili seriju i os za kombinirani grafikon od samog početka, možete izraditi prilagođeni grafikon.
Odaberite skup podataka i idite na karticu Umetanje. Odaberite padajuću strelicu Umetni kombinirani grafikon i odaberite Stvori prilagođeni kombinirani grafikon. 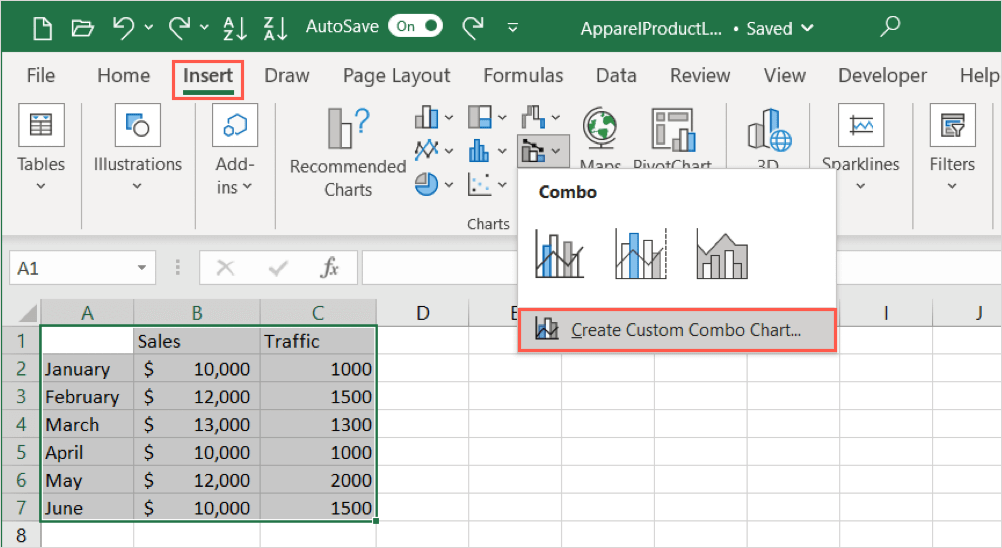 Kada se otvori prozor grafikona, na vrhu ćete vidjeti četiri kombinirane vrste grafikona. Odaberite jedan od njih kao osnovu za svoj prilagođeni grafikon.
Kada se otvori prozor grafikona, na vrhu ćete vidjeti četiri kombinirane vrste grafikona. Odaberite jedan od njih kao osnovu za svoj prilagođeni grafikon. 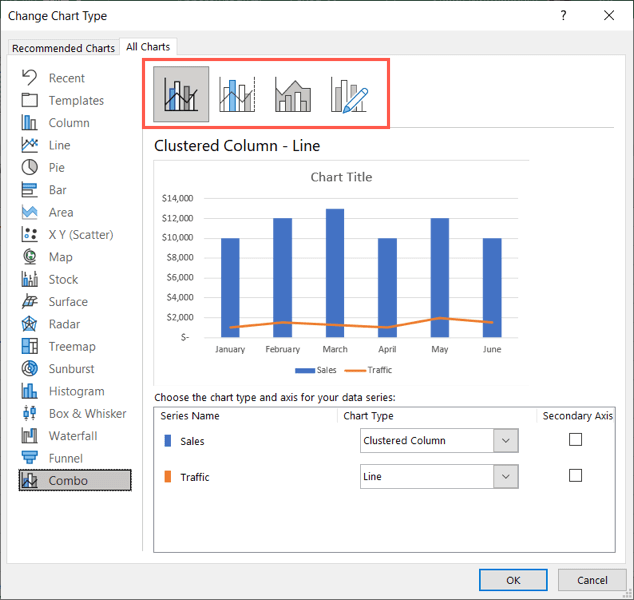 Na dnu ćete vidjeti svoje serije podataka, vrste grafikona i opcije za odabir sekundarne osi. Dok radite svoje prilagodbe, vidjet ćete lijep pregled kombiniranog grafikona neposredno iznad.
Na dnu ćete vidjeti svoje serije podataka, vrste grafikona i opcije za odabir sekundarne osi. Dok radite svoje prilagodbe, vidjet ćete lijep pregled kombiniranog grafikona neposredno iznad. 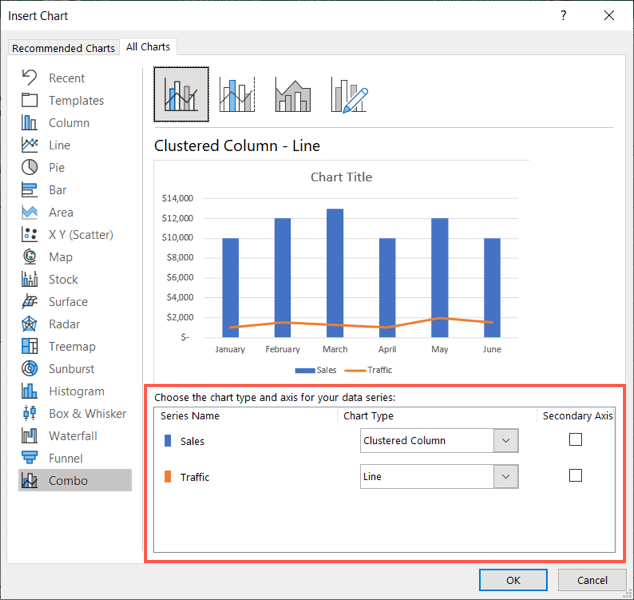 Iako stupčasti grafikon i linijski grafikon dobro funkcioniraju zajedno, ako želite, možete odabrati drugu vrstu grafikona za svaku seriju podataka. Odaberite padajući okvir ispod vrste grafikona desno od serije koju želite promijeniti i odaberite novu vrstu grafikona.
Iako stupčasti grafikon i linijski grafikon dobro funkcioniraju zajedno, ako želite, možete odabrati drugu vrstu grafikona za svaku seriju podataka. Odaberite padajući okvir ispod vrste grafikona desno od serije koju želite promijeniti i odaberite novu vrstu grafikona. 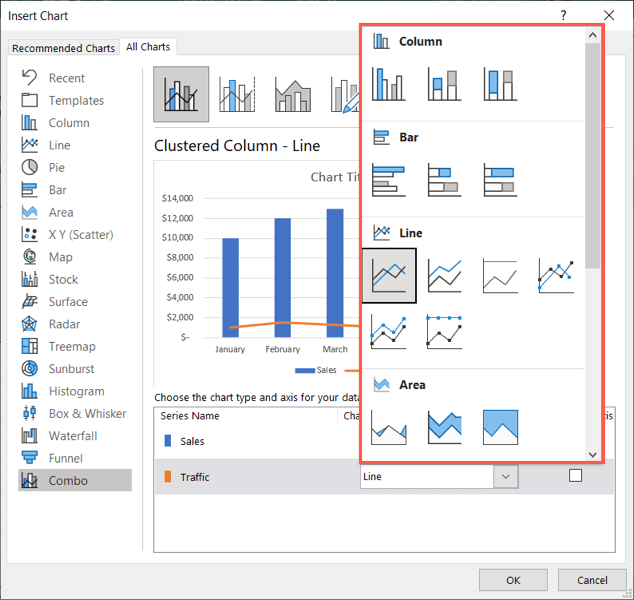 Prema zadanim postavkama, prva serija podataka prikazuje se na primarnoj osi. Međutim, to možete promijeniti ili jednostavno dodati sekundarnu os koristeći potvrdne okvire Sekundarna os na desnoj strani.
Prema zadanim postavkama, prva serija podataka prikazuje se na primarnoj osi. Međutim, to možete promijeniti ili jednostavno dodati sekundarnu os koristeći potvrdne okvire Sekundarna os na desnoj strani. 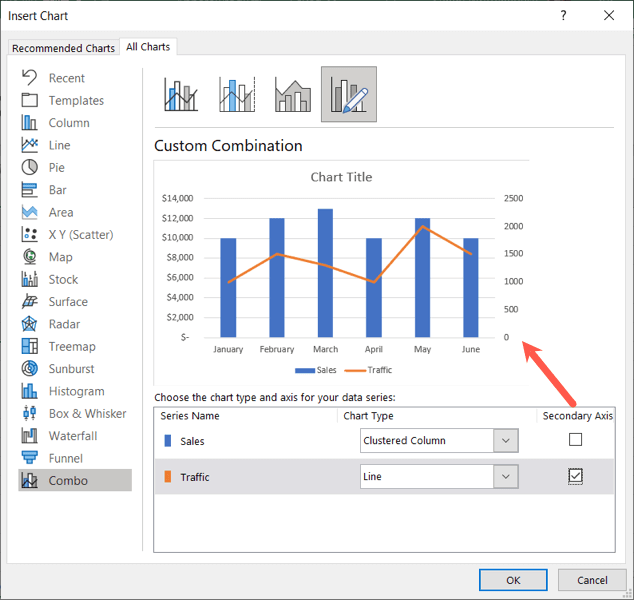 Kada završite s izradom prilagođenog kombiniranog grafikona, odaberite U redu da biste ga spremili i stavili na svoj radni list.
Kada završite s izradom prilagođenog kombiniranog grafikona, odaberite U redu da biste ga spremili i stavili na svoj radni list.
Kako prilagoditi kombinirani grafikon
Nakon što odaberete i umetnete svoj kombinirani grafikon, možda ćete htjeti dodati još elemenata ili dati grafikonu nešto pizzazza. Excel nudi nekoliko značajki za prilagodbu grafikona.
Idite na karticu Dizajn grafikona
Za osnovne značajke izgleda i elemente grafikona odaberite svoj grafikon i idite na karticu Dizajn grafikona.
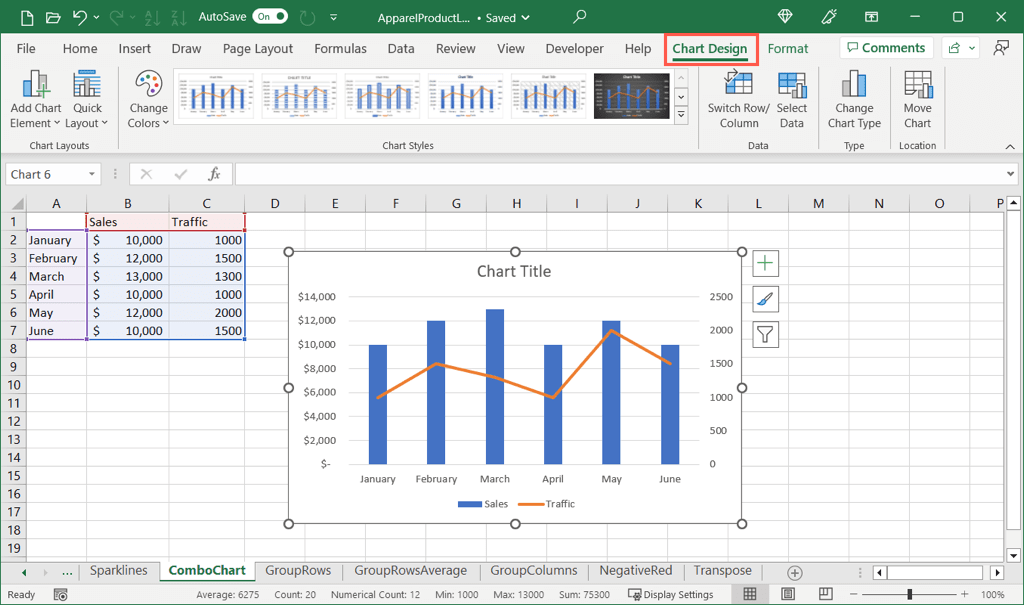
Počevši od lijeve strane vrpce, možete koristiti padajući izbornik Dodaj element grafikona za dodavanje i pozicioniranje stavki kao što su naslov grafikona, oznake podataka i legenda.
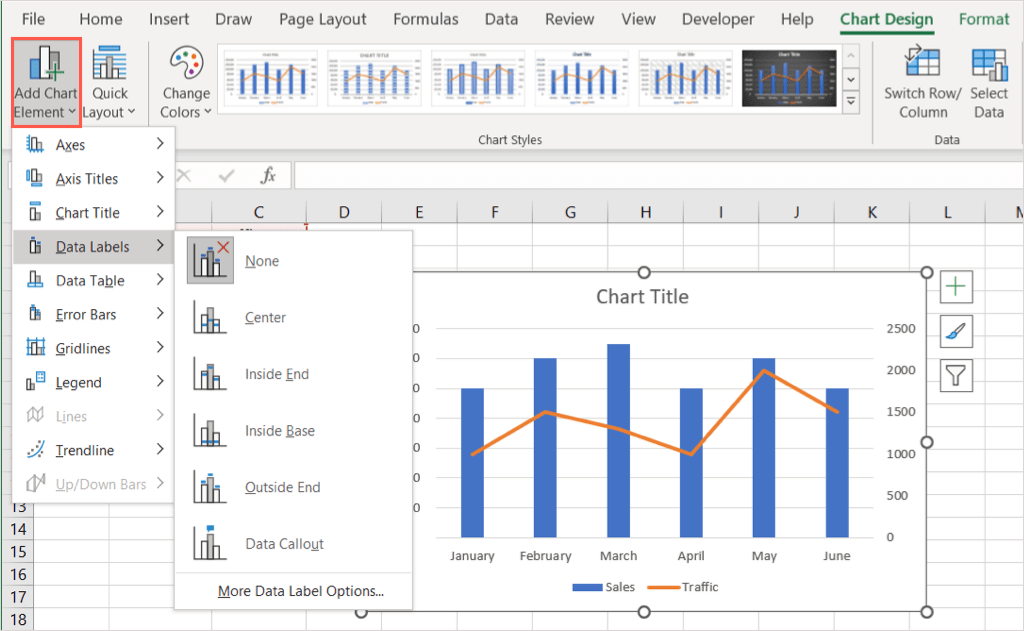
S desne strane upotrijebite izbornik Quick Layout da biste promijenili izgled kako biste uključili i pozicionirali elemente bez potrebe da to radite jedan po jedan.
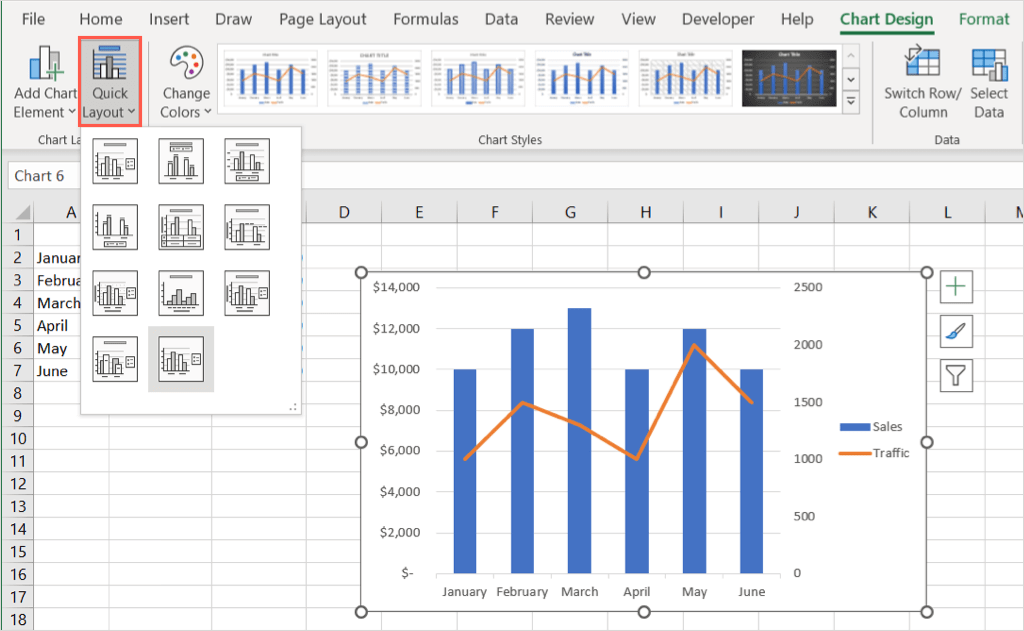
U odjeljku Stilovi grafikona možete upotrijebiti padajući izbornik Promjena boja da odaberete drugu shemu boja ili okvir Stilovi da odaberete potpuno novi dizajn.
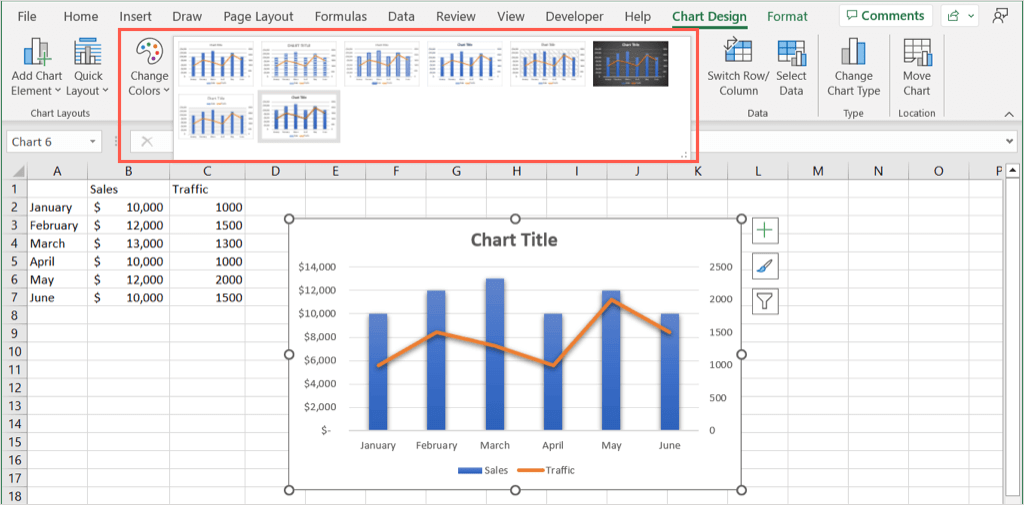
S preostalim opcijama na vrpci možete mijenjati stupce i retke, promijeniti odabir podataka grafikona, odabrati novu vrstu grafikona ili premjestiti grafikon na drugi list.

Otvorite bočnu traku područja oblikovanja grafikona
Za promjenu fonta grafikona, dodavanje okvira i pozicioniranje grafikona i teksta desnom tipkom kliknite grafikon i odaberite Oblikovanje područja grafikona. Ovo otvara bočnu traku s desne strane gdje možete napraviti detaljnije prilagodbe.
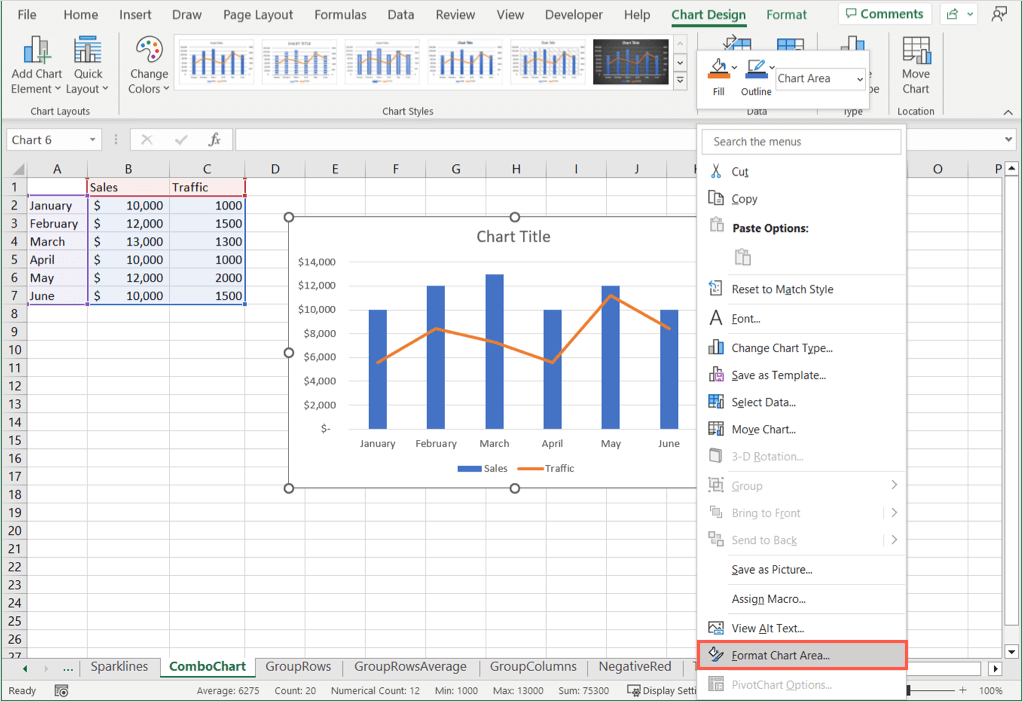
Koristite opcije grafikona ili opcije teksta na vrhu bočne trake ovisno o stavci koju želite promijeniti. Zatim možete koristiti kartice izravno ispod da biste unijeli svoje promjene.
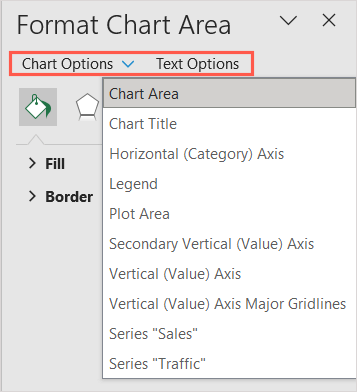
Opcije grafikona: promijenite stilove i boje ispune i obruba, dodajte efekte poput sjene ili mekog ruba i postavite veličinu ili položaj grafikona.
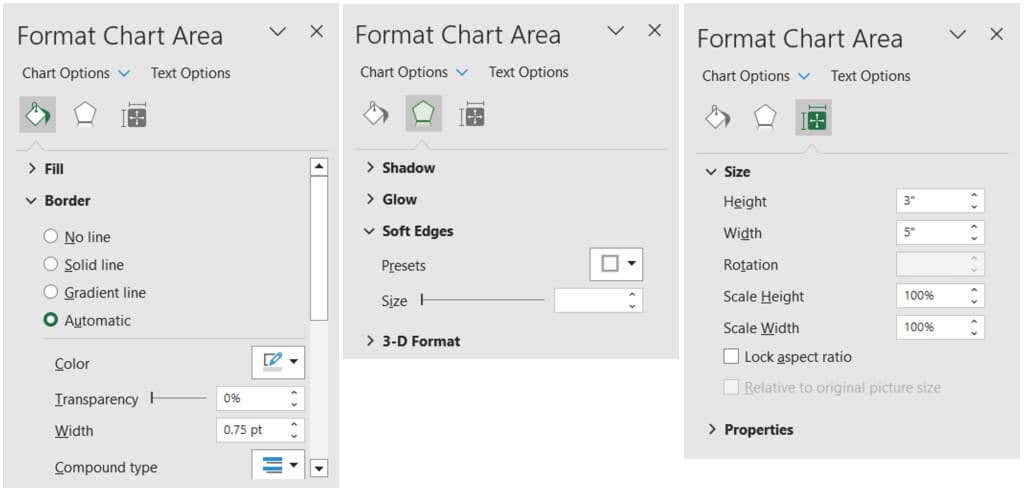
Opcije teksta: promijenite stilove i boje ispune ili obrisa, dodajte efekte i postavite ili poravnajte tekst.
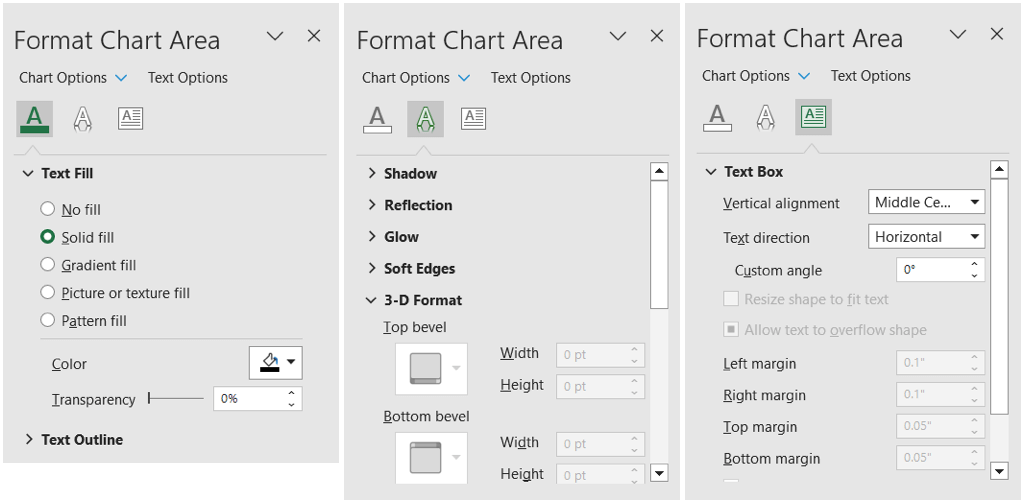
Koristite gumbe grafikona (samo Windows)
Još jedan način za prilagođavanje vašeg grafikona je korištenje gumba koji se prikazuju na desnoj strani toga. Trenutno su dostupni samo u programu Microsoft Excel na Windowsima, ne i na Macu.

Elementi grafikona (znak plus): Poput padajućeg okvira Elementi grafikona na kartici Dizajn grafikona, možete dodavati, uklanjati i pozicionirati stavke na grafikonu.
Stil grafikona (kist): Poput odjeljka Stilovi grafikona na kartici Dizajn grafikona, možete odabrati drugu shemu boja ili stil za svoj grafikon.
Filtri grafikona (filtar): pomoću ovog gumba možete potvrditi ili poništiti odabir pojedinosti u skupu podataka koje želite prikazati na grafikonu. To vam daje brz način pregleda samo određenih podataka grafikona privremenim skrivanjem ostalih pojedinosti.

Sada kada znate kako izraditi kombinirani grafikon u Excelu, pogledajte kako izraditi gantogram za svoj sljedeći projekt.
