Zaštita bitnih datoteka i dokumenata ključna je, a Windows ima praktičnu značajku koja će vam pomoći. Povijest datoteka, ugrađeni alat za korisnike Windowsa, osigurava da nećete izgubiti te dragocjene uspomene ili važne radne dokumente zbog slučajnog brisanja ili pada sustava.
Omogućivanje i korištenje Povijesti datoteka jednostavno je i ne zahtijeva tehničko iskustvo. Možete jednostavno postaviti ovu značajku i uživati u miru znajući da su vaše vrijedne datoteke sigurnosno kopirane i lako dostupne. Dakle, udobno se smjestite i dopustite nam da vas vodimo kroz postupak, osiguravajući da nikada više nećete izgubiti datoteku.
Sadržaj
Što je povijest datoteka u sustavu Windows?
Povijest datoteka značajka je u sustavu Windows koja omogućuje jednostavan i učinkovit način automatskog sigurnosnog kopiranja datoteka. Povijest datoteka funkcionira tako da povremeno sprema kopije vaših osobnih datoteka, kao što su dokumenti, fotografije i videozapisi, na vanjski disk ili na određeno mrežno mjesto. Ovo osigurava da ćete, čak i ako slučajno izbrišete datoteku ili naiđete na problem sa sustavom, imati dostupnu sigurnosnu kopiju za vraćanje izgubljenih podataka.

Ljepota Povijesti datoteka leži u njenoj jednostavnosti. Radi tiho u pozadini, zahtijevajući minimalan unos od korisnika nakon što se postavi. Prema zadanim postavkama, Povijest datoteka sigurnosno kopira vaše datoteke svakih sat vremena, ali možete prilagoditi učestalost prema svojim potrebama.
Povijest datoteka također prati različite verzije vaših datoteka, omogućujući vam pristup i vraćanje prethodnih verzija ako je potrebno. Ovo je osobito korisno ako se želite vratiti na prethodnu verziju dokumenta ili ako se datoteka ošteti.
Kako omogućiti Povijest datoteka
Morat ćete omogućiti Povijest datoteka prije nego što je možete koristiti. Da biste omogućili Povijest datoteka, morate imati priključen vanjski disk.
Upišite Upravljačka ploča u Windows Search i zatim odaberite Upravljačka ploča iz rezultata pretraživanja. 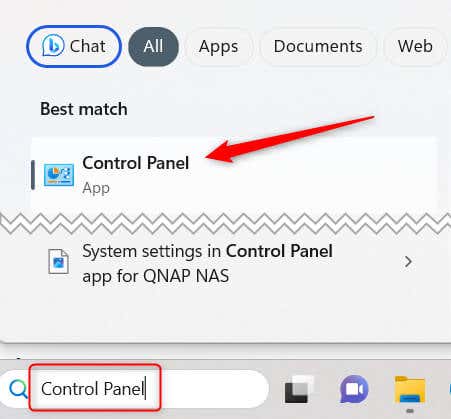 Na upravljačkoj ploči odaberite Sustav i sigurnost.
Na upravljačkoj ploči odaberite Sustav i sigurnost. 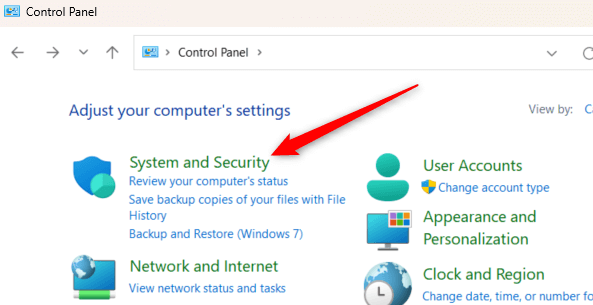 Kliknite Povijest datoteke.
Kliknite Povijest datoteke.  Odaberite Uključi kako biste omogućili Povijest datoteka.
Odaberite Uključi kako biste omogućili Povijest datoteka. 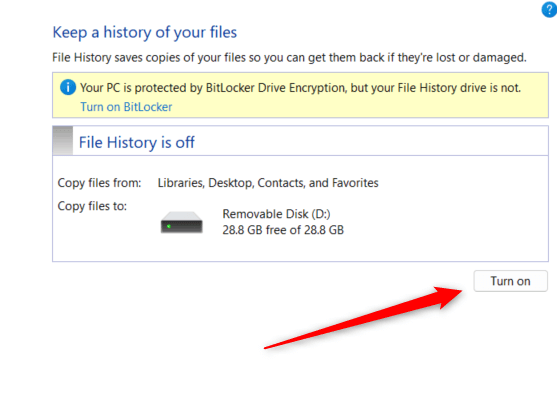
Kako koristiti Povijest datoteka
Nakon što omogućite Povijest datoteka, ona će automatski sigurnosno kopirati datoteke iz biblioteka, radne površine, kontakata, favorita i nekoliko drugih mapa. Međutim, postoje i druge stvari koje možete učiniti, kao što je odabir drugih mapa za sigurnosno kopiranje, postavljanje učestalosti sigurnosnog kopiranja i više.
Kako dodati mape sigurnosnoj kopiji
Možete napraviti sigurnosnu kopiju mape koja nije u jednoj od zadanih biblioteka, direktorija ili mapa koje su sigurnosno kopirane prema zadanim postavkama.
Desnom tipkom miša kliknite mapu koju želite dodati sigurnosnoj kopiji u povijesti datoteka. Odaberite Prikaži više opcija na dnu kontekstnog izbornika. 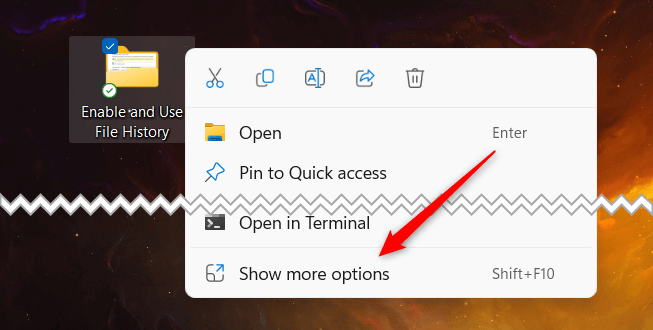 Zadržite kursor iznad Uključi u biblioteku, a zatim odaberite odgovarajući direktorij iz podizbornika.
Zadržite kursor iznad Uključi u biblioteku, a zatim odaberite odgovarajući direktorij iz podizbornika. 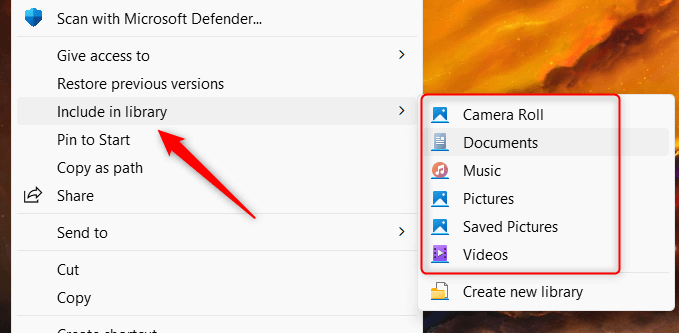
Mapa će se automatski sigurnosno kopirati kada se doda. Opcija”Uključi u knjižnicu”dostupna je samo za mape, tako da je ne možete koristiti za pojedinačne datoteke.
Kako isključiti mape iz sigurnosne kopije
Također možete izuzeti određene mape iz sigurnosne kopije. Evo kako.
Vratite se na Povijest datoteka s upravljačke ploče. Evo staze datoteke:
Upravljačka ploča\Sustav i sigurnost\Povijest datoteka
Odaberite Isključi mape u lijevom oknu. 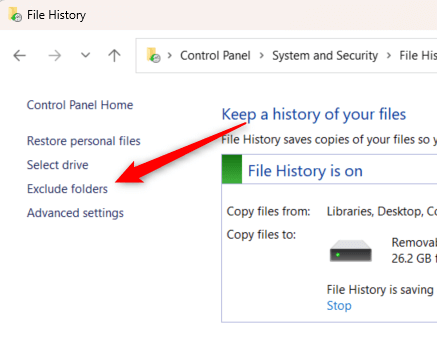 Kliknite Dodaj u donjem lijevom kutu prozora.
Kliknite Dodaj u donjem lijevom kutu prozora. 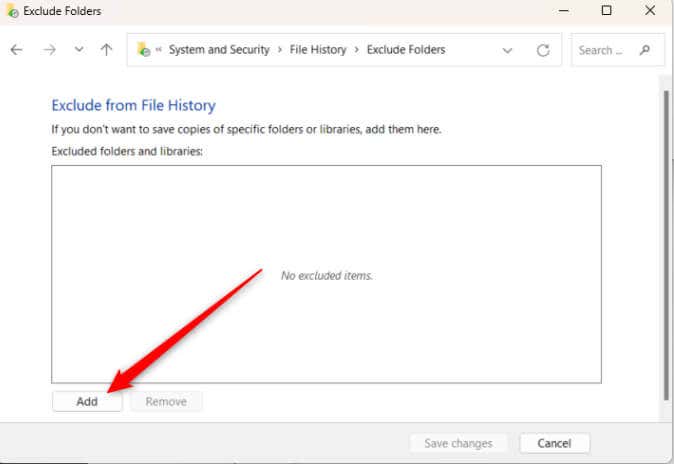 Odaberite biblioteku iz grupe i kliknite Odaberi mapu.
Odaberite biblioteku iz grupe i kliknite Odaberi mapu. 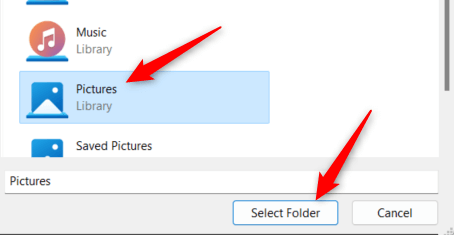
Odabrana mapa sada je isključena iz Povijesti datoteka.
Kako postaviti učestalost sigurnosnog kopiranja
Povijest datoteka radi tiho u pozadini, spremajući kopije vaših datoteka prema zadanim postavkama svaki sat. Međutim, ako radi malo više (ili manje) nego što biste željeli, možete prilagoditi učestalost spremanja vaših datoteka.
Vratite se na Povijest datoteka s upravljačke ploče. Put do datoteke je:
Upravljačka ploča\Sustav i sigurnost\Povijest datoteka
Kliknite Napredne postavke u lijevom oknu. 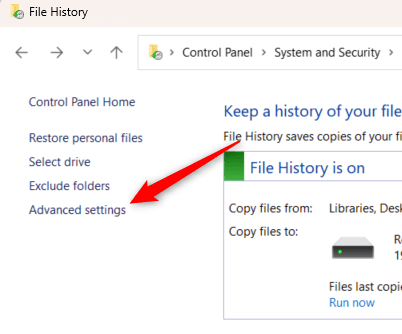 Kliknite padajući izbornik pored Spremi kopije datoteka i odaberite interval iz izbornika.
Kliknite padajući izbornik pored Spremi kopije datoteka i odaberite interval iz izbornika. 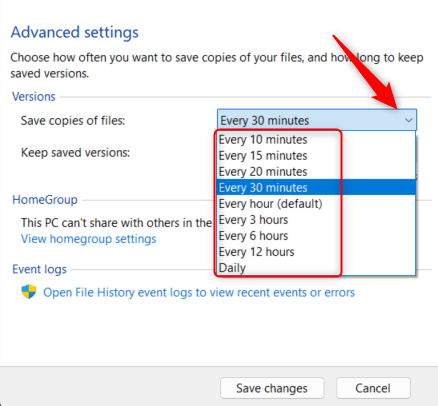 Također možete odabrati koliko dugo želite čuvati spremljene kopije datoteka. Kliknite padajući izbornik pokraj opcije Zadrži spremljene verzije i odaberite opciju s izbornika.
Također možete odabrati koliko dugo želite čuvati spremljene kopije datoteka. Kliknite padajući izbornik pokraj opcije Zadrži spremljene verzije i odaberite opciju s izbornika. 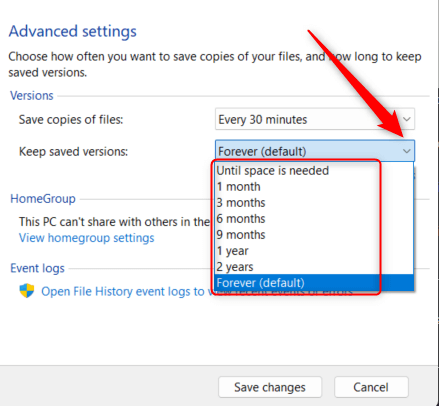 Na kraju kliknite Spremi promjene da bi promjene stupile na snagu.
Na kraju kliknite Spremi promjene da bi promjene stupile na snagu. 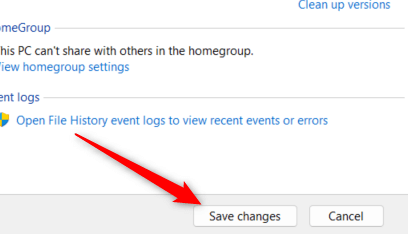
Povijest datoteka sada će se pokretati, kao i brisati kopije, u vrijeme koje postavite.
Uvijek imajte sigurnosnu kopiju
Omogućavanje i razumijevanje korištenja povijesti datoteka omogućuje vam da se udubite u sigurno upravljanje datotekama i pojačava vaše mogućnosti digitalnog sigurnosnog kopiranja. Povijest datoteka omogućuje vam da prilagodite postavke sigurnosnog kopiranja i stvorite pouzdane točke vraćanja za različite vrste podataka.
Ipak, ne biste trebali tu stati. Imati više sigurnosnih kopija uvijek je bolje od jedne, stoga iskoristite prednosti oblaka ili čak uložite u rješenje za pohranu povezano s mrežom kako biste svoje datoteke uvijek držali sigurnima i dostupnima.
