Zamislite ovaj scenarij. Apple konačno izdaje veliko ažuriranje macOS-a za javnost, a vi ga se želite dočepati. Provjerili ste ažuriranja, ali ste dobili samo pogrešku”Nije moguće provjeriti ažuriranja.”Odbacite to i pokušate ponovno, ali sve što dobijete je ista pogreška.
Mnogi su potencijalni razlozi za dobivanje pogreške”Nije moguće provjeriti ažuriranja”. Srećom, postoji nekoliko jednostavnih rješenja za to. U nastavku ćemo proći kroz svaki od njih.
Zašto je moj Mac zapeo u provjeravanju ažuriranja?
U nastavku su mnogi mogući razlozi zašto je vaš Mac zapeo je u traženju ažuriranja i ne napreduje. Budući da je ovaj problem češći kod značajnih ažuriranja, moguće je da je do pogreške došlo zbog nedovoljno prostora za pohranu, preopterećenog Apple poslužitelja ili loše internetske veze koja ne može podnijeti veličinu preuzimanja.
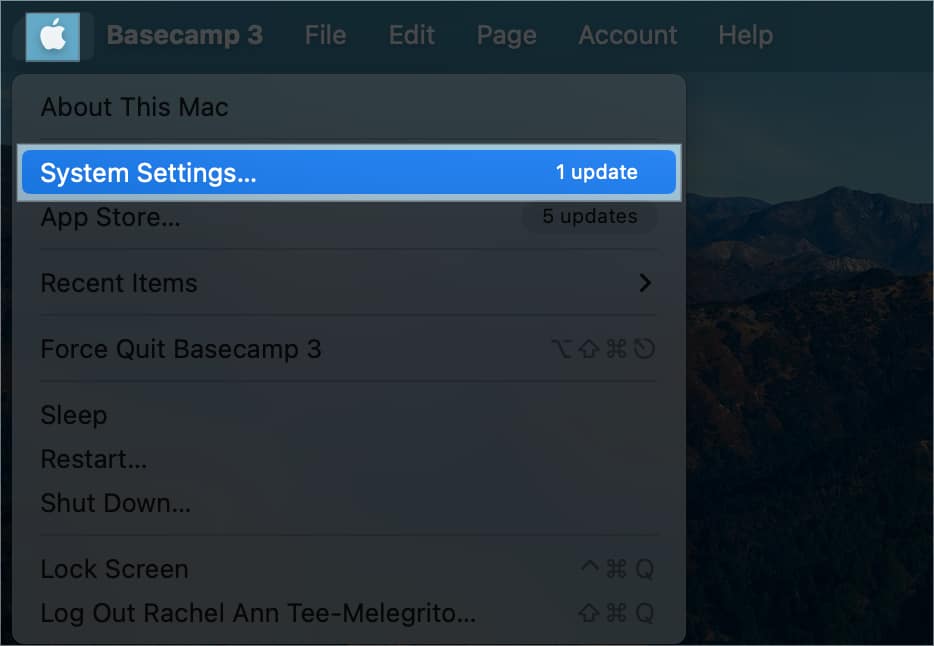
Osim ovih, evo i drugih mogućih uzroka:
Softverski problemi Nekompatibilnost OS-a s Macovim modelom Oštećene datoteke ažuriranja Postavke vatrozida Greške u NVRAM-u ili SMC-u
Kako popraviti “Nije moguće za provjeru ažuriranja” pogreška na Macu
Sada kada sam već izložio potencijalne probleme, puno ih je lakše riješiti. Evo različitih načina za ispravljanje pogreške”Nije moguće provjeriti ažuriranja”na vašem Macu.
Ovdje su sve stvari koje možete pokušati učiniti kako biste pomogli provjeri ažuriranja.
1. Provjerite imate li dovoljno prostora za pohranu na Macu
Ažuriranja se ne mogu progurati ako nemate dovoljno prostora za pohranu. Možete provjeriti koliko je prostora za pohranu dostupno:
Idite na Apple izbornik → Postavke sustava.
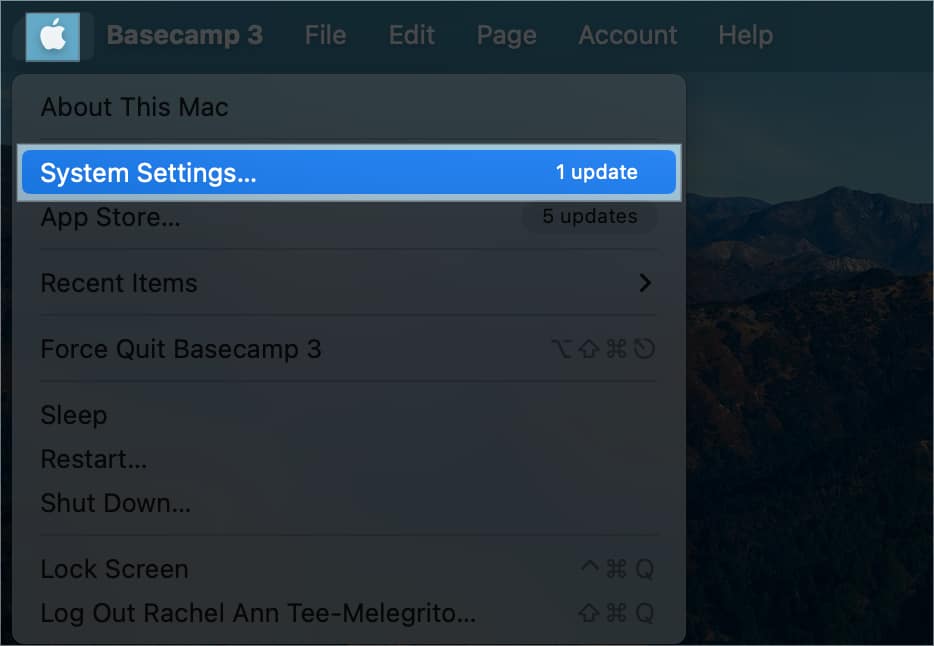 Kliknite Općenito na bočnoj traci → Odaberite Pohrana na desnoj strani.
Kliknite Općenito na bočnoj traci → Odaberite Pohrana na desnoj strani.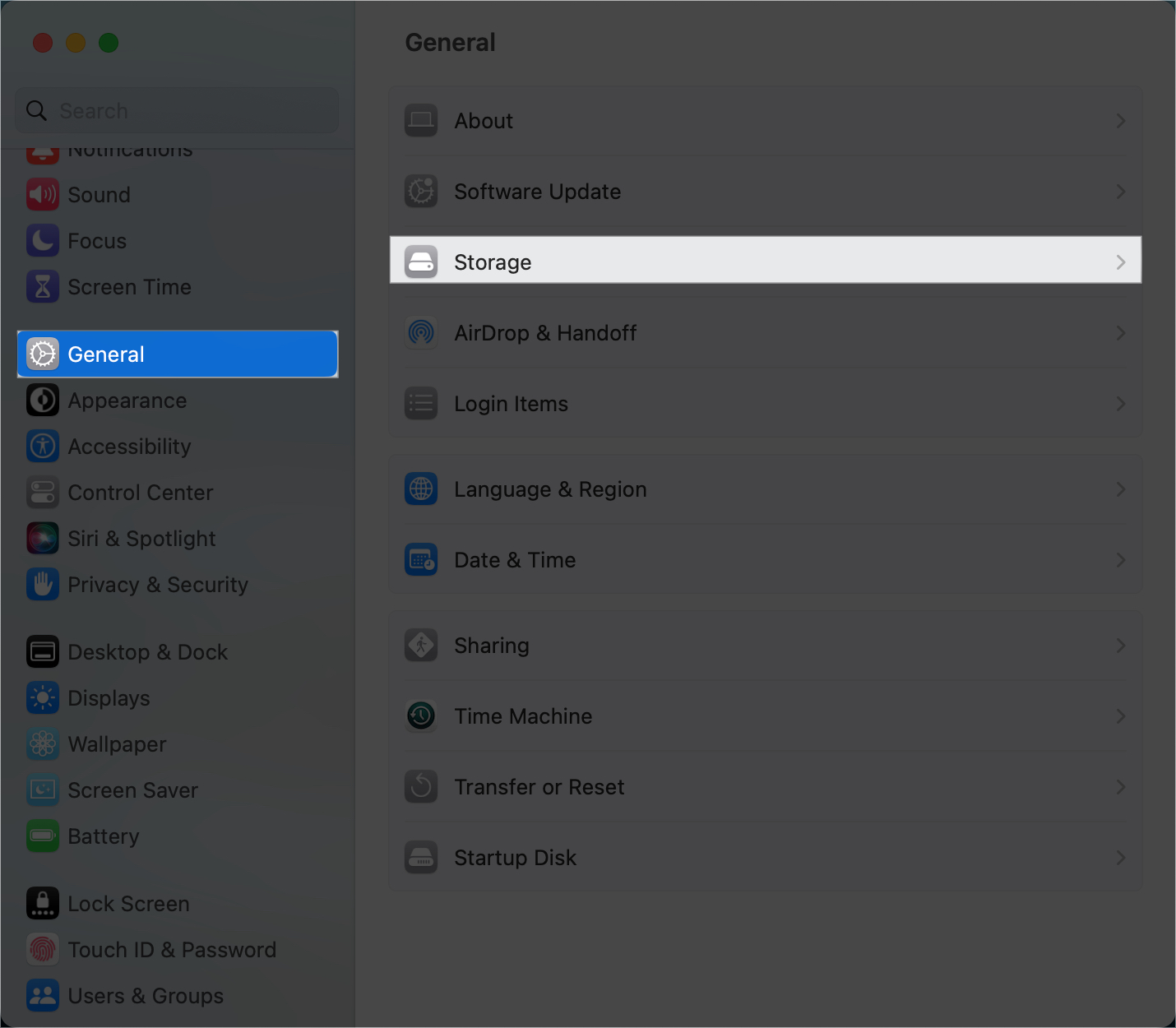
Budući da vaš Mac ne može dohvatiti ažurirane podatke, možete brzo pretražiti kako biste saznali koliko vam je prostora potrebno za glavni Ažuriranje macOS-a.
Izbrišite datoteke i pokušajte ponovno provjeriti ima li ažuriranja.
2. Ponovno pokrenite Mac
Ponovno pokretanje Maca rješava većinu manjih problema s greškama. Budući da vam neće trebati ni minuta da ponovno pokrenete Mac, provjerite hoće li ovo pomoći u rješavanju problema.
Ako dugo niste gasili svoj Mac, alternativa ponovnom pokretanju je gašenje. Kao netko kome trebaju mjeseci prije nego što ugasi svoj Mac, otkrio sam da njegovo isključivanje i puštanje da se odmori neko vrijeme pomaže u rješavanju mnogih problema.
3. Provjerite Appleove poslužitelje
Moguće je da ne možete dohvatiti ažuriranja jer Appleovi poslužitelji za ažuriranje softvera privremeno ne rade. Ovo je relativno rijetko, ali se može dogoditi, posebno kada se izda veliko ažuriranje, jer istodobna preuzimanja mogu preopteretiti poslužitelje ažuriranja.
Možete otići na stranicu statusa sustava Apple kako biste provjerili status Ažuriranja softvera za macOS.
Ako ne radi, samo pričekajte dok Apple to ne popravi. Ako nije, prijeđite na rješenja u nastavku.
4. Potražite jaku internetsku vezu
Slaba ili spora internetska veza može uzrokovati da se vaš Mac teško poveže s Appleovim poslužiteljima. Ne pokušavajte ažurirati svoj OS na lošoj vezi, pogotovo ako je velika.
Umjesto toga pronađite stabilnu internetsku vezu prije ponovnog pokušaja.
5. Osvježite prozor ažuriranja softvera na vašem Macu
Mac koji je zapeo u provjeravanju ažuriranja može biti samo manji kvar koji jednostavno osvježavanje može popraviti.
Dok je otvoren prozor za ažuriranje softvera, pritisnite Cmd + R na tipkovnici.
Pričekajte neko vrijeme i pogledajte je li osvježavanje pomoglo.
Alternativno, možete otići na Monitor aktivnosti da ga osvježite. Ovo je posebno korisno ako želite osvježiti zamrznuti prozor.
Izvršite Spotlight pretraživanje (pritisnite Cmd + razmaknica na tipkovnici) i upišite Activity Monitor. U Nadzoru aktivnosti idite na traku za pretraživanje u gornjem desnom kutu. Potražite ažuriranje softvera i kliknite na njega. Kliknite gumb X na naslovnoj traci. Odaberite Prisilno zatvori.
Ovo će prisilno prekinuti proces. Nakon toga možete pokušati ponovno pokrenuti provjeru ažuriranja softvera.
6. Očistite predmemoriju
Vaš sustav može biti začepljen privremenim datotekama koje vam ne trebaju. Predmemorije ne samo da uzrokuju usporavanje vašeg uređaja, već također uzrokuju da procesi ne reagiraju. Za brisanje predmemorije:
Otvorite Finder → Idi. Odaberite Idi na mapu.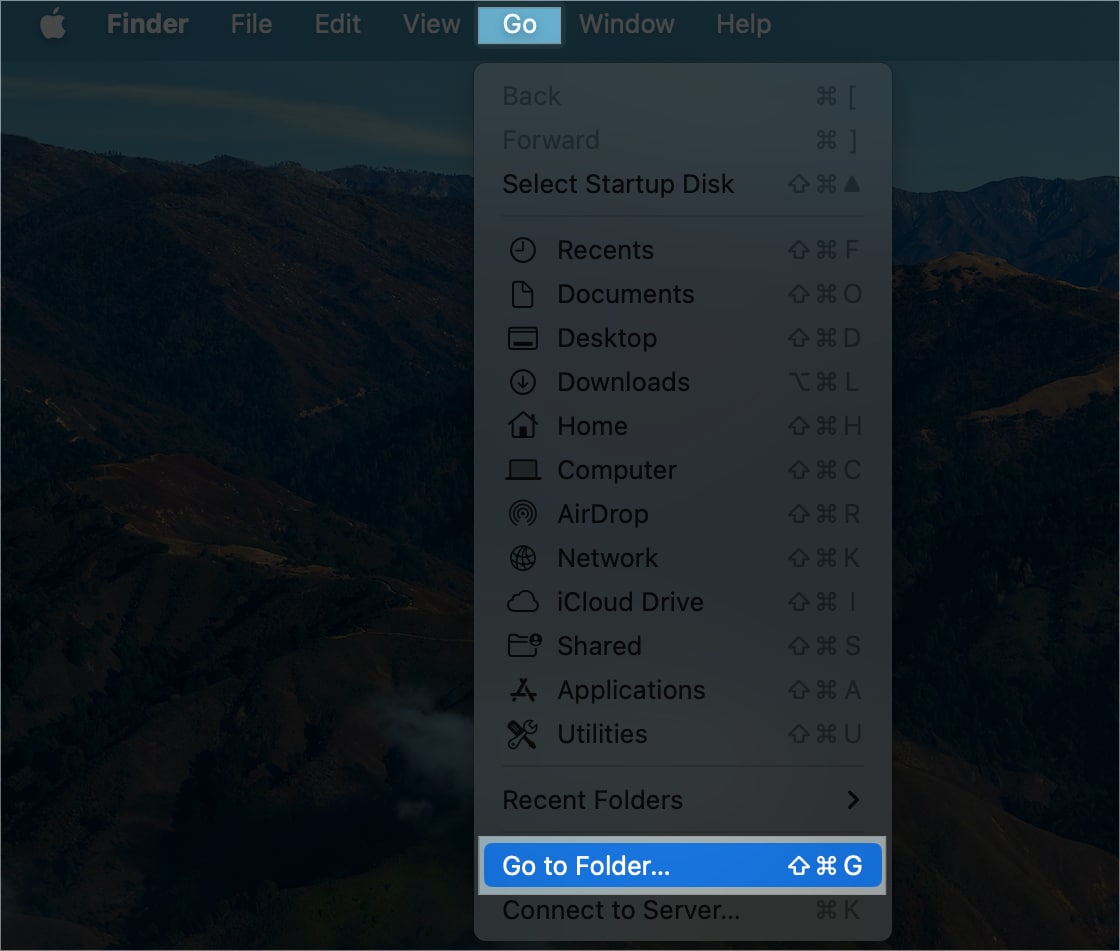 Kopirajte i zalijepite ovo u traku za pretraživanje: ~/Library/Caches/com.apple.appstore Pritisnite return. Odaberite cache mapu i izbrišite je.
Kopirajte i zalijepite ovo u traku za pretraživanje: ~/Library/Caches/com.apple.appstore Pritisnite return. Odaberite cache mapu i izbrišite je.
Nakon ovoga ponovno pokrenite Mac i ponovno pokušajte provjeriti ima li ažuriranja.
7. Provjerite svoje VPN postavke
Ako koristite VPN, onemogućite korištenje proxy poslužitelja prije ponovnog pokušaja. VPN ponekad može ometati proces ažuriranja jer mijenja vašu IP adresu i može uzrokovati usporavanje vaše internetske veze. Appleovi poslužitelji također mogu blokirati neke VPN-ove, uzrokujući probleme prilikom traženja ažuriranja.
8. Pregledajte svoje aplikacije trećih strana
Ponekad čistači diska, optimizatori, antivirusne aplikacije i aplikacije za deinstalaciju mogu uzrokovati haos i prekinuti rad vašeg Maca. Može čak oštetiti vaš OS, što dovodi do ponovne instalacije.
Ako imate jedan pokrenut na vašem Macu, uklonite ga. Provjerite napreduje li provjera ažuriranja i dopustite da preuzmete ažuriranje za svoj Mac.
9. Provjerite svoje vrijeme
Ključno je provjeriti je li vrijeme na vašem uređaju točno. Sve što nije u redu s vaše strane može vas spriječiti da ažurirate svoj macOS. Evo kako to promijeniti:
Idite na Apple izbornik → Postavke sustava.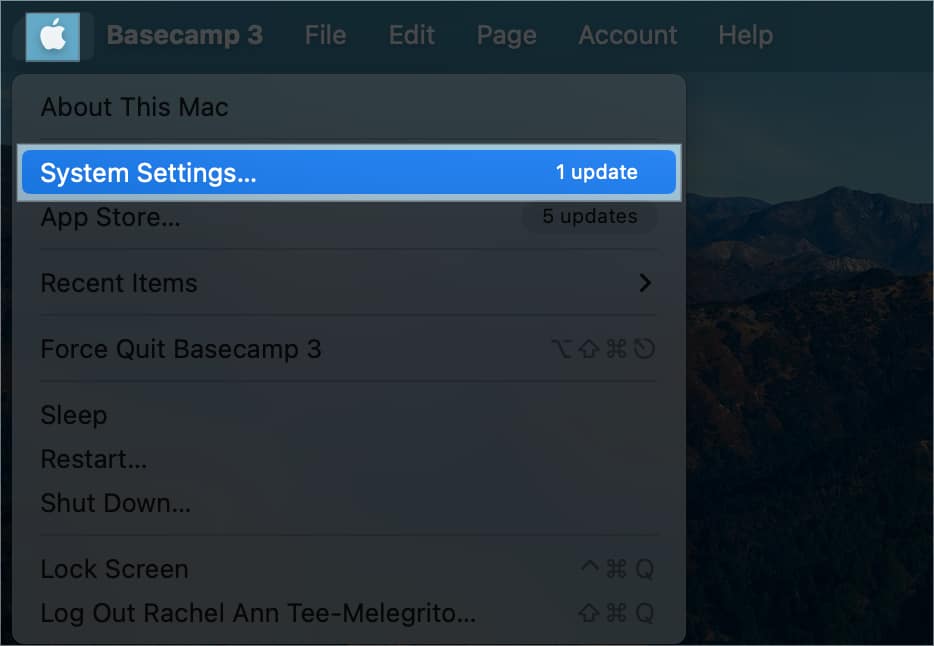 Odaberite Općenito → Datum i vrijeme.
Odaberite Općenito → Datum i vrijeme.  Uključite Automatsko postavljanje vremena i datuma.
Uključite Automatsko postavljanje vremena i datuma.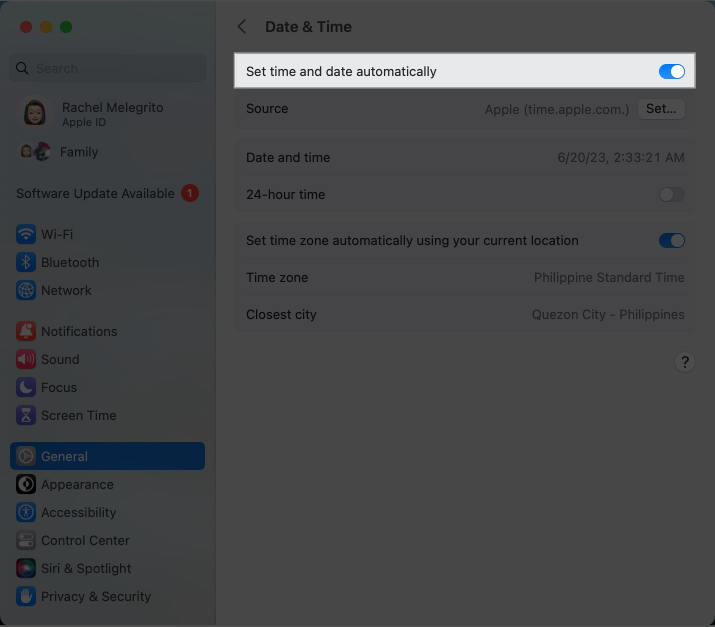
10. Pokretanje u sigurnom načinu rada
Ako sve gore navedene metode ne uspiju, možda ćete se htjeti pokrenuti u sigurnom načinu rada prije traženja ažuriranja i preuzimanja novog macOS-a.
To će učiniti pokrenite svoj Mac u osnovnom stanju s minimalnim proširenjima sustava, onemogućenim softverom i onemogućenim uslugama. Ovo može pomoći u isključivanju bilo kakvih softverskih sukoba koji bi mogli spriječiti vaš Mac u provjeravanju ažuriranja.
11. Resetirajte NVRAM i SMC
Greške u NVRAM-u i SMC-u mogu poremetiti proces ažuriranja softvera. Pročitajte naš vodič o tome kako resetirati NVRAM ili PRAM na vašem Macu. Imajte na umu da je ovo samo za Mac računala s procesorom Intel. Za Mac računala s Apple Siliconom, vaš će uređaj automatski resetirati vaš NVRAM kada ga ponovno pokrenete ako otkrije bilo kakve pogreške.
12. Instalirajte ažuriranje putem terminala
Ako vaš Mac i dalje zapinje pri provjeravanju ažuriranja, pokušajte ga instalirati s terminala. Izvršite Spotlight pretragu za Terminal. Pokrenite ga i upotrijebite naredbu “software update-l.” Od vas će se tražiti da unesete lozinku. Vidjet ćete popis dostupnih ažuriranja. Unesite naredbu “sudo software update-i [update’s name].”
Evo drugih kodova koji bi mogli funkcionirati:
sudo softwareupdate — fetch-full-installer: upotrijebite ovu naredbu ako već imate instalacijski program u mapi Applications. sudo softwareupdate — fetch-full-installer –launch-installer: upotrijebite ovaj redak koda za instalaciju i automatsko preuzimanje ažuriranja
13. Ponovno instalirajte macOS
Ako se čini da ništa drugo ne radi, zadnje rješenje je ponovno instalirati svoj macOS. Time se uklanjaju svi softverski problemi i pogreške koje mogu uzrokovati pogrešku. Imajte na umu da se ovaj postupak razlikuje ovisno o tome imate li Mac temeljen na Intelu ili Apple Silicon.
Zaključak…
Ovaj problem rijetko zahtijeva posjet Apple trgovina. Većina bi trebala odgovoriti na jedno od gore navedenih rješenja problema. Je li vam nešto od ovoga uspjelo? Podijelite svoje iskustvo u nastavku!
Pročitajte više:
Profil autora
Rachel voli sve što je Apple — od iPhonea, do Apple satova, na MacBookove. Ona je također medicinska spisateljica i ghostwriter za razne publikacije.
