iOS 17 i iPadOS 17 imaju zabavnu značajku koja vam omogućuje da svoju sliku, obiteljsku fotografiju, kućne ljubimce i druge objekte slike pretvorite u naljepnicu za korištenje u porukama, pa čak i u drugim aplikacijama App Storea. U ovom vodiču pokazat ćemo vam kako pretvoriti sebe ili subjekt fotografije u naljepnicu i začiniti razgovore koje vodite na iPhoneu, iPadu i Macu.
Napomena: U trenutku pisanja ovoga, iOS 17, iPadOS 17 i macOS Sonoma su u razvojnoj beta fazi. Evo kako ih možete staviti na svoje uređaje:
Imajte na umu da sam za ovaj članak koristio svoj iPad. Ali koraci za iPhone su slični i ne biste trebali imati problema s njihovim praćenjem.
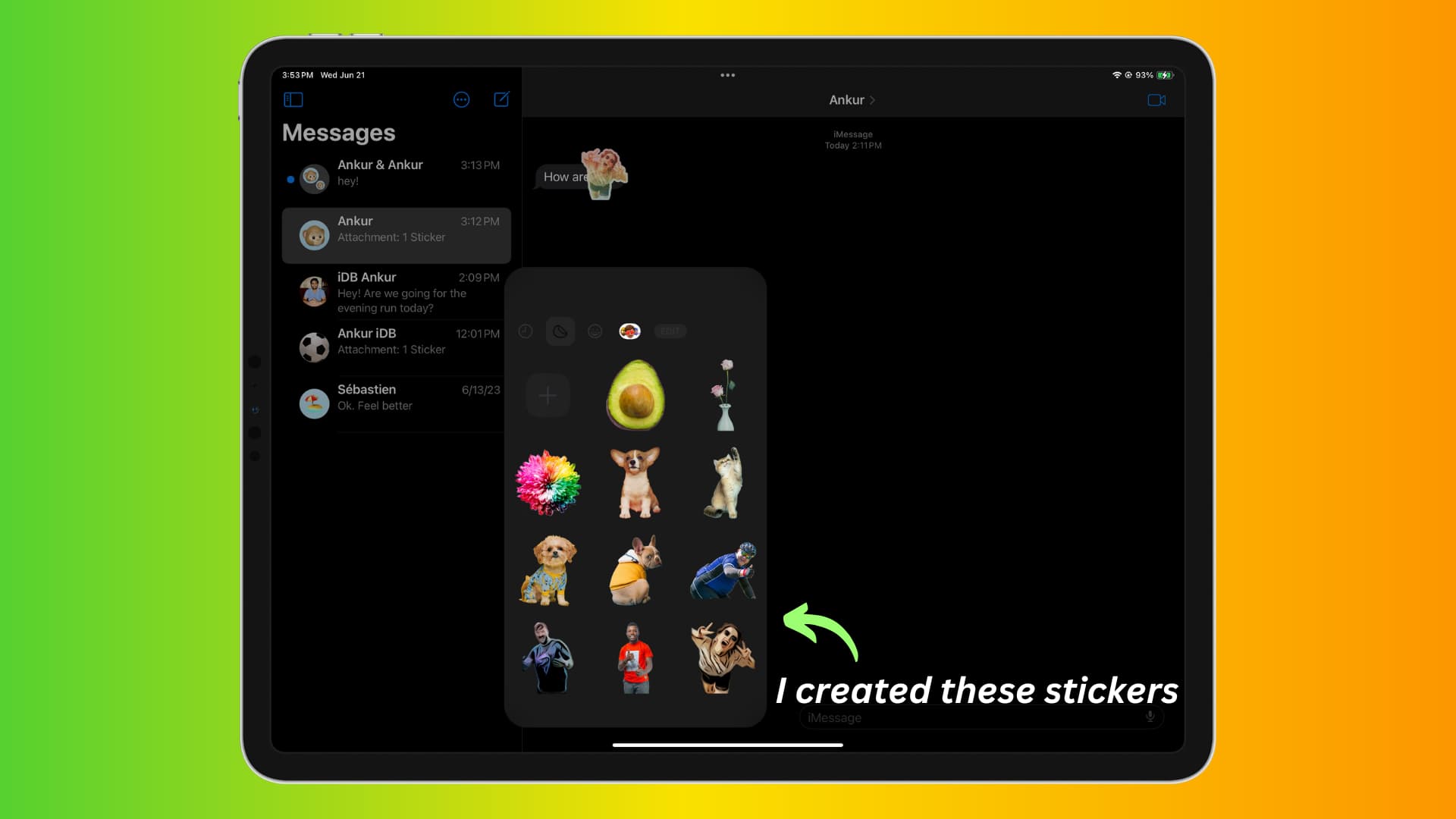 Napravite naljepnice od svojih fotografija: sakrijte
Napravite naljepnice od svojih fotografija: sakrijte
Pretvorite svoje fotografije u naljepnice
1) Provjerite je li slika koju želite pretvoriti u naljepnicu spremljena u aplikaciju Apple Photos ili aplikaciju Files na vašem iPhoneu ili iPadu.
2) Idite unutar Aplikacija Fotografije ili aplikacija Datoteke i otvorite sliku.
3) Dodirnite i držite glavni predmet slike , poput vašeg lica, ljudi, kućnog ljubimca, predmeta ili neke druge istaknute stvari.
4) Kada dodirnete i zadržite, primijetit ćete bijelu liniju koja prolazi preko rubova glavni predmet i pojavit će se traka izbornika. Dodirnite Dodaj naljepnicu.
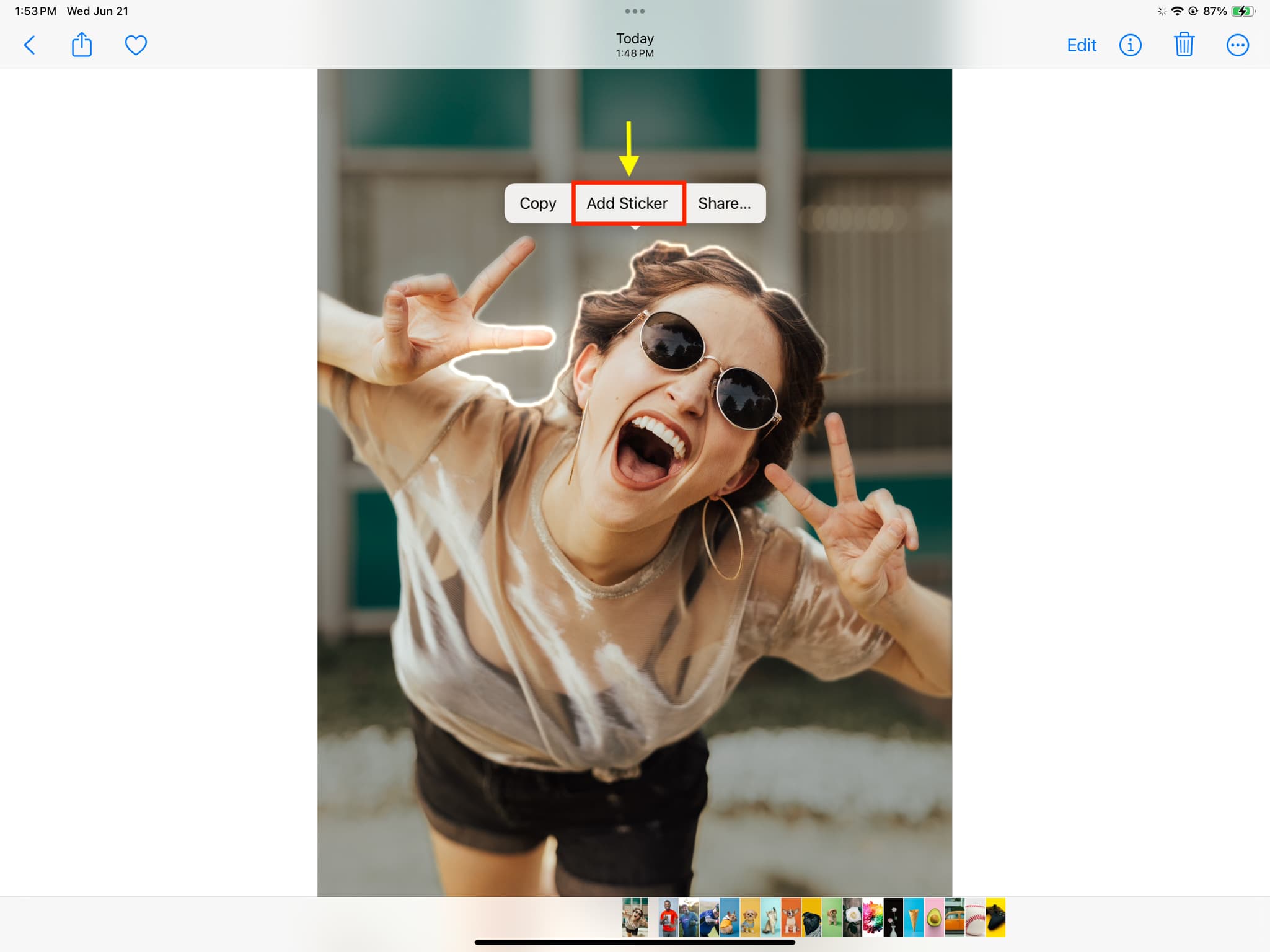
5) Uspješno ste sebe ili glavni subjekt te fotografije pretvorili u naljepnicu. Sada je spremljen, ali ga možete dodatno prilagoditi, a da biste to učinili, dodirnite Dodaj efekt koji strši iz novostvorene naljepnice. Ako ne vidite ovu opciju, dodirnite i držite stvorenu naljepnicu i odaberite Dodaj efekt.
6) Sada odaberite jedan od četiri efekta pod nazivom Obris , Strip, Pufasti ili Sjajni i dodirnite Gotovo.

Napomena: Ne možete izraditi ove naljepnice na svom Macu.
Pretvorite svoje fotografije uživo u animirane naljepnice
Baš kao što možete dodirnuti i držati glavni predmet fotografije i pretvorite ga u naljepnicu, također možete dodirnuti i zadržati glavni predmet fotografije uživo i dodirnuti Dodaj naljepnicu. Ovo će taj predmet pretvoriti u animiranu naljepnicu.

Ako snimate Live Photos ili imate postojeće, morate to isprobati. Siguran sam da će vam se svidjeti.
Napomena: Budući da dodirom i držanjem Live Photo počinje reproducirati njezinu animaciju, možda ćete morati pokušati nekoliko puta prije nego što vidite Dodajte opciju naljepnice.
Koristite svoje foto naljepnice u aplikaciji Poruke
Fotografske i animirane naljepnice koje stvorite na jednom uređaju, poput iPhonea ili iPada, sinkroniziraju se putem iClouda sa svim vašim drugim Apple uređajima uređaja koji imaju isti Apple ID. Evo kako ih koristiti u iMessage chatovima.
Na iPhoneu ili iPadu
1) Otvorite aplikaciju Poruke i pokrenite novi razgovor ili uđite u postojeći.
2) Dodirnite gumb plus (+) koji se nalazi blizu okvira za upisivanje teksta.

3) Odaberite Naljepnice.
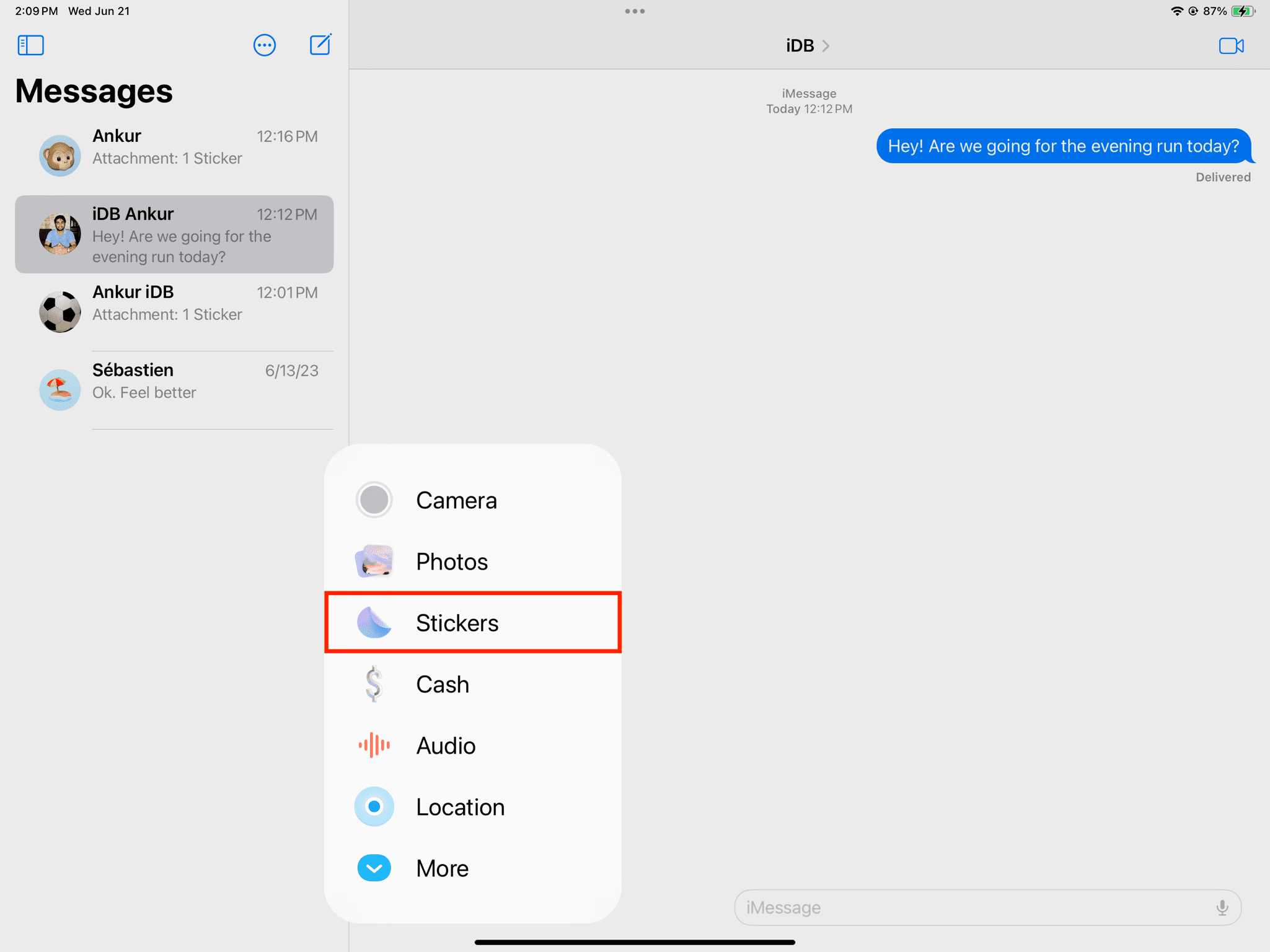
4) Dodirnite prilagođenu stvorio naljepnicu iz odjeljka Naljepnice i ona će iskočiti ravno u okvir za upisivanje poruke. Vratite se u okvir za upisivanje poruke i pritisnite plavu gumb sa strelicom da biste je poslali kao normalnu poruku.

5) Osim slanja naljepnice kao standardni tekst, možete ga koristiti i za reagiranje na određenu poruku. Sve što trebate učiniti je dodirnuti i držati naljepnicu te je povući i ispustiti preko poruke (oblačić teksta, slika, video itd.) koju ste poslali ili primili. Ova će naljepnica lebdjeti iznad te poruke. Prilično je cool i trebali biste ga isprobati.
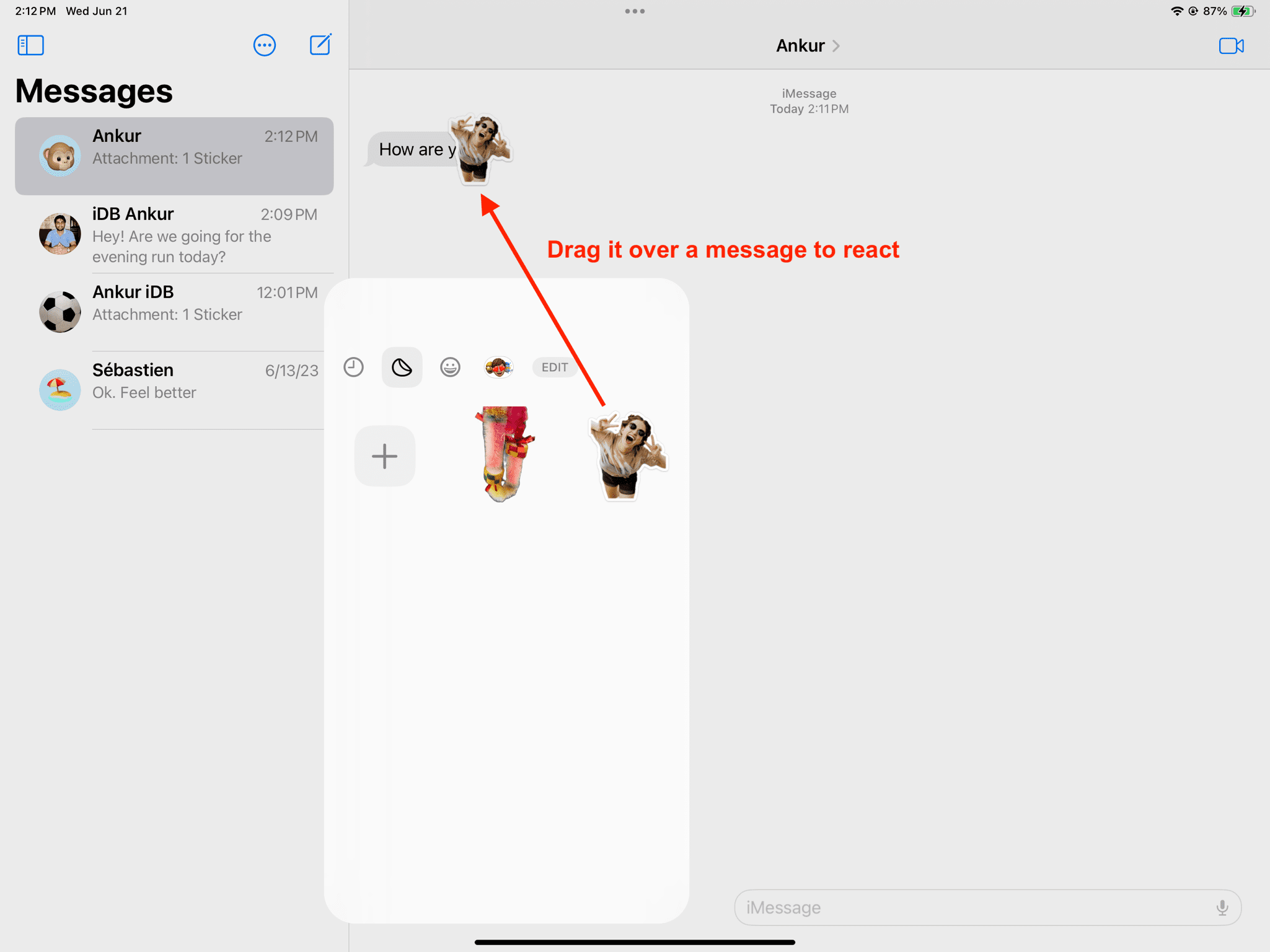
Na Macu
Kao što je spomenuto, ne možete svoje fotografije pretvoriti u naljepnice na svom Macu. Ali možete koristiti one koje izradite na svom iPhoneu ili iPadu jer se sinkroniziraju putem iClouda i pojavljuju na vašem računalu.
1) Pokrenite aplikaciju Poruke i otvorite chat ili započnite novi.
2) Kliknite ikonu App Store i odaberite Naljepnice.
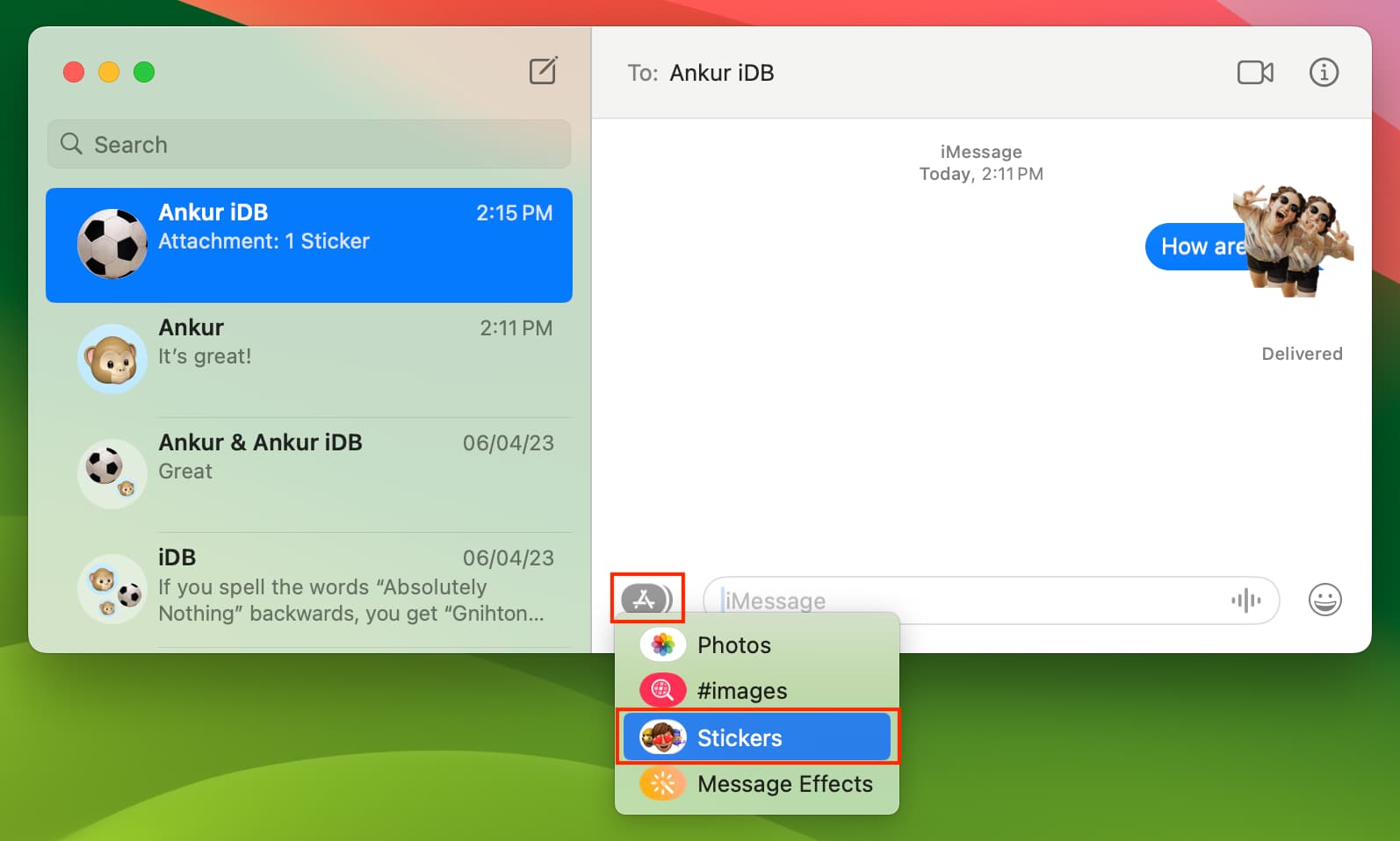
3) Idite na odjeljak Naljepnice i kliknite jednu.
4) Sada kliknite okvir za upisivanje poruke, dodajte komentar ako želite i pritisnite tipku enter/return da biste ga poslali.

5) Također možete povući naljepnicu i postavite ga preko teksta da biste ga upotrijebili kao reakciju.

Uklanjanje dodane reakcije prilagođene naljepnice iz poruke
Nakon što ste reagirali na poruku pomoću prilagođene naljepnice, možete je ukloniti slijedeći ove korake.

1) Dodirnite i držite poruku s prilagođenom naljepnicom kao reakcijom i odaberite Detalji naljepnice. Na Macu desnom tipkom miša kliknite reakcijsku naljepnicu i odaberite Detalji naljepnice.

2) Prijeđite prstom ulijevo po naljepnici i dodirnite ikonu za brisanje. Na Macu jednostavno kliknite gumb X.
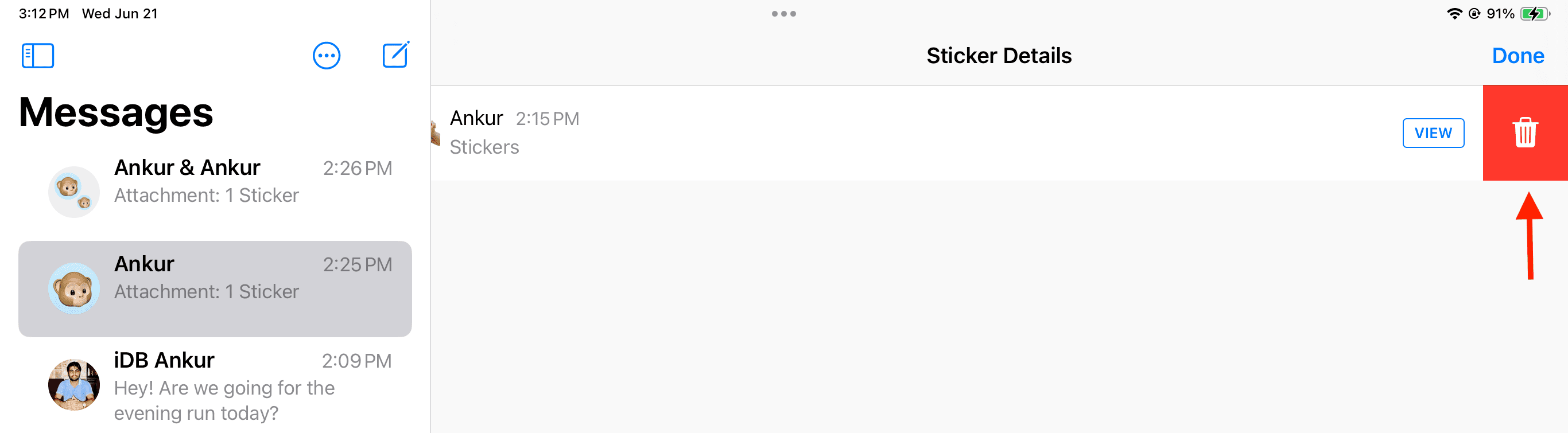
Naljepnica se više neće pojavljivati kao reakcija.
Koristite prilagođene naljepnice u Označavanje
Osim dodavanja oblika, linija, teksta i potpisa vašoj fotografiji pomoću označavanja, možete dodirnuti opciju Dodaj naljepnice i staviti naljepnicu preko svoje slike.
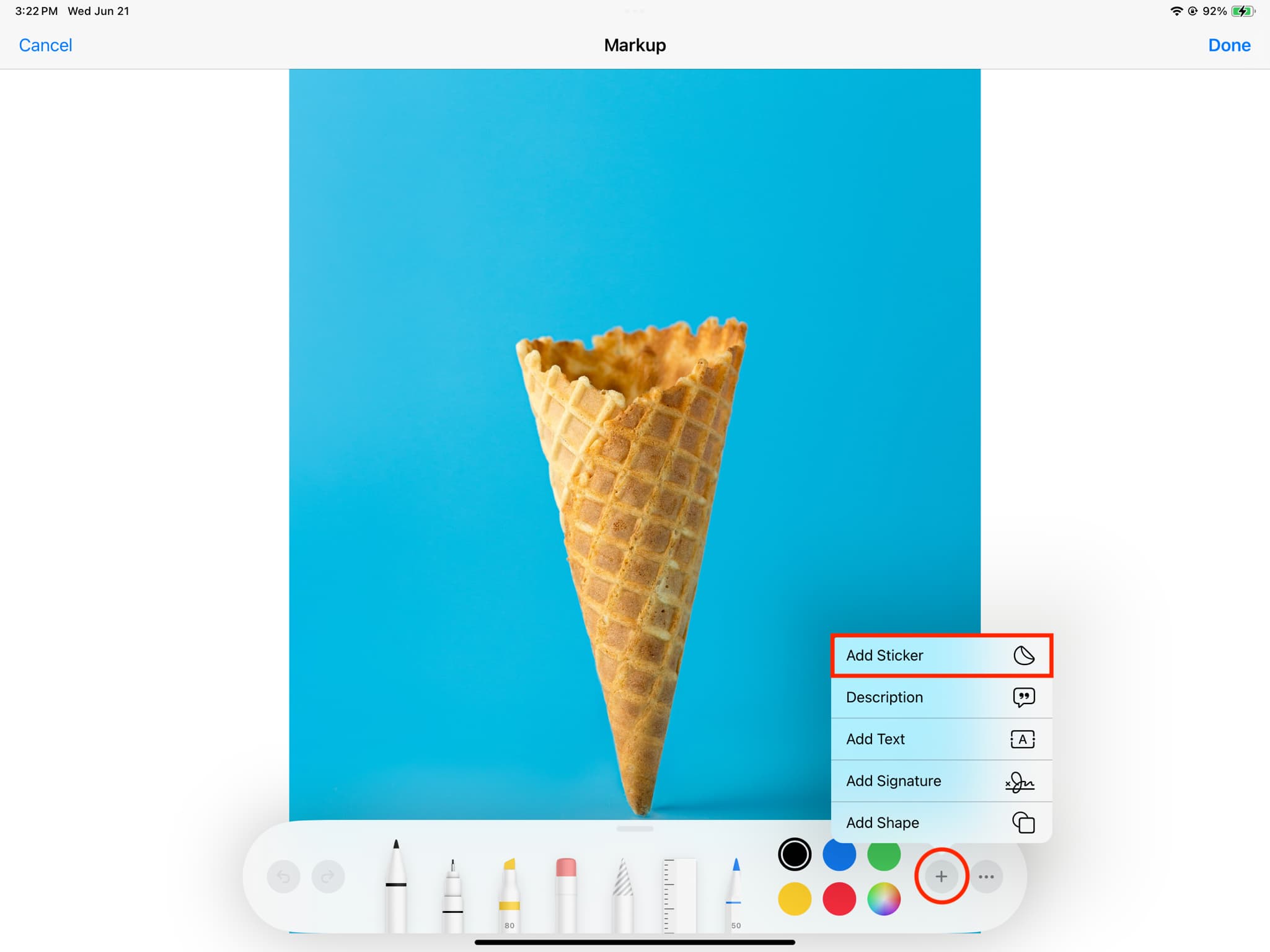
Koristite svoje foto naljepnice u drugim aplikacijama
Naljepnice koje izradite iz svojih fotografija nisu ograničene samo na Appleovu aplikaciju Poruke. Možete slobodno oživjeti svoje razgovore pomoću ovih prilagođenih naljepnica unutar drugih aplikacija iz App Storea kao što su WhatsApp, Twitter, Messenger i više.
Dopustite mi da to demonstriram pomoću FB Messengera:
1) Otvorite Messenger i idite na chat.
2) Dodirnite tipku emoji na svom iPhoneu ili iPad tipkovnica.
3) Odaberite prilagođenu naljepnicu iz nedavno korištenog odjeljka ili dodirnite ikonu naljepnica da je otvorite u uvećanom prikazu.
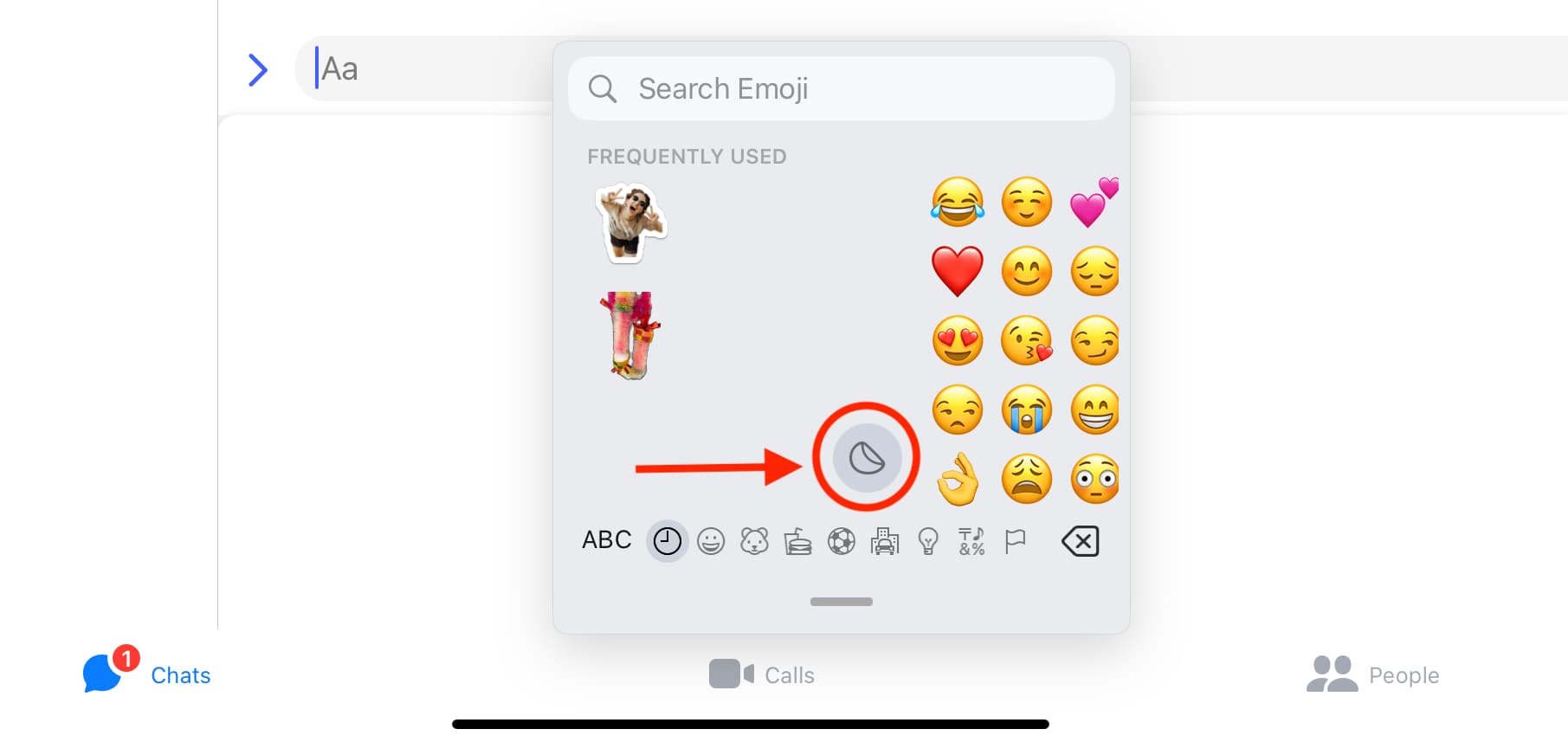
4) Odaberite naljepnicu i pritisnite Pošalji.
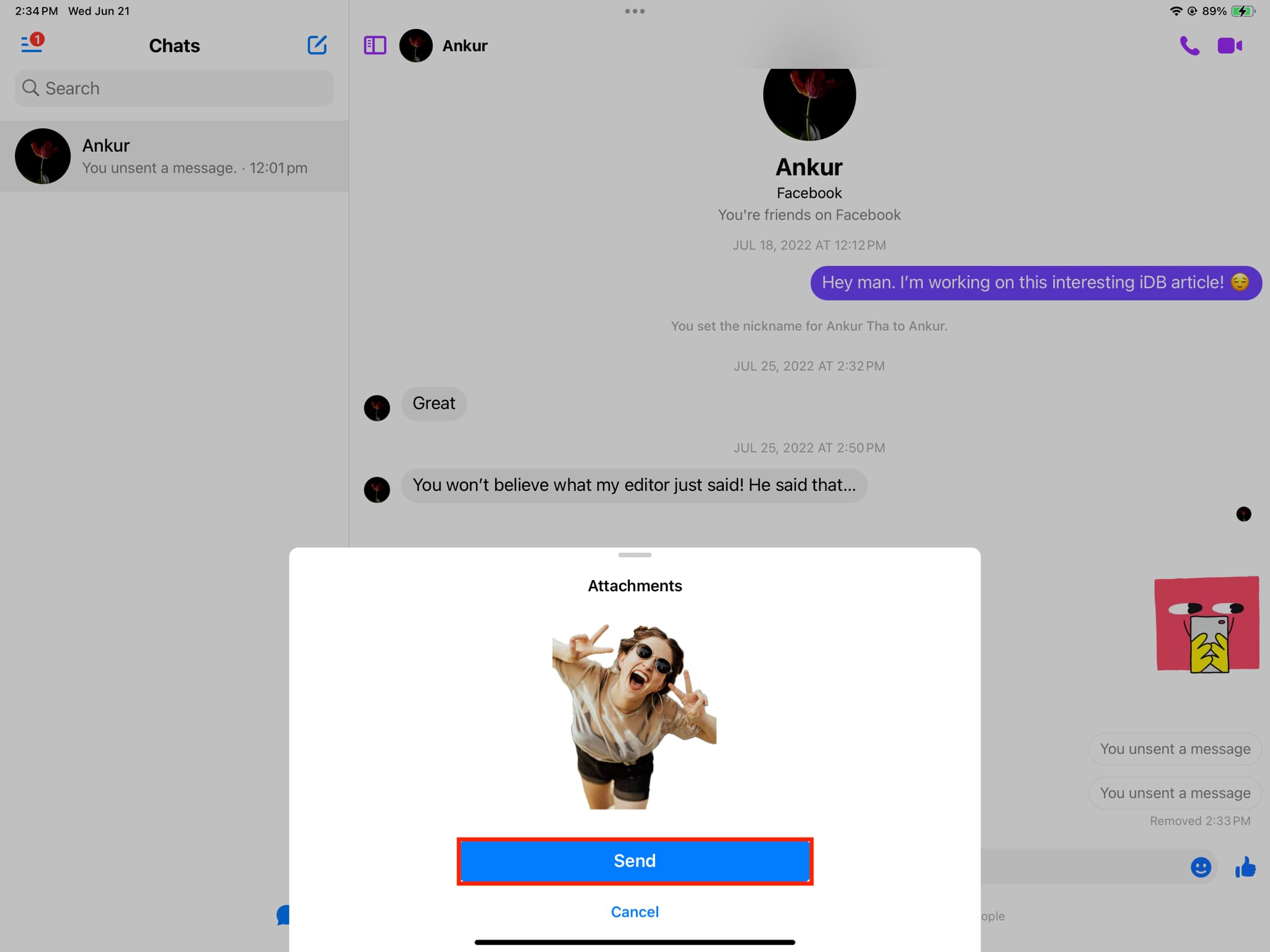
Važno: Kao pravilo, ove prilagođene naljepnice možete koristiti svugdje gdje možete pristupiti svojim emotikonima s Appleove iOS tipkovnice. Ali neke aplikacije možda nisu optimizirane za to. Na primjer, možete koristiti ove naljepnice iz nedavno korištenog odjeljka emoji tipkovnice na Instagram chatovima i dok stvarate priče, ali ako dodirnete ikonu naljepnica, ništa se ne događa.
Dodajte još jedan efekt svojim prilagođenim emojijima
Svojoj naljepnici možete dodati drugačiji učinak ili promijeniti postojeći učinak slijedeći ove korake. Ove promjene također će se sinkronizirati s vašim drugim Apple uređajima putem iClouda.
1) Otvorite aplikaciju kao što su Poruke ili Messenger gdje možete koristiti ove naljepnice. Koristim aplikaciju Poruke za korake u nastavku.
2) Dodirnite ikonu plus i odaberite Naljepnice.
3) Dodirnite i držite naljepnicu koju želite urediti i odaberite Dodaj efekt ili Uredi efekt (ako ima postojeći učinak).
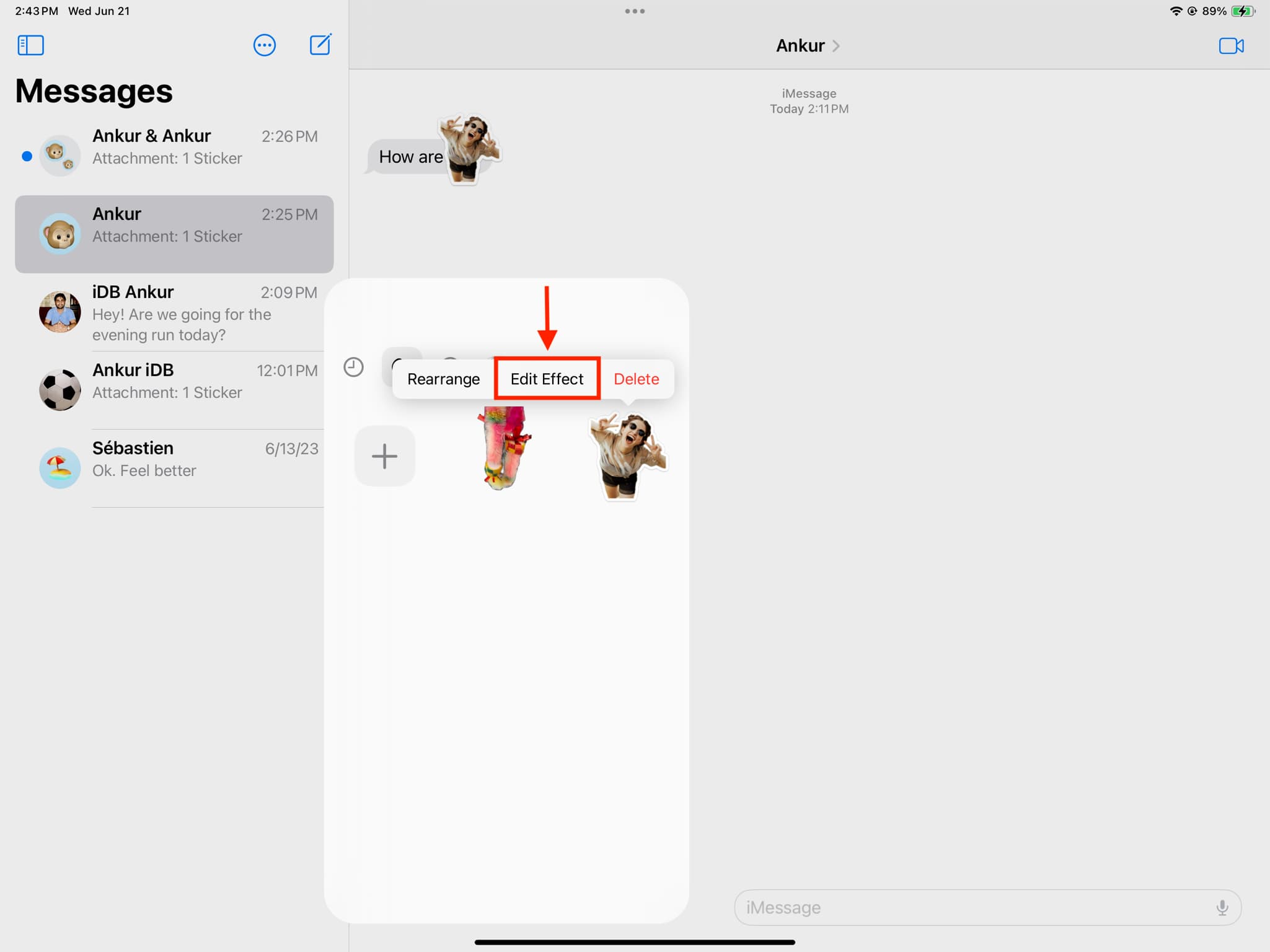
4) Odaberite Original, Obris, Strip, Pufasti i Sjajni.
5) Na kraju dodirnite Gotovo.

Važno: Dodavanje efekta (osim Originalnog) pretvorit će vaše animirane naljepnice (izrađene pomoću Live Photo) u nepokretnu, neanimiranu naljepnicu!
Promijenite raspored ili izbrišite svoje prilagođene naljepnice
1) Idite na zaslon naljepnica. Možete slijediti korake 1 i 2 spomenute u prethodnom naslovu.
2) Dodirom i držanjem naljepnice i odabirom Izbriši uklonit ćete je bez potvrde.
3) A ako odaberete Prerasporedi, možete povući jednu naljepnicu s izvornog mjesta na novu.
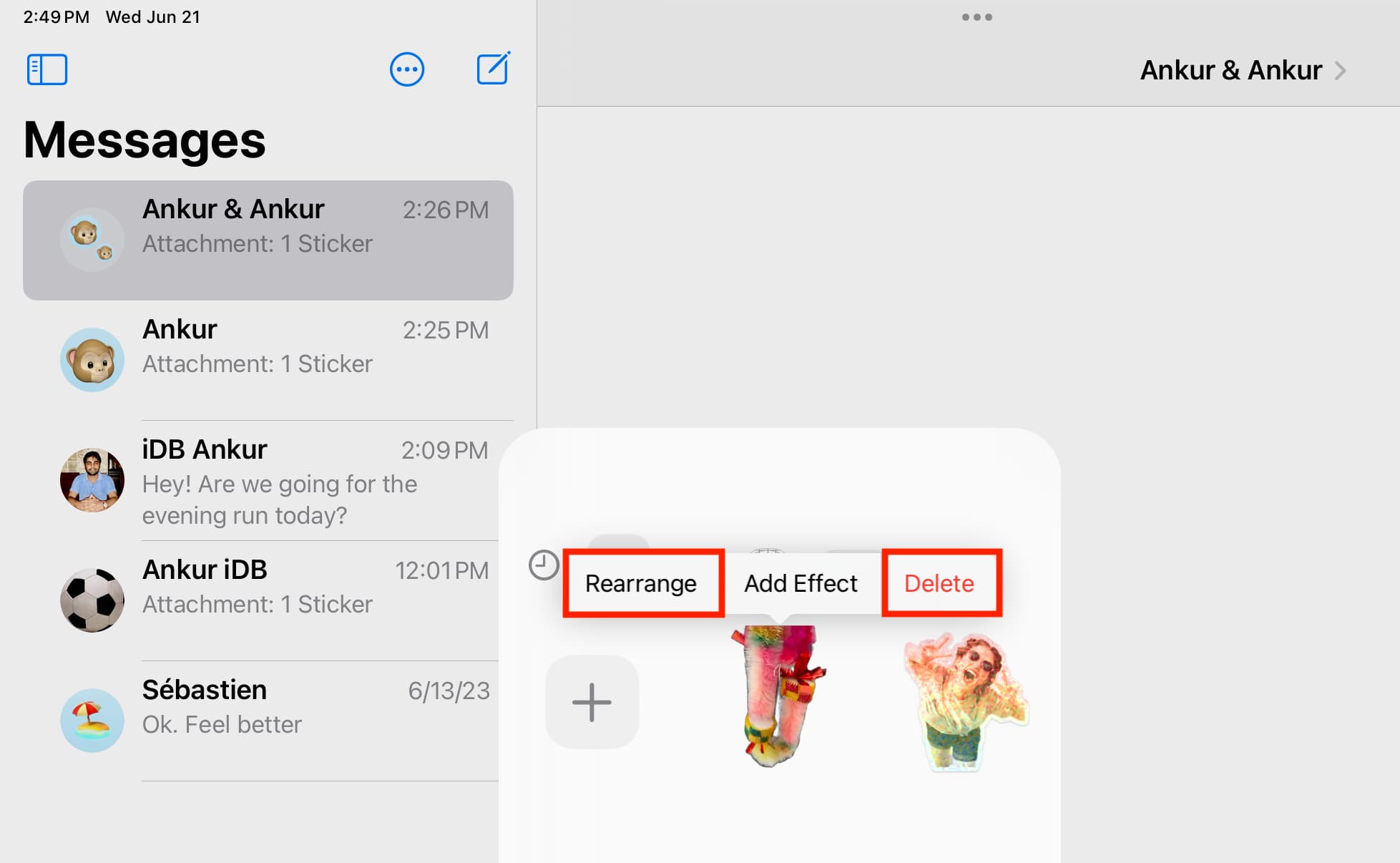
Osim toga, možete dodirnuti ikonu minus (-) kada ste u načinu rada Preuređivanje da biste izbrisali naljepnicu. Ova je metoda lakša ako se morate brzo riješiti nekoliko naljepnica, jer možete samo dodirnuti gumb minus umjesto da morate dodirivati i držati svaku od njih pojedinačno.
Mogu li se iOS 17 naljepnice prikazati i raditi na iOS-u 16?
Ne. Vaši uređaji moraju biti ažurirani na iOS 17, iPadOS 17 i macOS Sonoma da bi slali i primali naljepnice.
Poslao sam naljepnicu sa svog iPada s iPadOS 17 na svoj iPhone s iOS 16 i nikad nije isporučena , čak ni kao standardna slika! Slično tome, korištenje naljepnice za reagiranje također se ne prikazuje na uređaju sa sustavom iOS 16.
Korisni savjeti za Poruke:
Sve slike u ovoj objavi su iz Unsplasha.
