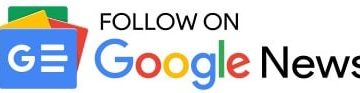Când ștergeți un element de pe computerul Windows, acesta este salvat în Coșul de reciclare, astfel încât să îl puteți prelua oricând doriți. Mulți utilizatori de Windows nu le place această funcție și doresc ca fișierele lor să nu fie stocate în Coșul de reciclare și, în schimb, să fie șterse definitiv. În acest caz, trebuie să adăugăm elementul „Ștergere permanentă” în meniul contextual pe computerul Windows.
Cum să adăugați ștergerea permanentă la meniul contextual în Windows 11/10
h2>
Când dați clic dreapta pe un anumit fișier, aveți diverse opțiuni, inclusiv Copiere, Tăiere, Lipire și Ștergere. Ștergerea pe care o vedeți acolo vă va permite să trimiteți fișierul în Coșul de reciclare.
Dacă doriți să ștergeți fișierul definitiv, trebuie să deschideți Coșul de reciclare și să ștergeți din nou fișierul. Acest lucru ar putea suna ca o bătaie de cap pentru utilizatorii care doresc să-și facă munca în cel mai eficient mod. De aceea, vom adăuga Ștergere permanentă în meniul contextual, astfel încât să nu trebuiască să ștergeți fișierul de două ori.
Pentru a face același lucru, vom folosi Editorul de registru. Este un utilitar Windows încorporat care vă va permite să configurați computerul pentru a funcționa așa cum doriți. Cu toate acestea, înainte de a face același lucru, trebuie să creăm o copie de rezervă a Registrului dacă ceva nu merge bine. După ce ați creat copia de rezervă, urmați pașii prescriși pentru a adăuga o opțiune de ștergere permanentă în meniul contextual.
Deschideți Editorul de registru din meniul Start. Când apare solicitarea UAC, faceți clic pe Buton Ok. Navigați la următoarea locație.Computer\HKEY_CLASSES_ROOT\AllFilesystemObjects
Extindeți AllFilessystemObjects, faceți clic dreapta pe shell și selectați Nou > Key.Name cheia nou creată Windows.PermanentDelete.Faceți clic dreapta pe Windows.PermanentDelete și selectați New > String Value. Trebuie să denumiți valoarea nou creată CommandStateSync. strong>Acum, creați un alt șir făcând clic dreapta pe Windows.PermanentDelete și selectați Nou > Valoare șir. Acest șir ar trebui să fie numit ExplorerCommandHandler.
Faceți dublu clic pe ExplorerCommandHandler, tastați {E9571AB2-AD92-4ec6-8924-4E5AD33790F5} și dați clic pe Ok. Apoi, creați o altă cheie făcând clic dreapta pe Windows.PermanentDelete și selectați Nou > Valoare șir.
Denumește cheia nou creată pictogramă și apoi setează datele valorii acesteia la shell32.dll,-240.Un ultim șir pe care trebuie să-l creăm se va numi Poziție. Folosiți metoda pe care am studiat-o mai devreme pentru a face același lucru. Acum, introduceți Bottom în câmpul Date Value.
Notă: dacă doriți ca opțiunea „Ștergere definitivă” să fie la partea de sus a meniului contextual, apoi scrieți Sus în loc de Jos.
Acum puteți închide Editorul de registru, deoarece butonul Windows.PermanentDelete este adăugat în meniul contextual. Acum îl puteți selecta și fișierul va fi șters definitiv.
SFAT: pentru a șterge fișiere sau foldere fără a le trimite la Coșul de reciclare, puteți, de asemenea, să selectați elementele și apăsați „Shift+Delete” de pe tastatură.
Cum să eliminați opțiunea de ștergere definitivă?
Opțiunea de ștergere definitivă poate fi eliminată prin simpla ștergere a Windows.PermanentDelete cheia creată mai devreme. Tot ce trebuie să faceți este să deschideți Editorul Registrului și să mergeți la Computer\HKEY_CLASSES_ROOT\AllFilesystemObjects. Apoi, faceți clic dreapta pe tasta Windows.PermanentDelete și selectați Delete. Odată ce cheia este ștearsă, reporniți computerul și verificați dacă problema este rezolvată. Sperăm că acest lucru vă va face treaba.
Sperăm că acum știți cum să adăugați sau să eliminați opțiunea Ștergere definitivă din meniul contextual.
Citiți: Opțiune de montare ISO lipsește în meniul contextual al Windows
Cum personalizez meniul contextual în Windows 11?
Există diferite moduri de a personaliza meniul contextual pe un computer cu Windows 11. Se poate folosi infamul Registry Editor (cel pe care l-am folosit în această postare) sau o aplicație terță parte pentru a-și face treaba. Vă recomandăm să verificați cum să utilizați editorul de meniu contextual pentru a adăuga sau elimina opțiuni din meniul contextual și pentru a-l face să funcționeze așa cum doriți.
Cum recuperez meniul contextual Windows 10 în Windows 11?
Când faceți clic dreapta pe un anumit fișier în Windows 11, veți vedea un meniu contextual diferit, pentru a-l recupera pe cel vechi, trebuie doar să faceți clic pe butonul Afișați mai multe opțiuni sau utilizați comanda rapidă de la tastatură Shift + F10. Veți vedea toate opțiunile care erau prezente anterior în vechiul meniu contextual Windows 10. Dacă doriți să îl recuperați definitiv, folosiți postarea noastră pentru a recupera vechiul Meniu contextual.
Citiți și: Editați, Adăugați, Restaurați, Eliminați elemente din Noul Meniu contextual în Windows.