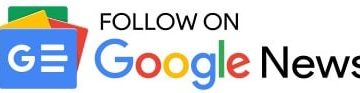Un lucru Apple Maps a lipsit întotdeauna capacitatea de a adăuga opriri de-a lungul unui traseu în timp ce planificați o călătorie. Navigarea te-ar ajuta să călătorești de la locația de început până la destinația finală, iar singurele locuri pe care le poți adăuga între acestea erau stații la boxă, cum ar fi bănci și bancomate, cafenele, magazine universale, restaurante, fast-food, benzinării și parcări. Toate modificările din Cea mai recentă actualizare a Apple Maps.
Cu iOS 16, aveți în sfârșit instrumente pentru planificarea călătoriei cu mai multe opriri, astfel încât să puteți crea mai multe opriri de-a lungul traseului atunci când vă planificați călătoria-și acestea pot fi pentru orice locație, nu doar pentru opriri. Este mult mai eficient decât obținerea de seturi separate de direcții pentru fiecare parte a călătoriei. Este și mai ușor acum să modificați călătoriile rute în timpul navigării.
Pasul 1: Obțineți indicații pentru prima locație
Găsiți prima oprire de-a lungul rutei pe care intenționați să o parcurgeți, apoi cereți indicații către acesta, așa cum ați face-o pe iOS 15 și versiuni mai vechi. Este mai ușor să adăugați prima oprire planificată, deoarece Maps o va face a doua oprire după punctul dvs. de plecare.
Puteți alege destinația finală sau orice alt loc pe care doriți să îl adăugați călătoriei, dar poate fi necesar să reordonați traseul (consultați pasul 4 de mai jos) după adăugarea unei a treia locații. În caz contrar, este posibil ca Maps să nu afișeze indicații de orientare.
De exemplu, dacă destinația finală este la 1.500 de mile distanță, atunci adăugați o oprire care este aproape de locația dvs. actuală, Maps vă va spune probabil că indicațiile de orientare nu sunt disponibile între toate zonele alese. Reordonarea călătoriei ar trebui să fie de ajutor în acest caz.
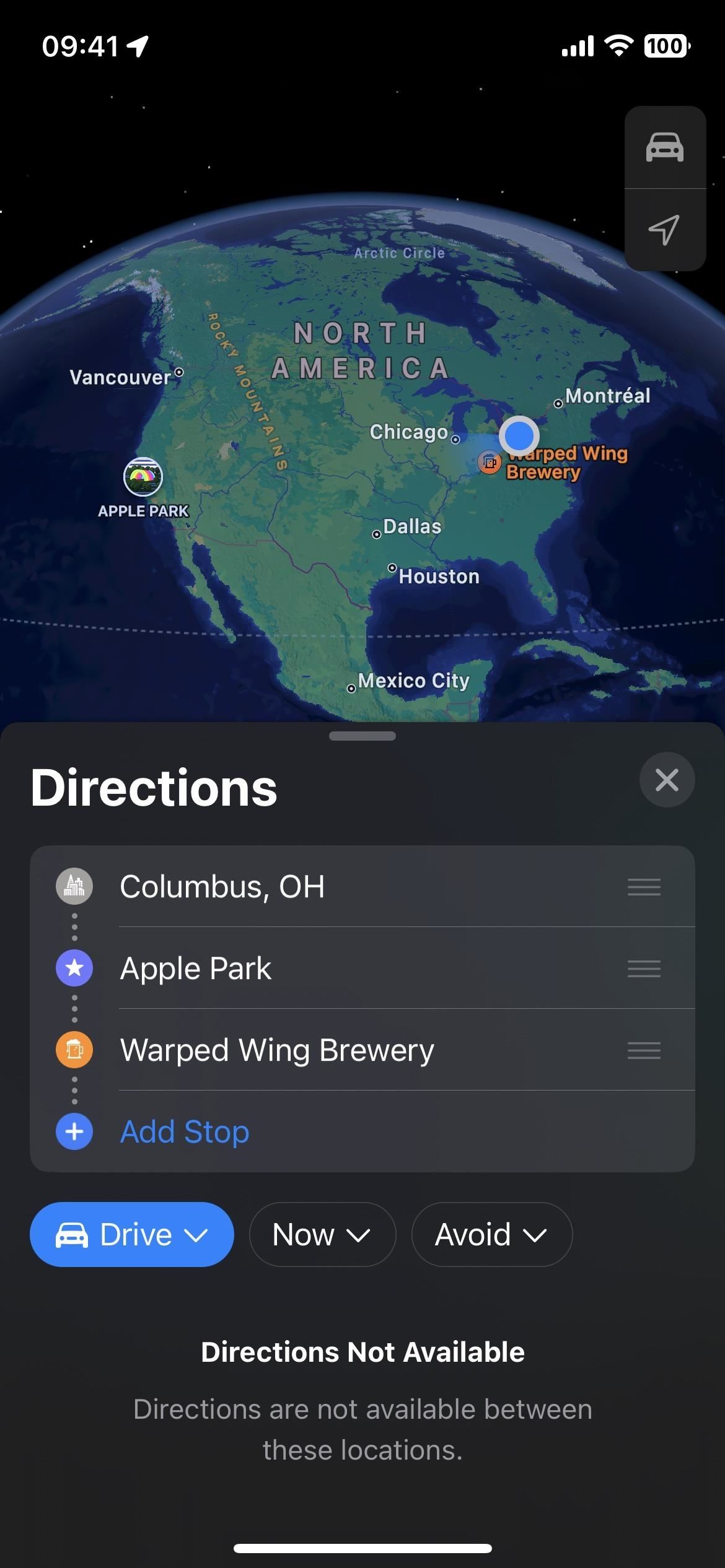
Pasul 2: Schimbați punctul de plecare dacă este necesar
Punctul dvs. de pornire va fi implicit la locația dvs. curentă, dar puteți atinge „Locația mea” pentru a căuta și selecta un alt punct de plecare. De asemenea, puteți adăuga o altă oprire pentru a fi punctul de plecare, ștergeți „Locația mea” și apoi mutați punctul de pornire real în partea de sus a listei-mai multe despre acestea într-un pic.
Pasul 3.: Adăugați opriri de-a lungul traseului
Pentru a adăuga o oprire în orice punct de pe traseu, fie între sau în afara locațiilor planificate curente, atingeți „Adăugați oprire” din listă, apoi căutați și selectați locația dorită.
Dacă încercați să găsiți o oprire, cum ar fi un FedEx, un restaurant mediteranean sau un parc, puteți căuta după acești termeni și puteți selecta locația dorită de pe hartă. Când alegeți o locație, apăsați „Adăugați oprire” de pe cardul de detalii sau „Adăugați” din afișarea listă. Alternativ, puteți atinge o locație de pe hartă fără a utiliza instrumentul de căutare, apoi atingeți „Adăugați o oprire” din detaliile acesteia.
Puteți adăuga până la 13 opriri de-a lungul traseului, pentru un total de până la 15 locații atunci când vă numărați punctul de plecare și de sfârșit. Când adăugați cinci sau mai multe locații în total, Maps va combina opririle din mijloc într-o secțiune care spune „[#] opriri”. Atingeți care vor extinde toate destinațiile ascunse.
Atingeți butonul de restrângere (mânerul de tragere în formă de pastilă) sau glisând puțin fereastra în jos vă va duce înapoi la vizualizarea minimizată.
Pasul 4: reordonați opririle dacă este necesar
Dacă trebuie să schimbați ordinea opririlor , inclusiv punctele de început și de sfârșit, atingeți lung cele trei bare din dreapta locației, apoi trageți și plasați-l într-un loc nou din listă.
Pasul 5: ștergeți opririle dacă este necesar
h2>
Când nu mai doriți să vizitați o oprire de-a lungul traseului, este ușor să o ștergeți din călătoria planificată. Din lista ordonată, găsiți oprirea pe care doriți să o abandonați. Apoi, glisați scurt spre stânga și apăsați „Șterge”, glisați lung spre stânga până când dispare în afara ecranului sau apăsați lung și alegeți „Ștergeți” din acțiunile rapide.
Pasul 6: Schimbați opririle dacă este necesar
În loc să ștergeți opririle pe care nu doriți să le vizitați și să adăugați noi opriri, puteți pur și simplu să atingeți o locație, apoi să găsiți și să selectați o nouă locație din instrumentul de căutare.
Pasul 7: Începeți călătoria planificată
Când sunteți gata, vă puteți începe călătoria. Puteți să atingeți „Evitați” și să alegeți să păstrați taxele și autostrăzile în afara direcțiilor dvs. sau „Acum” pentru a seta o oră de plecare sau de sosire, care vă ajută să oferiți o durată totală mai precisă pentru călătorie, pe baza modelelor de trafic de-a lungul zilei. În cele din urmă, atingeți butonul „GO” de lângă traseul pe care doriți să îl parcurgeți dacă vedeți mai multe opțiuni.
Pasul 8: ștergeți opririle în timpul navigării dacă este necesar
Când nu mai doriți pentru a vizita o oprire de-a lungul traseului după începerea navigației, atingeți cardul de traseu din partea de jos, apoi atingeți semnul minus (–) de lângă locul pe care doriți să îl ștergeți.
Pasul 9: Adăugați opriri în timpul navigării. dacă este necesar
Ca și înainte, puteți adăuga în continuare opriri după începerea indicațiilor rutiere. Atingeți cardul de traseu din partea de jos, apoi apăsați butonul „Adăugați oprire”. Ca și pe iOS 15 și versiuni mai vechi, puteți alege din oricare dintre categorii-bănci și bancomate, cafenele, magazine universale, restaurante, fast-food, benzinării sau parcări-pentru a găsi și selecta o oprire. Dar acum, puteți, de asemenea, să căutați și să alegeți un anumit loc care nu se află în niciuna dintre aceste categorii.
Orice veți alege ca oprire va fi următoarea destinație de pe traseu. Nu puteți reordona opririle în timpul navigării, așa că adăugați opriri în acest fel numai atunci când știți că va fi următoarea oprire din călătoria dvs.
De asemenea, puteți cere Siri să adauge o oprire. Atingeți pictograma plus (+) în locul corect pe care îl găsește, apoi „Adăugați oprire” când cardul locației apare în Maps.
Nu ratați: Apple Maps are 12 funcții noi în iOS 16 despre care trebuie să știți
Păstrează-ți conexiunea în siguranță fără o factură lunară. Obțineți un abonament pe viață la VPN Nelimitat pentru toate dispozitivele dvs. cu o singură achiziție de la noul Cumpărați acum ( 80% reducere) >
Alte oferte care merită să verificați:
Fotografie de copertă de Daniel Hipskind/Gadget Hacks; capturi de ecran de Justin Meyers/Gadget Hacks