Editare și Anularea trimiterii iMessage-urilor sunt cu siguranță vedetele Messages, dar nu sunt singurele funcții noi care merită explorate. Un instrument pe care poate nu l-ați descoperit încă remediază o problemă care a afectat aplicația Mesaje încă de la început.
În timp ce aplicația Mesaje pentru iOS vă oferă întotdeauna o solicitare de confirmare atunci când ștergeți conversații și mesaje individuale, este ușor să atingeți „Ștergeți” fără să vă gândiți de două ori doar pentru a afla că ați șters accidental pe cel greșit. Noul software iOS 16 abordează această problemă cu o nouă secțiune „Șters recent”, care funcționează pentru SMS, MMS și iMessage. Este o soluție mult mai bună decât mizeria cu care ai de-a face pe Samsung Galaxies și alte telefoane Android.
În funcție de modul în care ați configurat aplicația Mesaje pe iPhone, este posibil să nu fi observat nici măcar noua secțiune pentru conversațiile și mesajele eliminate recent. Aplicația stochează conținutul timp de 30 până la 40 de zile, la fel ca un coș de gunoi pe un computer, înainte de a fi șters definitiv. Puteți șterge sau recupera o conversație sau un mesaj șters înainte de expirarea zilelor respective.
Funcția apare și pe iPadOS 16.1 pentru iPad și macOS 13 Ventura pentru Mac, care sunt încă în versiune beta. Instrucțiunile iPad sunt aceleași cu cele pentru iPhone de mai jos, iar instrucțiunile pentru Mac sunt, de asemenea, incluse mai jos.
Opțiunea 1: utilizați „Șterse recent” din meniul Editare
Dacă faceți acest lucru. nu aveți „ Filtrați expeditorii necunoscuți” activat pentru aplicația Mesaj, atingeți „Editați” din lista de conversații, apoi alegeți „Afișați Ștergerea recentă”. Pentru a:
Șterge toate mesajele șterse: atingeți „Ștergeți toate”, apoi „Ștergeți [#] Mesaje”. Restabiliți toate mesajele șterse: atingeți „Restaurează toate”, apoi „Restaurează [#] Mesaje”. Ștergeți doar unul sau câteva: atingeți cercul gol de lângă fiecare mesaj, alegeți „Ștergeți”, apoi „Ștergeți [#] Mesaje”. Restabiliți doar unul sau câteva: atingeți cercul gol de lângă fiecare mesaj, alegeți „Recuperați”, apoi „Recuperați [#] Mesaje”. Atingeți „Editați” (stânga), „Afișați Ștergerea recentă (din mijloc), apoi gestionați mesajele (dreapta).
Opțiunea 2: Folosiți „Șterse recent” din meniul Filtre
Dacă aveți „Filtru necunoscut Expeditori” activați pentru aplicația Mesaje, atingeți „Filtre” din lista de conversații sau glisați spre dreapta din partea stângă a ecranului, apoi deschideți dosarul „Șterse recent”. Pentru a:
Ștergeți toate mesajele șterse: atingeți „Ștergeți toate”, apoi „Ștergeți [#] Mesaje.” Restabiliți toate mesajele șterse: atingeți „Restaurează toate”, apoi „Restaurează [#] Mesaje. „ Ștergeți doar unul sau câteva: atingeți cercul gol de lângă fiecare mesaj, alegeți „Ștergeți”, apoi „Ștergeți [#] Mesaje.” Restaurați doar unul sau câteva: atingeți cercul gol de lângă fiecare mesaj, alegeți „Recuperați”, apoi „Recuperați [#] Mesaje.” Atingeți „Filtre” (stânga) sau glisați pe dreapta (din mijloc), apoi alegeți „Șters recent” (dreapta).
Utilizați „Ștergerea recentă” de pe Mac
Pe macOS 13 Ventura, procesul funcționează diferit. Pentru a accesa mesajele șterse, atingeți „Vizualizare” din bara de meniu, apoi alegeți „Șterse recent.”
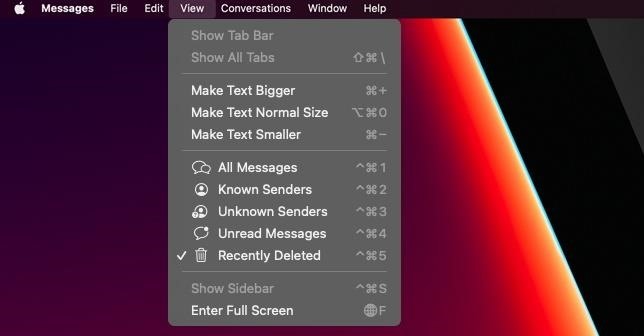
Este puțin diferit de iOS 16 și iPadOS 16, deoarece nu există niciun buton „Ștergeți tot” sau „Recuperați tot”. În schimb, puteți selecta un mesaj (clic), mai multe mesaje (Comandă-clic) sau o bucată de mesaje (Selectare-clic). Apoi, puteți selecta „Ștergeți” sau „Recuperați” pentru a acționa asupra întregului conținut selectat.
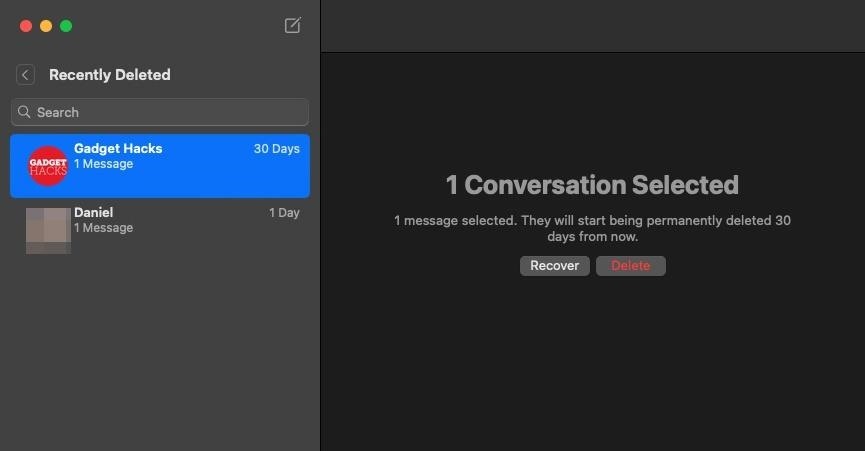
Ștergeți [#] Mesaje „ sau „Recuperați [#] Mesaje” în promptul de confirmare.

Din păcate, nu veți putea bloca „Recent Texte șterse în același mod în care este posibil în aplicația Fotografii pentru imaginile șterse recent. Apple a blocat în mod prestabilit fotografiile „Șterse recent” pe iOS 16 și iPadOS 16, dar nu au oferit o astfel de funcție în aplicația Mesaje.
Nu ratați: Toate cele 350 de noi funcții iOS 16 pentru dvs. iPhone
Păstrați-vă conexiunea în siguranță fără o factură lunară. Obțineți un abonament pe viață la VPN Nelimitat pentru toate dispozitivele dvs. cu o singură achiziție de la noul Cumpărați acum ( 80% reducere) >
Alte oferte care merită să verificați:
Fotografie de copertă, capturi de ecran și GIF de Jovana Naumovski/Gadget Hacks

