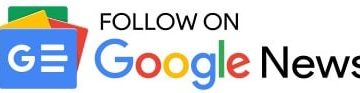Acest tutorial explică cum să adăugați noul buton de căutare în bara de activități Windows 11. Puteți alege dintre trei butoane sau variante de căutare diferite pentru a schimba aspectul căutării în bara de activități. Acestea includ un buton Căutați pe web (o casetă de căutare mai mare), un glob în interiorul unui buton de lupă și un buton de căutare cu Căutare ca etichetă de text. Aceste variante de căutare au fost identificate anterior în versiunile Dev și Beta ale Windows 11, acum puteți activa aceste opțiuni ascunse și în versiunea stabilă.
Deși nu există o modalitate directă sau încorporată de a activa noul buton de căutare din bara de activități în Windows 11, putem face acest lucru cu ajutorul unui instrument gratuit de linie de comandă numit ViveTool. Acest instrument popular ajută la activarea/dezactivarea funcțiilor ascunse sau experimentale (cum ar fi widget-urile pe ecran complet) ale Windows 11, iar butonul de căutare din bara de activități este una dintre aceste caracteristici.
Cum să adăugați un nou buton de căutare în bara de activități Windows 11.
Dacă doriți să adăugați un nou buton de căutare în bara de activități din Windows 11, puteți utilizați pașii descriși mai jos. Înainte de a face asta, rețineți că această caracteristică poate fi activată și utilizată cu versiunea 22621.754 sau mai nouă a Windows 11. Prin urmare, primul lucru pe care ar trebui să-l faceți este să verificați actualizările Windows și să vă actualizați sistemul. Acum urmați acești pași:
Descărcați fișierul ZIP al ViveTool de pe github.comExtract fișierul ZIP într-un folder și accesați acel dosar. Veți vedea un fișier ViVeTool.exe. Trebuie să-i copiați calea. Pentru aceasta, faceți clic dreapta pe fișierul ViveTool.exe și utilizați opțiunea Copiere ca cale. Acum deschideți terminalul Windows ca administrator. După aceea, deschideți un prompt de comandă sau un PowerShell ridicat în acea fereastră. Lipiți calea ViveTool pe care ați copiat-o la pasul 3. Continuați comanda pentru noul buton de căutare adăugând argumentul de activare și un argument de id necesare pentru butonul de căutare. De exemplu, dacă doriți o variantă de căutare cu eticheta Căutare pe web, comanda ar fi:ViVeTool.exe/enable/id:39263329/variant:5
Când comanda este executată cu succes, veți vedea o funcție Setată cu succes mesaj de configurare(e). Acum puteți închide terminalul Windows.
Deconectați-vă și conectați-vă la sistemul dvs. Windows 11, iar noul buton de căutare va fi vizibil în bara de activități. Dacă nu vedeți nicio modificare, atunci trebuie să reporniți computerul.
Legate: Cum să adăugați opțiunea Task Manager în meniul contextual Bara de activități în Windows 11
De asemenea, puteți schimba butonul de căutare cu celelalte două variante. Comanda este aproape aceeași. Singura diferență este varianta. Comenzile pentru adăugarea unui buton de căutare cu o lupă și un glob în interior și un buton de căutare cu o etichetă Căutare sunt următoarele:
ViVeTool.exe/enable/id:39263329/variant:3ViVeTool.exe/enable/id:39263329/variant:1
Nu uitați să reporniți sistemul pentru modificări.
Eliminați noul buton de căutare din bara de activități din Windows 11
În cazul în care nu vă place noul buton de căutare și doriți să reveniți la pictograma de căutare implicită din bara de activități în sistemul dvs. Windows 11, apoi puteți executa următoarea comandă pentru a dezactivați sau a elimina noul buton de căutare din bara de activități:
ViVeTool.exe/disable/id:39263329
Nu aveți nevoie să vă faceți griji cu privire la numărul variantei (utilizat pentru a activa noua casetă de căutare) din comanda dezactivare. După ce ați executat cu succes comanda, reporniți computerul.
Sper că vă este util.
Citiți și: Faceți ca bara de activități să arate Listă în loc de Miniatură în Windows 11/10
Windows 11 are o bară de căutare?
Da, există o funcție ascunsă a barei de căutare pe desktop în Windows 11. Puteți introduce o interogare în acea bară de căutare plutitoare și va afișa rezultatele în browserul Edge. Dar această caracteristică este prezentă în versiunea Dev 25120 sau mai nouă a Windows 11. Dacă utilizați o versiune Dev, puteți activa bara de căutare desktop în Windows 11 cu o comandă simplă și ViveTool. Pe de altă parte, dacă căutați o modalitate de a schimba butonul de căutare din bara de activități în Windows 11, atunci citiți această postare care include instrucțiuni pas cu pas.
Cum adaug butoane în bara de activități?
Dacă doriți să fixați pictograme în bara de activități în Windows 11, atunci se poate face în două moduri diferite. O modalitate este să faceți clic dreapta pe o comandă rapidă de pe desktop, un fișier EXE sau un alt element acceptat, să accesați secțiunea Afișați mai multe opțiuni și să utilizați opțiunea Fixați pe bara de activități. A doua modalitate este să accesați secțiunea Toate aplicațiile din meniul Start, să faceți clic dreapta pe o aplicație, să utilizați meniul Mai multe și să selectați opțiunea Fixați în bara de activități. Numai elementele acceptate, cum ar fi aplicațiile Microsoft Store, comenzile rapide de pe desktop etc., pot fi adăugate în bara de activități.
Cum schimb pictograma Căutare din bara mea de activități?
Dacă doriți pentru a schimba pictograma de căutare de pe bara de activități în Windows 11, atunci se poate face cu un instrument gratuit (numit ViveTool) și o comandă simplă. Puteți înlocui pictograma de căutare implicită cu un buton Căutați pe web, o casetă de căutare mai mare decât cea implicită cu o etichetă de căutare sau o lupă cu o pictogramă glob. Această postare include toate detaliile și pașii pentru a schimba pictograma de căutare din bara de activități cu un alt buton de căutare în bara de activități Windows 11. Citiți această postare.
Citiți în continuare: Cum să afișați ÎNTOTDEAUNA toate pictogramele din zona de notificare a Windows.