Evaluări editor: Evaluări utilizatori:[Total: 0 Medie: 0].ilfs_responsive_below_title_1 { width: 300px; } @media(min-width: 500px) {.ilfs_responsive_below_title_1 { width: 300px; } } @media(min-width: 800px) {.ilfs_responsive_below_title_1 { width: 336px; } }
În acest tutorial, voi explica cum să remediați problema enervantă a buclei de conectare pe pagina de conectare Microsoft Teams care Sunt sigur că s-au confruntat mulți oameni, inclusiv eu. Acest lucru este de fapt foarte ușor de rezolvat, dar soluțiile disponibile pe prima pagină a Google nu funcționează cu adevărat. Această buclă de conectare este cauzată fie de politica de cookie-uri nevalidă a browserului, fie de fusul orar incorect.
Aici voi vorbi despre 2 pași simpli pe care îi puteți urma pentru a scăpa de bucla de conectare pe Microsoft Teams web. Și ambii acești pași nu necesită ajutor de la un instrument sau software terță parte. Urmați-le cu atenție în ordine și sunt sigur că bucla va dispărea și vă veți putea conecta din nou normal la contul dvs. MS Teams.
Această problemă se poate întâmpla și în aplicația desktop a Teams. Dar nu vă faceți griji, deoarece aceste metode pot rezolva aceeași problemă și pe desktop.
Pasul 1: ștergeți datele pentru echipele Microsoft din browser și stocarea PC
Primul lucru pe care trebuie să-l faceți este să ștergeți tot spațiul de stocare creat de site-ul MS Teams în browser. Acestea au inclus fișiere stocate în cache și cookie-uri. Este foarte simplu să le eliminați. Iată cum procedați.
Introduceți „teams.microsoft.com” în bara de adrese a browserului. Chiar dacă rămâne blocat în buclă, lasă-l. Așteptați să apară pagina de eroare. Acum, deschideți DevTools. Apăsați F13 pentru a face asta. În DevTools, accesați fila Aplicație.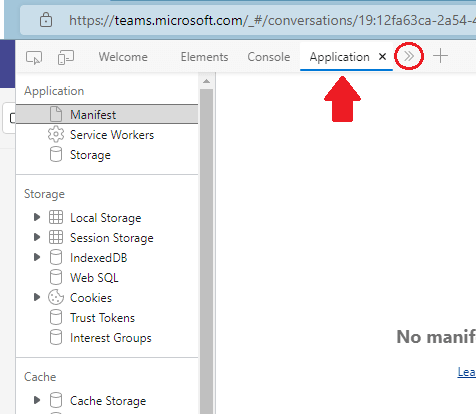
În secțiunea Stocare, găsiți „Ștergeți datele site-ului” și utilizați-l pentru a șterge toate datele.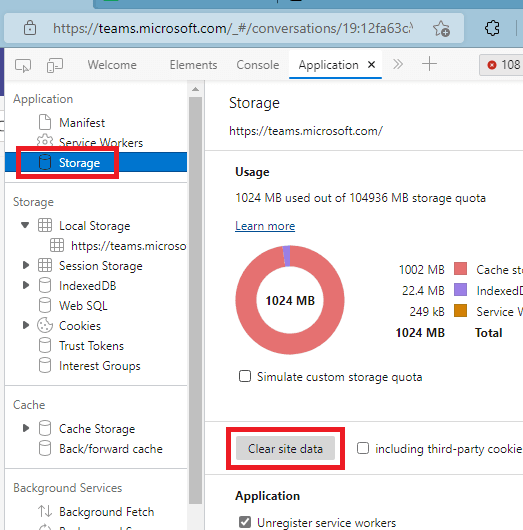 Sau, de asemenea, sunteți liber să ștergeți toate datele browserului.
Sau, de asemenea, sunteți liber să ștergeți toate datele browserului.
În cazul în care vă confruntați cu această problemă în aplicația desktop Teams, mergeți la următoarea locație de pe computer. Doar copiați, inserați-l în caseta de dialog Run sau în bara de adrese din File Explorer.
%appdata%/Microsoft/Teams
Găsiți „Local Storage” și apoi pur și simplu ștergeți tot ce este în interiorul ei.
După ce ați șters datele, pur și simplu închideți browserul și părăsiți complet desktopul.
Pasul 2: Schimbați/Sincronizați fusul orar al computerului cu ISP
Acesta este de obicei cel mai vinovat din momentul în care vă confruntați cu bucla de conectare pe web Teams. Nu sunt sigur, dar cred că trebuie să facă ceva cu certificatul HTTPS care nu poate verifica dispozitivul. Acest lucru se întâmplă din cauza nepotrivirii fusului orar.
Deci, pentru a remedia acest lucru, trebuie pur și simplu să setați ora în funcție de regiunea ISP în care vă aflați. În Windows, acest lucru este de fapt foarte ușor de remediat. Faceți clic dreapta pe Data/Ora din partea stângă jos a barei de activități și selectați opțiunea „Ajustați data și ora”.
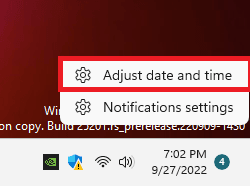
În setările de oră, bifați opțiunea „Setați automat fusul orar”. În plus, faceți clic pe butonul „Sincronizați acum”.
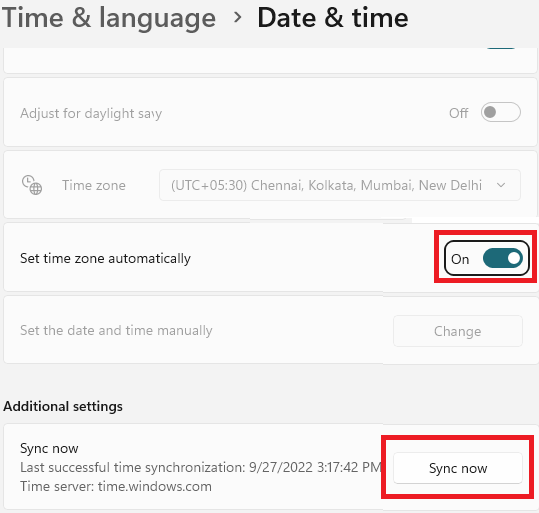
Când ora sistemului este setată corect și ați șters datele din cache, încercați să vă conectați din nou în browser, precum și pe aplicație desktop. Bucla de conectare ar trebui să dispară până acum. Și de acum înainte, ori de câte ori vă confruntați din nou cu această problemă, nu vă faceți griji, deoarece știți deja ce să faceți în continuare.
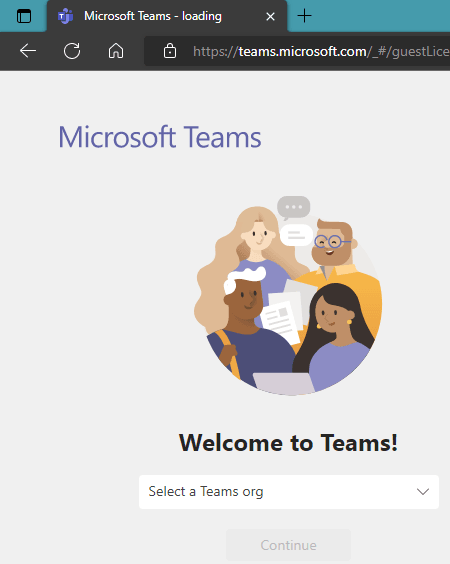
Citiți și: Cum să eliminați istoricul căutărilor Microsoft Teams de pe dispozitive mobile și desktop
Închidem lucrurile…
M-am confruntat cu această problemă de multe ori, dar abia de curând am ajuns să aflu despre remedierea permanentă. Și asta înseamnă să aveți o oră corectă setată pe sistemul dvs. Deci, dacă vă confruntați cu aceeași problemă, urmați cei doi pași simpli pe care i-am menționat mai sus.