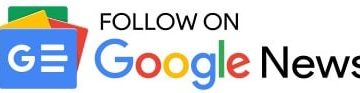Xbox Game Pass pe Steam Deck nu este în mod oficial un lucru, dar puteți utiliza în continuare serviciul de streaming Microsoft pe computerul portabil de jocuri Valve. Dacă procedați astfel, veți putea juca o multitudine de jocuri în cloud, inclusiv versiuni viitoare precum High on Life și Starfield.
Configurarea Xbox Game Pass pe Steam Deck este destul de ușoară, dar nu veți putea descărca aplicația Cloud Gaming prin vitrina Valve. Din fericire, nu va trebui să săriți prin cercuri de fiecare dată când doriți să streamați, deoarece puteți adăuga manual o comandă rapidă la Steam. În acest fel, veți avea acces atât la cele mai bune jocuri Steam Deck, cât și la serviciul de abonament Microsoft în timp ce pe fugă.
Recomandăm să folosiți cea mai bună stație de andocare Steam Deck în timpul configurării, deoarece asocierea portabilului cu un mouse și o tastatură pentru jocuri va simplifica procesul. Desigur, veți avea nevoie și de un abonament Xbox Game Pass Ultimate pentru a accesa Cloud Gaming, așa că asigurați-vă că aveți un cont înainte de a vă scufunda.
Iată cum puteți obține Xbox Game Pass pe Steam Deck:
Pentru a utiliza Xbox Game Pass pe Steam Deck, mai întâi va trebui să instalați Microsoft Edge pe SteamOS folosind modul desktop. Iată cum să găsiți și să instalați browserul web pe computerul portabil de jocuri Valve:
Conectați un mouse și o tastatură la Steam Deck folosind o stație de andocare (opțional). Apăsați și mențineți apăsat butonul de pornire Steam Deck.
Selectați „Comutați pe desktop”. Faceți clic pe Discover Software Center din bara de activități SteamOS. Selectați Aplicații > Internet > Browsere web în meniul Discover din stânga. Derulați în jos lista și instalați Microsoft Edge.
Odată ce Microsoft Edge a terminat de instalat, îl puteți adăuga în biblioteca dvs. Steam. Acest lucru va anula necesitatea modului desktop și va face ca aplicația să se simtă ca o descărcare oficială a magazinului.
Lansați Steam folosind comanda rapidă de pe desktop. Mergeți în colțul din stânga jos și faceți clic pe „Adăugați un joc”. Selectați „Adăugați un joc non-Steam…” din meniu. Derulați în jos lista de programe Steam Deck și selectați Microsoft Edge. Faceți clic pe butonul „Adăugați programe selectate”.
Acum că aveți Edge amplasat în biblioteca dvs., este timpul să îl convertiți într-o comandă rapidă Xbox Game Pass Steam Deck. Acest pas implică tastarea unui anumit șir de text, așa că va trebui fie să utilizați o tastatură fizică, fie să apăsați „Steam + X” pentru a afișa tastele virtuale. Nu aveți neapărat nevoie de un dock pentru a conecta primul, ca un simplu adaptor USB-C ar trebui să facă șmecheria.
Localizați Microsoft Edge în biblioteca dvs. Steam. Faceți clic dreapta și selectați „Proprietăți”. Schimbați numele comenzii rapide în „Xbox Game Pass” (opțional). Introduceți următorul șir în caseta „Opțiuni de lansare” după textul existent: –window-size=1024,640 –force-device-scale-factor=1.25 –device-scale-factor=1.25 –kiosk „https://www. xbox.com/play”. Închideți fereastra și faceți clic dreapta pe comanda rapidă a bibliotecii.
Selectați Gestionare > Aspect controler. Faceți clic pe caseta de sub „Aspect curent” și comutați la „Gamepad cu Joystick Trackpad”.
În sfârșit, va trebui să faceți câteva ajustări pentru a activa suportul pentru controlerul Steam deck pe Microsoft Edge. Din nou, dacă nu aveți o tastatură de jocuri conectată, veți dori să utilizați fereastra pop-up virtuală pentru a introduce text.
În meniul de pornire Desktop, selectați Sistem > Konsole. Tastați următorul text în Konsole și apăsați enter: flatpak –user override –filesystem=/run/udev:ro com.microsoft.Edge Tastați cuvântul „exit” și apăsați din nou enter.
Cu condiția să fi urmat corect toți pașii de mai sus, acum ar trebui să poți folosi Xbox Game Pass pe Steam Deck. Merită să reiterăm că această metodă se adresează direct la partea de streaming în cloud a serviciului, deoarece va trebui să schimbați SteamOS pentru Windows pentru a descărca și instala jocuri.