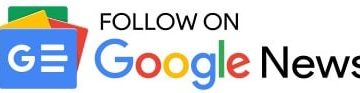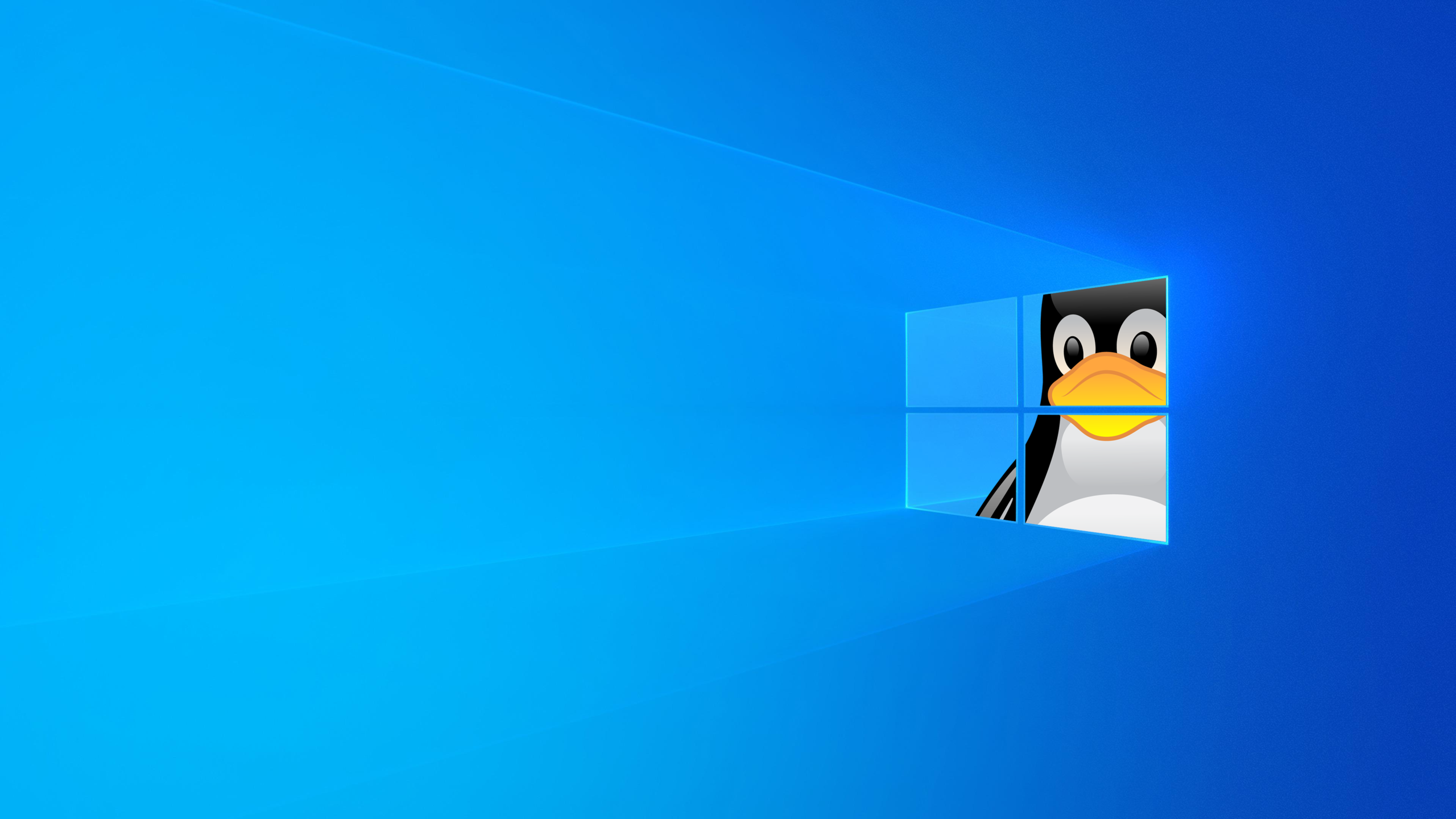
Fișiere script shell sau fișiere SH (.sh) poate fi cu adevărat util pentru inginerii de software atunci când efectuează o mare varietate de operațiuni, de la procesarea fișierelor la execuția programului și multe altele. Acest fișier de comenzi în limbajul de scripting care conține o serie de comenzi este cunoscut a fi folosit pentru sistemul de operare Linux prin rularea acestuia printr-un program de calculator numit BASH. În legătură cu aceasta, scripturile shell Bash sunt scrise în limbajul BASH (Bourne-Again Shell), care este recunoscut de programele Linux. Cu toate acestea, utilizarea acestuia direct pe Windows prin linia de comandă sau prin terminalul PowerShell nu este posibil deoarece limbajul de comandă nu este cunoscut de sistem. Din fericire, există o varietate de moduri de a rula fișiere script.sh sau shell în Windows 10 și Windows 11.
Folosirea fișierelor script shell în Linux este mai simplă decât rularea lor pe Windows. În acest din urmă sistem, veți avea nevoie de utilizarea unui alt software pentru a executa scripturi bash ca fișiere batch care funcționează pentru sistemele Windows. Puteți încerca, de asemenea, să convertiți fișierele script shell în fișiere BAT executabile Windows, dar va necesita cunoștințe imense în comenzile scripturilor și fișierelor batch, inclusiv traducerea unui fișier script într-un fișier batch. Această opțiune este complicată, dar există modalități mai simple de a rula scripturi shell în Windows 10/11. Iată câteva dintre ele.
Subsistemul Windows pentru Linux
Prima opțiune este să utilizați subsistemul Windows pentru Linux sau WSL, un nivel de compatibilitate pentru rularea nativ a executabilelor binare Linux pe sistemele Windows. Este aplicabil la majoritatea scenariilor, permițându-vă să rulați un script shell în Windows 11/10.
WSL nu este disponibil automat, așa că trebuie să îl activați prin setările de dezvoltator ale dispozitivului dvs. Windows. O puteți face accesând Setări > Actualizare și securitate > Pentru dezvoltatori. Activați modul Dezvoltator și confirmați solicitarea selectând Da. Apoi, căutați Caracteristicile Windows (puteți folosi bara de căutare Găsiți o setare) și alegeți opțiunea „Activați sau dezactivați funcțiile Windows”. Acest lucru vă va oferi o listă pop-up, în care ar trebui să vedeți caracteristica „Subsistem Windows pentru Linux”. Marcați caseta de lângă acel articol și faceți clic pe OK pentru a-l instala. Va dura un minut sau două, deoarece procesul va implica căutarea fișierelor relevante pentru caracteristică și aplicarea modificărilor, dar în curând vă va cere să reporniți mașina după finalizarea procesului. După repornire, BASH ar trebui să fie deja disponibil în Command Prompt și PowerShell.
După aceasta, trebuie să obțineți Ubuntu pentru a accesa sistemul de fișiere Linux și a rula direct comenzi și instrumente Linux și scripturi Bash sau.sh fișiere într-un mediu Linux pe Windows. Pentru a face acest lucru, accesați Microsoft Store și descărcați Ubuntu, care vă va oferi distribuția Linux. După aceea, deschideți Ubuntu pentru a-i permite să facă instalarea pe hard disk și să se integreze cu WSL. Apoi vi se va cere să creați un nume de utilizator și o parolă pentru a finaliza procesul. De asemenea, puteți instala o distribuție pentru Windows folosind comanda Power shell „Invoke-WebRequest-Uri https://aka.ms/wsl-ubuntu-1604-OutFile Ubuntu.appx-UseBasicParsing” sau comanda curl „curl.exe-L-o ubuntu-1604.appx https://aka.ms/wsl-ubuntu-1604“. Apoi, actualizați și actualizați distribuția Linux prin descărcarea de pachete suplimentare folosind comenzile „sudo apt update && sudo apt upgrade”.
Odată ce totul este rezolvat, puteți încerca să rulați scripturi shell în linia de comandă Windows. Localizați fișierele script stocate ca fișiere text în sistemul dvs. și faceți clic dreapta pe un spațiu gol din dosarul în care se află fișierele script în timp ce apăsați tasta Shift. Acest lucru vă va oferi opțiunea pentru „Deschideți promptul de comandă aici” sau „Deschideți fereastra PowerShell aici”. Selectați acea opțiune, tastați „bash” în fereastra Prompt de comandă sau în interfața PowerShell și apăsați tasta Enter pentru a lansa promptul de distribuție. Acest lucru vă va aduce la shell-ul bash, ceea ce înseamnă că mediul Windows s-a schimbat în BASH. Confirmând aceasta este noua linie care va apărea în fereastra terminalului. În cele din urmă, puteți începe să tastați fișierul.sh în fereastra terminalului și doar apăsați Enter.
Cygwin
Cygwin are o colecție de instrumente GNU și Open Source care oferă funcționalități similare unui Distribuție Linux pe Windows. Folosirea acestuia vă va permite să compilați aplicații sau programe Unix sau Linux și să le rulați pe un sistem de operare (OS) Microsoft Windows dintr-o interfață asemănătoare Linux, comparabilă cu Linux BASH.
Cygwin este gratuit, așa că puteți îl puteți descărca oricând de pe site-ul oficial Cygwin. Descărcați și începeți instalarea fișierului setup-x86_64.exe. Există două versiuni de Cygwin: versiunile pe 32 de biți și 64 de biți. Cu toate acestea, vă sugerăm să aveți cel din urmă, deoarece „o distribuție Cygwin completă pe 32 de biți nu mai este fezabilă și, după toate probabilitățile, va eșua în locuri aleatorii din cauza unei probleme cu apelul de sistem fork”, așa cum se menționează pe site. Cygwin pe 32 de biți este doar pentru scenarii limitate, inclusiv atunci când nu există nicio modalitate de a rula o versiune de Cygwin pe 64 de biți. Odată ce programul de instalare GUI (care poate fi rulat pentru a descărca o instalare Cygwin completă) este descărcat, deschideți-l în folderul Descărcări și urmați instrucțiunile de pe fiecare ecran pentru a instala Cygwin. Site-ul său are, de asemenea, un document detaliat pentru configurarea acestuia.
Odată gata, deschideți terminalul Cygwin64 prin comanda rapidă pe care o va produce instalatorul pe desktop. Furnizați comanda „cd C:Users/Username/Desktop” pentru a schimba directorul în care este stocat fișierul script. După aceea, puteți începe să executați scripturi shell. Trebuie doar să tastați numele fișierului SH împreună cu extensia.sh (de exemplu, sh test.sh).
Git
Git este un sistem de control al versiunilor gratuit și open-source ideal pentru un grup de programatori care lucrează împreună sau se coordonează la un proiect de cod sursă. Acesta poate ține evidența modificărilor pe care le faceți fișierelor de-a lungul timpului, permițându-vă să vedeți cine a făcut modificări la un fișier în momente diferite și să reveniți fișierele la o stare anterioară.
PC-urile Linux și macOS au pre-a instalat Git ca instrument de linie de comandă, dar Git are și versiuni pentru toate sistemele de operare care pot fi descărcate de pe site-ul său oficial. În acest caz, ați dori să aveți Git pentru Windows. Odată descărcat, vizitați folderul Descărcări și deschideți fișierul de configurare descărcat pentru a începe instalarea Git. Urmați instrucțiunile care vor apărea pe ecranul dispozitivului pe măsură ce instalarea progresează și asigurați-vă că ați bifat opțiunea „Git bash Here” când apare o fereastră pop-up care confirmă configurarea dorită pentru componente. În ceea ce privește celelalte opțiuni pentru restul componentelor, păstrați-le bifate implicit. Continuați să selectați Următorul până ajungeți la butonul Instalare. Închideți expertul de instalare și deschideți Git Bash căutându-l pe computer. Veți vedea alte aplicații legate de Git, dar faceți clic pe cea care spune „Git Bash”.
Odată lansată, trebuie să schimbați directorul în care se află fișierul folosind comanda „cd desktop”..” De asemenea, puteți merge la folderul în care este stocat fișierul SH și faceți clic dreapta pe folder pentru a selecta opțiunea „Git Bash Here”. Când apare terminalul de comandă Git sau Git Bash, puteți începe să puneți comenzile care execută SH. Trebuie doar să tastați numele fișierului SH împreună cu extensia.sh (de exemplu, sh test.sh).