A ști cum să folosești tastele funcționale sau tastele F de pe keyboard vă poate face viața mai ușoară. Doar o singură tastă din acest set poate executa două seturi de comenzi, fie o comandă multimedia sau o sarcină specifică. Apăsând butonul Fn împreună cu una dintre aceste taste, puteți schimba imediat modul în care funcționează tastele. Cu toate acestea, nu este necesar să faceți acest lucru de fiecare dată când le utilizați, deoarece puteți pur și simplu să blocați și să deblocați tasta Fn în Windows 10 sau Windows 11.
Cum funcționează tasta Fn cu tastele funcționale
Tasta Fn din tastatura ta este practic ca butoanele Shift și CapsLock. Și dacă creați adesea documente, știți cum funcționează: țineți apăsată Shift pentru a scrie o literă sau două și o eliberați pentru a reveni rapid la litere mici, în timp ce o singură apăsare a CapsLock vă va permite să compuneți propoziții întregi cu majuscule, fără să țineți încă o altă literă. tasta.
Așa funcționează Fn cu tastele funcționale standard de la F1 la F12. Apăsarea uneia dintre aceste taste fără a utiliza Fn vă va permite să utilizați comenzile standard care vă îmbunătățesc productivitatea: reglarea volumului sau a luminozității, dezactivarea sunetului, activarea/dezactivarea Bluetooth sau Wi-Fi, redarea conținutului media și așa mai departe. Combinarea tastelor F1 cu F12 cu Fn, pe de altă parte, vă va permite să accesați comenzile alternative ale tastelor. Puteți elibera menținerea butonului Fn dacă doriți să reveniți imediat la scopul standard al tastelor funcționale.
Între timp, blocarea tastei Fn în Windows 10 sau 11 pune permanent tastele funcționale pe comenzile lor alternative până când blocarea este dezactivată. În timp ce este blocat, puteți apăsa și tasta Fn pentru a accesa rapid comanda standard a tastelor funcționale: la fel cum se întâmplă când tastatura este pe CapsLock și utilizați Shift pentru a tasta o literă cu litere mici.
Blocarea și deblocarea tastei Fn
Blocarea și deblocarea tastei Fn variază în funcție de computerul pe care îl utilizați sau, mai precis, de marca computerului dvs. Și modul în care nu toate comenzile de la F1 la F12 sunt aceleași în toate computerele, nu toate tastaturile au și aceleași taste dedicate pentru blocarea și deblocarea tastei Fn. Din fericire, există o varietate de moduri de a face acest lucru.
Tastatură
Cea mai simplă modalitate de a bloca tasta Fn este folosirea tastaturii. Totuși, aici variază multe computere, deoarece nu toate au această funcție.

O modalitate de a folosi tastatura pentru a bloca tasta Fn este prin tasta F Lock, pe care o puteți apăsa pur și simplu pentru a comuta între standard și comenzi alternative. Tastaturile care o au de obicei au un semnal luminos pentru a indica dacă tasta F Lock este activată sau nu.
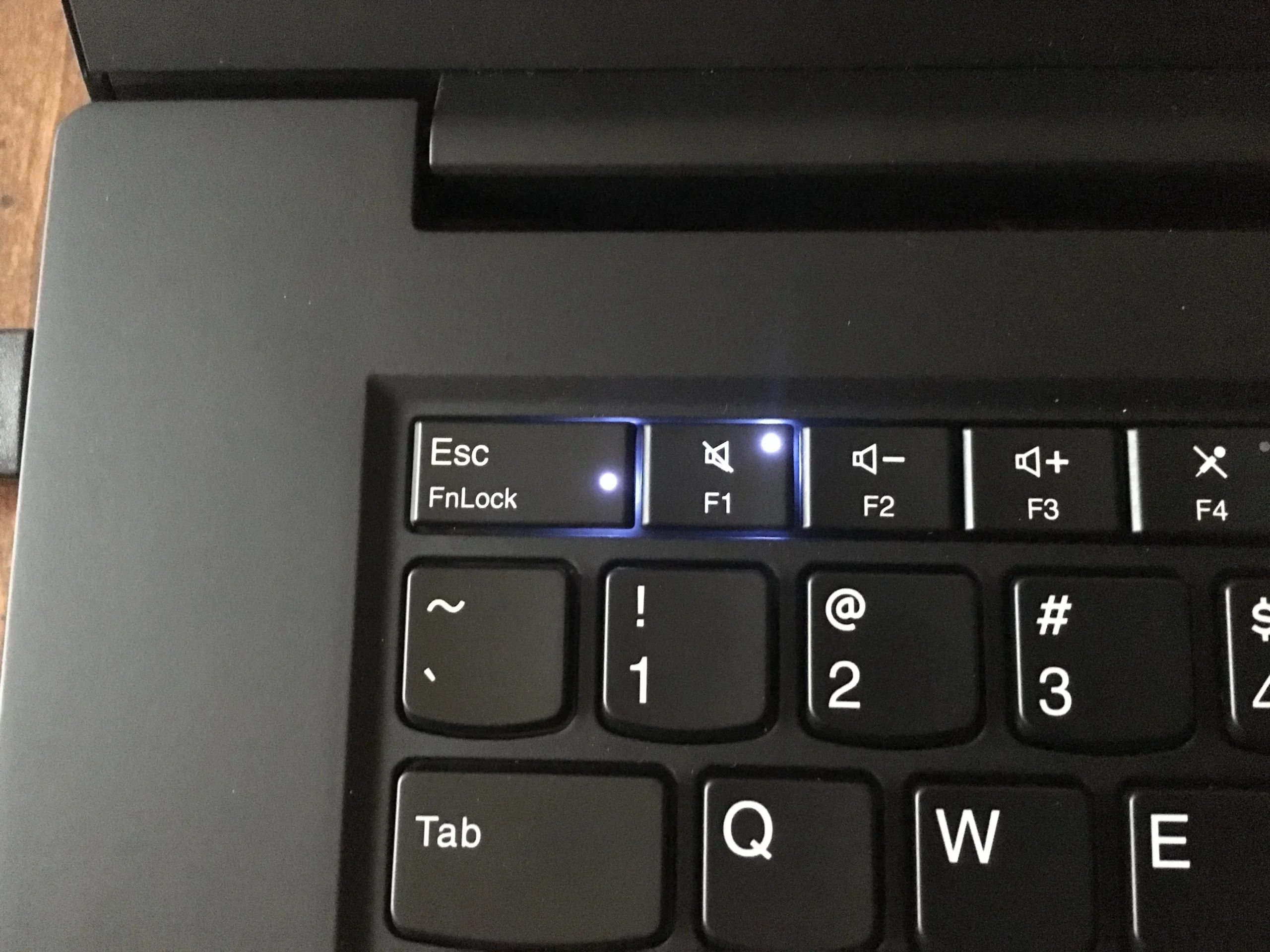
Dacă nu aveți o tastă F Lock, puteți căuta „FnLock”, care apare și uneori forma unui lacăt cu Fn scris pe el. Uneori, FnLock sau pictograma este imprimată împreună cu tasta Esc, dar la unii producători, este în tasta Shift sau CapsLock. Doar apăsați și mențineți apăsată tasta Fn mai întâi și apoi apăsați pe FnLock sau pictograma lacăt. Acest lucru va activa blocarea. Pentru a o inversa, țineți apăsată din nou tasta Fn și apoi apăsați FnLock sau pictograma lacăt.
Centrul de mobilitate Windows
Pentru a lansa Centrul de mobilitate, puteți apăsa pur și simplu Win + X sau faceți clic dreapta pe pictograma Windows pentru a deschide meniul Acces rapid pe Windows 10 și 11. Când apare opțiunea, căutați Centrul de mobilitate și selectați-l. Aceasta va deschide o fereastră care vă va arăta unele dintre comenzile computerului dvs. Căutați secțiunea „Rând de taste funcționale”. Veți vedea un meniu derulant acolo și, dacă faceți clic pe acesta, veți putea alege între „Tasta funcțională” sau „Tasta multimedia”. Selectarea primei blochează tasta Fn, în timp ce a doua vă oferă comenzile standard.
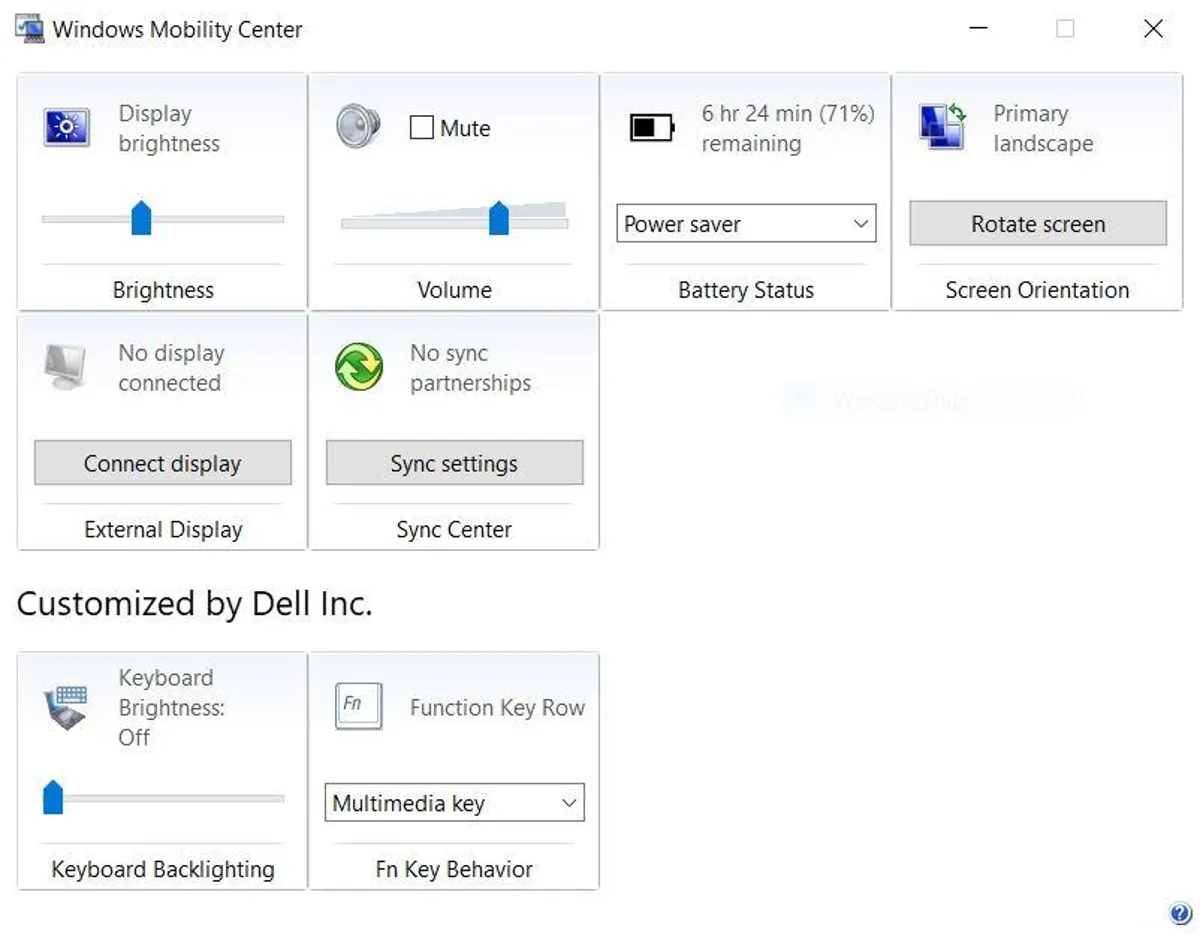
Puteți deschide Centrul de mobilitate Windows oricând doriți să blocați sau să deblocați tasta Fn în acest fel. Cu toate acestea, rețineți că nu toate computerele au această funcție. PC-ul dvs. vă poate afișa întotdeauna Centrul de mobilitate, dar veți observa că secțiunea Function Key Row nu este prezentă în unele.
BIOS
BIOS (UEFI pe unele PC-uri) este un instrument util care vă va permite să configurați funcțiile hardware ale computerului în mai multe moduri, iar unul dintre lucrurile pe care le poate face este să blocheze și să deblocheze tasta Fn pe Windows 10 și 11. Există multe moduri prin care puteți face pentru a introduce acest lucru. software de nivel scăzut, iar cel mai simplu mod de a face acest lucru este să faceți clic pe butonul Start, apăsând pictograma de pornire și apăsând Shift în timp ce faceți clic pe Restart. După ce vedeți un ecran albastru cu diferite opțiuni, accesați Depanare > Opțiuni avansate > Setări firmware UEFI. Alegeți Restart, iar computerul dvs. va reporni și va intra automat în BIOS.
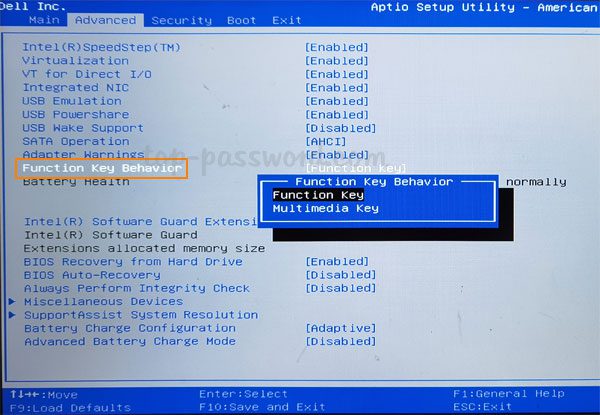
În BIOS, nu veți putea folosi mouse-ul, dar tastele cursor ale tastaturii ar trebui să vă permită să navigați în instrument. Accesați fila Principală, apoi căutați opțiunea „Comportamentul tastei funcționale” și selectați-o. În noua opțiune care va apărea, selectați tasta funcțională pentru a activa blocarea Fn. După aceea, apăsați F10 pentru a salva modificările și confirmați solicitarea selectând Da.
