| Sponsorizat |
Mulți cred că Microsoft Excel este standardul din industrie în rândul aplicațiilor pentru foi de calcul utilizate pe Windows 10 și 11. Mulți oameni și companii folosesc Excel pentru a stoca date sensibile. Ce ar trebui să faceți dacă reușiți cumva să vă pierdeți fișierul Excel? Deci, cum se recuperează fișierele Excel șterse? Programele malware, eroarea umană sau circumstanțe complet incontrolabile, cum ar fi gafele colegilor dvs., pot provoca toate acestea. Consultați lista de tehnici pentru a recupera fișierul Excel.

Partea 1: Cum să recuperați fișierele Excel șterse pe Windows 10/11 cu un software de recuperare a datelor de încredere?
Există multe modalități de a recupera fișierele Excel șterse pe Windows 10/11, dar oamenii îl aleg întotdeauna pe cel mai de încredere. Tenorshare 4DDiG este o alegere bună ; oferă o soluție all-in-one pentru toate problemele de recuperare a datelor și include recuperarea fișierelor Excel șterse.
Să vedem ce caracteristici unice are:
Recuperați fișierele Excel șterse sau pierdute din Windows/Mac/unitate flash USB/card SD/hard disk extern etc. Acceptă mai multe scenarii de pierdere, cum ar fi șterse, formatate, corupte etc. Acceptă peste 1000 de tipuri de date, cum ar fi fotografii, videoclipuri, audio, documente și altele. Niciun viruși și ferestre pop-up rău intenționate nu sunt garantate 100% sigure.
După ce înțelegem caracteristicile acestuia, să vedem cum să folosim Tenorshare 4DDiG în detaliu.
Pasul 1:
Pentru a începe, descărcați și instalați programul Tenorshare 4DDiG Windows Data Recovery pentru a recupera fișierele Excel șterse.
Pentru a prelua un fișier Excel șters de pe un disc local dintr-o listă de hard disk-uri, alegeți fișierul local disc pe care ați pierdut datele, apoi faceți clic pe Start pentru a începe să lucrați cu interfața. Acesta este primul pas pentru a învăța cum să recuperați fișierele Excel șterse din zonele de disc sau dispozitivele dvs. locale.
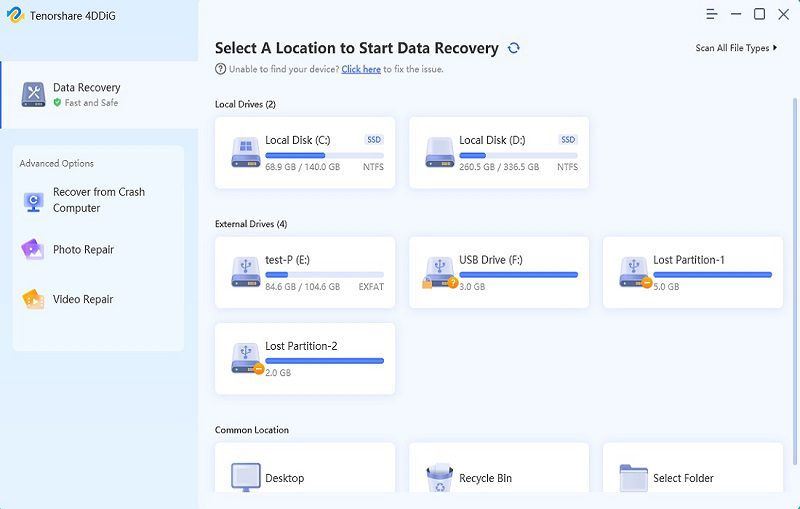
Porniți programul, conectați unitatea hard disk externă la computerul pe care v-ați pierdut datele, apoi alegeți hard diskul extern din meniul derulant pentru a scana unitatea hard disk externă.
Pasul 2:
Puteți opri sau anula căutarea în orice moment folosind 4DDiG și va începe instantaneu să caute fișiere Excel șterse, precum și orice alte fișiere și date, pe discul local sau hard diskul extern, în funcție de opțiunea de scanare pe care o alegeți.
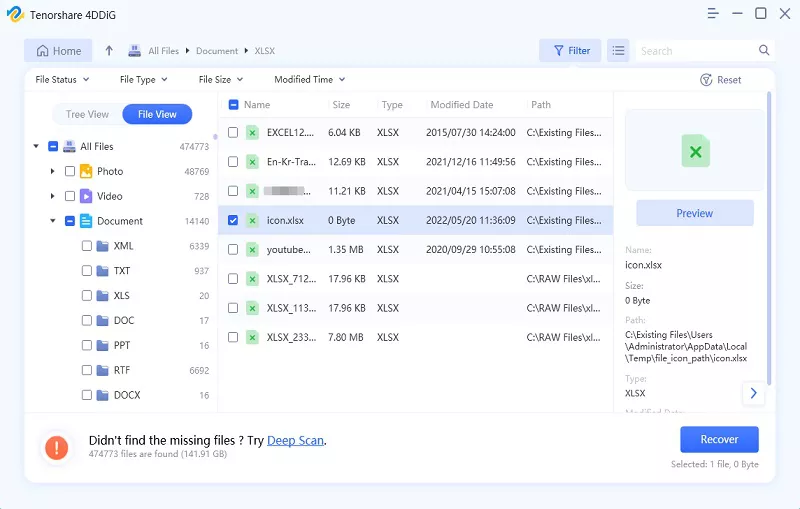
În vizualizarea arborescentă a programului, veți vedea subfoldere etichetate cu nume precum Fișiere șterse, Fișiere existente și Locație pierdută. De asemenea, puteți accesa Vizualizarea fișierelor pentru a examina alte fișiere, cum ar fi e-mailuri, documente sau chiar fișiere mai mari, cum ar fi filme și imagini.
Pasul 3:
După ce fișierele Excel țintă sunt găsite, le puteți previzualiza și le puteți restaura într-un loc sigur și proaspăt. Acest lucru va preveni orice formă de suprascriere potențială.
Introduceți fișierele de restaurare în caseta de căutare din bara de activități. Selectați fișierele dvs. folosind istoricul fișierelor. Utilizați butoanele săgeată pentru a selecta fișierul pe care doriți să îl restaurați și pentru a examina diferitele versiuni disponibile. Pentru a readuce fișierul la locul inițial, alegeți Restaurare. Sau salvați-l într-o altă locație.
Soluția 4: Utilizarea funcției Restaurare
Pentru a utiliza această tehnică, funcția Windows Backup trebuie să fie activată.
Pentru a configura Backup, alegeți meniul Start, apoi introduceți cuvântul Backup dacă nu ați făcut acest lucru anterior.
Navigați la folderul în care ați salvat inițial fișierul Excel. Selectați Restaurare versiuni anterioare din meniul contextual care apare când faceți clic dreapta pe dosar. Acest lucru va dezvălui mai multe versiuni diferite pe care Windows le-a păstrat.

Asigurați-vă că utilizați cea mai recentă versiune a fișierului. Ultimul pas este să alegeți opțiunea Restaurare din meniu. Dacă ați golit deja Coșul de reciclare, atunci acesta este modul în care puteți recupera un fișier Excel care a fost șters.
Recuperați fișiere Excel nesalvate
Din fericire, Microsoft a inclus o funcție de salvare automată în program care vă permite pentru a recupera un fișier Excel nesalvat. Se numește AutoRecover – sau Autosave.
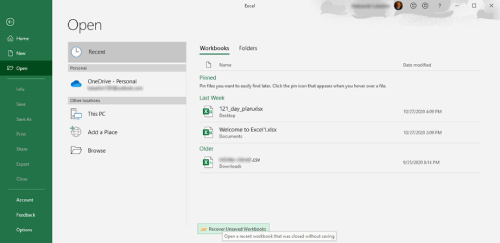
Deschideți Excel, apoi alegeți fila Fișier. Alegeți fila Registre de lucru recente din stânga sus după ce faceți clic pe Deschidere. Apăsați opțiunea Recuperare registre nesalvate după ce ați derulat în jos. Pentru a recupera fișierul lipsă, găsiți-l și faceți dublu clic pe el. Documentul se va încărca în Excel, permițându-vă să-l salvați în locul ales selectând butonul Salvare ca.
Partea 3: Întrebări frecvente despre fișierele Excel șterse sau nesalvate
Puteți obține o foaie Excel ștearsă ?
Puteți recupera fișierele Excel șterse din coșul de reciclare, copiile de rezervă din istoricul fișierelor Windows sau versiunile anterioare ale recuperării fișierelor.
Se poate recupera un fișier Excel?
Da, există mai multe metode pentru a recupera fișierele Excel șterse și, de asemenea, pentru a recupera fișierele Excel nesalvate.
Cum să recuperați fișierele Excel șterse definitiv în Windows 10/11?
Puteți folosi instrumente de recuperare a datelor precum Tenorshare 4DDiG pentru a vă restaura fișierele Excel, chiar dacă acestea sunt șterse definitiv de pe discul local sau de pe hard diskul extern.
Concluzie
Sper că există mai multe metode. pentru a recupera fișierele Excel șterse vă va rezolva problemele, fie cu remedieri rapide, cum ar fi comanda CTRL+Z, fie prin software de recuperare de date și fișiere profunde, precum 4DDiG.


