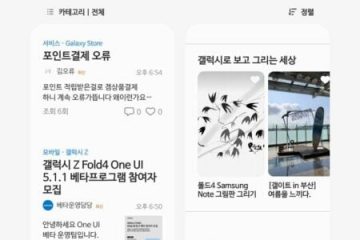Outlook poate fi uneori problematic și unul dintre situațiile pe care nu ați dori să le experimentați în timp ce îl utilizați este faptul că nu puteți vizualiza corpul sau textele e-mailurilor dvs. Această problemă poate fi cauzată de o varietate de motive, ceea ce înseamnă și soluții diferite de explorat.
Investigăm o problemă cu vizibilitatea mesajelor de e-mail în Outlook. Outlook pe web pare a fi neafectat. Mai multe detalii pot fi găsite în EX255650 în centrul de administrare.
— Stare Microsoft 365 (@MSFT365Status) 11 mai 2021
În mai 2021, aceasta a devenit o problemă larg răspândită în rândul utilizatorilor Outlook care utilizează versiunea desktop a aplicației la nivel global. Cauza principală a problemei a provenit dintr-o actualizare defectuoasă (Outlook versiunea 2104 build 13929.20372) care a introdus o eroare în clientul desktop care a făcut ca mai târziu utilizatorii să nu poată vizualiza sau compune (deoarece apăsarea Enter ar ascunde textele) e-mailuri. Potrivit Microsoft, „o modificare recentă a sistemelor care facilitează gestionarea afișării textului pentru conținut în cadrul clientului Outlook” a început, dar a abordat-o imediat la câteva ore după tone de rapoarte.
Este posibil să trăiești aceeași situație astăzi, în special, dacă auziți plângeri de la alții de pe tot globul. În acest caz, este probabil o eroare la nivelul Microsoft. Dacă se întâmplă după o actualizare, la fel ca situația menționată mai sus, revenirea la versiunea anterioară a Microsoft Outlook folosind promptul de comandă poate face truc. Înainte de a face acest lucru, totuși, este important să verificați dacă este într-adevăr experimentat de mulți utilizatori din cauza unei erori. Dacă nu, probabil că este cauzată de o problemă diferită, astfel revenirea la versiunea anterioară de Outlook va fi inutilă.
După acel incident din 2021, există încă rapoarte de la diferiți utilizatori Outlook care se confruntă cu aceeași problemă. Dacă ați fost unul dintre cei care au experimentat asta anul trecut și acum o trăiți din nou, ar trebui să încercați acum un alt tip de soluție. Primul lucru de făcut este să verificați dacă problema apare doar pe Outlook pentru PC sau chiar pe iOS, Android sau versiunea web a Outlook. Dacă puteți vedea textele pe alte platforme, le puteți folosi ca o soluție pentru a vă menține productivitatea și, de asemenea, vă va permite să identificați ce platforme se confruntă cu o astfel de problemă. Și dacă se întâmplă pe versiunea desktop a Outlook, puteți începe cu o simplă relansare. De asemenea, puteți încerca să încheiați sarcinile legate de Outlook din Managerul de activități. De asemenea, încercați să verificați dacă culoarea fontului textului simplu din Outlook nu este setată la alb. În aplicația Outlook, accesați Fișier > meniul Opțiuni > fila Mail > Papetarie și fonturi > fila Papetarie personală. Găsiți „Compunerea și citirea mesajelor text simplu” și selectați butonul Font de sub acesta. În caseta de dialog care se va deschide, verificați dacă fontul este setat în Automat, ceea ce ar trebui să vă ofere culoarea neagră a fontului.
Dacă aceste soluții simple nu funcționează, iată sugestii mai avansate.
Dezactivați sau eliminați programele de completare. Ad-in-urile pot afecta uneori performanța Outlook, așa că este o idee bună să le dezactivați pentru a vedea dacă ele sunt într-adevăr cauza problemei. Unul dintre cele mai proeminente reclame care ar putea provoca acest lucru este Avgoutlook.Addin, precum și alte reclame antivirus. Pentru a le dezactiva sau elimina, deschideți aplicația Outlook și accesați meniul Fișier > Opțiuni > fila Suplimente. În filă, faceți clic pe butonul Go din partea de jos și veți vedea toate ad-in-urile disponibile cu bifă. Debifați-le pe cele legate de Outlook și faceți clic pe butonul OK pentru a le dezactiva. Pentru a le elimina complet, debifați pe cele pe care doriți să le păstrați și bifați pe cele pe care trebuie să le eliminați. Reporniți computerul. Reporniți Outlook în modul sigur. O altă modalitate de a vă folosi Outlook cu toate ad-in-urile dezactivate este prin Safe Mode. De asemenea, poate fi o alternativă bună în cazurile în care nu doriți să reveniți la o versiune anterioară de Microsoft Office pentru a remedia unele erori în timp ce așteptați ca Microsoft să rezolve problema. Pentru a face acest lucru, țineți apăsată tasta Ctrl și lansați Outlook. Confirmați făcând clic pe Da în caseta de dialog care va apărea. Outlook se va deschide apoi în modul sigur. După ce ați terminat de utilizat, îl puteți închide pur și simplu, dar trebuie să deschideți aplicația în acest fel pentru a o menține în modul Safe. O altă modalitate simplă de a deschide Outlook în modul sigur este apăsând simultan tasta rapidă Windows și R și tastând outlook.exe/safe. Reparați fișierele Outlook.pst corupte. Microsoft are instrumentul de reparare a căsuței de intrare (Scanpst.exe) pe care îl puteți folosi pentru a repara fișierele din folderul personal Outlook atunci când nu le puteți accesa. Porniți-l și selectați Deschidere sau Rulare în caseta de dialog Descărcare fișier. Dacă nu îl găsiți, Microsoft oferă un lista de locații unde îl puteți găsi în funcție de versiunea dvs. de Outlook. Odată lansat, tastați calea și numele fișierului dvs..pst în instrumentul de reparare Inbox. De asemenea, puteți selecta Răsfoire pentru a localiza fișierul folosind sistemul de fișiere Windows. Pentru a vedea căile folderelor de date, deschideți Outlook și accesați Fișier > Informații despre cont > Setări cont > fila Fișiere de date. Pune calea către instrumentul de reparare Inbox. Faceți clic pe butonul Reparare pentru a începe procesul de reparare. Cu toate acestea, rețineți că ar putea fi necesar să rulați Instrumentul de reparare Inbox de mai multe ori pentru a repara complet un fișier.pst. De asemenea, instrumentul ar putea să nu funcționeze întotdeauna pentru toate problemele, în special pentru acele fișiere șterse definitiv sau corupte nereparabile. După reparație, procedați la recuperarea articolelor reparate. Pentru a face acest lucru, mai întâi trebuie să creați o nouă intrare de fișier Dosare personale (.pst) în profilul dvs., astfel încât să puteți muta elementele recuperate. Porniți Outlook, selectați profilul care conține fișierul.pst reparat, apăsați Ctrl+6 pentru a activa vizualizarea Listă foldere și creați un nou fișier.pst în profilul dvs. Procesul depinde de versiunea de Outlook pe care o utilizați, dar Microsoft are un document detaliat pentru acesta, de la Outlook 2002 la Outlook 2010 și mai târziu. După aceea, trageți elementele recuperate din folderul Lost and Found (care conține foldere și elemente pe care Instrumentul de reparare Inbox le-a recuperat) în noul fișier Foldere personale (.pst). Actualizați Outlook. Unul dintre cele mai bune lucruri de făcut este să actualizați aplicația Outlook pentru a vedea dacă există actualizări esențiale care ar putea rezolva problema. Doar accesați Fișier > Cont Office > Opțiuni de actualizare > butonul Actualizare acum. Acest lucru este aplicabil, mai ales dacă o actualizare anterioară este defectă și Microsoft lansează una nouă pentru a o rezolva. Pe de altă parte, probabil că doriți să nu obțineți actualizări automate pentru a preveni instalarea unor astfel de actualizări cu erori. În acest caz, dezactivați actualizările Microsoft Office. Deschideți Outlook și accesați meniul Fișier > Cont Office > Opțiuni de actualizare > selectați Dezactivare actualizări. Faceți clic pe butonul Da din promptul care va apărea pentru a confirma acțiunea.