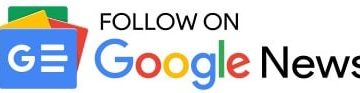Această postare explică cum să dezactivați comenzile rapide de la tastatură pe PC Windows 11/10. Windows oferă câteva taste de comenzi rapide încorporate (sau taste rapide) care sunt menite să ajute utilizatorii să să lanseze rapid aplicații sau efectuați alte sarcini fără a folosi mouse-ul. De exemplu, tasta pentru logo Windows lansează meniul Start pe Windows 11/10. În mod similar, tasta Esc anulează sau închide sarcina curentă.

Aceste taste rapide pot crea uneori probleme atunci când sunt apăsate accidental de alte persoane, cum ar fi copiii mici acasă. Câțiva utilizatori de Windows au raportat, de asemenea, că tastele rapide îi deranjează atunci când joaca jocuri în modul ecran complet. De exemplu, tasta sigla Windows, care se află lângă tasta Shift (tasta universală pentru rulare) și tasta Ctrl (trage cu o armă în jocuri), le face să iasă din joc dintr-o dată când sunt apăsate accidental. De asemenea, tasta Shift deschide Sticky Tastele solicită atunci când sunt apăsate accidental de mai multe ori.
Cum să dezactivați comenzile rapide de la tastatură pe Windows 11/10
Dacă tastele rapide din Windows vă deranjează cumva sau vă distrug Experiență de joc pe PC, apoi aveți opțiunea de a le dezactiva temporar. Pentru a dezactiva comenzile rapide de la tastatură pe Windows 11/10, utilizați următoarele soluții:
Dezactivați comenzile rapide de la tastatură utilizând Editorul de politici locale de grup. Dezactivați comenzile rapide de la tastatură folosind Editorul de registru. Dezactivați comenzile rapide de la tastatură utilizând Microsoft PowerToys
Să ne uităm la fiecare dintre aceste soluții în detaliu.
1] Dezactivați comenzile rapide de la tastatură utilizând Editorul de politici de grup local
Editorul de politici de grup Microsoft este un instrument administrativ care vă permite să configurați politici și să înlocuiți setările implicite pe computerul dvs. cu Windows 11/10. Iată cum îl puteți utiliza pentru a dezactiva tastele rapide pe Windows:
apăsați combinația de taste Win+R de pe tastatură. În caseta de dialog Run care apare, tastați gpedit.msc. Apăsați tasta Enter. Selectați Da în solicitarea Control cont utilizator. În fereastra Editor de politici de grup, navigați la următoarele cale:Configurație utilizator > Șabloane administrative > Componente Windows > Explorator de fișiereNavigați pentru a Dezactivați politica tastelor rapide Windows Key în panoul din dreapta. Faceți dublu clic pe el și selectați Activat în Politică Fereastra Setări. Faceți clic pe butonul Aplicați. Apoi faceți clic pe OK. Ieșiți din Editorul de politici de grup și reporniți computerul cu Windows 11/10.
Notă:
Nu veți putea accesa Editorul de politici de grup dacă aveți ediția „Acasă” a Windows. În acest caz, puteți fie să instalați Editorul de politici de grup prin această soluție sau treceți la următoarea soluție din coadă. Pentru a activa tastele rapide Windows înapoi, puteți naviga la aceeași cale în Editorul de politici de grup și puteți transforma setarea de politică la „Dezactivat”.
2] Dezactivați comenzile rapide de la tastatură utilizând Registry Editor
Editorul de registru Windows vă permite să vizualizați sau să editați chei în baza de date a registrului Windows. Această bază de date constă din setări necesare sistemului de operare pentru a funcționa corect. Iată cum puteți utiliza Editorul de registru pentru a dezactiva comenzile rapide de la tastatură pe Windows:
Faceți clic pe pictograma căutare din bara de activități. Tastați „regedit”. Editorul Registrului va apărea deasupra rezultatelor căutării. Faceți clic pe Run ca administrator în panoul din dreapta. În fereastra Editorului Registrului, navigați la următoarea cale: HKEY_CURRENT_USER > Software > Microsoft > Windows > CurrentVersion > Politici Faceți clic dreapta oriunde în spațiul gol din panoul din dreapta. Selectați Nouă > Cheie și denumiți cheia ca „Explorator”. Nu faceți din nou clic dreapta oriunde în panoul din dreapta și selectați Nou > Valoare DWORD (32 de biți). Numiți-o ca NoKeyShorts. Faceți dublu clic pe NoKeyShorts și setați-i valoarea la 1. Faceți clic pe OK Buton . Ieșiți din Editorul Registrului și reporniți computerul.
Acest lucru ar trebui să dezactiveze toate comenzile rapide de la tastatură Windows. Pentru a le reactiva, ștergeți pur și simplu cheia NoKeyShorts pe care ați creat-o urmând pașii menționați mai sus.
Sfat: creați un punctul de restaurare a sistemului înainte de a modifica registrul Windows sau de a modifica setările politicii de grup. O ușoară eroare în timpul lucrului cu aceste aplicații vă poate duce la o situație problematică.
Citiți și: Sfaturi și caracteristici Windows Registry Editor.
3] Dezactivați comenzile rapide de la tastatură utilizând Microsoft PowerToys
Microsoft PowerToys este un software utilitar Windows open-source care permite utilizatorilor să-și îmbunătățească experiența Windows printr-un set de aplicații, inclusiv (dar fără a se limita la) Selector de culori, Image Resizer și Manager tastatură. Managerul de tastatură vă permite să remapați comenzile rapide pe Windows. Să vedem cum să-l folosiți pentru a dezactiva temporar tasta cu logo Windows sau orice altă tastă de pe tastatura dvs.
Descărcați și Instalați PowerToys. Lansați aplicația PowerToys. Selectați Manager tastatură din opțiunile disponibile din stânga. Faceți clic pe Deschide setări strong> din panoul din dreapta. Faceți clic pe opțiunea Remapează o cheie de sub titlul „Chei”. În fereastra Remapează chei care apare, dați clic pe pictograma +. Alegeți Câștigă în meniul drop-down „Cheie fizică”. Alegeți Dezactivați din meniul drop-down „Mapped To”. Faceți clic pe butonul OK de sus. Faceți clic pe Continuați oricum în promptul de confirmare care apare.
Acest lucru va dezactiva imediat cheia cu sigla Windows, fără a fi necesar să reporniți computerul. Când tasta Win este dezactivată, toate comenzile rapide de la tastatură asociate nu vor mai funcționa. În mod similar, puteți dezactiva temporar alte taste. Când doriți să reactivați tastele, pur și simplu faceți clic pe pictogramaȘtergere (coș) de lângă mapare în aplicația PowerToys.
Cum dezactivez comenzile rapide de la tastatură în Windows 11?
Puteți dezactiva comenzile rapide de la tastatură în mai multe moduri. Cel mai simplu mod este să utilizați aplicația Microsoft PowerToys. Această aplicație vă permite să dezactivați anumite taste, cum ar fi tasta pentru logo Windows sau tasta Esc. Puteți dezactiva temporar tastele pentru a dezactiva comenzile rapide de la tastatură asociate acestora. Alte metode includ utilizarea Editorului de politici de grup local și Editorul de registru Windows. Consultați postarea de mai sus pentru a afla cum să utilizați aceste metode pentru a dezactiva comenzile rapide de la tastatură pe computerul Windows 11/10.
Cum dezactivez tasta Fn?
Tasta Fn permite pentru a efectua sarcini suplimentare asociate tastelor F1-F12 situate pe rândul de sus al tastaturii. Îl puteți dezactiva folosind tasta F-Lock (cheie cu simbolul lacătului) disponibilă pe tastatură. Aceasta poate fi găsită sub tasta Esc în majoritatea tastaturilor standard. Doar apăsați împreună aceste 2 taste (Fn + F-Lock) pentru a dezactiva tasta Fn. Pentru a debloca cheia, apăsați din nou combinația de taste. De asemenea, puteți bloca/debloca tasta Fn utilizând Setările BIOS/UEFI așa cum este descris în această postare. Dacă tastatura dvs. pare să nu aibă tasta F-Lock, puteți utiliza metodele descrise în această postare pentru a dezactiva tasta Fn.
Citiți în continuare: Comenzile rapide de la tastatură și Tastele rapide nu funcționează în Windows 11/10.