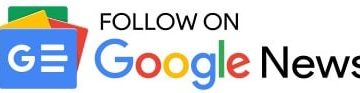Apple Siri cunoaște bine vrăjile din Lumea Vrăjitorie a lui Harry Potter, dar nu este ca și cum utilizatorii de Android ar fi Muggles. Asistentul Google, concierge virtual al Android, poate arunca câteva vrăji din cutie și poate învăța vrăjile pe care nu le cunoaște mai repede decât un an de studiu la Hogwarts.
Dacă vrei să mânuiești smartphone-ul Android ca o baghetă magică folosind Asistentul Google, vezi mai jos ce poate face și cum îl poți programa să efectueze și mai multe vrăji. Dacă știți deja cum să configurați și să evocați Asistentul Google pe dispozitivul dvs. Android, nu ezitați să omiteți acele secțiuni.
Configurarea Asistentului Google
Multe dispozitive Android au aplicația Google preinstalată , care găzduiește Asistentul Google. Toate modelele Google Pixel fac, la fel ca majoritatea telefoanelor Android mai noi. Dacă telefonul dvs. îndeplinește cerințele enumerate mai jos pentru Asistentul Google, probabil că are deja Asistentul Google care vă așteaptă.
Android 5.0+ cu cel puțin 1 GB de memorie disponibilă. Sau Android 6.0+ cu cel puțin 1,5 GB de memorie disponibilă. Aplicația Google, versiunea 6.13 sau o versiune ulterioară. Servicii Google Play. Rezoluție ecran 720p sau mai mare. Limba dispozitivului dvs. setată la o limbă acceptată: arabă, bengaleză, chineză (simplificată), chineză (tradițională), daneză, olandeză, engleză, franceză, germană, gujarati, hindi, indoneziană, italiană, japoneză, kannada, coreeană, malayalam, marathi , norvegiană, poloneză, portugheză (Brazilia), portugheză (Portugalia), rusă, spaniolă, suedeză, tamilă, telugu, thailandeză, turcă, urdu și vietnameză.
Majoritatea modelelor Samsung Galaxy au deja Google Assistant, precum și multe de la LG, Motorola, Nokia, OnePlus, Oppo, Tecno, Vivo și Xiaomi. Dispozitivele Android (ediția Go) ar trebui să utilizeze Google Assistant Go. Dacă dispozitivul dvs. nu are aplicația Google instalată, dar îndeplinește cerințele enumerate mai sus pentru a rula Asistentul Google, puteți descărca aplicația Google de pe Google Play:
Deși nu este necesar, puteți instala și Asistentul Google sau aplicația Google Assistant Go, care vă oferă acces mai rapid din ecranul de pornire sau din sertarul de aplicații la setările Asistentului Google.
Convocarea Asistentului Google
După ce știți că aveți Asistentul Google pe telefon , este relativ simplu de inițiat, dar modul în care o faceți variază în funcție de setările dvs., modelul dispozitivului, versiunea Android etc. Încercați una sau unele dintre posibilitățile de mai jos, dar să știți că nu toate vor funcționa pentru dispozitivul dvs. specific. Dacă Asistentul Google este dezactivat, este posibil să vă solicite să-l porniți când utilizați unele dintre opțiunile de mai jos.
Folosiți-vă vocea: Pur și simplu rostiți expresia de activare „Hei Google” sau „OK Google”, urmat de comanda dvs. Îl poți folosi chiar și din ecranul de blocare dacă rulezi Android 8.0 sau o versiune ulterioară. Strângeți-vă Pixelul: pe modelele Pixel de la 2 la 4, strângeți jumătatea inferioară a telefonului, apoi rostiți comanda. Alte dispozitive Android pot avea o caracteristică similară. Glisați ecranul: glisați în sus din stânga sau dreapta jos a ecranului telefonului, apoi rostiți comanda. În timp ce cu siguranță pe Pixels, este posibil să îl puteți utiliza pe alte dispozitive Android. Atingeți în bara de căutare: dacă vedeți widgetul barei de căutare pe ecranul de pornire, atingeți pictograma Microfon sau Asistent, apoi rostiți comanda. Apăsați și mențineți apăsată tasta de pornire sau laterală: pe multe modele Pixel, apăsați lung pe butonul de pornire, apoi rostiți comanda. Gestul este deja activ pe Pixel 6, Pixel 6 Pro și Pixel 6a, dar îl puteți activa și prin Setări –> Sistem –> Gesturi pe un Pixel 3 sau mai nou care rulează Android 12.0 sau o versiune ulterioară. Alte dispozitive Android pot avea o caracteristică similară. Unele, cum ar fi telefoane Samsung Galaxy mai noi , necesită o aplicație terță parte pentru a remapa cheia pentru a deschide Asistentul Google. Țineți apăsat butonul Acasă: pe multe telefoane non-Pixel, țineți apăsat butonul Acasă, apoi rostiți comanda. Poate fi necesar să alegeți Google ca asistent în setările dispozitivului. De exemplu, pe telefoanele Samsung Galaxy, căutați și deschideți „Aplicația de asistență pentru dispozitiv” sau „Aplicația de asistență pentru telefon”, apoi alegeți „Google” ca aplicație implicită de asistent digital. Apăsați lung sau apăsați de două ori tasta Bixby: Telefoanele Samsung Galaxy mai vechi au o tastă dedicată pentru Bixby, asistentul digital Samsung și o puteți apăsa lung sau apăsați de două ori pentru a afișa Bixby. Cu toate acestea, în setările Bixby, puteți atinge „Tasta Bixby” și îl puteți deschide Asistentul Google cu orice gest nu îl folosește Bixby. Folosiți alte gesturi: este posibil să puteți crea rutine sau acțiuni rapide care deschid Asistentul Google pe telefonul dvs. Android ori de câte ori executați declanșatorul setat.
Aplicarea de vrăji cunoscute cu Asistentul Google
Vrăjitorii din echipa de dezvoltare a Asistentului Google l-au învățat deja pe concierge virtual câteva vrăji.
1. OK Google, Lumos
Lumos, farmecul de iluminare a baghetei, luminează capătul baghetei vrăjitorului. Ca o comandă a Asistentului Google, pornește funcția lanternă, luminând blițul camerei din spate a dispozitivului. (Rețineți că și Samsung Bixby poate folosi această comandă.)
Spelling: OK Google, Lumos Pronunciation:/loo · mows/Exemplu: Harry spunând „Lumos” în „Harry Potter și prințul semi-sânge” (film, 2009)
2. OK Google, Nox
Contra-vraja pentru Lumos, Nox, stinge capătul baghetei vrăjitorului. În mod similar, această comandă pentru Asistentul Google vă va opri lanterna. (În mod ciudat, Samsung Bixby nu pare să accepte acest lucru și îl confundă frecvent cu Samsung Knox.)
Spring: OK Google, Nox Pronouncement:/näks//noks//naaks//knocks/Exemplu: Harry spunând „Nox” în „Harry Potter și prizonierul din Azkaban” (film, 2004) 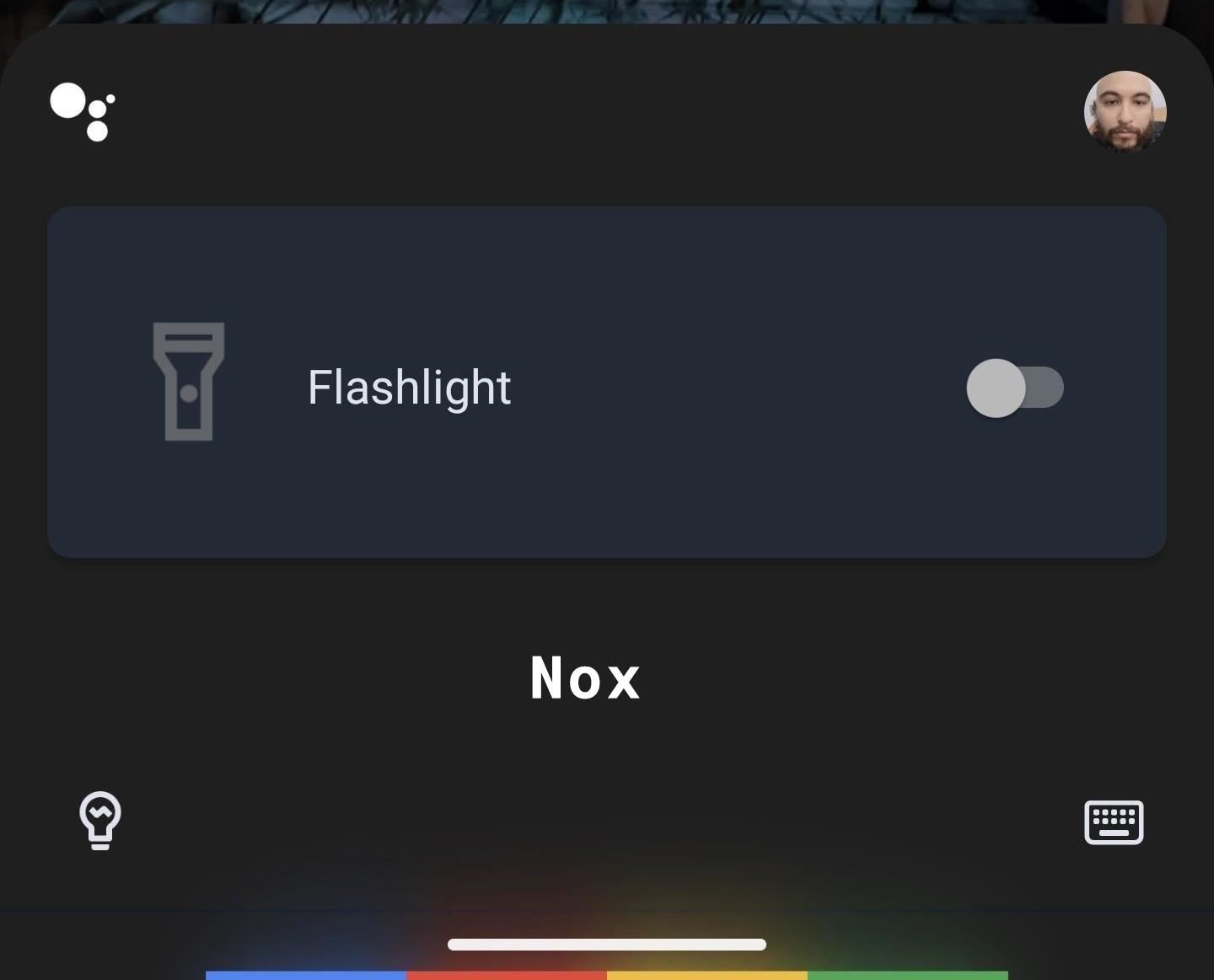
3. OK Google, Silencio
Sormul de tăcere, Silencio, transformă volumul media la 0% în timp ce apelează glisorul de volum pentru ajustări suplimentare.
Spell: OK Google, Silencio Pronunţie:/si · len · cio//see · lehn · thyoh//si · len · ?jo/Exemplu: Hermione Granger spunând „Silencio” în „Harry Potter și Ordinul Phoenix” (roman, 2003) 
Expunerea clovnului de clasă al Asistentului Google
Alte alte farmece, vrăji și expresii provoacă un răspuns obscur din partea Asistentului Google. Aproape sigur, acest lucru l-ar irita pe profesorul Snape în timpul orei.
Majoritatea frazelor au mai multe răspunsuri, așa că continuați să jucați pentru a auzi ce are de spus Asistentul. După ce ați rostit una dintre aceste vrăji, Asistentul Google vă va sugera alte expresii și le puteți atinge fără să vorbiți. Înțelege următoarele referințe.
4. OK Google, Avada Kedavra


5. OK Google, Wingardium Leviosa
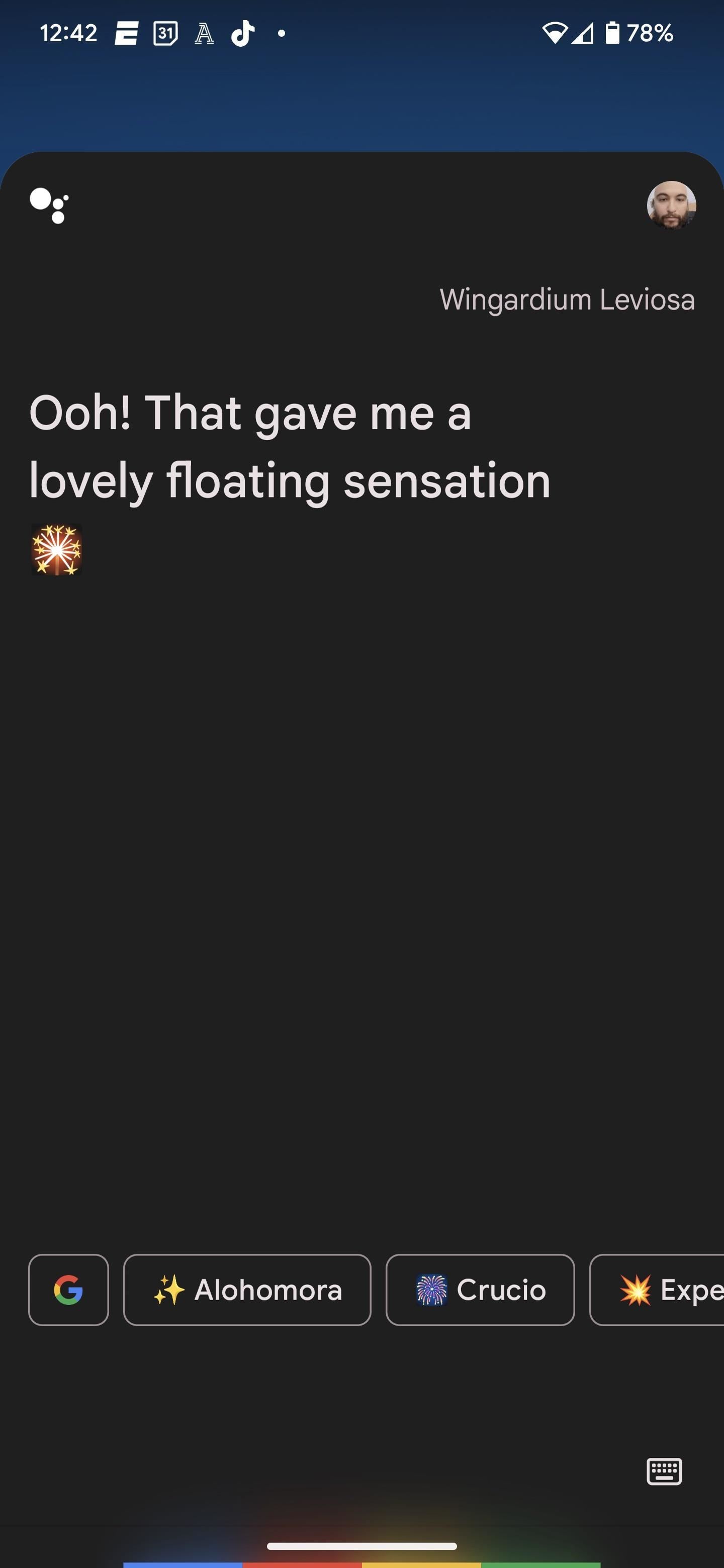
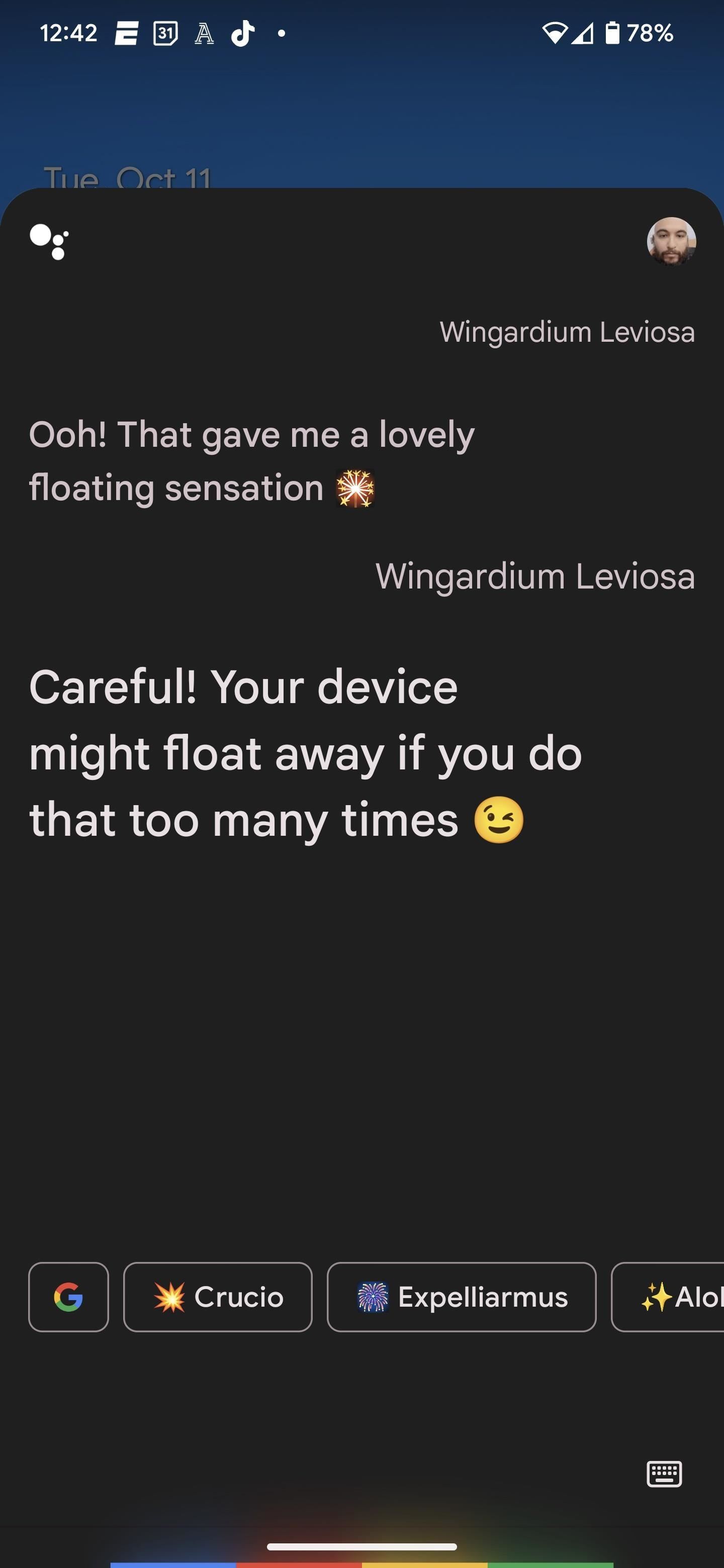
6. OK Google, Crucio
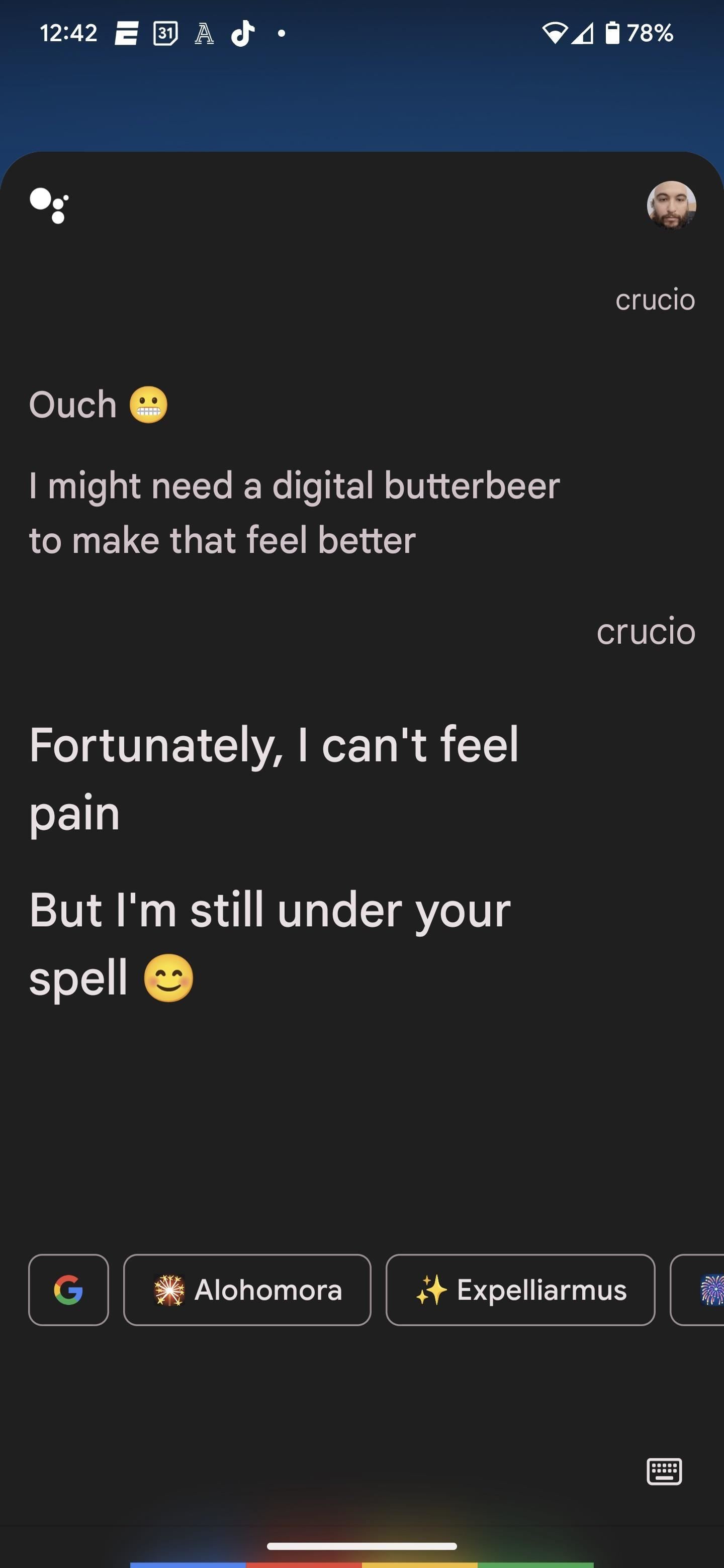
7. OK Google, Expelliarmus


8. OK Google, Alohomora
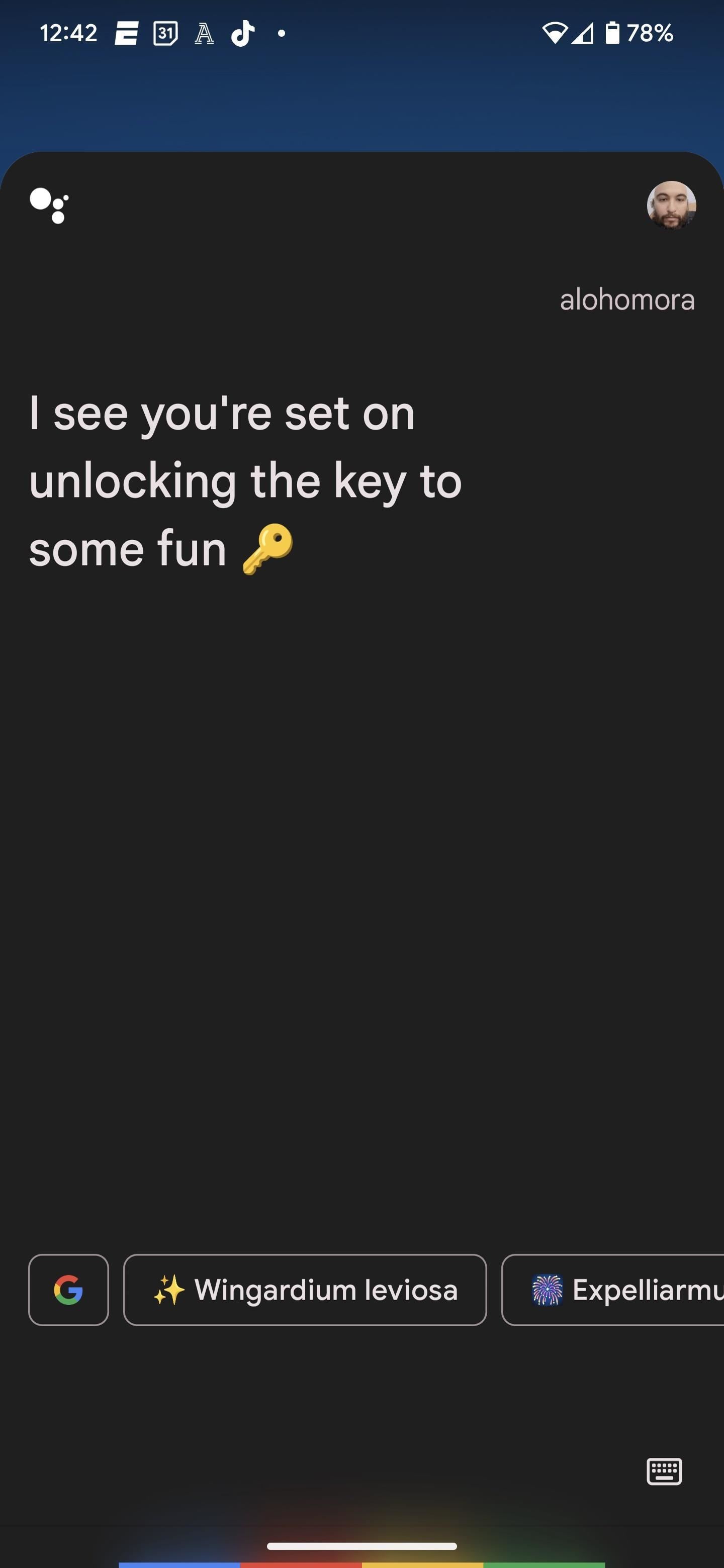
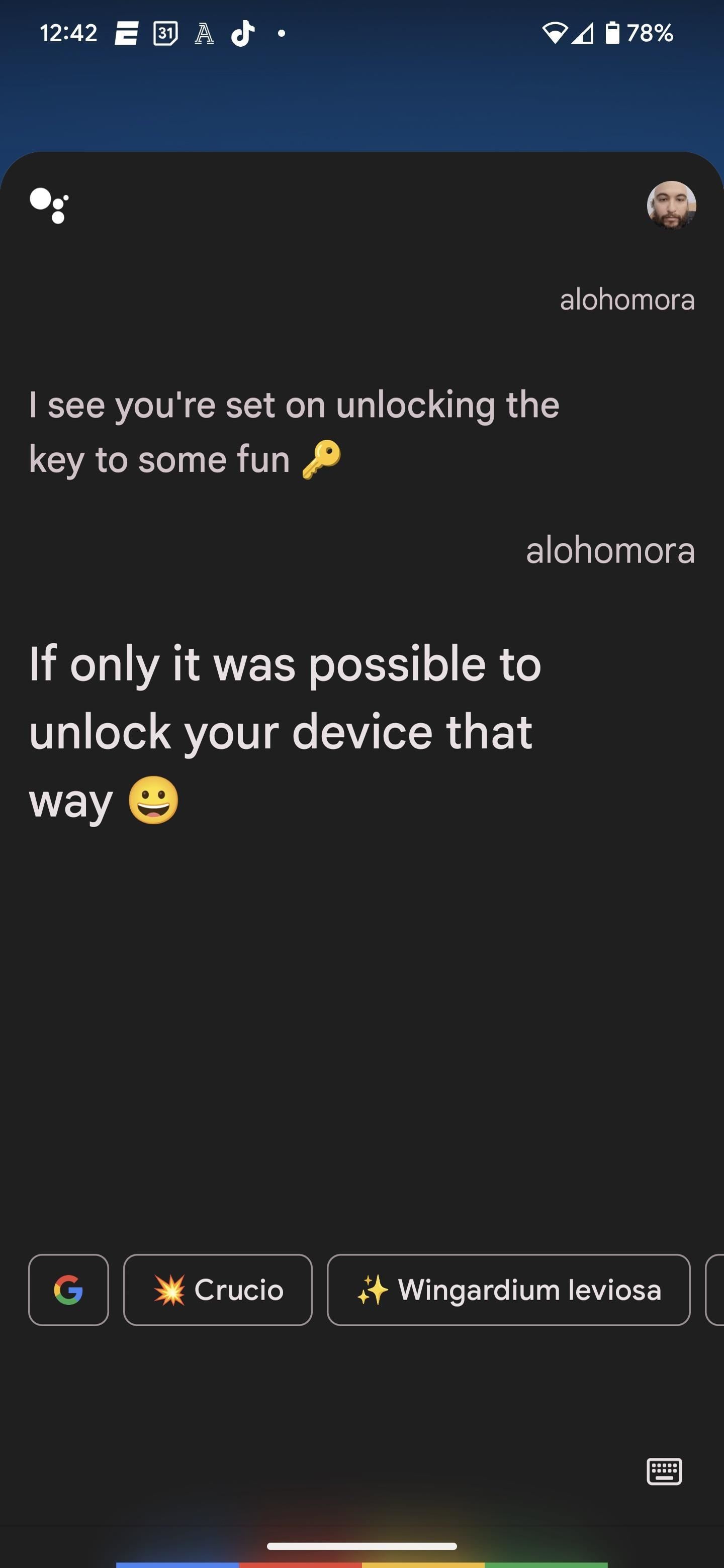
9. OK Google, jur solemn că nu fac nimic bun
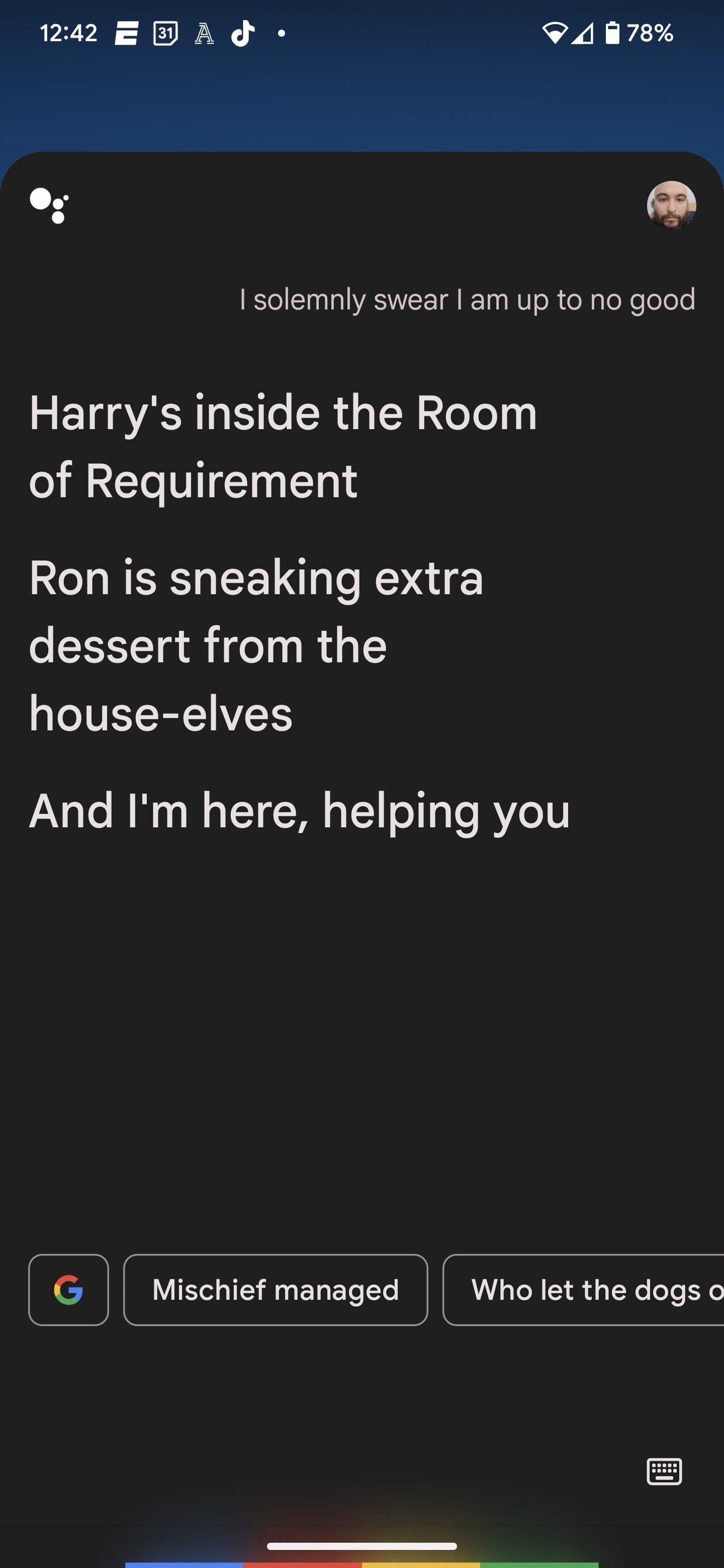
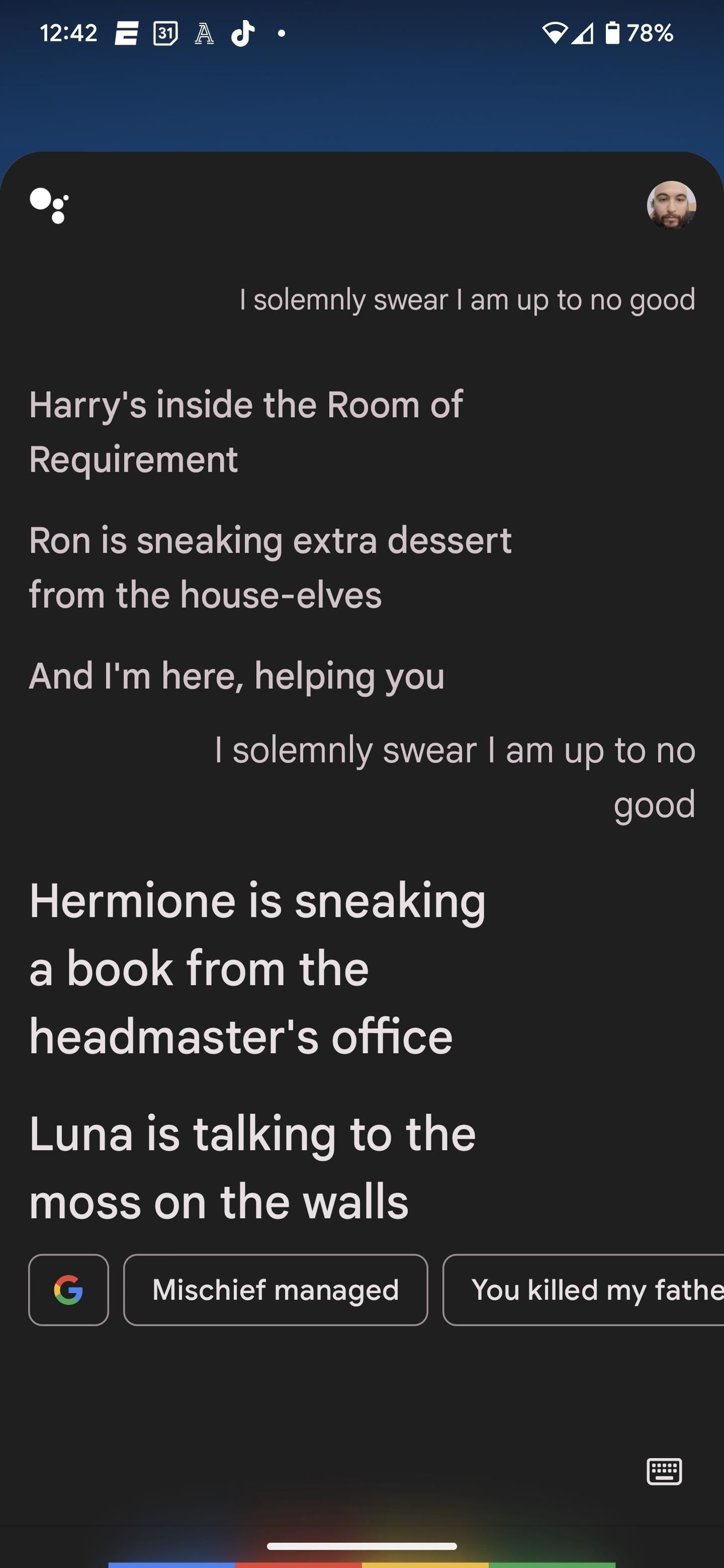
10. OK Google, răul gestionat

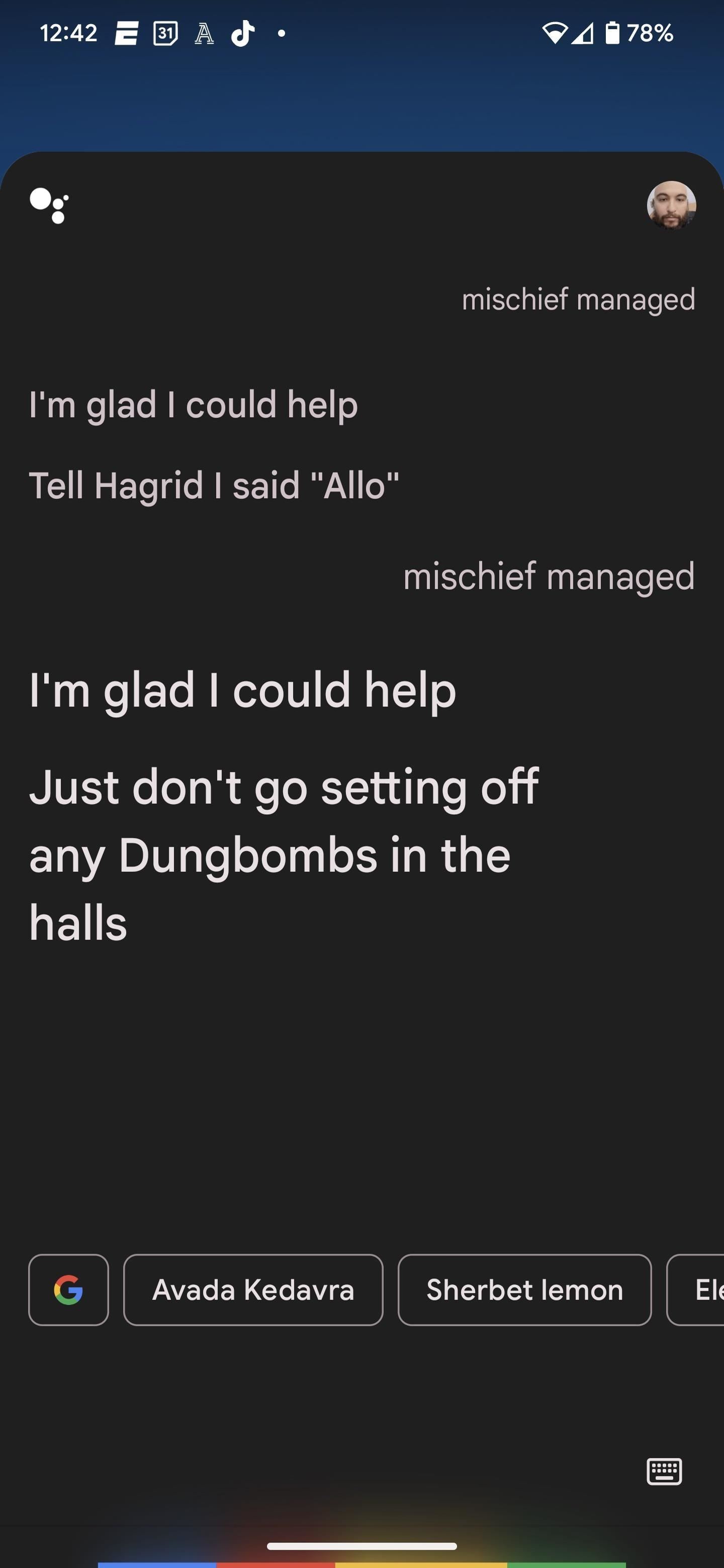
11. OK Google, Sherbet Lemon

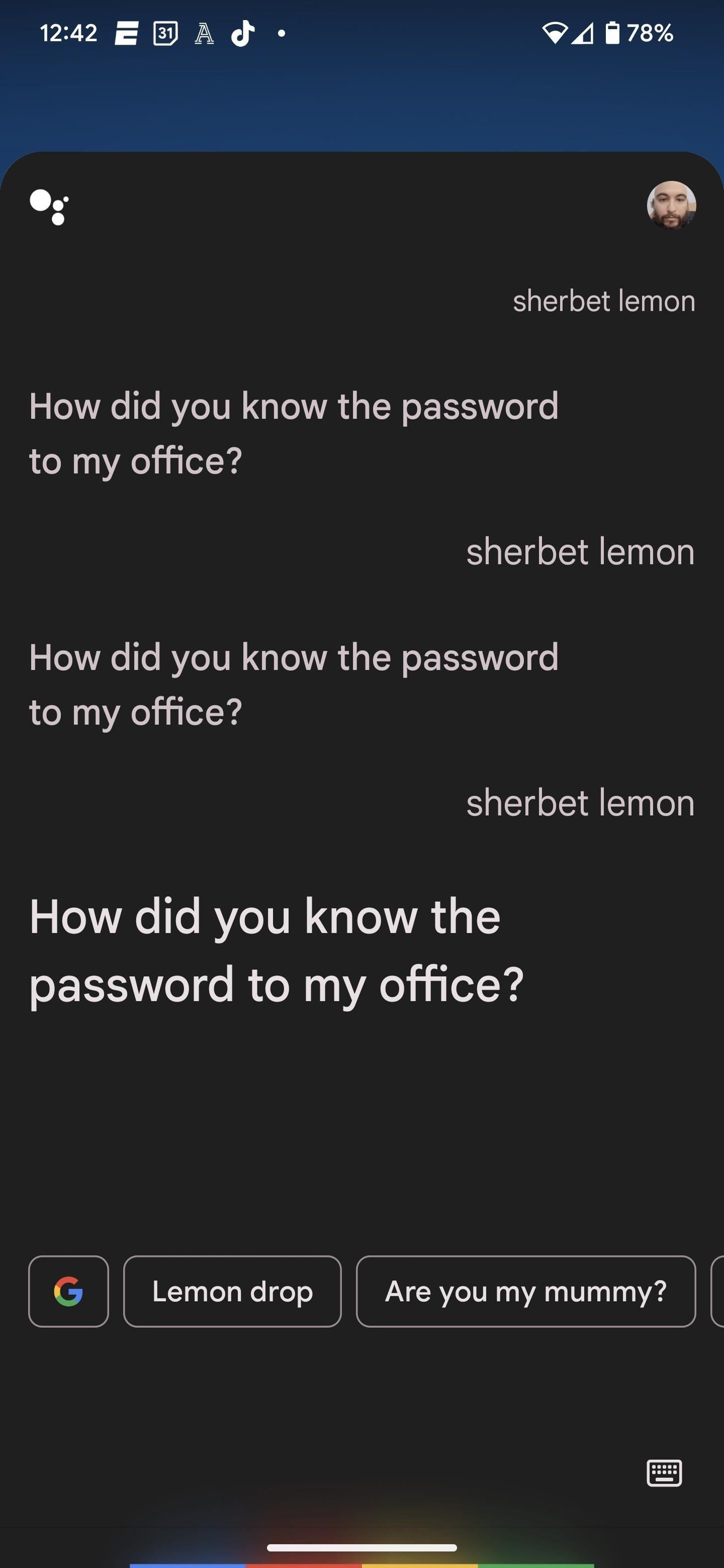
Crearea rutinelor de vrajă/farme pentru Asistentul Google
Pentru vrăjile pe care Google Assistant nu le cunoaște, le puteți învăța prin intermediul kit-ului său de programare „dacă asta, atunci aia” numit Rutine. Este foarte asemănător cu Învățați-l pe Siri pe iPhone să rostească vrăji necunoscute Harry Potter prin comenzi rapide.
Cea mai ușoară modalitate de a începe este să spuneți „OK Google, Rutine” și să atingeți „Setări rutine”. butonul”. Puteți ajunge acolo și apăsând lung pe pictograma aplicației Asistent, atingând „Setări”, apoi „Rutine”.
În pagina de setări Rutine, atingeți butonul „+ Nou”, apoi apăsați pictograma creion din pagina Rutină nouă pentru a o redenumi; numele vrajei/farmecului va fi cel mai bine aici.
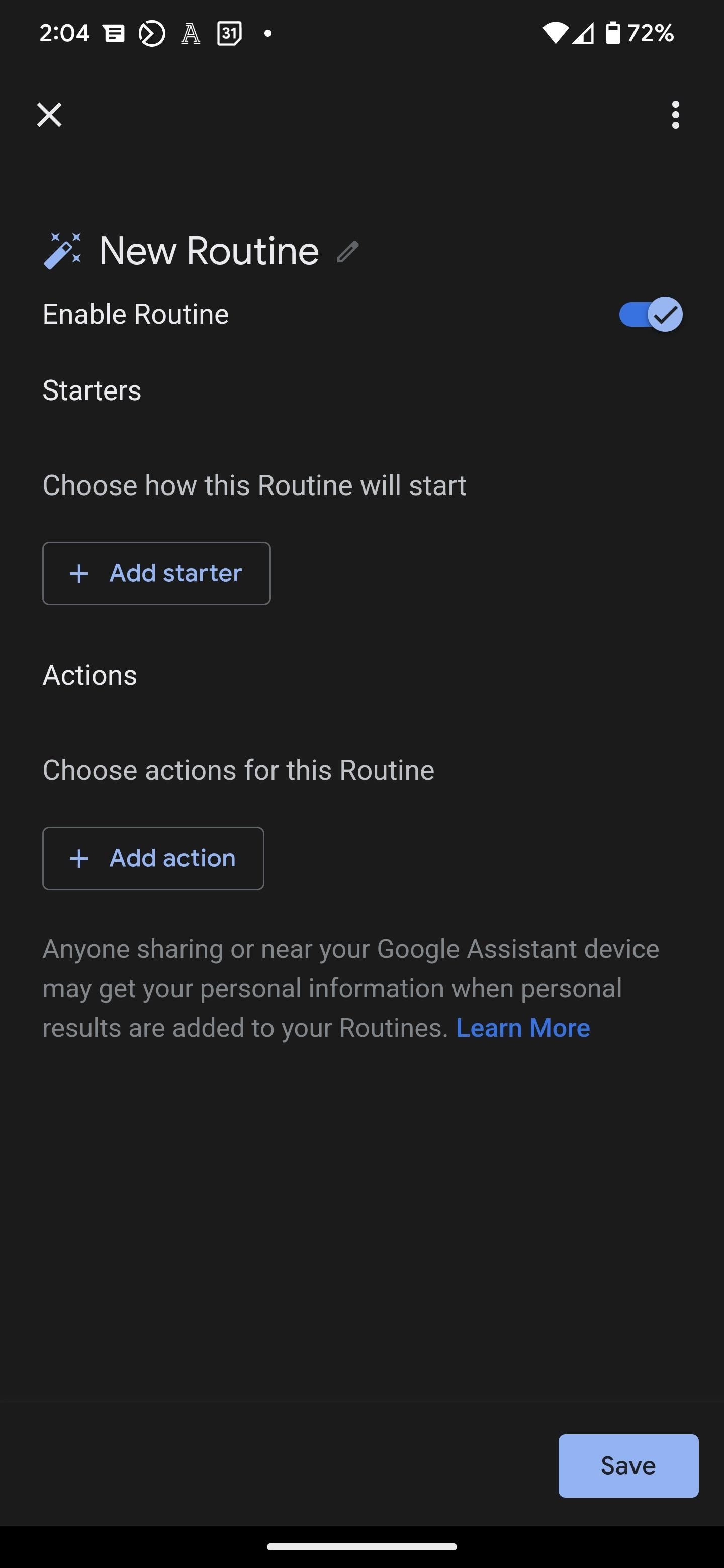
Fiecare rutină are nevoie de o declanșatorul de pornire și o acțiune rezultată. Atingeți „Adăugați starter” pentru a specifica declanșatorul; în conformitate cu tema, toate aceste rutine vor folosi comenzi vocale, așa că atingeți prima opțiune pentru „Când spun Asistentului Google”. Pe pagina următoare, introduceți vraja sau farmecul. Puteți folosi mai mult de o frază de pornire dacă doriți. După ce ați terminat, atingeți „Salvați” pentru a continua.
Odată ce Starterul este setat, veți identifica o acțiune. Există mai multe categorii de acțiuni din care puteți alege și fiecare categorie are diverse opțiuni de acțiuni. Dacă ceea ce căutați nu este listat printre aceste categorii, puteți selecta categoria „Încercați să adăugați propria dvs.”, care vă permite să introduceți o comandă. Puteți specifica mai multe acțiuni pentru un starter. După ce ați terminat, atingeți „Salvați” pentru a rememora vraja.
Cu Rutine, ești limitat doar de imaginația ta. Iată câteva idei pentru a începe (sfat pentru Oprah Daily, din toate locurile, pentru lista de vrăji).
12. OK Google, Accio [Numele aplicației]
Din moment ce Accio este farmecul de invocare, îl putem folosi pentru a deschide practic orice aplicație. Setați starterul la Accio plus numele aplicației sau un nume de cod la alegere (adică Accio Pikachu pentru a deschide Pokémon Go sau Accio Hogwarts pentru a deschide Harry Potter: Hogwarts Mystery). Apoi, setați acțiunea la opțiunea personalizată cu expresia „deschidere” plus numele real al aplicației pe care doriți să o deschideți.
13. OK Google, Avis
Avis evocă un stol mic de păsări. Poate îl putem folosi pe acesta pentru a lansa Angry Birds? Folosiți aceeași formulă ca și rutina Accio.
14. OK Google, Aparecium
Vraja aparecium dezvăluie mesaje scrise secrete. Sună foarte mult ca mesaje text necitite, așa că haideți să folosim vraja pentru a ne prinde din urmă. Selectați categoria „Comunică și anunță” pentru acțiune, apoi „Citește texte necitite”. (Vezi captura de ecran de mai jos.)
15. OK Google, Bombardo
Telefonul tău Android nu poate declanșa explozii, dar Asistentul Google poate reda „Bombtrack” de Rage Against the Machine sau alte piese incendiare. Setează Bombardo ca declanșator de pornire. Pentru acțiune, selectați categoria „Play and Control Media”, apoi „Muzică”, apoi numele și artistul piesei dvs. de foc. (Vezi captura de ecran de mai jos.)
16. OK Google, Muffliato
Fermecul de înăbușire îi împiedică pe ceilalți să vă audă conversația. Vom folosi acest lucru pentru a opri notificările. Selectați „Ajustați setările telefonului” și „Activați „Nu deranjați” pe dispozitivele Android.”
17. OK Google, Protego
Iată o vrajă pentru casă inteligentă. Deoarece protego evocă un scut invizibil în jurul utilizatorului, cei cu un sistem de securitate pot folosi această vrajă pentru a-l înarma. Selectați „Ajustați dispozitivele de acasă” și „Armați sistemul de securitate”. Puteți adăuga acțiunea „Încuie ușile” din aceeași categorie dacă aveți încuietori inteligente. (Vezi captura de ecran de mai jos.)
18. OK Google, Stupefy
Deoarece vraja stupefiantă face ținta inconștientă, o putem adăuga ca început la rutina existentă Ora de culcare, care stinge luminile, redă sunete de somn și reduce volumul soneriei la zero.
19. Alte rutine posibile
Deoarece Rutinele pentru Android seamănă foarte mult cu Comenzile rapide pe iOS, multe dintre aceleași vrăji personalizate Harry Potter pentru Siri pot fi convertite în vrăji Harry Potter personalizate pentru Google Assistant. Așa că asigurați-vă că consultați ghidul nostru complet despre vrăjile Harry Potter pentru iPhone pentru a obține mai multe idei.
Mai multe informații: 16 vrăji Harry Potter pentru Siri care îți transformă iPhone într-o baghetă magică de soc
Păstrați-vă conexiunea în siguranță fără o factură lunară. Obțineți un abonament pe viață la VPN Nelimitat pentru toate dispozitivele dvs. cu o singură achiziție de la noul Cumpărați acum ( 80% reducere) >
Alte oferte care merită să verificați:
Fotografie de copertă și capturi de ecran de Tommy Palladino/Gadget Hacks