Laptopurile au devenit incredibil de eficiente din punct de vedere energetic, dar există o mulțime de situații în care trebuie să prelungiți durata de viață a bateriei computerului dvs. cât mai mult posibil, chiar dacă înseamnă să faceți unele sacrificii.
Dacă trebuie să prelungiți durata de viață a bateriei PC-ului Windows 11, încercați unul (sau mai multe) dintre aceste sfaturi pentru a optimiza utilizarea bateriei.
Cuprins 
Schimbați modul de alimentare
Microsoft Windows 11 are mai multe presetări cunoscute sub numele de „Moduri de alimentare” pe care le puteți comuta manual între la modificați cât de mult consumă bateria experiențelor computerului dvs. Pentru a modifica aceste setări de alimentare:
Deschideți Meniul Start și deschideți Setări. Selectați Sistem. Sub Sistem, selectați Putere și baterie. În Modul Power, alegeți cel care se potrivește cel mai bine nevoilor dvs.
Există trei opțiuni de alimentare: Cea mai bună eficiență energetică, Echilibrat și Cea mai bună performanță.
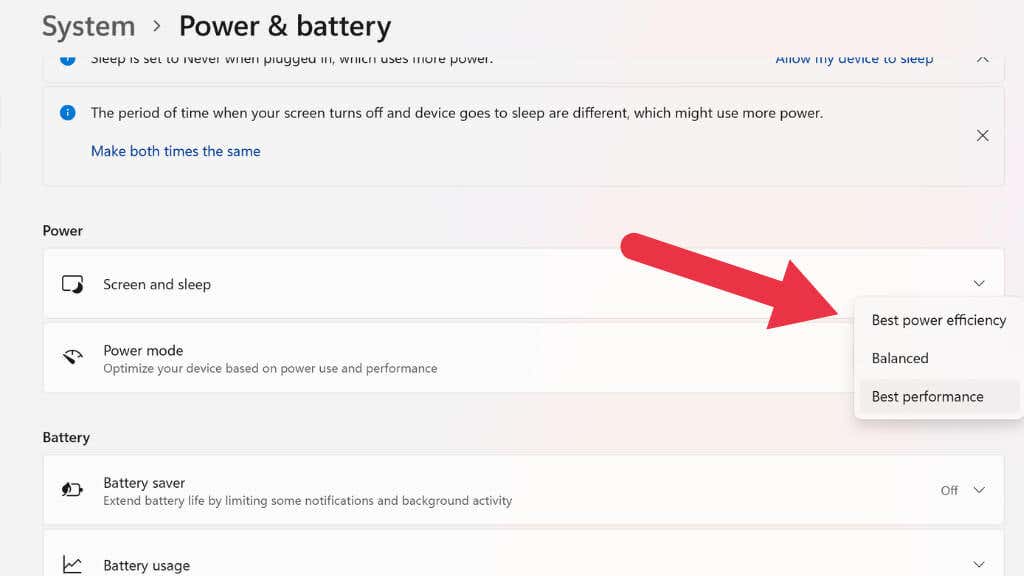
Încercați să mutați o crestătură în jos de la modul curent de alimentare pentru a crește durata de viață a bateriei. Dacă treceți la Cea mai bună eficiență energetică, este posibil să aveți un mic întârziere atunci când faceți unele lucruri pe laptop, dar ar trebui să observați o creștere semnificativă a duratei de viață a bateriei. Vechile planuri de alimentare există încă în Windows 11, dar modurile de alimentare sunt mai ușor de utilizat și la fel de eficiente în experiența noastră.
Activați economisirea bateriei pentru a gestiona activitatea de fundal
Pe lângă modurile de alimentare, sistemul de operare are și funcții noi, cum ar fi modul agresiv de economisire a bateriei. Battery Saver dezactivează un grup de funcții diferite în Windows 11 care sunt în mare parte invizibile pentru tine, dar consumă multă energie. Acestea includ sincronizarea e-mailului și a calendarului, actualizările live și activitatea în fundal a aplicației.
Accesați Start > Setări > Sistem > Alimentare și baterie.
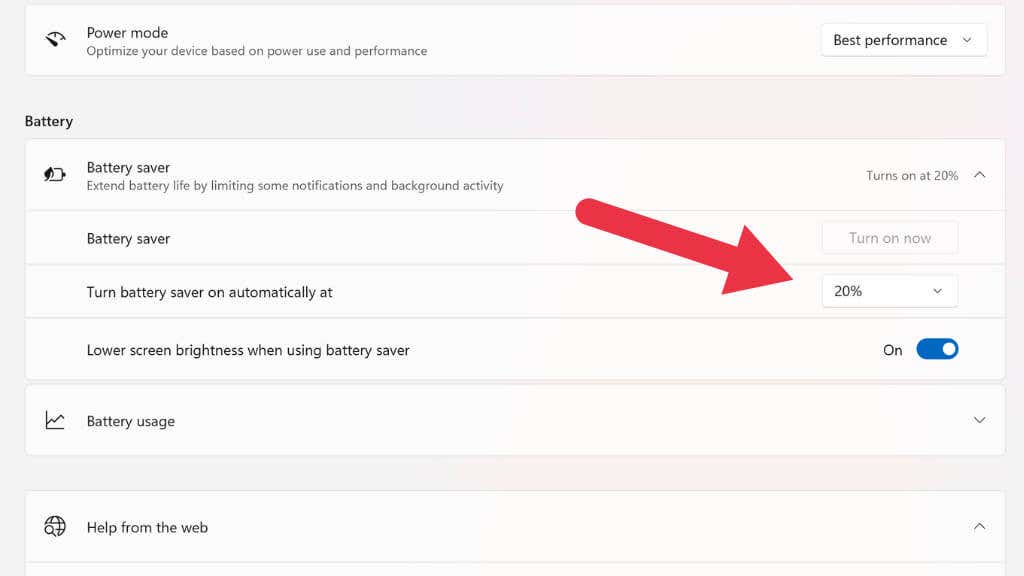
Aici fie alegeți să activați imediat funcția Battery Saver, fie să o setați să se pornească automat odată ce procentul bateriei scade sub un nivel specificat.
Reduceți luminozitatea afișajului
Ilumina de fundal de pe ecranul laptopului nostru este una dintre cele mai mari puteri din întreg computerul. Veți adăuga o durată semnificativă a bateriei prin simpla reducere a luminozității ecranului laptopului.
Există două moduri principale de a regla luminozitatea pe un laptop cu Windows 11. Prima este să utilizați comanda rapidă pentru setări din zona de notificare din extrema dreaptă a barei de activități. Faceți clic stânga pe zona de notificare, apoi utilizați indicatorul mouse-ului pentru a trage glisorul de luminozitate la stânga pentru a reduce luminozitatea sau la dreapta pentru a o crește.
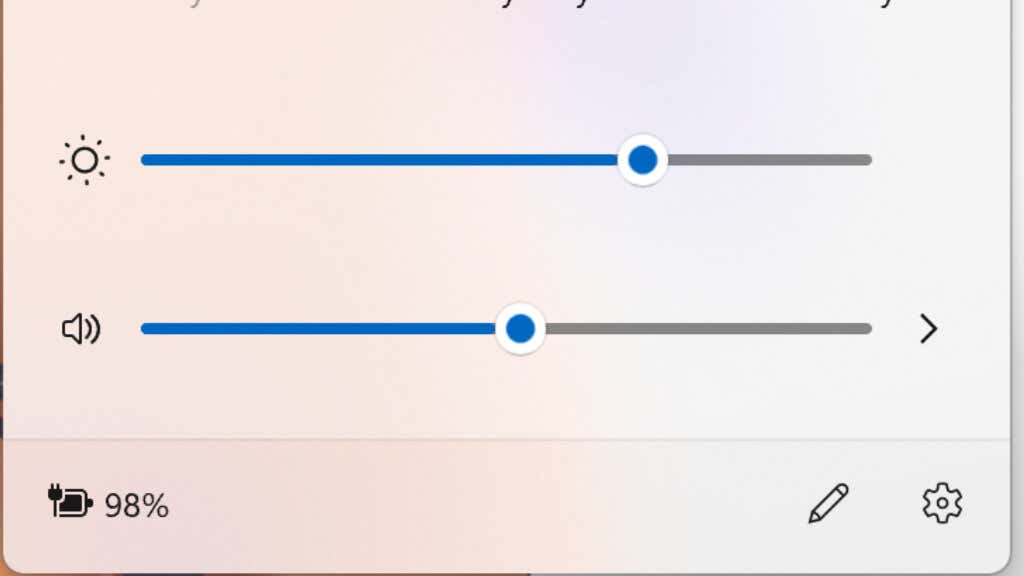
A doua modalitate este să utilizați butoanele dedicate de reglare a luminozității laptopului dvs. De obicei, două dintre tastele funcționale (de exemplu, F11 și F12) au o funcție dublă ca control al luminozității.
Dezactivați HDR
Dacă aveți norocul să aveți un laptop care acceptă HDR (High Dynamic Range), puteți economisi puțină energie a bateriei, asigurându-vă că HDR este dezactivat. HDR permite unui ecran (care arată conținut HDR) să depășească luminozitatea maximă a conținutului standard. Acest lucru face posibilă unele imagini cu adevărat uluitoare, dar mai multă luminozitate înseamnă mai multă consumare de energie, așa că este o idee bună să o dezactivați pentru o economie de energie plăcută.
Cea mai rapidă modalitate de a activa sau dezactiva HDR în Windows 11 este să utilizați comanda rapidă de la tastatură Windows + Alt + B. De asemenea, îl puteți comuta în setările de afișare, dar comanda rapidă este mai rapidă și modifică aceeași setare.
Undervolt computerul

Este posibil să fi auzit de „overclocking” în care componentele unui computer sunt împinse dincolo de limitele lor din fabrică. Cu siguranță nu ar trebui să faceți asta dacă doriți ca bateria laptopului să aibă o durată de viață mai lungă, dar puteți încerca în schimb să „subvoltați” laptopul.
Undervolting necesită un ghid propriu dedicat, așa că nu vom încerca să vă arătăm cum să o faceți aici. Există multe ghiduri fantastice pe web, în special pe YouTube. În schimb, vom explica cum poate ajuta.
Fiecare CPU și GPU are o tensiune standard necesară pentru a funcționa corect. Puterea acestor componente este egală cu tensiunea înmulțită cu amperajul. Dacă reduceți tensiunea, aceasta reduce puterea. Mai puțini wați înseamnă o durată de viață mai lungă a bateriei și veți avea un laptop mai rece și mai silentios pentru a porni!
Undervoltarea se face în BIOS sau prin utilizarea unei aplicații precum Throttlestop. Scăderea tensiunii unui procesor este inofensivă, dar dacă o reduceți prea mult, va introduce instabilitate sau va împiedica pornirea computerului în unele cazuri. Acest lucru este ușor de remediat efectuând o resetare a setărilor BIOS sau UEFI; pur și simplu verificați manualul pentru detalii.
Dezactivați tehnologiile fără fir
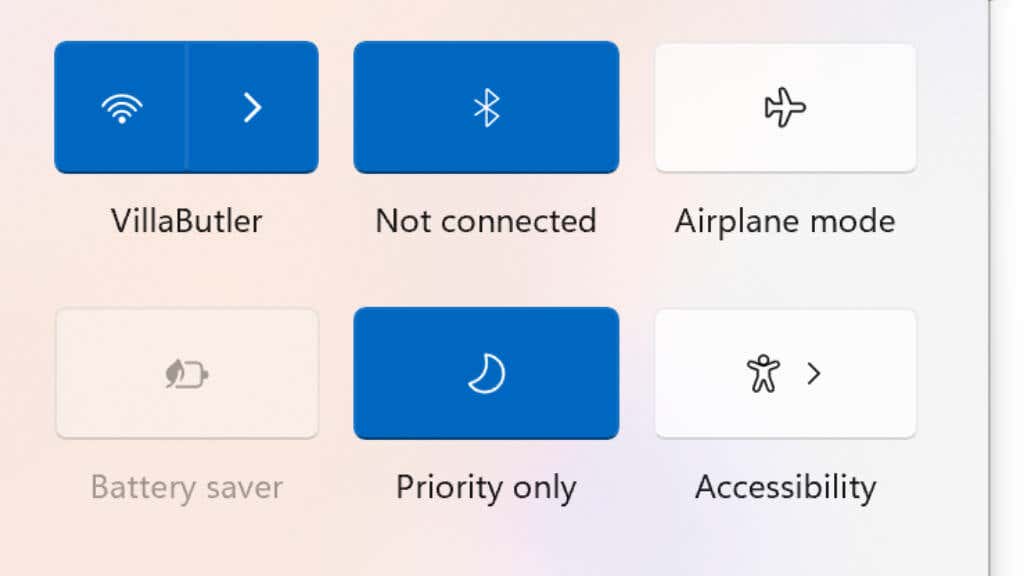
Dacă nu aveți nevoie de Bluetooth, Wi-Fi sau conectivitate celulară, dezactivați aceste funcții în Windows 11 pentru a economisi energia bateriei. Puteți dezactiva fiecare caracteristică wireless în mod independent făcând clic pe zona de notificare și apoi comutându-le în panoul care apare. Majoritatea laptopurilor au, de asemenea, comenzi rapide de la tastatură care vă permit să activați și să dezactivați aceste funcții fără a utiliza comenzile Windows.
Dacă doriți să dezactivați toate funcțiile wireless simultan, utilizați Modul Avion. Fie prin comutarea butonului Mod avion din același panou unde puteți comuta Wi-Fi și Bluetooth sau folosind o comandă rapidă de la tastatură, dacă laptopul dvs. are una.
Opriți funcțiile de iluminare

Multe laptop-uri orientate spre jocuri au caracteristici frumoase de iluminare RGB, care includ de obicei cel puțin iluminare animată sub tastele tastaturii ; chiar și laptopurile care nu sunt pentru jocuri au adesea tastaturi subluminate pentru a le face mai ușor pentru cei care trebuie să tasteze pe întuneric.
Deși consumul de energie de la iluminarea RGB poate fi mic, nu este nesemnificativ. Fie dezactivați-l, fie reduceți-l cât de mult puteți tolera tastarea pe întuneric.
Închideți aplicațiile de fundal sau filele browserului

Modul de economisire a bateriei, așa cum sa discutat mai sus, oprește diferite procese de fundal care consumă energie, dar puteți de asemenea, închideți manual aplicațiile de fundal care v-ar putea folosi sucul. Gândiți-vă la aplicații precum Steam care descarcă jocuri în fundal sau la toate acele file suplimentare de browser pe care le-ați deschis.
Închideți orice aplicație de care nu aveți strict nevoie în acest moment și aceasta ar trebui să vă reducă în mod semnificativ consumul total de energie. De asemenea, puteți verifica Windows Task Manager pentru aplicații care folosesc cantități semnificative de resurse și să le închideți dacă nu sunt necesare.
Reduceți rata de reîmprospătare și rezoluția monitorului
Multe laptop-uri au acum monitoare de înaltă rezoluție cu rate de reîmprospătare vertiginoase. Acest lucru asigură o experiență minunată pentru utilizator, dar aceste funcții necesită putere! Dacă doriți ca laptopul să funcționeze mai mult, reduceți rezoluția, rata de reîmprospătare sau ambele.
Pentru a modifica rezoluția, faceți clic dreapta pe Desktop și selectați Setări afișare. Sub Rezoluția afișajului, alegeți o valoare mai mică din meniul drop-down. Asigurați-vă că alegeți o rezoluție care are același raport de aspect ca și rezoluția recomandată pentru ecranul dvs. Acest lucru va preveni distorsiunea imaginii. Alegând o rezoluție mai mică pentru afișajul dvs., imaginea va apărea mai puțin clară și va părea mai moale cu cât coborâți mai jos. Așadar, alegeți o rezoluție mai mică care funcționează cel mai bine pentru nevoile dvs. Pentru a reduce rata de reîmprospătare, selectați Afișare avansată din fereastra de afișare unde ați modificat rezoluția. Apoi, sub Alegeți o rată de reîmprospătare, alegeți o rată de reîmprospătare mai mică din meniul drop-down. 60 Hz este o rată de reîmprospătare bună pentru uz general pentru muncă sau joacă, dar puteți merge chiar mai mică decât aceasta pe unele laptop-uri, care oferă opțiuni de 48 Hz, 40 Hz, 30 Hz și poate chiar și mai mici opțiuni de reîmprospătare. Acest lucru va face mișcarea mai puțin lină, dar dacă lucrați la birou sau vizionați filme, este un compromis excelent să stoarceți mai multă durată de viață a bateriei.
Pe unele laptop-uri cu afișaj VRR (Variable Refresh Rate), veți vedea și „Rezoluție dinamică” ca una dintre opțiunile de rezoluție. Aceasta este o altă modalitate excelentă de a economisi energia bateriei, în care Windows va ajusta automat rata de reîmprospătare pentru a se potrivi cu conținutul de pe ecran. Înseamnă că obțineți întotdeauna rata de reîmprospătare optimă pentru lucruri precum redarea videoclipurilor, dar pe unele laptopuri, acest lucru poate provoca pâlpâirea vizibilă pentru unii utilizatori.
Folosiți Hibernarea în loc de modul Repaus (sau opriți laptopul)

Când adormi laptopul apăsând butonul de pornire, încă consumă o cantitate mică de energie a bateriei. În schimb, Hibernare nu utilizează energie, deoarece vă salvează conținutul RAM pe disc înainte de a se închide. Dacă nu vă pasă să vă salvați sesiunea, puteți pur și simplu să închideți complet laptopul.
Cu laptopurile rapide care folosesc SSD-urile ca unități de disc principale, există puține beneficii între reluarea din repaus și alte moduri. Prin urmare, este un truc bun să vă asigurați că procentul bateriei laptopului dvs. este încă acolo unde a fost data viitoare când trebuie să îl utilizați.
Înlocuiți bateria, cumpărați oa doua baterie, o bancă de alimentare sau un invertor de baterie
În sfârșit, dacă într-adevăr nu puteți întinde bateria laptopului atât de mult cât aveți nevoie pentru a ajunge , luați în considerare că bateria ar putea avea nevoie de înlocuire dacă are câțiva ani. După câteva sute de cicluri, sănătatea bateriei scade și, de obicei, își pierd o cantitate semnificativă din capacitatea lor.
Dacă aveți un laptop cu o baterie ușor de îndepărtat, vă recomandăm să cumpărați al doilea și să călătoriți cu acesta, astfel încât să puteți schimba bateriile atunci când este necesar. Este posibil să aveți chiar opțiuni de baterie cu capacitate mai mare decât laptopul cu care este livrat.

Multe laptop-uri pot rula sau încărca acum din surse de alimentare USB-C. Deci, dacă investiți într-o bancă de alimentare mare cu USB-C Power Delivery (PD), îl puteți folosi pentru a vă menține toate gadgeturile, inclusiv laptopul, pentru perioade lungi de timp.
Dacă aveți nevoie ca laptopul să funcționeze o perioadă extraordinară de timp, cum ar fi în timpul întreruperilor de curent, merită luată în considerare o stație de alimentare portabilă cu invertor cu baterii cu litiu.

