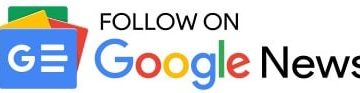iOS 17 și iPadOS 17 au o funcție distractivă care vă permite să vă transformați fotografia, fotografia de familie, animalele de companie și alte obiecte ale unei imagini într-un autocolant pe care să îl utilizați în Mesaje și chiar în alte aplicații din App Store. În acest tutorial, vă vom arăta cum să vă transformați dumneavoastră sau un subiect foto într-un autocolant și să condimentezi conversațiile pe care le aveți pe iPhone, iPad și Mac.
Notă: În momentul scrierii acestui articol, iOS 17, iPadOS 17 și macOS Sonoma sunt în stadiul beta de dezvoltator. Iată cum le puteți obține pe dispozitivele dvs.:
Vă rugăm să rețineți că mi-am folosit iPad-ul pentru acest articol. Dar pașii pentru iPhone sunt similari și nu ar trebui să ai probleme să-i urmezi.
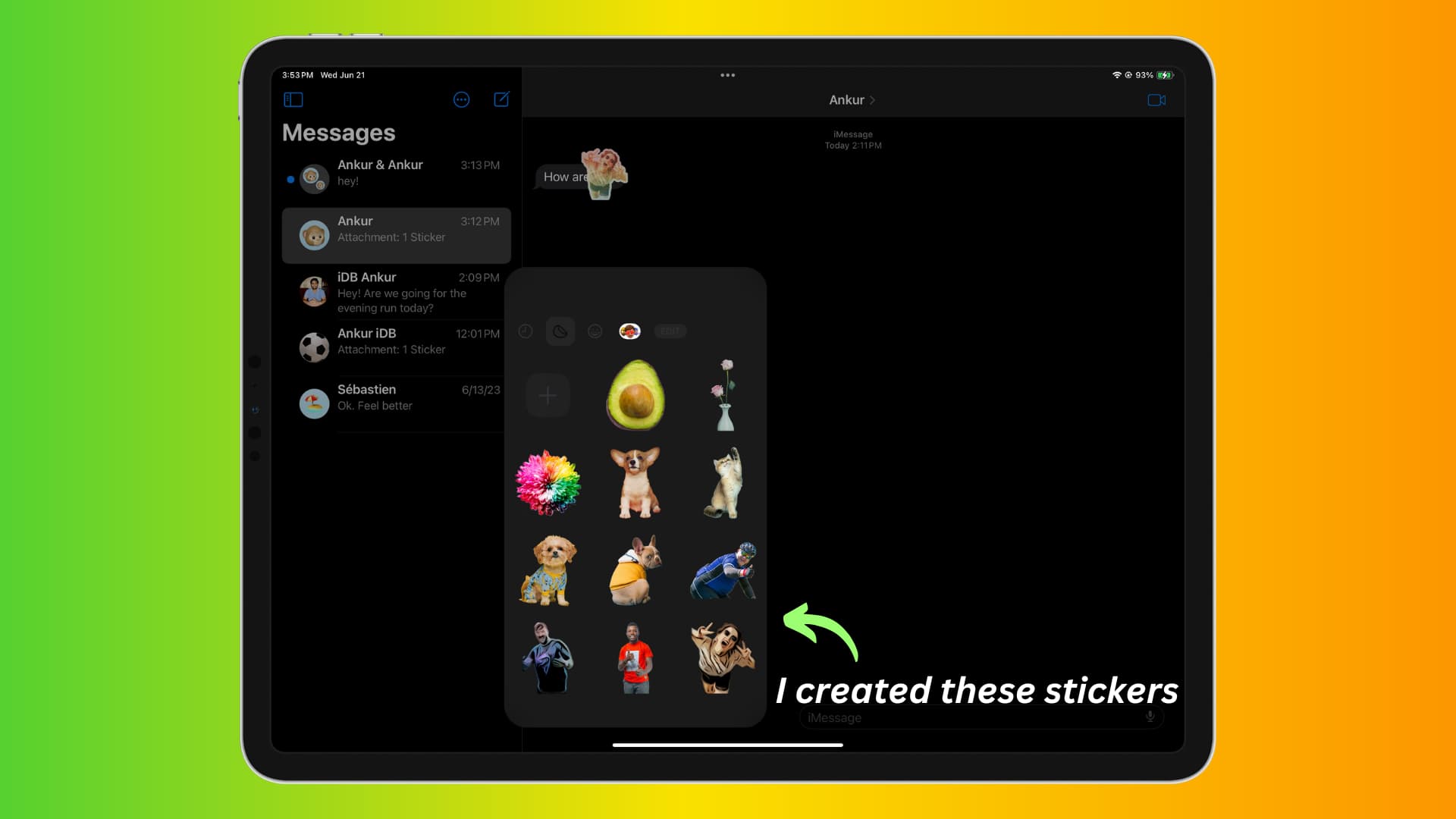 Creați autocolante din fotografiile dvs.: ascundeți
Creați autocolante din fotografiile dvs.: ascundeți
Transformați fotografiile dvs. statice în autocolante
1) Asigurați-vă că fotografia pe care doriți să o transformați într-un autocolant este salvată în aplicația Apple Photos sau în aplicația Fișiere de pe iPhone sau iPad.
2) Intrați în interiorul Aplicația Fotografii sau aplicația Fișiere și deschideți imaginea.
3) Atingeți lung subiectul principal al imaginii , cum ar fi fața, oamenii, animalul de companie, obiectul sau orice alt lucru proeminent.
4) Când atingeți și țineți apăsat, veți observa o linie albă care trece peste marginile subiectul principal și va apărea o bandă de meniu. Atingeți Adăugați autocolant.
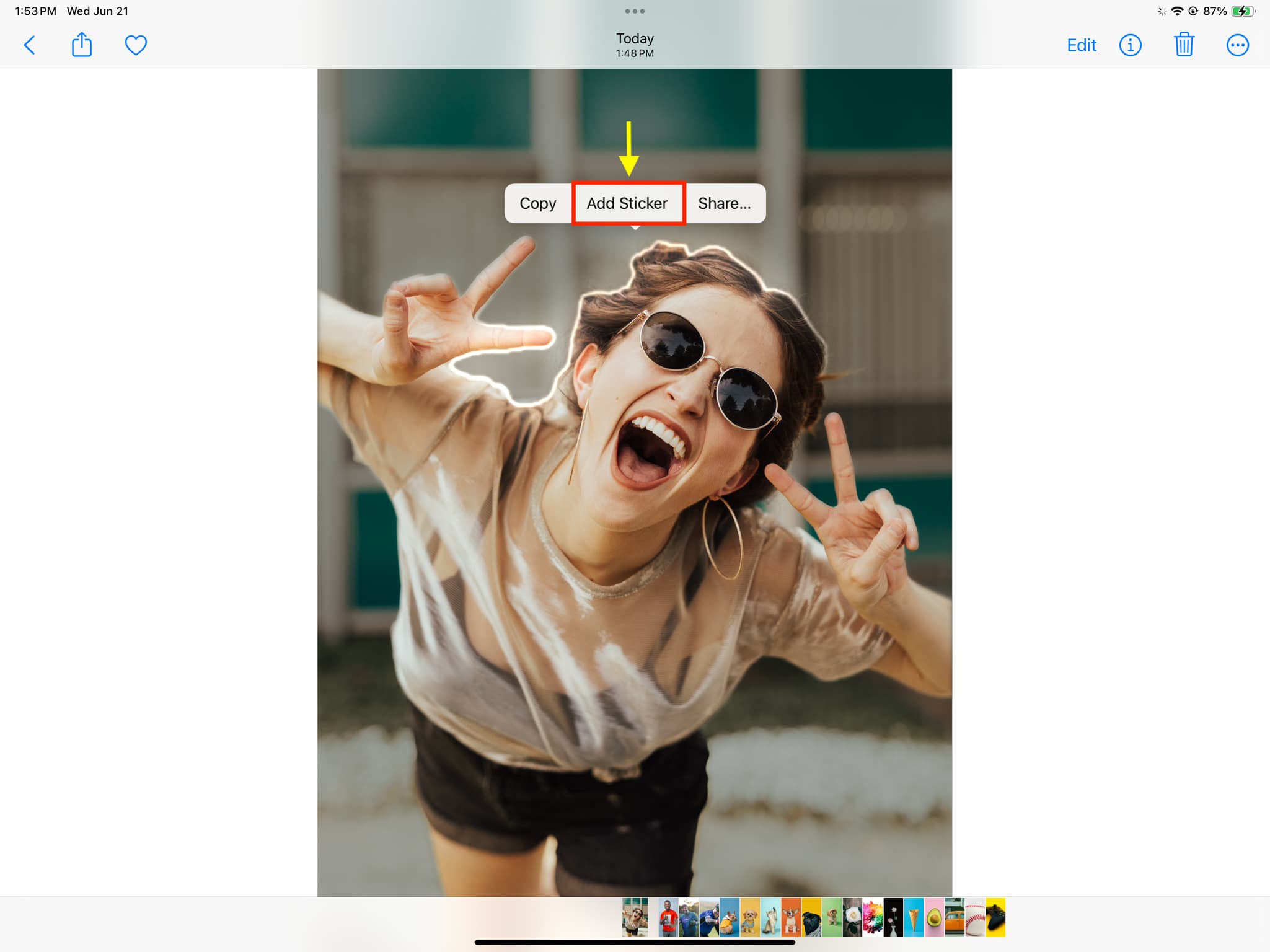
5) V-ați transformat cu succes pe dvs. sau pe subiectul principal al acelei fotografii într-un autocolant. Este salvat acum, dar îl puteți personaliza și mai mult și, pentru a face asta, atingeți Adăugați efect care iese din stickerul nou creat. Dacă nu vedeți această opțiune, atingeți lung autocolantul creat și alegeți Adăugați efect.
6) Acum selectați unul dintre cele patru efecte numite Contur , Comic, Puffy sau Shiny și atingeți Terminat.
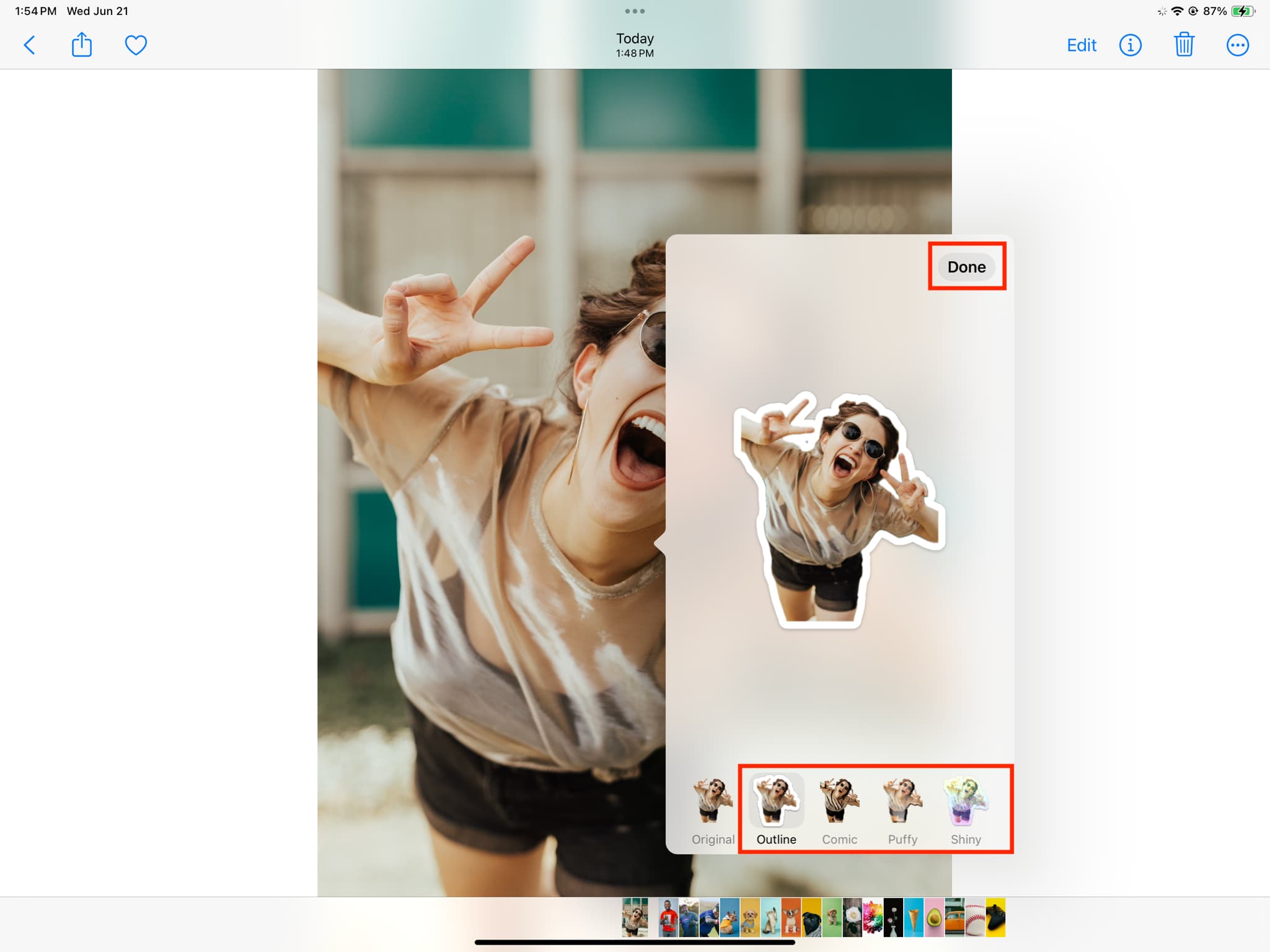
Notă: nu poți crea aceste stickere pe Mac.
Transformă-ți fotografiile live în stickere animate
La fel cum poți atinge lung subiectul principal al unei imagini statice și transformați-l într-un autocolant, puteți, de asemenea, să atingeți lung subiectul principal al unei fotografii live și să atingeți Adăugați autocolant. Acest lucru va transforma subiectul într-un autocolant animat.

Dacă faceți fotografii live sau aveți unele existente, trebuie să încercați. Sunt sigur că le veți iubi.
Notă: deoarece atingerea și menținerea apăsată a unei fotografii live începe redarea animației acesteia, poate fi necesar să încercați de câteva ori înainte de a vedea Adăugați opțiunea de autocolante.
Utilizați autocolantele foto în aplicația Mesaje
Autocolantele fixe și animate pe care le creați pe un dispozitiv, cum ar fi un iPhone sau iPad, sincronizează prin iCloud cu toate celelalte dispozitive Apple. dispozitive care au același ID Apple. Iată cum să le folosiți în chat-urile iMessage.
Pe iPhone sau iPad
1) Deschideți aplicația Mesaje și porniți o conversație nouă sau accesați una existentă.
2) Atingeți butonul plus (+) care se află lângă caseta de tastare a textului.

3) Alegeți Autocolante.
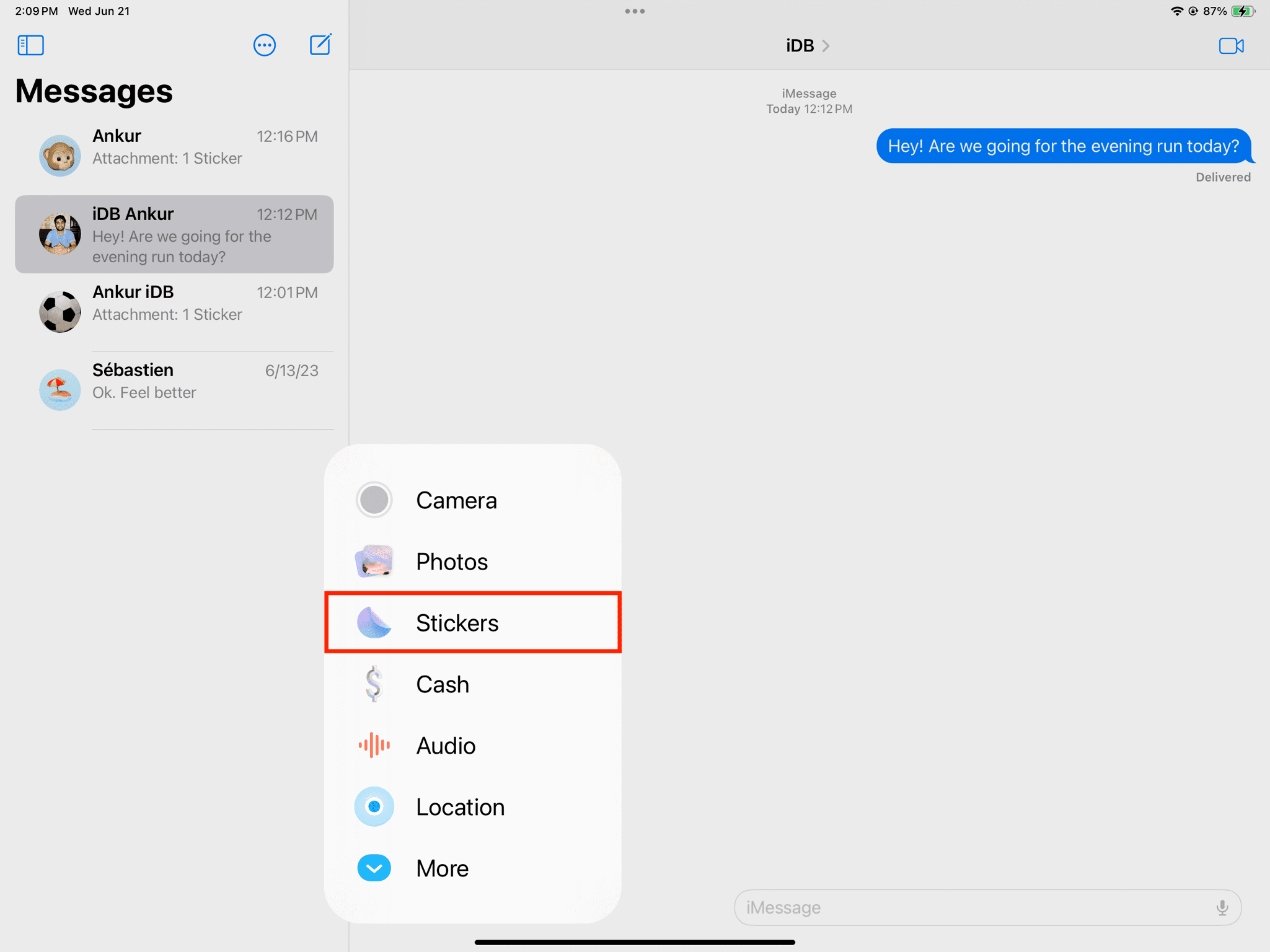
4) Atingeți un a creat autocolant din secțiunea Autocolante și va apărea direct în caseta de tastare a mesajului. Reveniți la caseta de tastare a mesajului și apăsați butonul săgeată albastru pentru a-l trimite ca mesaj normal.
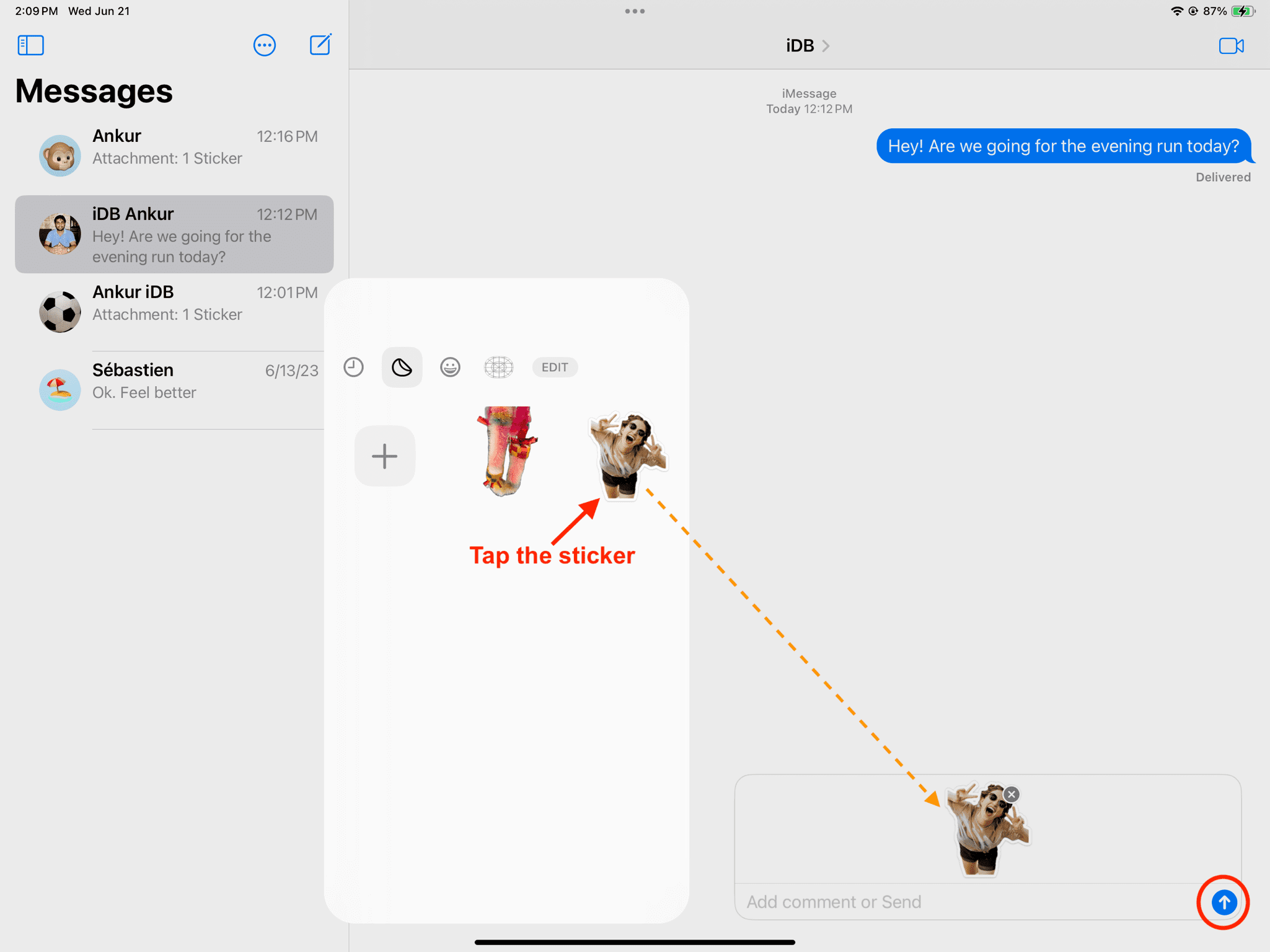
5) Pe lângă trimiterea unui autocolant ca un text standard, îl puteți folosi și pentru a reacționa la un anumit mesaj. Tot ce trebuie să faceți este să atingeți și să țineți apăsat autocolantul și să îl trageți și să-l plasați peste un mesaj (balon de text, imagine, videoclip etc.) pe care l-ați trimis sau primit. Acest autocolant va pluti peste acel mesaj. Este destul de grozav și ar trebui să încerci.
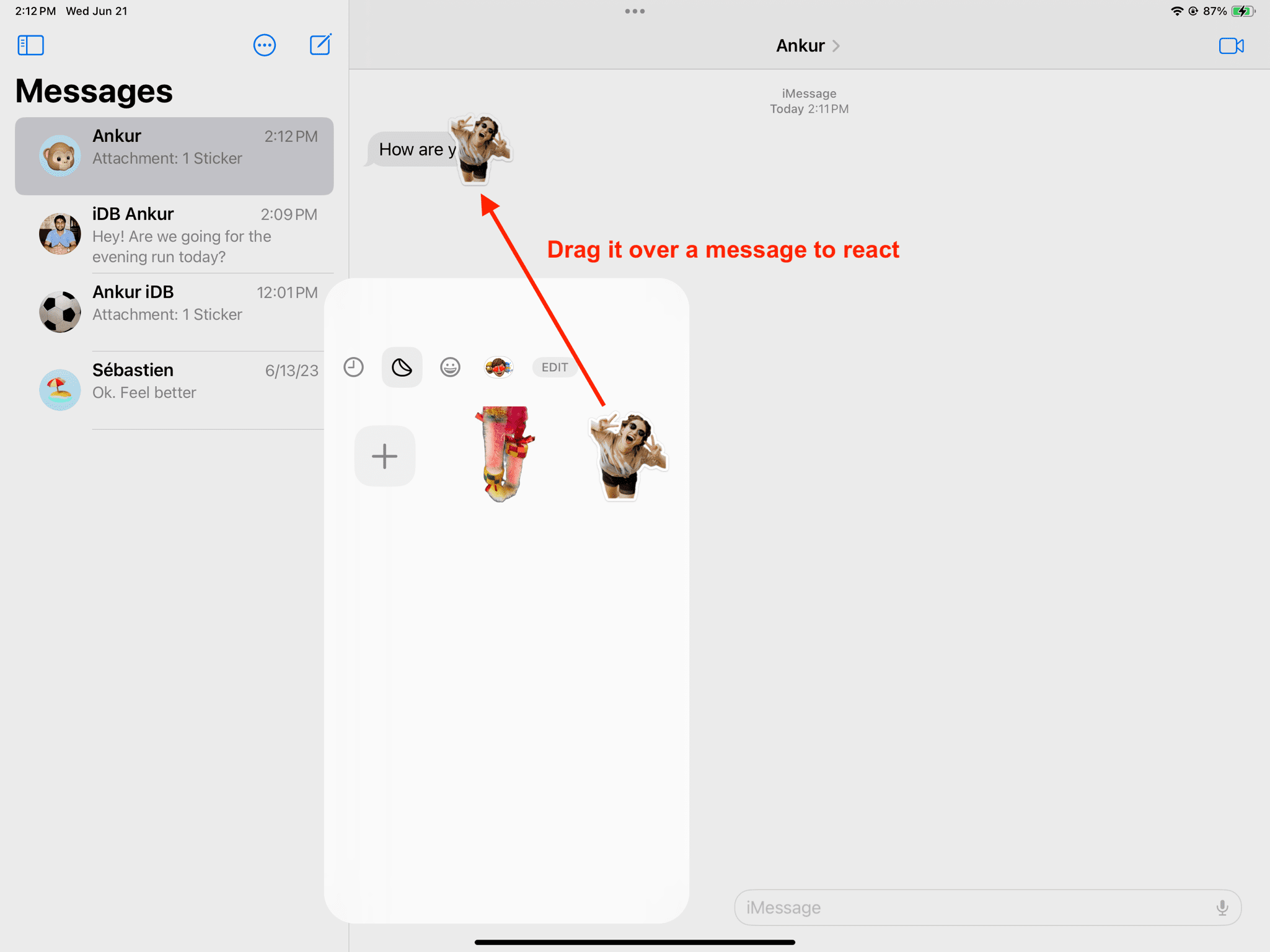
Pe Mac
Așa cum am menționat, nu vă puteți transforma fotografiile în autocolante pe Mac. Dar le puteți folosi pe cele pe care le creați pe iPhone sau iPad, deoarece se sincronizează prin iCloud și apar pe computer.
1) Lansați aplicația Mesaje strong> și deschideți un chat sau începeți unul nou.
2) Faceți clic pe pictograma App Store și selectați Autocolante.
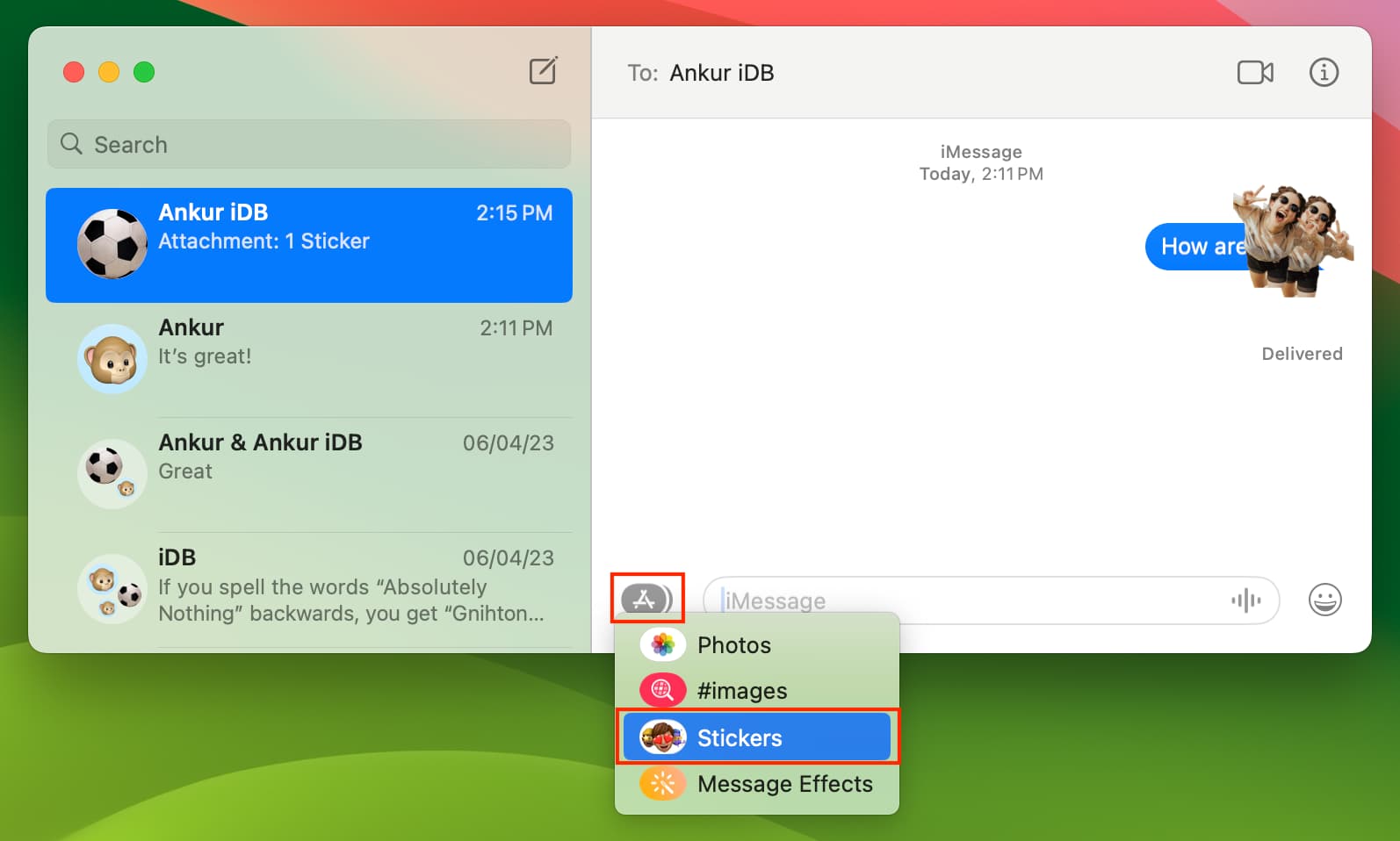
3) Accesați secțiunea Autocolante și faceți clic pe unul.
4) Acum, faceți clic pe caseta de tastare a mesajului, adăugați un comentariu dacă doriți și apăsați tasta Enter/Retur pentru a-l trimite.
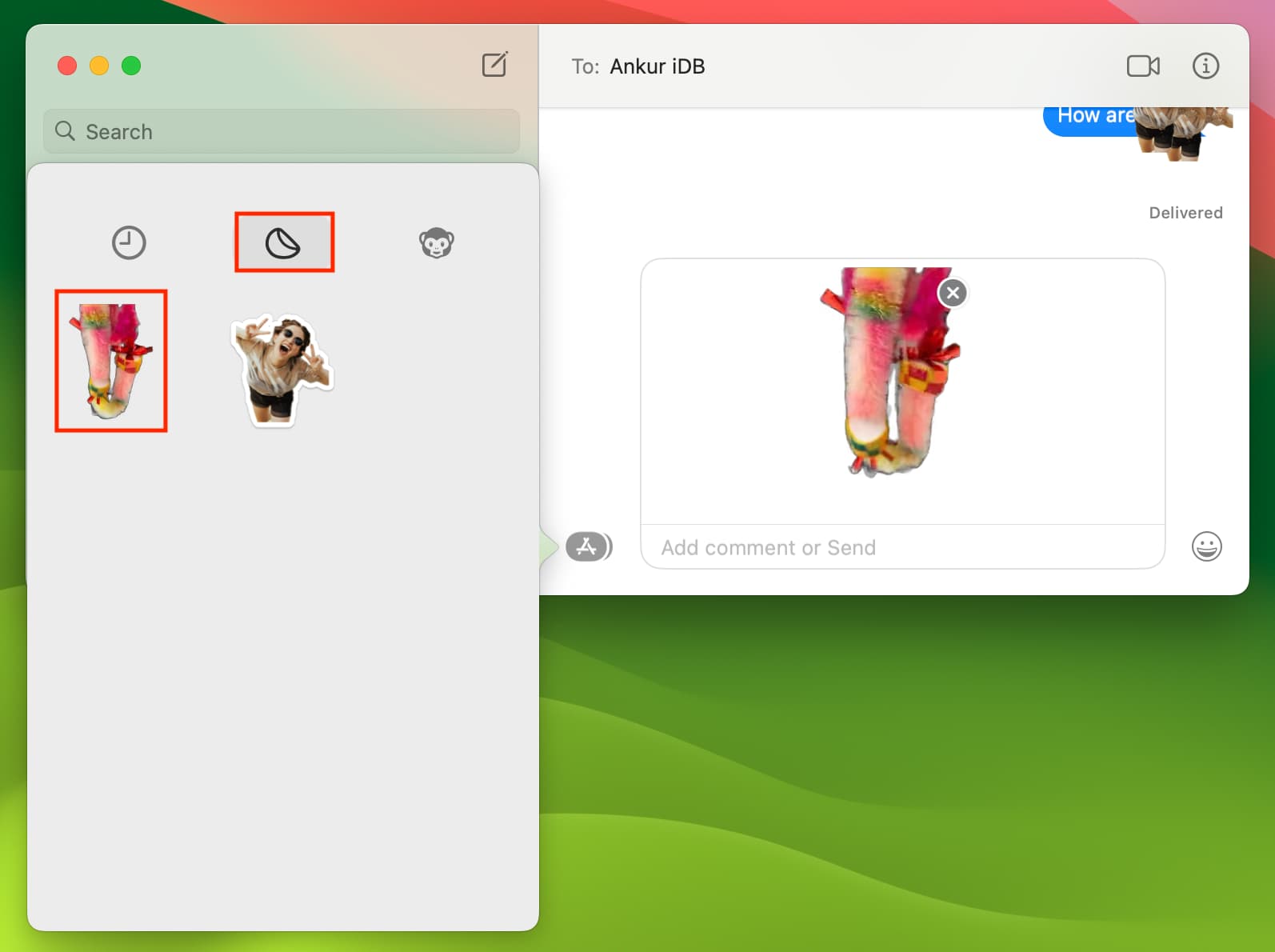
5) De asemenea, puteți trageți un autocolant și plasați-l peste un text pentru a-l folosi ca reacție.

Eliminați reacția autocolantă personalizată adăugată dintr-un mesaj
După ce ați reacționat la un mesaj folosind un autocolant personalizat, îl puteți elimina urmând acești pași.
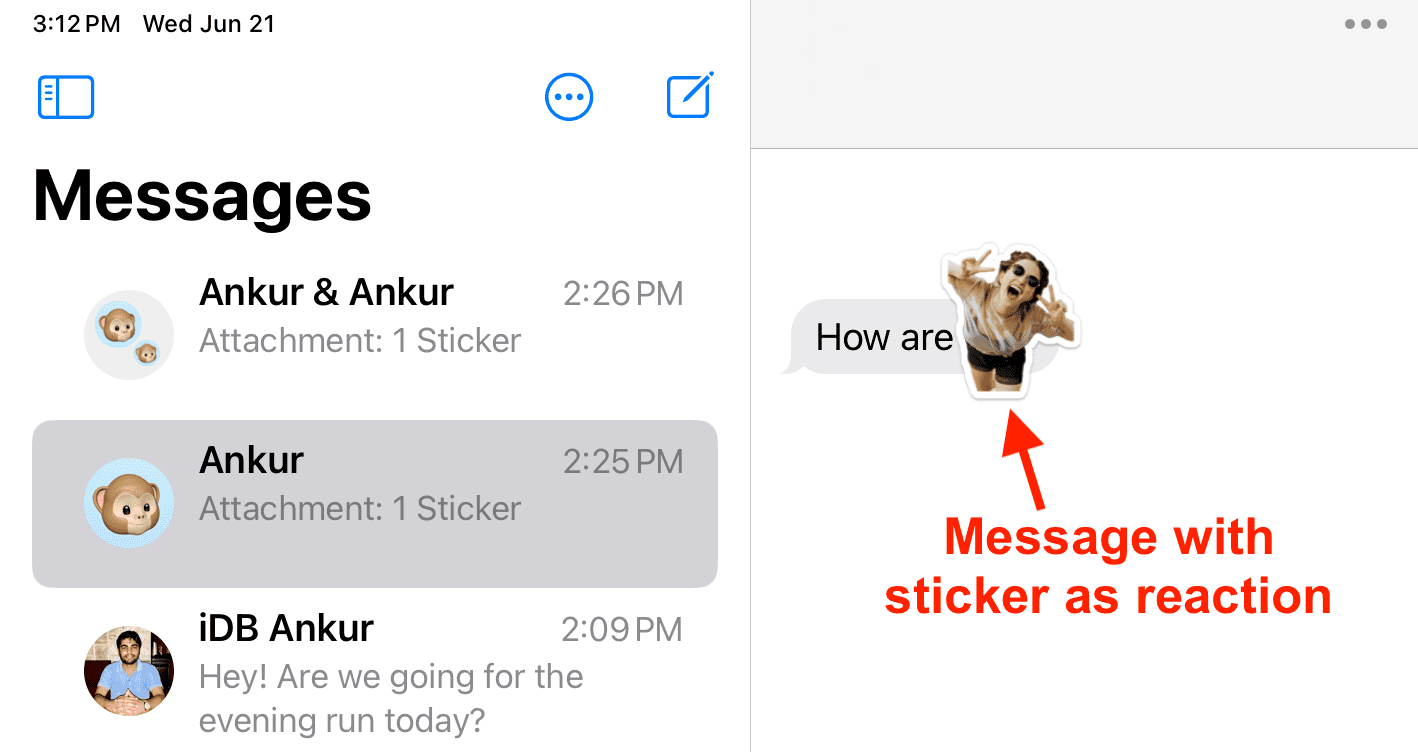
1) Atingeți lung mesajul cu un autocolant personalizat ca reacție și alegeți Detalii autocolant. Pe Mac, faceți clic dreapta pe autocolantul de reacție și alegeți Detalii autocolant.

2) Glisați spre stânga pe autocolant și atingeți pictograma de ștergere. Pe Mac, faceți clic pe butonul X.
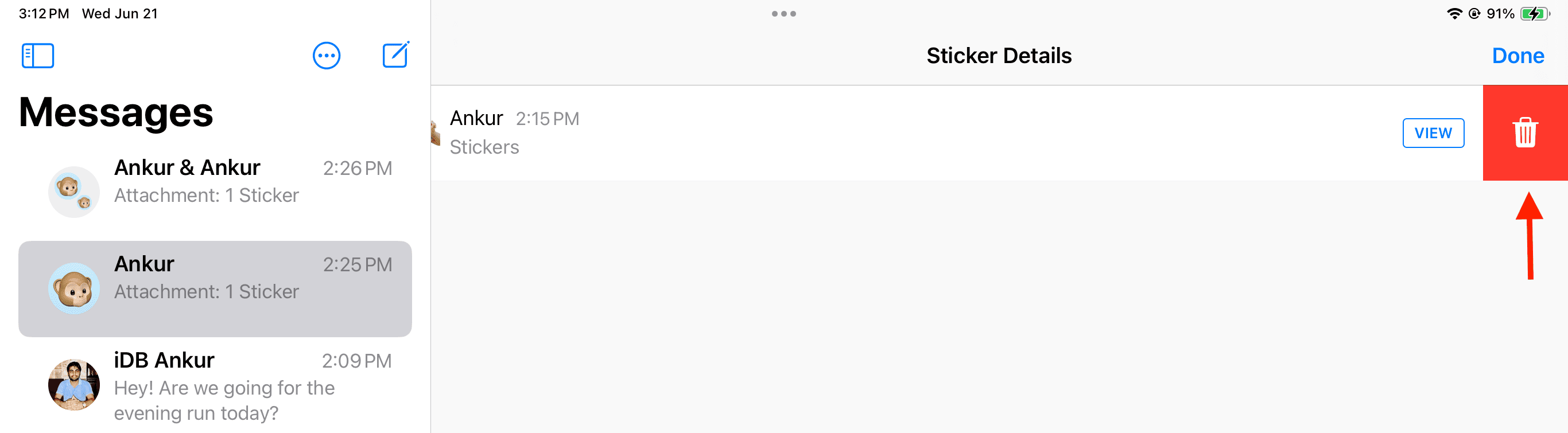
Autocolantul nu va mai apărea ca reacție.
Folosiți autocolante personalizate în Marcare
Pe lângă adăugarea de forme, linii, text și semnătură la fotografia dvs. folosind Markup, puteți să atingeți opțiunea Adăugați autocolante și să puneți un autocolant peste imaginea dvs.
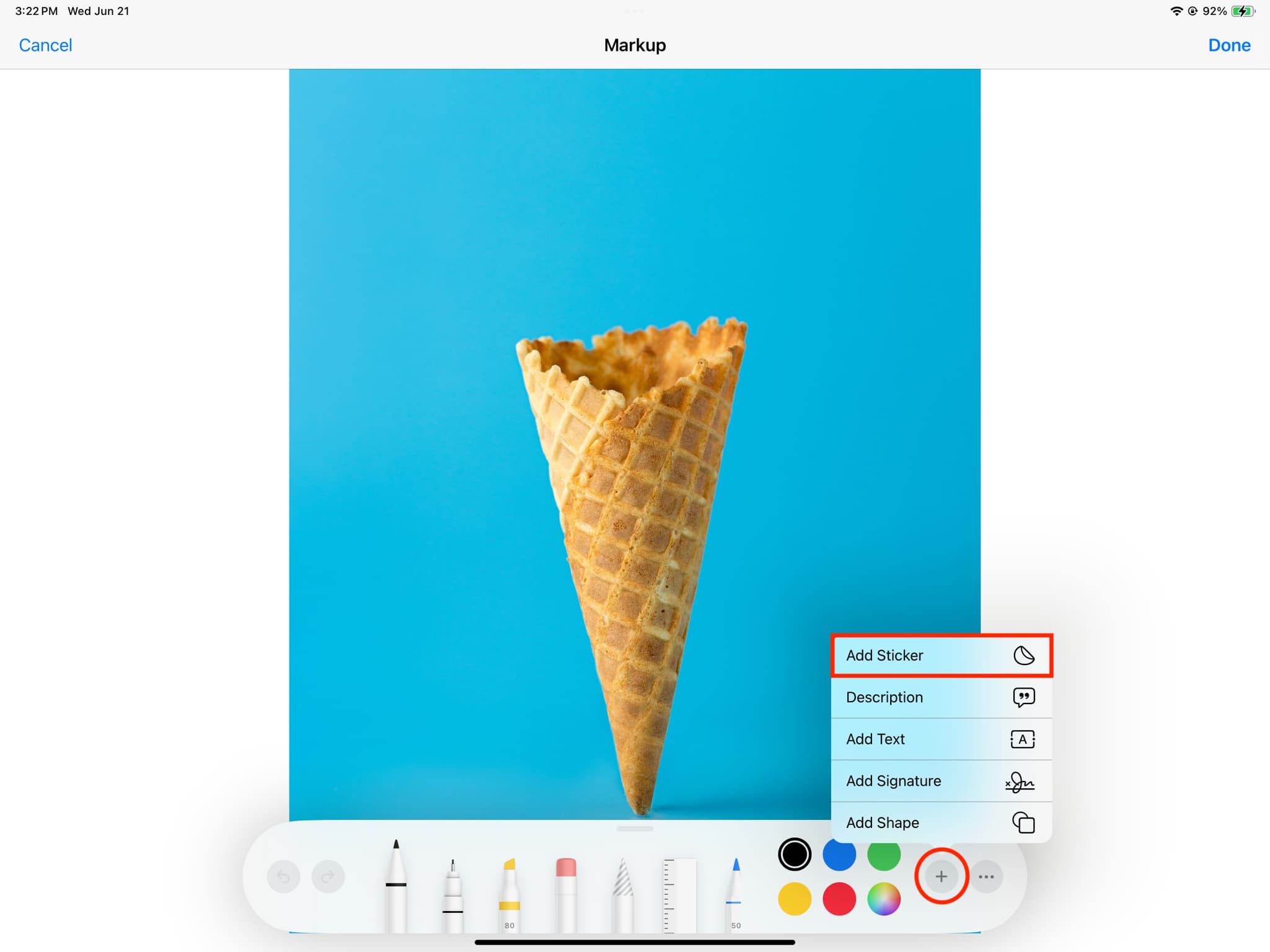
Important: Ca regulă generală, puteți folosi aceste autocolante personalizate oriunde vă puteți accesa emoji-urile de pe tastatura iOS a Apple. Dar este posibil ca unele aplicații să nu fie optimizate pentru asta. De exemplu, puteți folosi aceste stickere din secțiunea recent folosită a tastaturii emoji pe chat-urile Instagram și în timp ce creați Povestiri, dar dacă atingeți pictograma stickere, nu se întâmplă nimic.
Adăugați un alt efect emoji-ului personalizat.
Puteți adăuga un efect diferit autocolantului sau modifica efectul existent urmând acești pași. Aceste modificări se vor sincroniza și cu celelalte dispozitive Apple prin iCloud.
1) Deschideți o aplicație precum Messages sau Messenger unde puteți utiliza aceste autocolante. Folosesc aplicația Mesaje pentru pașii de mai jos.
2) Atingeți pictograma plus și alegeți Autocolante.
3) Atingeți lung autocolantul pe care doriți să îl editați și alegeți Adăugați efect sau Editați efect (dacă are un efect existent).
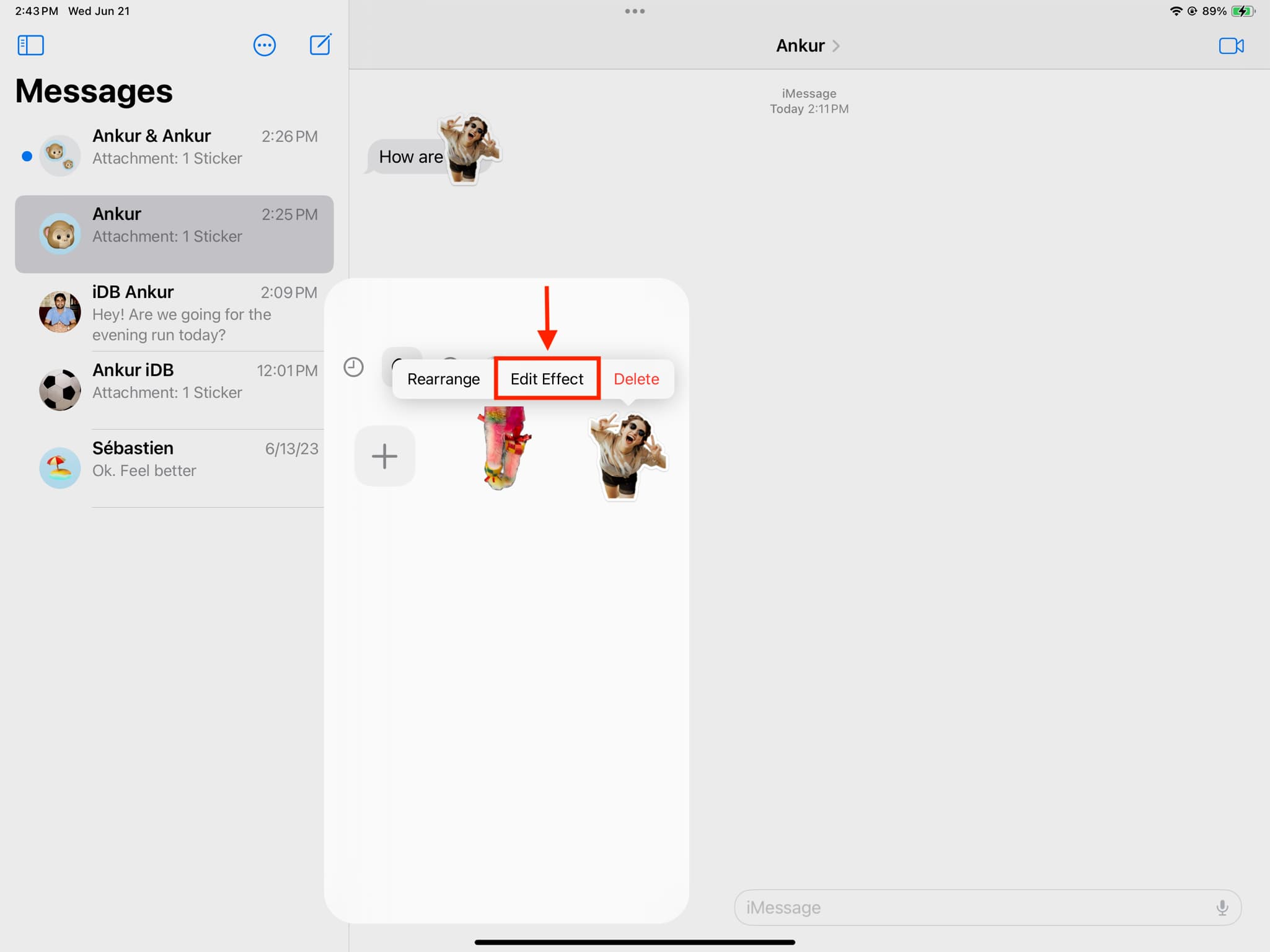
4) Selectați dintre Original, Contur, Comic, Puffy și Shiny.
5) În sfârșit, atingeți Terminat.
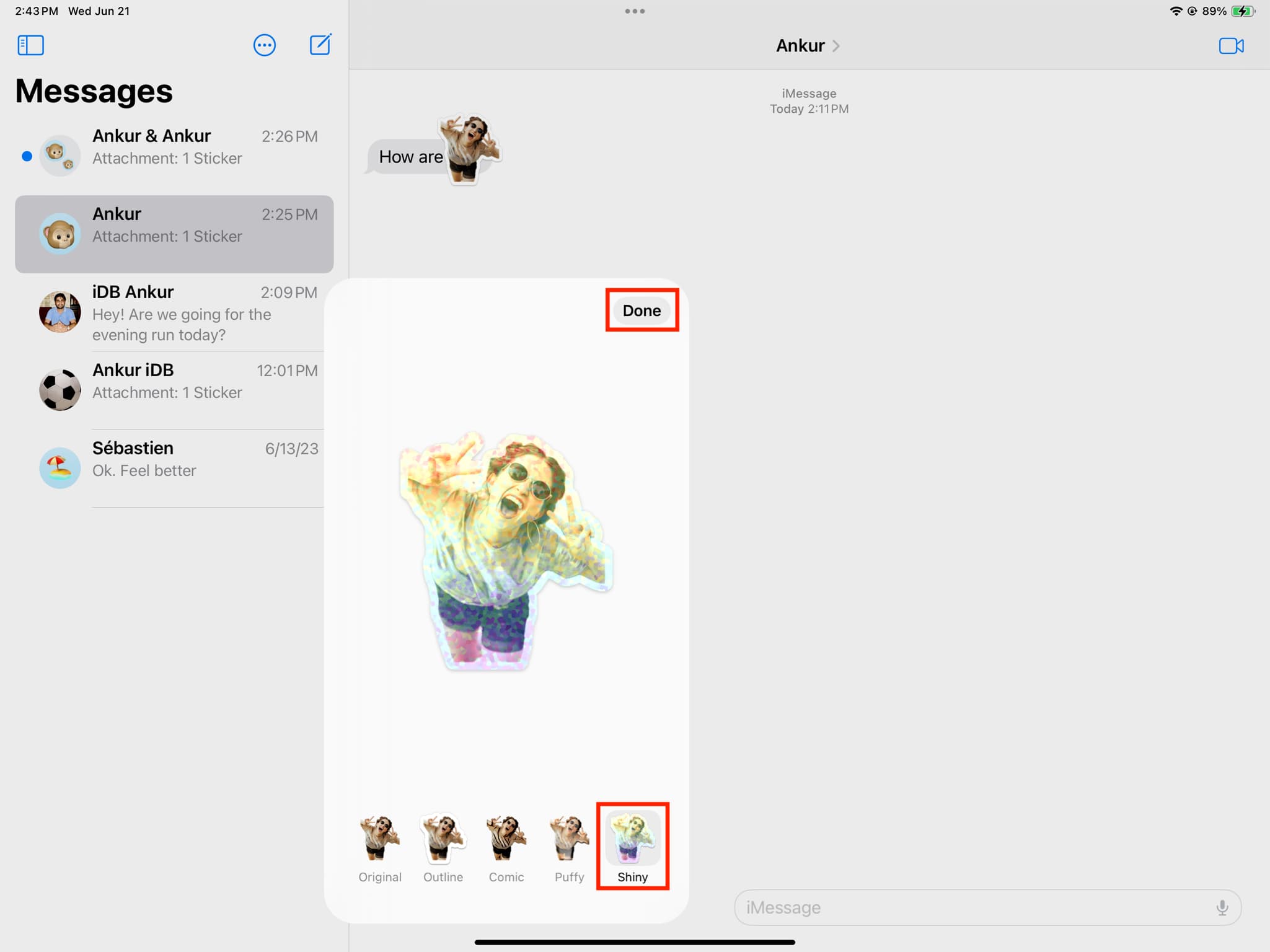
Important: adăugarea unui efect (altul decât originalul) va transforma autocolantele dvs. animate (create folosind Live Photo) într-un autocolant fix, neanimat!
Rearanjați sau ștergeți autocolantele personalizate
1) Accesați ecranul autocolante. Puteți urma pașii 1 și 2 menționați în titlul anterior.
2) Dacă țineți apăsat un autocolant și alegeți Ștergeți l va elimina fără confirmare.
3) Și dacă alegeți Rearanjați, puteți trage un autocolant departe de locul inițial în cel nou.
În plus, puteți atinge pictograma minus (-) când sunteți în modul Rearanjare pentru a șterge un autocolant. Această metodă este mai ușoară dacă trebuie să scăpați rapid de mai multe autocolante, deoarece puteți doar să atingeți butonul minus în loc să fiți nevoit să atingeți și să țineți apăsat pe fiecare dintre ele individual.
Pot apărea și funcționa autocolantele iOS 17. pe iOS 16?
Nu. Dispozitivele dvs. trebuie să fie actualizate la iOS 17, iPadOS 17 și macOS Sonoma pentru a trimite și primi autocolante.
Am trimis un autocolant de pe iPad-ul meu care rulează iPadOS 17 pe iPhone-ul meu cu iOS 16 și nu a fost niciodată livrat , nici măcar ca imagine standard! În mod similar, folosirea unui autocolant pentru a reacționa, de asemenea, nu apare pe dispozitivul iOS 16.
Sfaturi utile pentru mesaje:
Toate imaginile din această postare sunt de la Unsplash.