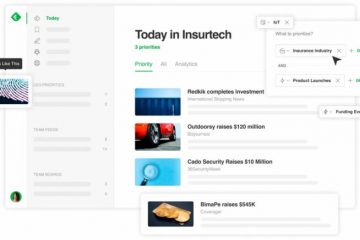Fără să vă dați seama, este posibil să oferiți coordonatele GPS ale casei, ale locului de muncă, ale școlii și ale altor locații importante sau secrete. Cu excepția cazului în care ați blocat funcția de pe iPhone, datele de locație sunt stocate în aproape fiecare fotografie și videoclip pe care îl faceți, iar oricine cu care partajați conținutul poate afla unde vă aflați sau ați fost. Dar există câteva lucruri pe care le puteți face pentru a proteja informațiile.
Când ați deschis Cameră pentru prima dată, v-a întrebat dacă este OK să vă folosiți locația atunci când utilizați aplicația și probabil că ați aprobat solicitarea. Și asta e perfect. Etichetarea fotografiilor și videoclipurilor cu date despre locație vă ajută să vă organizați și să urmăriți momentele importante din viața dvs. și vă ajută să cu hackeri și întreaga lume dacă încarci conținut în servicii precum DeviantArt, Flickr, Google Foto și Unsplash.
Fără Serviciile de localizare dezactivate pentru aplicațiile pentru cameră, iPhone-ul dvs. nu folosește doar rețelele GPS pentru a vă găsi coordonatele, ci folosește și conexiuni Bluetooth, rețele locale Wi-Fi și rețeaua dvs. celulară. Deci, chiar dacă nu aveți acoperire celulară sau Wi-Fi, datele despre locație ar putea fi în continuare marcate invizibil pe imagini.
Săriți la o secțiune:
Dezactivați geoetichetarea Cu totul Ștergeți etichetele geografice la partajare Ștergeți etichetele geografice înainte de partajare Etichete geografice false înainte de partajare
Opțiunea 1: dezactivați complet etichetarea geografică
Dacă nu doriți niciodată ca iPhone-ul dvs. să eticheteze fotografii și videoclipuri cu informații geografice, puteți dezactiva Serviciile de localizare pentru Cameră și orice alte aplicații pentru cameră pe care le utilizați. Pentru a face acest lucru, accesați Setări –> Confidențialitate (iOS 15) sau Confidențialitate și securitate (iOS 16) –> Servicii de localizare, apoi alegeți „Cameră” sau altă aplicație din listă.
Din setările aplicației , puteți:
Dezactivați „Locație precisă” pentru a generaliza datele de locație înregistrate. Schimbați „În timp ce utilizați aplicația” la „Niciodată” pentru a dezactiva perioada de acces la locație. Schimbați „În timp ce utilizați aplicația” în „Întrebați data viitoare sau când partajez”. Când deschideți o nouă sesiune în aplicația dvs. pentru cameră, vă va cere acces la locație. Puteți să dezactivați Locația precisă și să alegeți „Nu permiteți” (pentru a nu-i lăsa niciodată accesul la locația dvs.) sau „Permiteți o dată” (pentru ca acesta să pună aceeași întrebare la fiecare sesiune nouă).
Opțiunea 2: ștergeți etichetele geografice la partajare
De la iOS 13, puteți elimina rapid locația din orice imagine sau videoclip pe care îl distribuiți din aplicația Fotografii. După ce deschideți foaia de distribuire, atingeți „Opțiuni” în partea de sus și dezactivați comutatorul „Locație” înainte de a partaja conținutul cu orice persoană sau serviciu. Acest lucru funcționează chiar și atunci când partajați mai multe fotografii sau videoclipuri cu etichete geografice încorporate. Dacă nu vedeți comutatorul „Locație”, conținutul nu are date despre locație în metadatele sale Exif.
Opțiunea 3: ștergeți etichetele geografice înainte de partajare
Începând cu iOS 15, puteți șterge geoetichetele din fotografiile și videoclipurile dvs. din aplicația Fotografii, care este utilă dacă nu Nu plănuiți încă să partajați conținutul, dar știți că probabil o veți face.
Pentru a șterge eticheta geografică a unei fotografii sau a unui videoclip:
Deschideți conținutul, apoi glisați-l în sus sau atingeți informațiile (i ) pentru a dezvălui metadatele conținutului. Atingeți „Ajustați” sub hartă, apoi apăsați „Fără locație”. 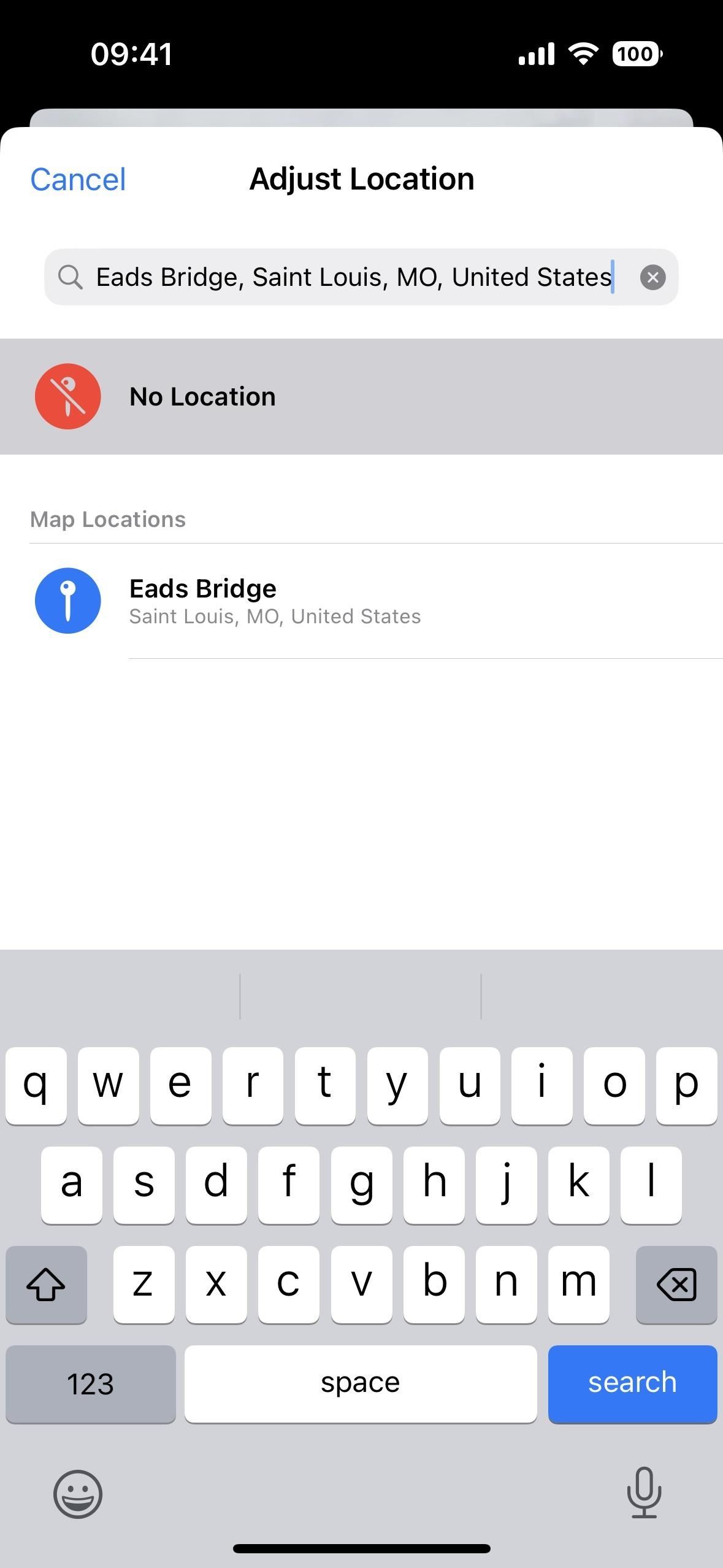 Deschideți conținutul, atingeți pictograma puncte suspensive (•••), alegeți „Ajustați locația” din meniul de acțiuni rapide, apoi apăsați „Fără locație”. (Acest lucru funcționează numai pe iOS 16 și versiuni ulterioare.) Deschideți conținutul pe iOS 15, atingeți pictograma de partajare, alegeți „Ajustați locația” din foaia de distribuire, apoi apăsați „Fără locație”. (Acest lucru funcționează numai pe iOS 15.)
Deschideți conținutul, atingeți pictograma puncte suspensive (•••), alegeți „Ajustați locația” din meniul de acțiuni rapide, apoi apăsați „Fără locație”. (Acest lucru funcționează numai pe iOS 16 și versiuni ulterioare.) Deschideți conținutul pe iOS 15, atingeți pictograma de partajare, alegeți „Ajustați locația” din foaia de distribuire, apoi apăsați „Fără locație”. (Acest lucru funcționează numai pe iOS 15.)
Pentru a șterge eticheta geografică a uneia sau mai multor fotografii sau videoclipuri:
Apăsați „Selectați” din vizualizarea grilă, alegeți conținutul, atingeți pictograma puncte suspensie (•••) , alegeți „Ajustați locația” din meniul de acțiuni rapide, apoi apăsați „Fără locație”. (Acest lucru funcționează numai pe iOS 16 și versiuni ulterioare.) Apăsați „Selectați” din vizualizarea grilă, alegeți conținutul, atingeți pictograma de distribuire, alegeți „Ajustați locația” din foaia de distribuire, apoi apăsați „Fără locație”. (Acest lucru funcționează numai pe iOS 15.)
Pentru a reveni la locația inițială:
Dacă are nevoie de locația reală înapoi, utilizați același proces de mai sus pentru fotografii și videoclipuri individuale.
Deschideți conținutul, apoi glisați-l în sus sau atingeți butonul de informații (i) pentru a dezvălui metadatele conținutului. Atingeți „Adăugați o locație” sub hartă, apoi apăsați „Înapoi”. Deschideți conținutul, atingeți pictograma punctele de suspensie (•••), alegeți „Ajustați locația” din meniul de acțiuni rapide, apoi apăsați „Înapoi”. (Acest lucru funcționează numai pe iOS 16 și versiuni ulterioare.) Deschideți conținutul pe iOS 15, atingeți pictograma de partajare, alegeți „Ajustați locația” din foaia de partajare, apoi apăsați „Revenire”. (Acest lucru funcționează numai pe iOS 15.)
Nu puteți reveni simultan mai multe fotografii sau videoclipuri în locația inițială, așa că va trebui să le faceți individual dacă aveți mai multe care trebuie schimbate înapoi.
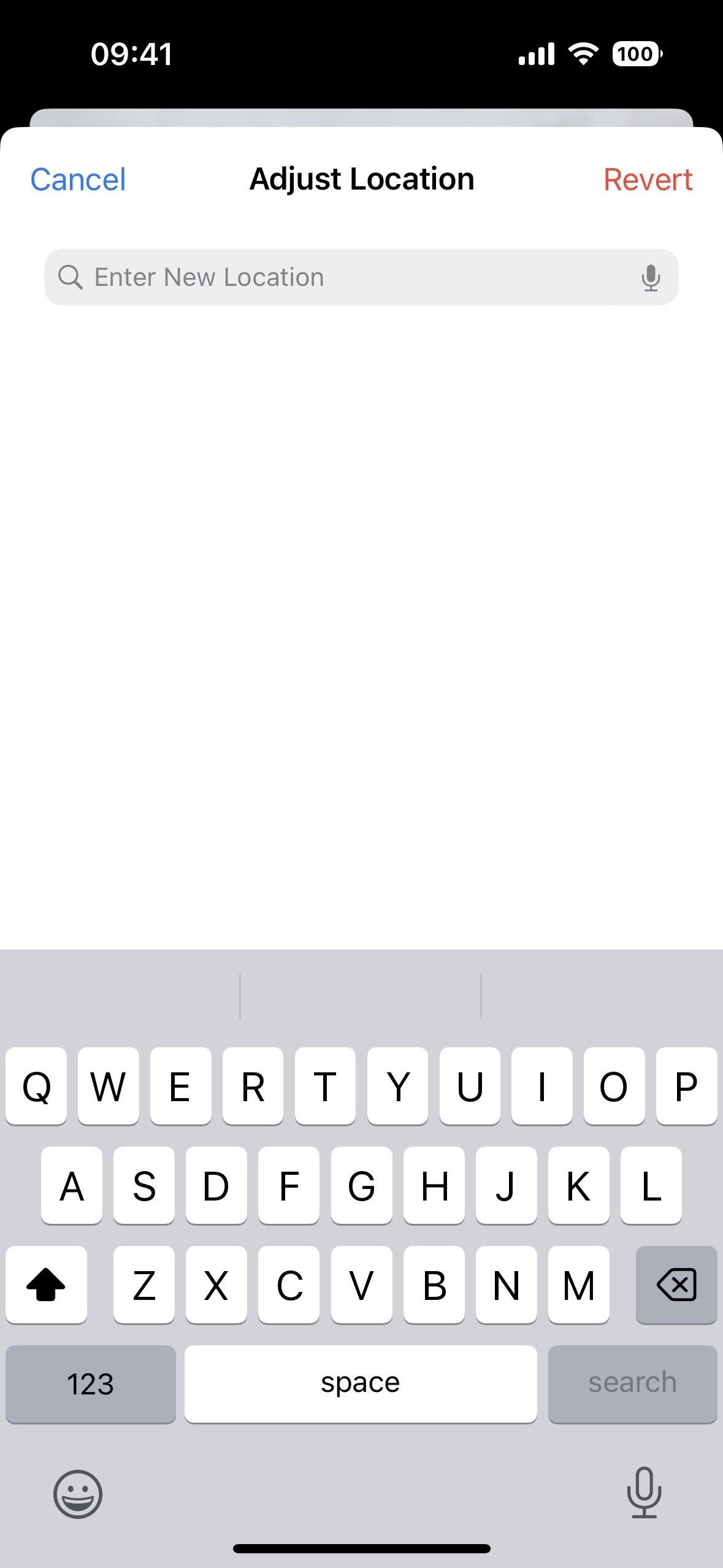
Opțiunea 4: Geoetichete false înainte de partajare
În timp ce elimini complet datele despre locație la partajare fotografii și videoclipuri este rapid și ușor de realizat, de asemenea, puteți face să pară că ați fi în altă parte. În acest fel, dacă cineva caută metadatele conținutului, va vedea o locație falsă în loc de cea reală. I-ar putea duce la o goană sălbatică dacă încearcă să găsească locația dvs., hangoturile preferate sau locațiile vizitate frecvent.
Este aproape același proces pentru a schimba adresa pentru o fotografie sau un videoclip din Fotografii. aplicația așa cum este pentru a o șterge, așa cum se vede în Opțiunea 3 de mai sus, numai dvs. alegeți o anumită locație în loc de „Fără locație”.
Pentru a falsifica eticheta geografică a unei fotografii sau a unui videoclip:
Deschideți conținutul, apoi glisați-l în sus sau atingeți butonul de informații (i) pentru a dezvălui metadatele conținutului. Atingeți „Ajustați” sub hartă, apoi căutați și selectați orice locație doriți. 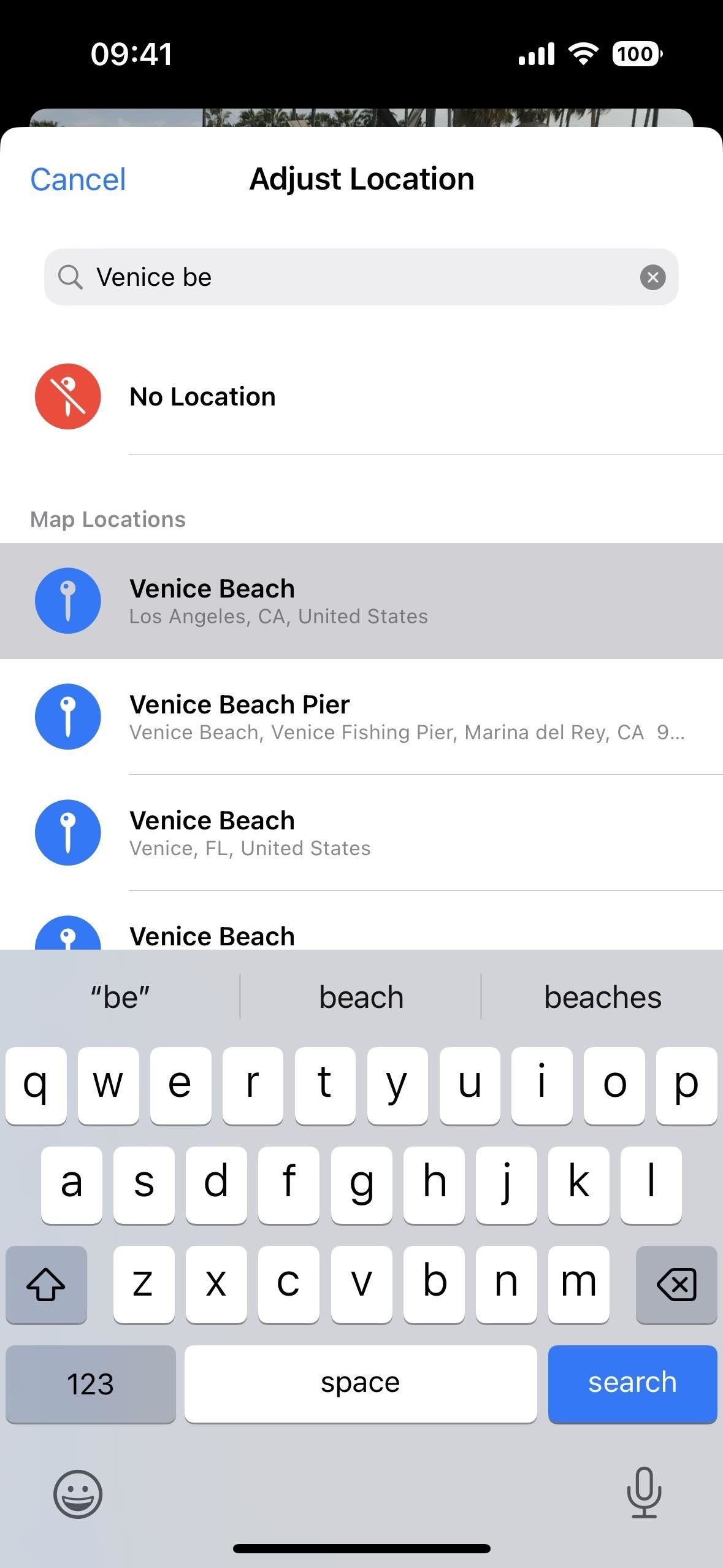 Deschideți conținutul, atingeți pictograma puncte suspensive (•••), alegeți „Ajustați locația” din meniul de acțiuni rapide, apoi căutați și selectați orice locație doriți. (Acest lucru funcționează numai pe iOS 16 și versiuni ulterioare.) Deschideți conținutul pe iOS 15, atingeți pictograma de partajare, alegeți „Ajustați locația” din foaia de distribuire, apoi căutați și selectați orice locație doriți. (Acest lucru funcționează numai pe iOS 15.)
Deschideți conținutul, atingeți pictograma puncte suspensive (•••), alegeți „Ajustați locația” din meniul de acțiuni rapide, apoi căutați și selectați orice locație doriți. (Acest lucru funcționează numai pe iOS 16 și versiuni ulterioare.) Deschideți conținutul pe iOS 15, atingeți pictograma de partajare, alegeți „Ajustați locația” din foaia de distribuire, apoi căutați și selectați orice locație doriți. (Acest lucru funcționează numai pe iOS 15.)
Pentru a falsifica eticheta geografică a uneia sau mai multor fotografii sau videoclipuri:
apăsați „Selectați” din vizualizarea grilă, alegeți conținutul, atingeți pictograma puncte suspensie (•••) , alegeți „Ajustați locația” din meniul de acțiuni rapide, apoi căutați și selectați orice locație dorită. (Acest lucru funcționează numai pe iOS 16 și versiuni ulterioare.) Apăsați „Selectați” din vizualizarea grilă, alegeți conținutul, atingeți pictograma de distribuire, alegeți „Ajustați locația” din foaia de distribuire, apoi căutați și selectați orice locație dorită. (Acest lucru funcționează numai pe iOS 15.)
Pentru a reveni la locația inițială:
Dacă are nevoie de locația reală înapoi, utilizați același proces de mai sus pentru fotografii și videoclipuri individuale.
Deschideți conținutul, apoi glisați-l în sus sau atingeți butonul de informații (i) pentru a dezvălui metadatele conținutului. Atingeți „Ajustați” sub hartă, apoi apăsați „Înapoi”. Deschideți conținutul, atingeți pictograma punctele de suspensie (•••), alegeți „Ajustați locația” din meniul de acțiuni rapide, apoi apăsați „Înapoi”. (Acest lucru funcționează numai pe iOS 16 și versiuni ulterioare.) Deschideți conținutul pe iOS 15, atingeți pictograma de partajare, alegeți „Ajustați locația” din foaia de partajare, apoi apăsați „Revenire”. (Acest lucru funcționează numai pe iOS 15.)
Nu puteți reveni simultan mai multe fotografii sau videoclipuri în locația inițială, așa că va trebui să le faceți individual dacă aveți mai multe care trebuie schimbate înapoi.
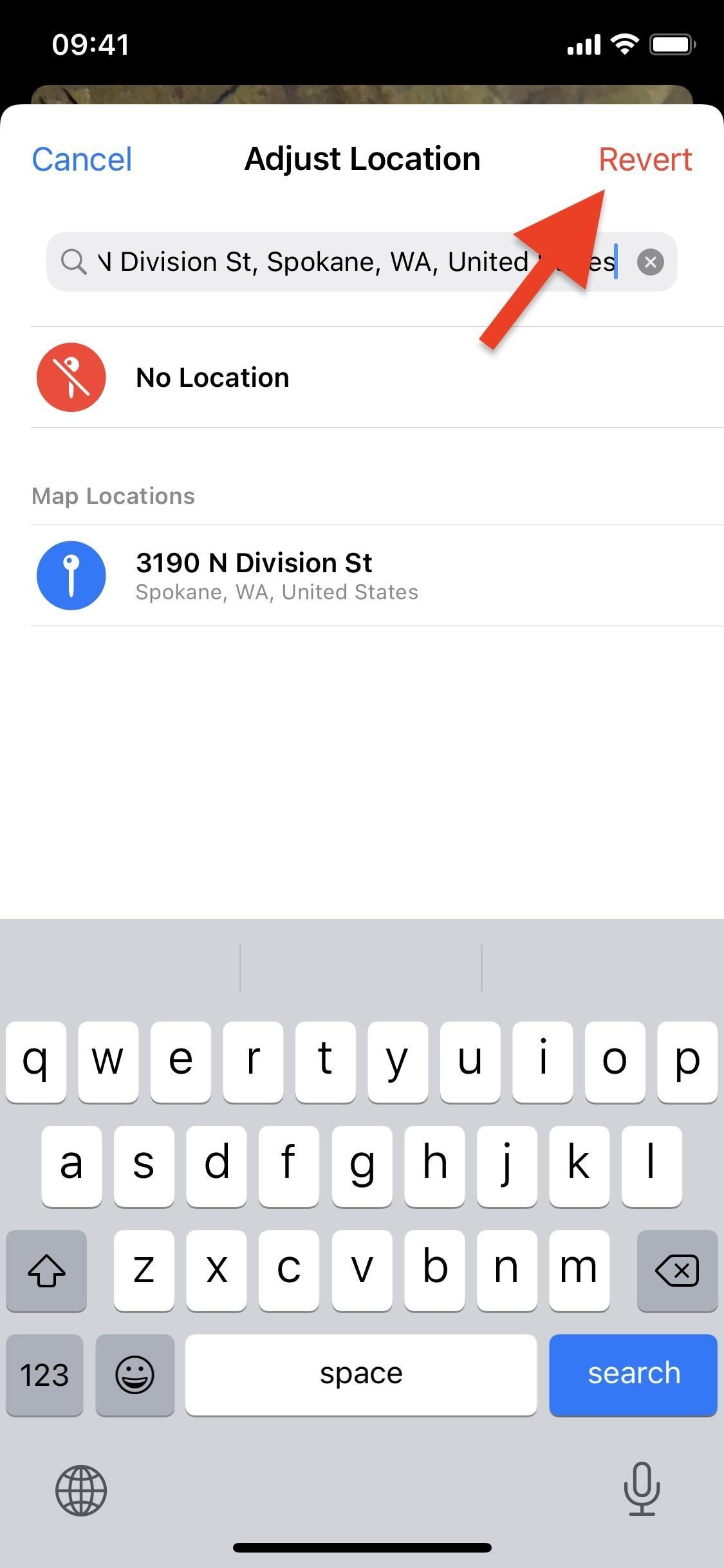
Păstrați-vă conexiunea în siguranță fără o factură lunară. Obțineți un abonament pe viață la VPN Nelimitat pentru toate dispozitivele dvs. cu o singură achiziție de la noul Cumpărați acum ( 80% reducere) >
Alte oferte care merită să verificați:
Fotografie de copertă și capturi de ecran de Justin Meyers/Gadget Hacks