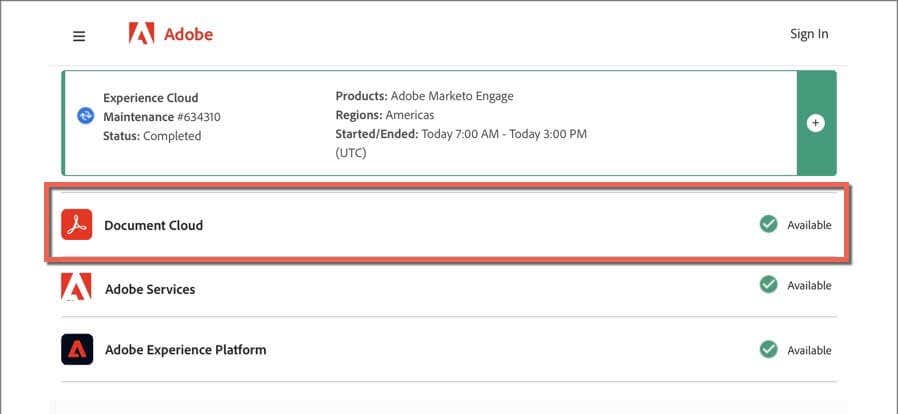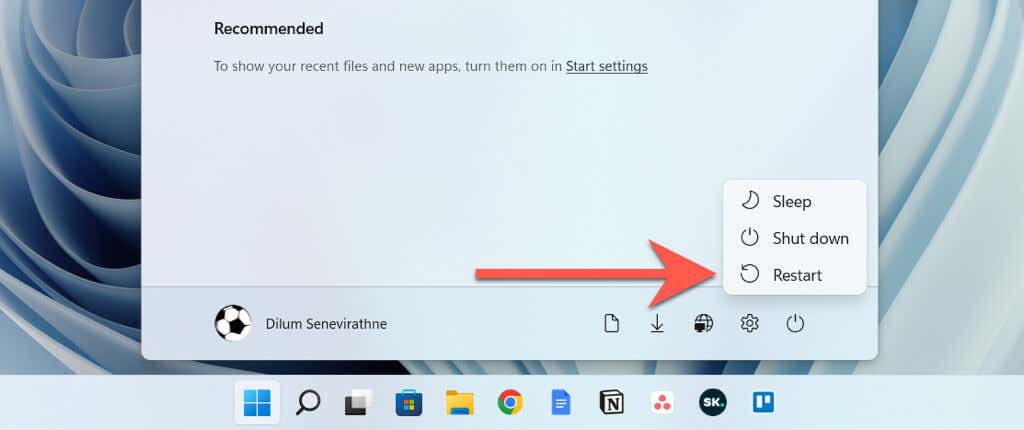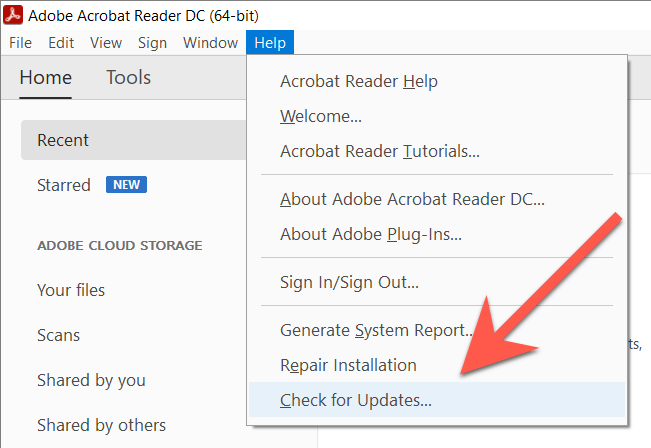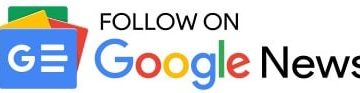Vedeți un ecran „Salvare ca” necompletat în Adobe Acrobat Reader DC sau Pro DC? Vă vom explica de ce se întâmplă acest lucru și cum puteți rezolva problema atât pe PC, cât și pe Mac.
Un ecran necompletat „Salvare ca” în Adobe Acrobat Reader apare atunci când aplicația are probleme de conectare la serviciul de stocare în cloud al Adobe, a.k.a. Adobe Document Cloud. Aceeași problemă poate apărea în Adobe Acrobat Pro.
Lucrați prin soluțiile de mai jos și ar trebui să puteți remedia golul „Salvare ca ” din Adobe Acrobat pe PC sau Mac.
Dezactivați opțiunile de stocare online ale Adobe Acrobat
Cea mai simplă modalitate de a remedia ecranul necompletat „Salvare ca” din Adobe Acrobat implică configurarea aplicației pentru a opri încărcarea serviciilor Adobe cloud. Pentru a face asta:
Deschideți Adobe Acrobat și selectați Editare > Preferințe (Windows) sau Adobe Acrobat > Preferințe (Mac) în bara de meniu. Selectați General în panoul din stânga al casetei de dialog Preferințe. Debifați caseta de lângă Afișați spațiul de stocare online la salvarea fișierelor. De asemenea, dezactivați caseta de selectare Afișare stocare online la salvarea fișierelor dacă întâmpinați o problemă în timpul deschiderii fișierelor. 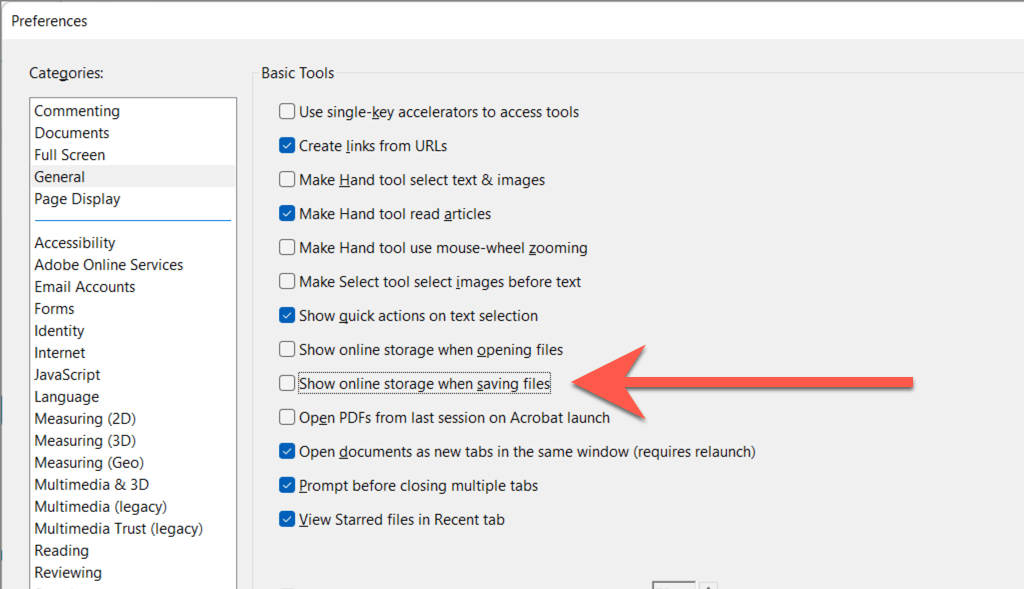 Selectați OK pentru a salva modificările. Selectați Fișier > Salvare ca. Dacă apare din nou problema ecranului gol cu fereastra „Salvare ca”, închideți și relansați Adobe Acrobat. Dacă aveți modificări nesalvate, selectați Fișier > Salvare pentru a le salva în documentul PDF original înainte de a face asta.
Selectați OK pentru a salva modificările. Selectați Fișier > Salvare ca. Dacă apare din nou problema ecranului gol cu fereastra „Salvare ca”, închideți și relansați Adobe Acrobat. Dacă aveți modificări nesalvate, selectați Fișier > Salvare pentru a le salva în documentul PDF original înainte de a face asta.
Dacă nu utilizați serviciul de stocare în cloud al Adobe, oprirea încărcării acestuia nu ar trebui să interfereze cu fluxul de lucru. Cu toate acestea, dacă o faceți, încercați să reactivați opțiunea Afișare stocare online la salvarea fișierelor după câteva minute. Continuați cu restul remedierii dacă întâlniți din nou problema.
Închiderea forțată și relansarea Adobe Acrobat
În majoritatea cazurilor, oprirea forțată și relansarea Adobe Acrobat remediază problemele neașteptate care apar în aplicație. Puteți face acest lucru folosind Sarcina Windows Manager sau Monitor de activitate macOS.
Windows
Faceți clic dreapta pe butonul Start și selectați Manager de activități. 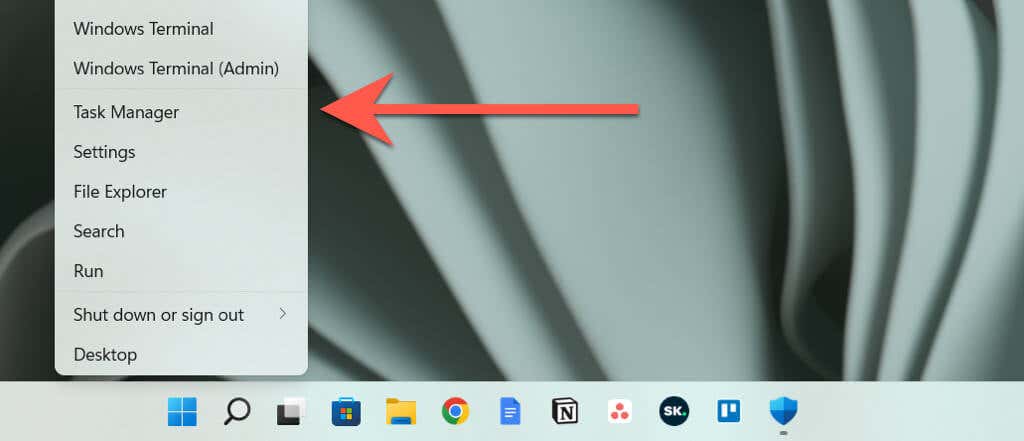 Selectați Mai multe detalii pentru a extinde vizualizarea implicită a Managerului de activități. Localizați Adobe Acrobat DC sub fila Procese. Selectați Terminați sarcina.
Selectați Mai multe detalii pentru a extinde vizualizarea implicită a Managerului de activități. Localizați Adobe Acrobat DC sub fila Procese. Selectați Terminați sarcina. 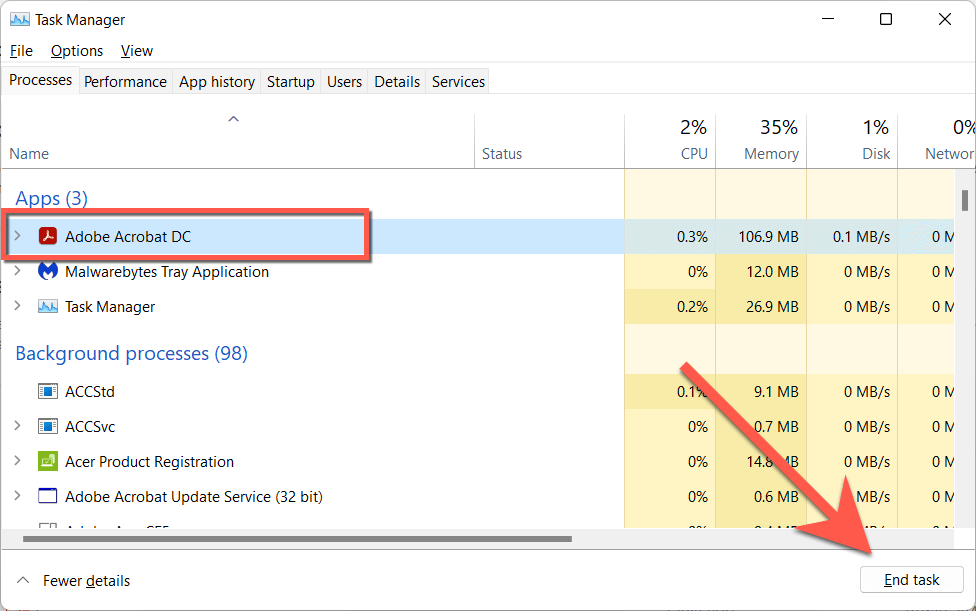 Repetați pentru alte procese de fundal legate de Adobe, de exemplu, Adobe Acrobat Update Service, Adobe AcroCEF, Adobe Collaboration Synchronizer etc. Ieșiți din sarcină Administrator.
Repetați pentru alte procese de fundal legate de Adobe, de exemplu, Adobe Acrobat Update Service, Adobe AcroCEF, Adobe Collaboration Synchronizer etc. Ieșiți din sarcină Administrator.
Mac
Deschideți Launchpad și selectați Altele > Monitor activitate.  Selectați Acrobat Reader/Pro sub fila CPU.
Selectați Acrobat Reader/Pro sub fila CPU. 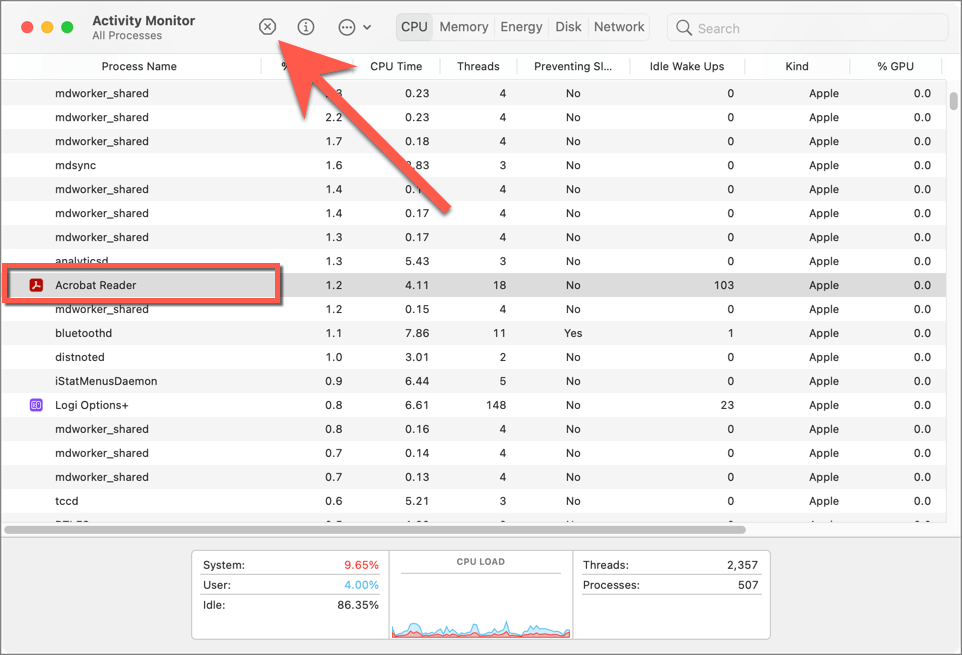 Selectați Stop > Force Quit.
Selectați Stop > Force Quit.  Repetați pentru orice alte procese legate de Adobe, de exemplu, AdobeCRDaemon. Ieșiți din Monitorul de activitate.
Repetați pentru orice alte procese legate de Adobe, de exemplu, AdobeCRDaemon. Ieșiți din Monitorul de activitate.
După renunțarea forțată a Adobe Acrobat, relansați programul, deschideți un fișier PDF și testați dacă problema ferestrei pop-up de salvare goală a dispărut.
Verificați starea sistemului Adobe
Dacă problema ecranului necompletat „Salvare ca” din Adobe Reader DC sau Pro DC persistă, este o idee bună să confirmați că nu este nimic în neregulă cu Adobe servere.
Accesați pagina de stare a sistemului Adobe.com folosind Microsoft Edge, Google Chrome sau altul browser web de pe PC sau Mac. Dacă Document Cloud sau celelalte categorii de server apar în jos, așteptați până când Adobe rezolvă problema.
Deconectați-vă și reveniți la Adobe Acrobat
Următoarea remediere implică deconectarea și înapoi în Adobe Acrobat. Acest lucru ar putea ajuta aplicația să restabilească o conexiune adecvată la serviciile de stocare în cloud ale Adobe.
Deschideți Adobe Acrobat pe PC sau Mac. Selectați portretul dvs. de profil în partea din dreapta sus a ferestrei. Selectați Deconectați-vă. 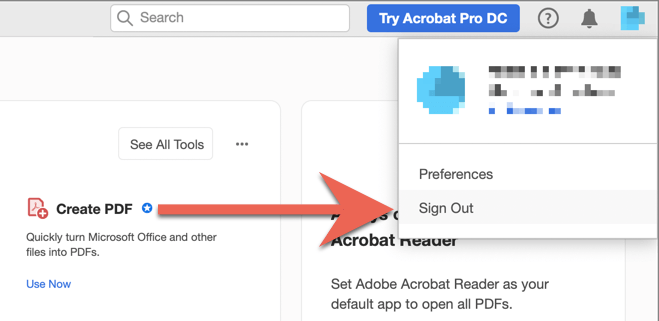 Închideți și redeschideți Adobe Acrobat. Conectați-vă din nou cu acreditările contului Adobe.
Închideți și redeschideți Adobe Acrobat. Conectați-vă din nou cu acreditările contului Adobe.
Reporniți PC-ul sau Mac-ul
Repornirea PC-ului sau Mac-ul este o altă soluție pentru problemele persistente de stocare în cloud cu Adobe Acrobat. Faceți asta dacă nu ați făcut-o deja și verificați dacă problema se repetă.
Notă: când reporniți un Mac, deselectați opțiunea Redeschideți ferestrele când vă conectați din nou pentru a opri salvarea macOS și relansarea unei stări de funcționare defectuoasă a aplicației Adobe Acrobat.
Actualizați Adobe Acrobat la cea mai recentă versiune
Adobe lansează frecvent actualizări care rezolvă probleme persistente în Adobe Acrobat Reader și Pro DC. Pentru a căuta și a instala actualizări în așteptare, deschideți meniul Ajutor și selectați Verificați actualizări. Dacă există o actualizare în așteptare, selectați Da pentru a o instala.
Adăugați Adobe Acrobat ca excepție pentru firewall
În continuare, asigurați-vă că Adobe Acrobat nu este interzis să se conecteze online. Iată ce trebuie să faceți pentru a permite aplicației acces nerestricționat la internet cu paravane de protecție încorporate pe Windows și macOS.
Notă: dacă utilizați o soluție de securitate terță parte, consultați Întrebările frecvente online sau documentația acesteia pentru instrucțiuni legate de firewall.
Windows
Deschideți meniul Start și selectați Securitate Windows din lista de programe. 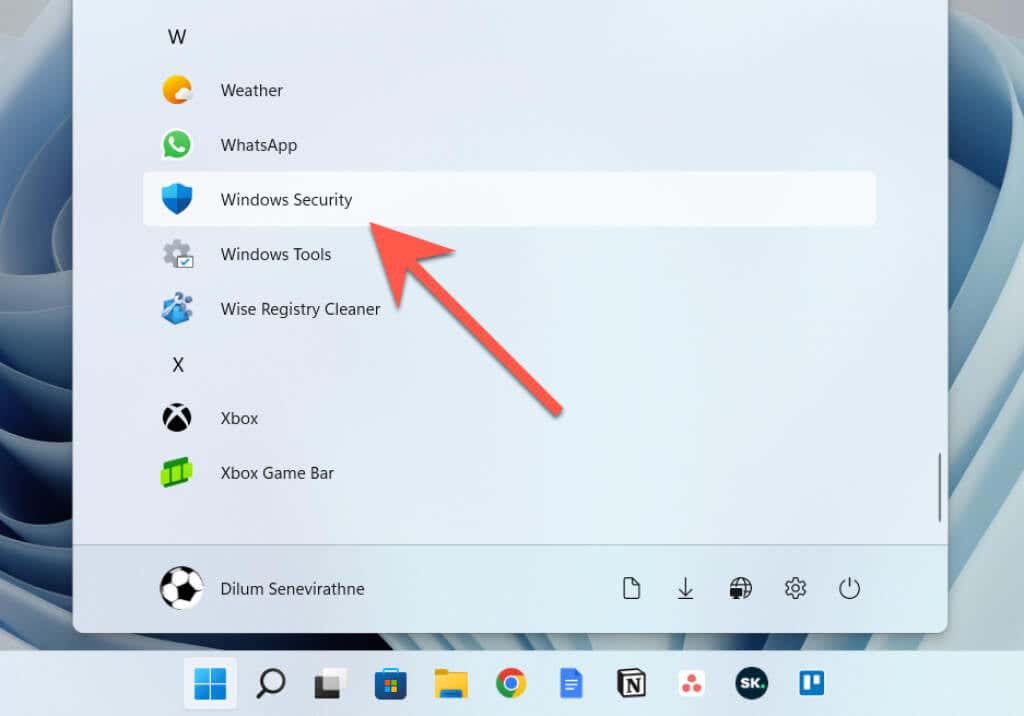 Selectați Firewall și protecție rețelei > Permiteți o aplicație prin firewall.
Selectați Firewall și protecție rețelei > Permiteți o aplicație prin firewall.  Selectați Modificați setările > Permiteți altă aplicație.
Selectați Modificați setările > Permiteți altă aplicație. 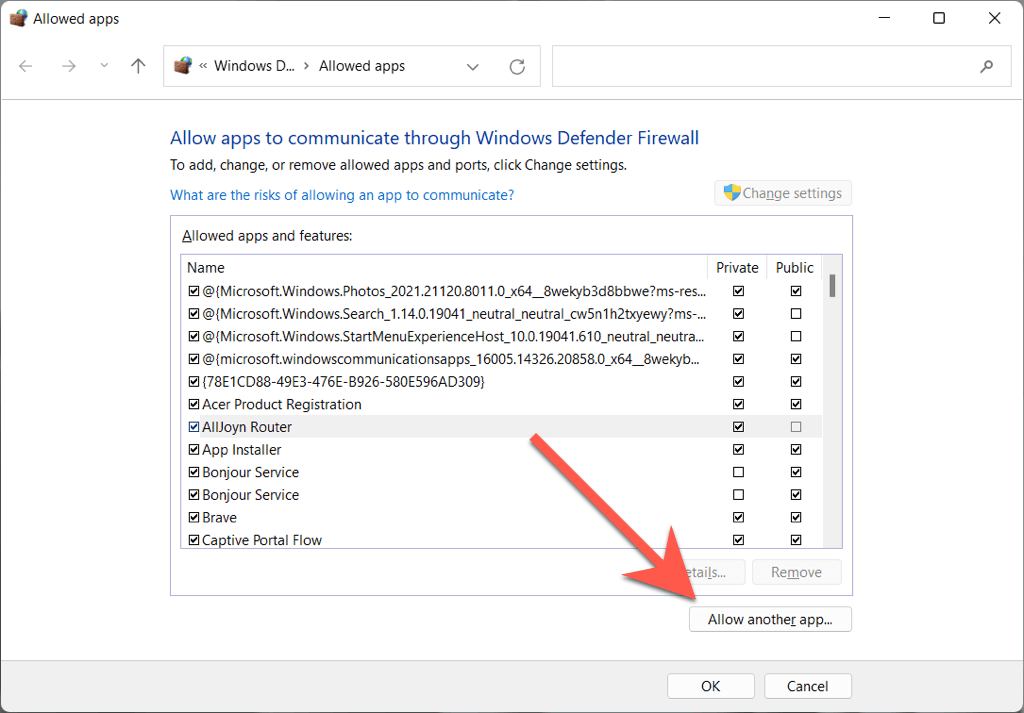 Selectați Răsfoire.
Selectați Răsfoire. 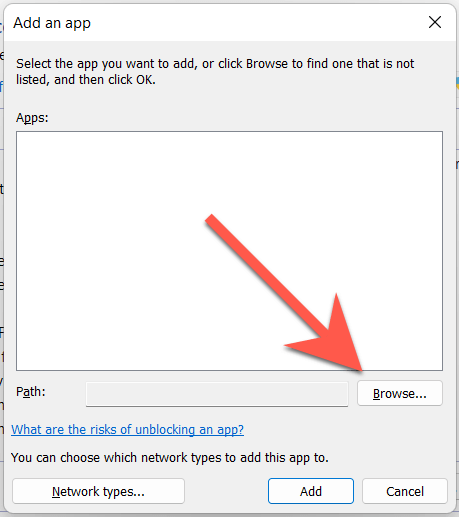 Accesați următorul director și selectați Acrobat.exe:
Accesați următorul director și selectați Acrobat.exe:
C > Fișiere program > Adobe > Acrobat DC > Acrobat
Selectați Adăugați. 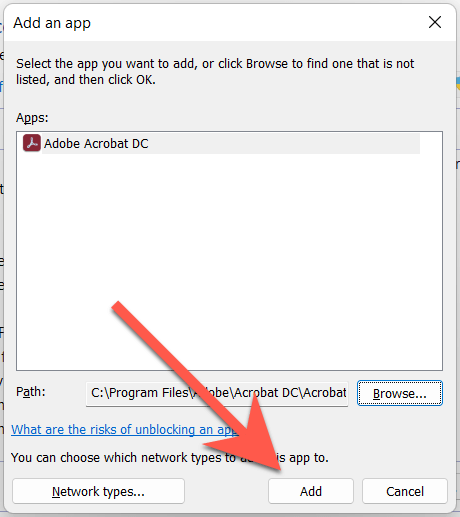 Localizați Adobe Check DC printre lista de programe și bifați casetele de lângă Private și Public. Selectați OK.
Localizați Adobe Check DC printre lista de programe și bifați casetele de lângă Private și Public. Selectați OK.
Mac
Deschideți meniul Apple și selectați Setări sistem. 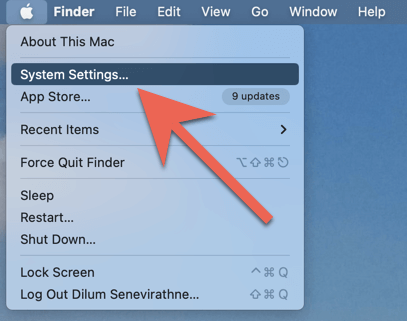 Selectați Rețea > Firewall. Selectați Opțiuni. Selectați pictograma Adăugați. Alegeți Adobe Acrobat Reader/Pro DC din folderul Aplicații și selectați Deschidere.
Selectați Rețea > Firewall. Selectați Opțiuni. Selectați pictograma Adăugați. Alegeți Adobe Acrobat Reader/Pro DC din folderul Aplicații și selectați Deschidere. 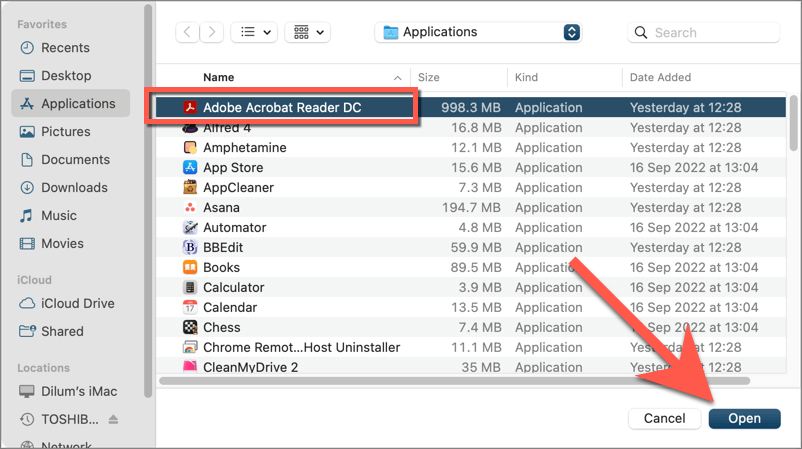 Deschideți meniul derulant de lângă Adobe Acrobat Reader/Pro DC și selectați Permiteți conexiunile de intrare. Selectați OK.
Deschideți meniul derulant de lângă Adobe Acrobat Reader/Pro DC și selectați Permiteți conexiunile de intrare. Selectați OK.
Dezinstalarea și reinstalarea Adobe Acrobat
Următoarea remediere implică dezinstalarea și reinstalarea Adobe Acrobat pe Mac. Acest lucru ar trebui să elimine problemele de conectivitate cu Adobe Document Cloud care decurg dintr-o instalare de program coruptă.
Windows
Faceți clic dreapta pe butonul Start și selectați Aplicații și caracteristici. 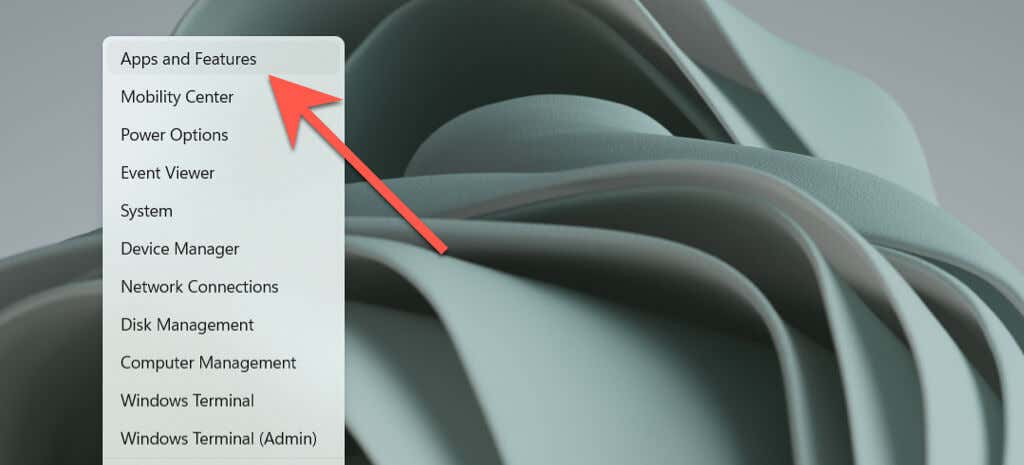 Selectați Adobe Acrobat și alegeți Dezinstalare.
Selectați Adobe Acrobat și alegeți Dezinstalare.  Selectați Dezinstalare pentru a confirma.
Selectați Dezinstalare pentru a confirma.
Mac
Deschideți o fereastră Finder și selectați Aplicații din bara laterală. Faceți clic-Control-clic sau faceți clic dreapta pe Adobe Acrobat Reader/Pro DC și selectați Mutare în coșul de gunoi. Introduceți parola contului de utilizator al Mac pentru a autentifica acțiunea.
Dacă eroarea persistă, utilizați un instrument de eliminare a aplicației, cum ar fi Revo Uninstaller (Windows) sau AppCleaner (Mac) pentru a șterge Adobe Acrobat înainte de a-l reinstala.
Contactați asistența Adobe
Oprirea încărcării Adobe Acrobat Reader sau Pro a serviciilor Adobe cloud rezolvă de obicei problema ferestrei goale „Salvare ca”. Cu toate acestea, dacă aceasta nu este o soluție ideală și nici una dintre remediile de mai sus nu ajută, este timpul să contactați asistența Adobe. Aceștia ar trebui să poată oferi sugestii suplimentare de depanare bazate pe configurarea PC-ului sau Mac. Încercați un cititor și editor PDF alternativ ca Foxit între timp.