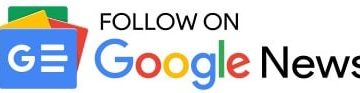Unii dintre voi au văzut semne de selectare verzi pe fișierele desktop, folderele și unele pictograme. Aceste semne de selectare apar în partea stângă jos a fișierelor, folderelor și pictogramelor de comenzi rapide plasate pe desktop. Nu vă confundați cu micile săgeți verzi care apar în partea stângă jos a comenzilor rapide de pe desktop. Aceste semne de selectare sunt diferite. În acest articol, vom vedea care sunt aceste bifele verzi de pe pictogramele de pe desktop și cum să le eliminăm.
Ce sunt bifurile verzi de pe pictogramele de pe desktop?
Suprapunerea pictogramei bifă verde indică faptul că este un fișier sau dosar sincronizat. Se vede dacă aveți instalat OneDrive sau Dropbox și sincronizarea în cloud este activată pentru acel fișier sau folder. Bifurile de pe fișiere, foldere și pictograme indică faptul că aceste fișiere, foldere și pictograme au fost salvate cu succes în spațiul de stocare în cloud, iar datele sunt disponibile local pe sistemul dvs.
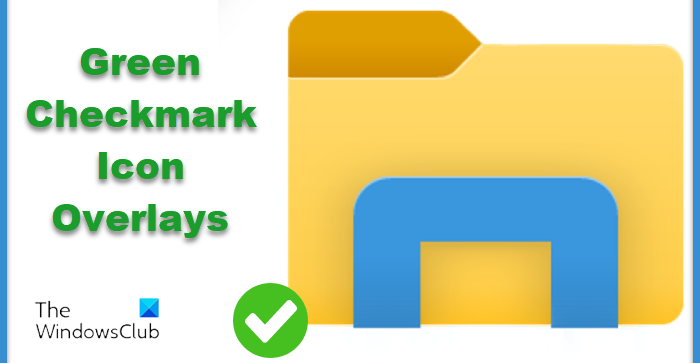
Când configurați OneDrive pe computerul dvs. cu Windows 11/10, vă arată următoarele trei opțiuni pentru a gestiona backupul folderului:
DesktopDocumentsPictures
În mod implicit, toate aceste trei foldere rămân selectate și OneDrive face copii de rezervă pentru toate fișierele și folderele pe care le plasați în interiorul dvs. aceste foldere. Puteți opri oricând backup-ul pentru aceste trei foldere în setările OneDrive. Copierea de rezervă a fișierelor și folderelor în spațiul de stocare în cloud OneDrive vă protejează fișierele împotriva pierderii definitive în cazul în care sistemul dumneavoastră întâmpină o problemă. Prin urmare, aceste bifări verzi se datorează faptului că OneDrive este instalat pe computerul dvs. și nu din cauza unei infecții cu virus sau malware.
Cum să eliminați bifa verzi de pe pictogramele de pe desktop în Windows 11/10
Dacă nu doriți ca fișierele, folderele și pictogramele dvs. plasate pe desktop să arate aceste suprapuneri de pictograme cu bifă verzi, le puteți elimina.
Deconectați backupul OneDriveStop din OneDriveDezactivați-l folosind AutoRuns sau ShellExViewTweak the Registry
Să vedem toate aceste remedieri în detaliu.
1] Deconectați OneDrive
Semnele verzi de selectare apar deoarece OneDrive continuă să ruleze în fundal și să sincronizeze datele dvs. în cloud. OneDrive are opțiunea de a întrerupe sincronizarea, dar limita maximă de timp pentru aceasta este de 24 de ore. Prin urmare, dacă selectați 24 de ore, după 24 de ore, trebuie să întrerupeți din nou sincronizarea.
De aceea, în loc să utilizați funcția Întrerupeți sincronizarea, puteți deconecta OneDrive de la computer. Această acțiune va opri sincronizarea fișierelor dvs. în cloud și va elimina toate fișierele Numai online, dar fișierele disponibile local nu vor fi eliminate. Veți putea accesa fișierele disponibile local după deconectarea OneDrive de la computer.
The pașii pentru a deconecta OneDrive de la computer sunt:
Faceți clic pe pictograma cloud din partea dreaptă a barei de activități. Faceți clic pe pictograma în formă de roată din partea dreaptă sus și selectați Setări. va apărea o nouă fereastră. Selectați fila Cont. Faceți clic pe Deconectați acest computer.
Citiți: Ce este acest Red X pe foldere, fișiere sau hard disk?
2] Opriți backupul în OneDrive
Dacă nu doriți să deconectați OneDrive de la computer, puteți opri backupul în setările OneDrive. Am explicat mai devreme că OneDrive continuă să sincronizeze datele plasate în următoarele trei foldere:
DesktopDocumentsPictures
Puteți opri backupul pentru oricare dintre aceste foldere. Pentru a face acest lucru, deschideți setările OneDrive urmând instrucțiunile explicate în remedierea anterioară și selectați fila Sincronizare și backup. Acum, faceți clic pe butonul Gestionați backupul. Această acțiune va deschide fereastra Gestionați backupul folderului. Aici veți vedea cele trei foldere menționate mai sus. Faceți clic pe linkul Opriți backupul de sub Desktop pentru a opri backupul. După efectuarea acestei acțiuni, fișierele și folderele cu bifa verzi vor dispărea de pe desktop.
Acum, puteți copia acele fișiere, foldere și pictograme pe desktop și nu vor mai afișa simbolul verde. bifa. Pentru a face acest lucru, deschideți folderul Desktop. Pentru a deschide folderul Desktop, tastați următoarea comandă în caseta de comandă Run și faceți clic pe OK.
%userprofile%
Comanda de mai sus va deschide dosarul dvs. de profil de utilizator care conține Desktop și alte foldere. Deschideți folderul Desktop și copiați toate elementele din interiorul acestuia pe desktop.
Citiți: Cum să eliminați pictograma de blocare suprapusă pe fișierele criptate
3] Dezactivați folosind AutoRuns sau ShellExView
De asemenea, puteți utiliza AutoRuns sau software ShellExView pentru a elimina bifa verzi de pe pictogramele, fișierele și folderele de pe desktop. AutoRuns este un instrument util dezvoltat de Microsoft, care îi ajută pe utilizatori să știe ce programe sunt configurate să ruleze în timpul pornirii sau autentificării sistemului și când rulați diferite aplicații Windows încorporate. ShellExView este un software terță parte care ajută utilizatorii să activeze și să dezactiveze extensiile shell instalate pe computerele lor Windows. Atât AutoRuns, cât și ShellExView sunt software portabil, ceea ce înseamnă că nu trebuie să le instalați pe sistemul dvs.
Înainte de a continua, vă sugerăm să faceți o copie de rezervă a Registrului și să creați un punct de restaurare a sistemului.
Eliminați bifa verzi de pe pictogramele de pe desktop folosind AutoRuns
Puteți descărca AutoRuns de pe site-ul oficial al Microsoft. După descărcare, extrageți fișierul zip și deschideți folderul extras. Veți găsi fișierul exe al AutoRuns acolo. Rulați-l ca administrator pentru a activa sau dezactiva extensiile shell.
După lansarea AutoRuns, derulați jos și localizați OneDrive. Veți găsi mai multe intrări OneDrive, denumite de la numărul 1 la numărul 7. Dacă nu găsiți intrări OneDrive, accesați fila Totul. Bifurile verzi de pe pictogramele, fișierele și folderele de pe desktop se datorează oricăreia dintre aceste intrări OneDrive. Acum, urmați pașii scriși mai jos:
Dezactivați oricare dintre intrările OneDrive, spuneți OneDrive1. Pentru a face acest lucru, debifați caseta de selectare. Deschideți Managerul de activități și găsiți Windows Explorer. Faceți clic dreapta pe Windows Explorer și selectați Reporniți.
Accesați desktopul și vedeți dacă bifa verzi au dispărut sau nu. Dacă nu, dezactivați următoarea intrare OneDrive, OneDrive2, apoi reporniți Windows Explorer și vedeți dacă vă ajută. Repetați procesul până când marcajele verzi dispar. În cazul meu, dezactivarea intrării OneDrive7 a rezolvat problema.
Rețineți că, dezactivarea intrării OneDrive prin utilizarea AutoRuns șterge, de asemenea, acea anumită cheie din Registry, iar activarea aceleiași intrări restaurează cheia ștearsă. Dar nu veți putea restabili acea cheie odată ce părăsiți AutoRuns fără a activa acea intrare. În acest caz, singura modalitate de a restabili cheia ștearsă este utilizarea restaurarii sistemului sau a copiei de rezervă a registrului. De aceea, v-am sugerat să creați un punct de restaurare a sistemului și o copie de rezervă a registrului.
Citiți: Care sunt aceste două suprapuneri de săgeți albastre mici care apar pe pictogramele de pe desktop?
Eliminați bifurile verzi de pe pictogramele de pe desktop utilizând ShellExView
De asemenea, puteți utiliza ShellExView pentru a elimina bifale verzi de pe pictogramele, fișierele și folderele de pe desktop. Mai întâi, descărcați ShellExView de pe site-ul său oficial, nirsoft.net. Acum, extrageți fișierul zip descărcat și deschideți folderul extras. Faceți dublu clic pe fișierul aplicației pentru a lansa ShellExView și selectați următoarele elemente:
ErrorOverlayHandler ClassSharedOverlayHandlerHandler ClassSharedOverlayHandlerHandlerClassUpToverlaynDollayHandlerUpToverLAYN Class
Apăsați și mențineți apăsat butonul Ctrl pentru a selecta mai multe elemente. După selectarea elementelor de mai sus, faceți clic pe punctul roșu din partea stângă sus pentru a dezactiva elementele selectate. Alternativ, puteți utiliza și meniul contextual cu clic dreapta. După dezactivarea elementelor de mai sus, reporniți Windows Explorer folosind Task Manager.
Citiți: Cum să eliminați scutul albastru și galben de pe o pictogramă.
4] Tweak Registrul
Puteți, de asemenea, să eliminați permanent bifale verzi de pe pictogramele de pe desktop, fișierele și folderele ștergând cheia necesară din Editorul de registru. În remedierea de mai sus, am văzut că cheia OneDrive7 este responsabilă pentru bifa verzi în cazul meu. Prin urmare, am șters acea cheie din Editorul de registry și problema a dispărut. În cazul dvs., cheia poate fi aceeași sau diferită. Puteți folosi acest truc. Dar înainte de a șterge orice cheie OneDrive, vă recomandăm să creați o copie de rezervă a acelei chei, astfel încât să o puteți restaura din nou.
Deschideți Editorul Registrului și accesați următoarea cale:
Computer\HKEY_LOCAL_MACHINE \SOFTWARE\Microsoft\Windows\CurrentVersion\Explorer\ShellIconOverlayIdentifiers
Pentru a accesa calea de mai sus, copiați și inserați-o în bara de adrese a Editorului de registry. După aceea, apăsați pe Enter. Acum, extindeți cheia ShellIconOverlayIdentifiers. Veți vedea subchei OneDrive și alte subchei sub acea cheie. Pentru a șterge o anumită cheie OneDrive, faceți clic dreapta pe ea și selectați Șterge. Dar înainte de a-l șterge, faceți clic dreapta pe el și selectați Exportați pentru a-l salva pe computer, astfel încât să îl puteți restaura mai târziu.
Sper că acest lucru vă va ajuta.
Citiți în continuare: Remediați eroarea OneDrive: Ne pare rău, există o problemă la afișarea acestui folder.