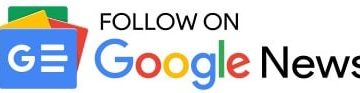Acest tutorial vă arată diferite modalități de a obține numărul de serie unic al Mac-ului dvs., împreună cu numele modelului și anul în care a fost lansat.
Găsiți numărul de serie al Mac, numele modelului, anul și alte detalii: ascunde
Metodele de aici se aplică tuturor computerelor și notebook-urilor Apple, cum ar fi Mac Pro, Mac mini, Mac Studio, iMac, MacBook Air și MacBook Pro.
Când le puteți folosi
Număr de serie:
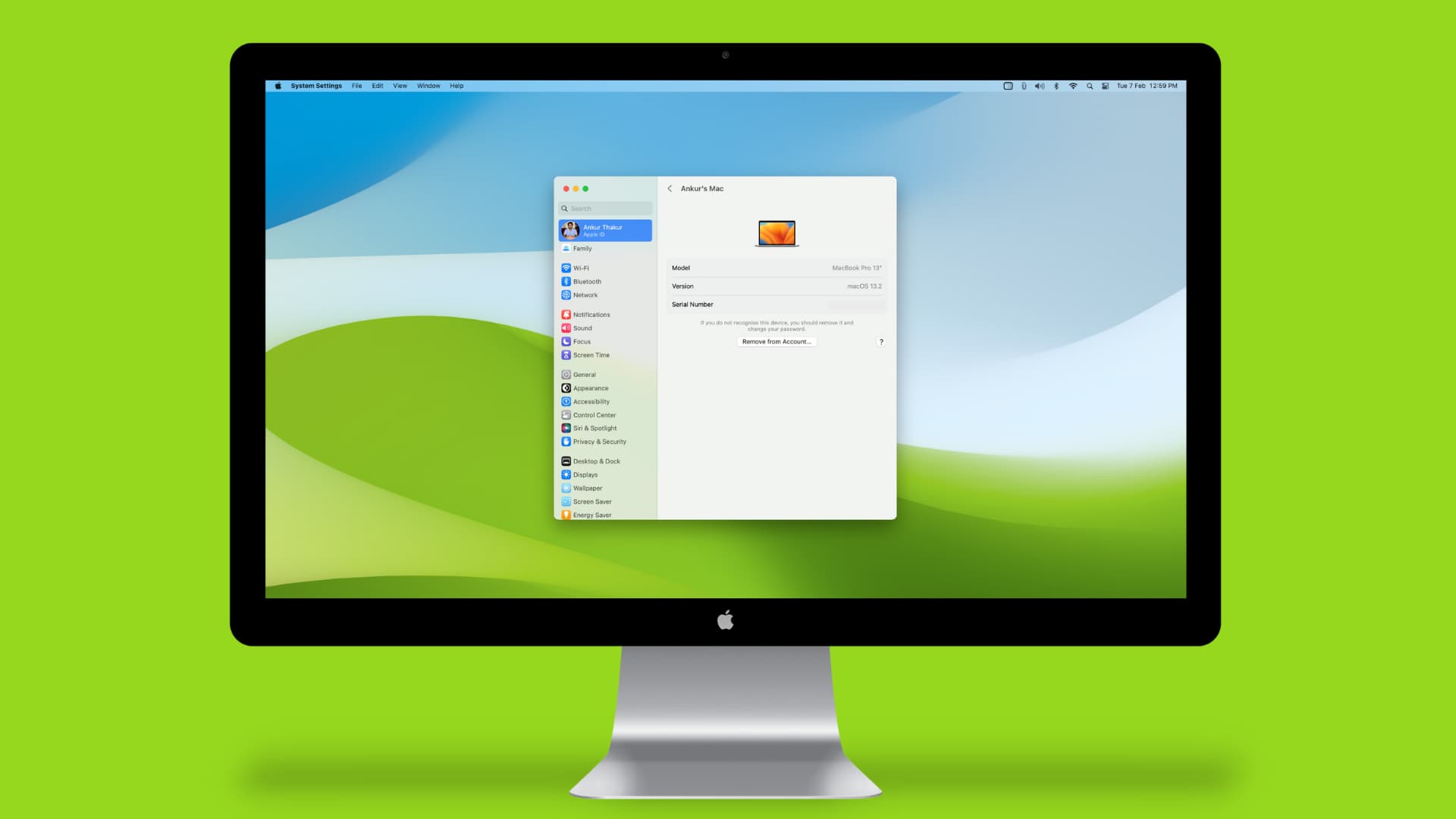 Ajută la identificarea computerului. Poate fi necesar atunci când obțineți asistență prin chat, telefon sau în magazin de la Apple. Poate fi folosit pentru a verifica autenticitatea unui Mac
Ajută la identificarea computerului. Poate fi necesar atunci când obțineți asistență prin chat, telefon sau în magazin de la Apple. Poate fi folosit pentru a verifica autenticitatea unui Mac
Numele modelului și lansarea an:
poate fi folosit pentru a verifica compatibilitatea caracteristicilor și accesoriilor
8 moduri de a găsi numărul de serie, modelul și anul Mac-ului dvs.
Primele cinci metode de mai jos funcționează dacă Mac-ul tău este cu tine, iar cele rămase sunt aplicabile chiar dacă tu Aparatul este pierdut, furat sau nu pornește.
1. Utilizați Despre acest Mac
Porniți pe Mac. Faceți clic pe pictograma Apple din stânga sus și alegeți Despre acest Mac. Veți vedea numele modelului Mac și anul în partea de sus, urmate de alte detalii precum cip/procesor, dimensiunea RAM, numărul de serie și versiunea macOS instalată în prezent. Lățimea 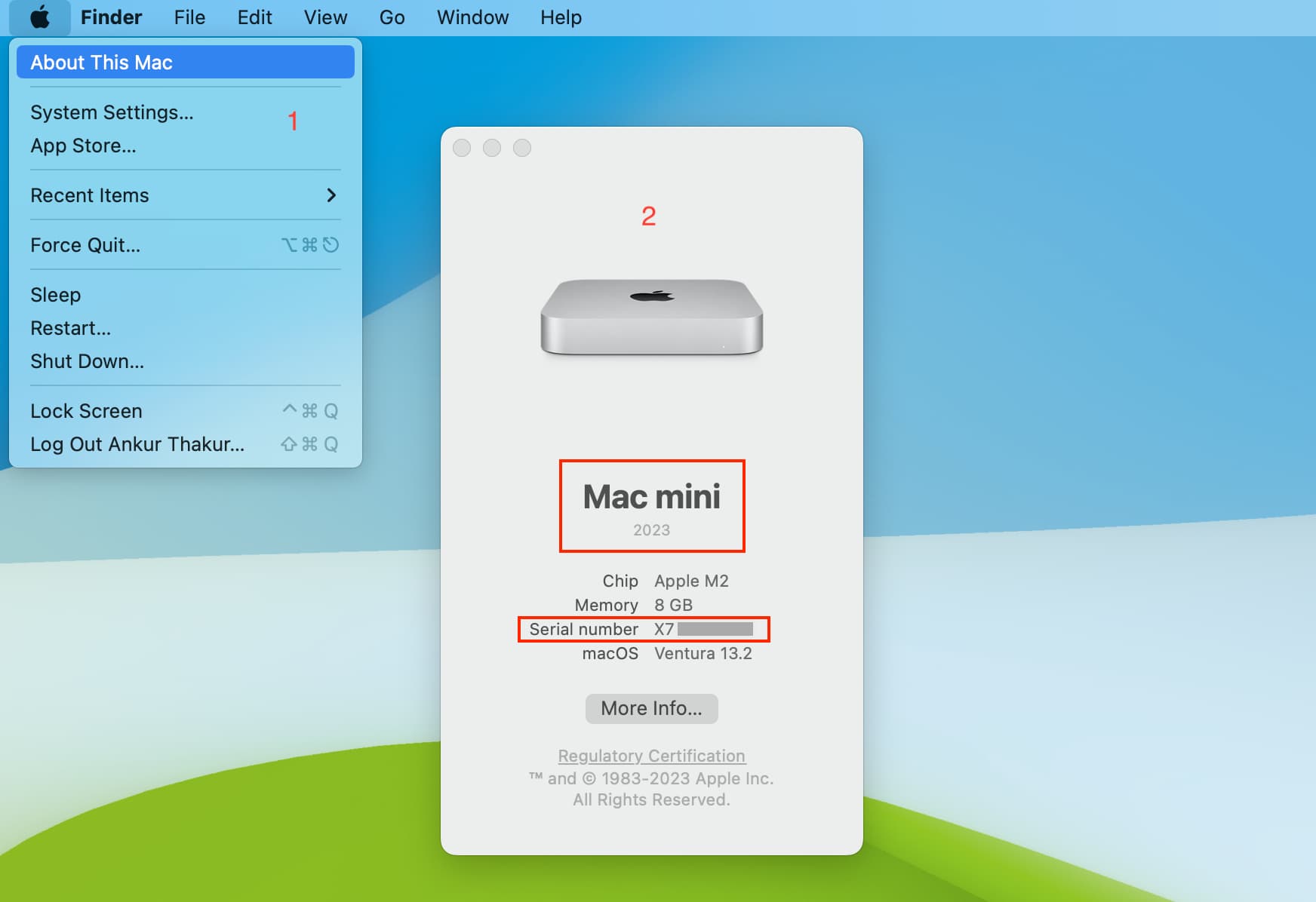
2. În Setări de sistem
Faceți clic pe pictograma Apple și alegeți Setări de sistem pe macOS Ventura și mai târziu. Accesați General > Despre. Aici veți vedea numele modelului Mac, anul de lansare, numărul de serie și alte detalii importante, cum ar fi starea garanției, rezoluțiile afișajului ecranului, spațiul de stocare intern disponibil și multe altele. 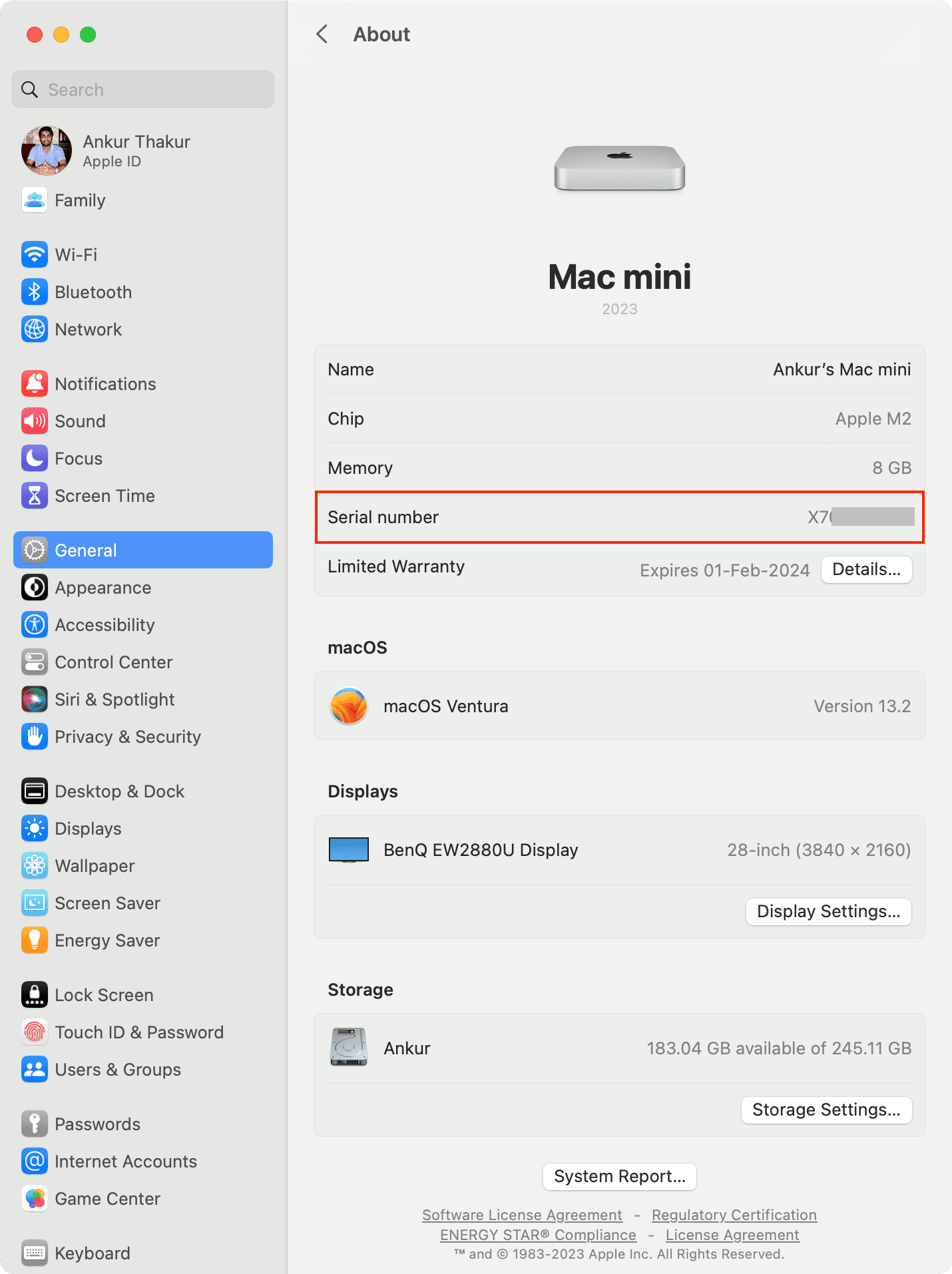
5. Uitați-vă pe Mac-ul propriu-zis
Numărul de serie este tipărit pe computerele dvs. Mac. De exemplu, îl pot vedea în partea de jos a MacBook-ului meu și Mac mini.
6. Pe site-ul Apple
Accesați appleid.apple.com și conectați-vă folosind ID-ul Apple și parola corectă a acesteia. Selectați Dispozitive și dați clic pe numele Mac-ului. Veți vedea numele modelului Mac și numărul de serie menționat aici. 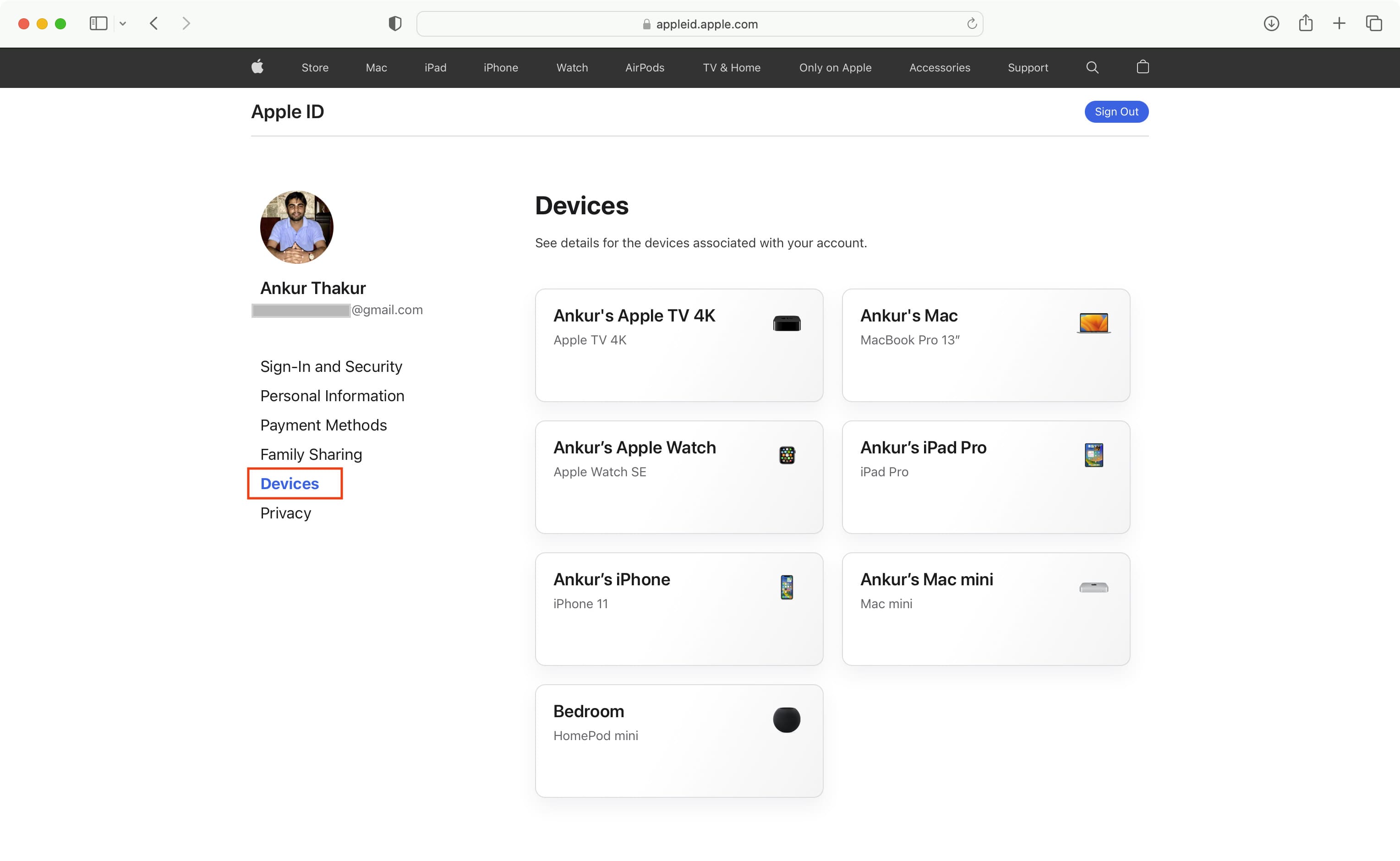
7. Utilizați celălalt dispozitiv Apple
Pe iPhone sau iPad: deschide Setări > numele tău din partea de sus > derulează în jos și selectează Mac-ul tău. Pe celălalt Mac al tău: deschide Setări de sistem > ID-ul tău Apple din partea de sus > selectează Mac-ul tău sub Dispozitive. Veți vedea aici numele produsului, numărul de serie și versiunea software instalată în prezent. 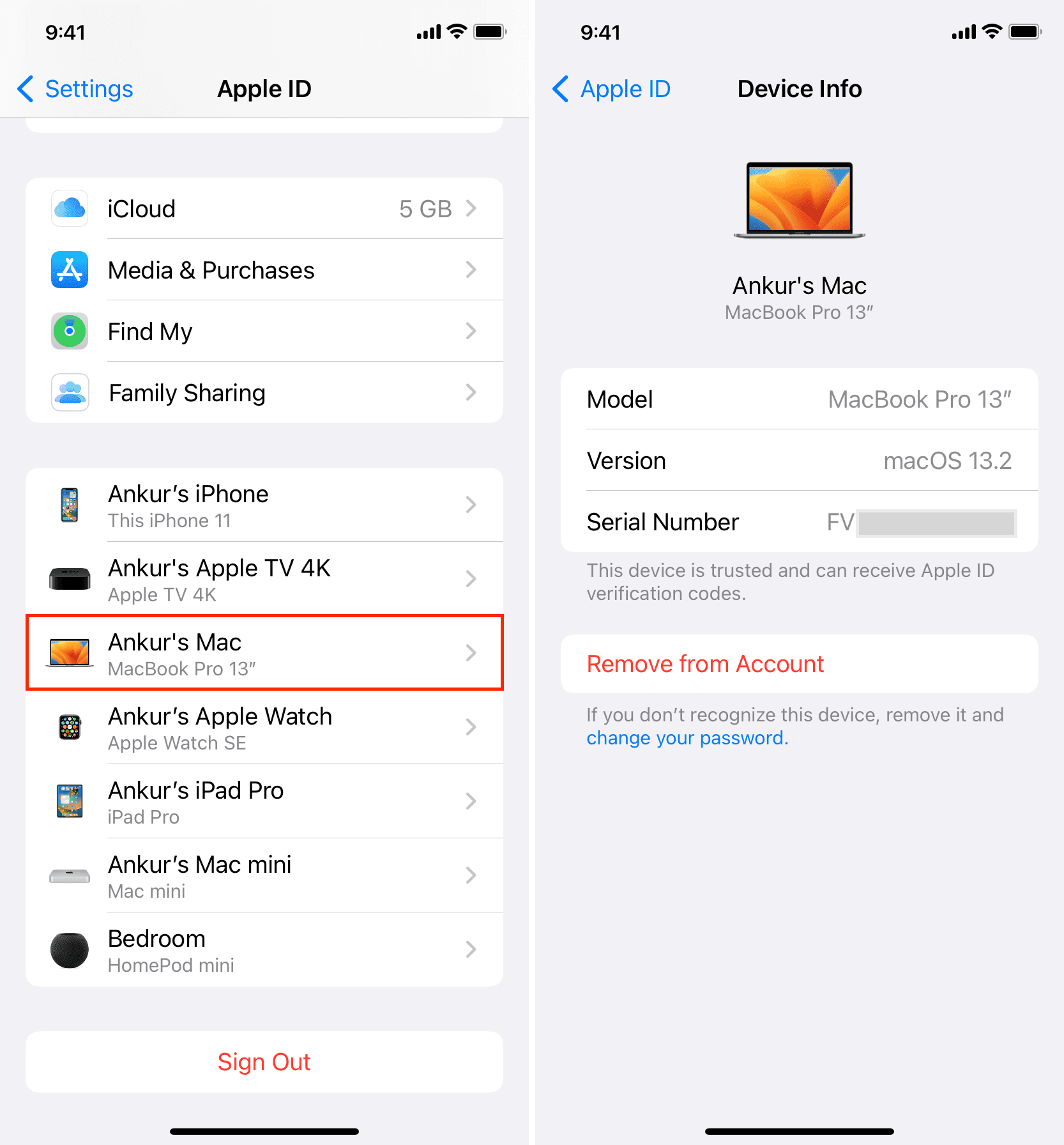
8. Pe cutia Mac-ului dvs.
Dacă aveți ambalajul original al Mac-ului dvs., apucați-l și priviți-l în spate sau în lateral. Veți găsi numele modelului, cipul, memoria RAM, stocarea internă, numărul piesei, numărul modelului și numărul de serie tipărite aici.
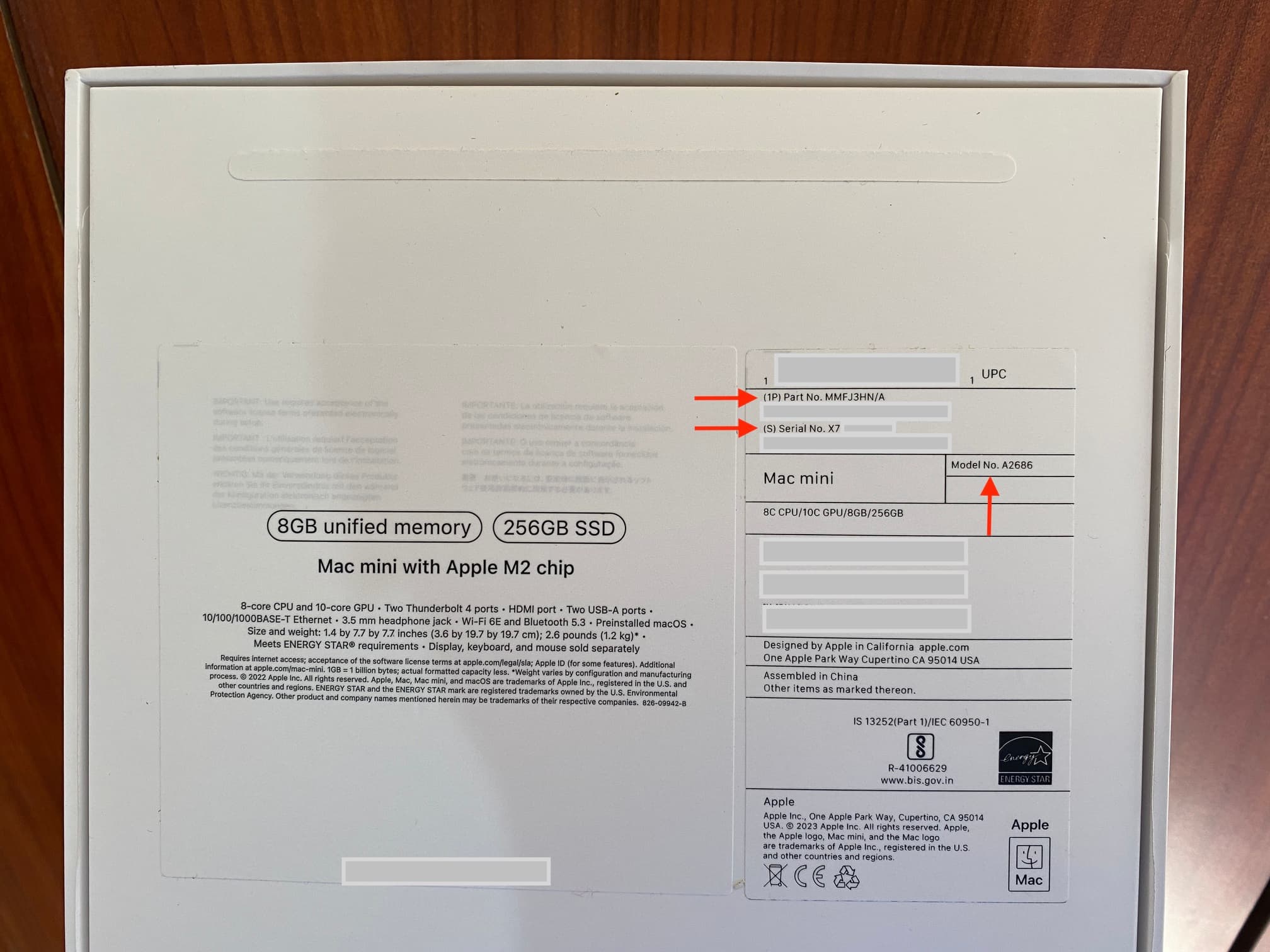
Folosiți numărul de serie Mac pentru a afla modelul
Copiați numărul de serie al Mac-ului dvs. utilizând oricare dintre metodele menționate mai sus. Apoi, accesați Verificați acoperirea oficial Apple sau Specificații tehnice și introduceți numărul dvs. de serie aici pentru a găsi Mac-ul dvs. și pentru a afla mai multe despre acesta.
Utilizați numărul modelului/numărul piesei pentru a afla mai multe despre Mac-ul dvs.
După ce aveți numărul modelului sau numărul piesei Mac-ului dvs. (cum ar fi MMFJ3**/A), vizitați unul dintre aceste site-uri oficiale adecvate și potriviți modelul/numărul piesei pentru a vă identifica computerul:
Cum să aflați când a fost fabricat Mac-ul dvs.
Uitați-vă la autocolantul de pe cutia originală a Mac-ului pentru a afla luna și anul exact a fost fabricat (nu a fost lansat), precum și țara de origine și țara de import.
Găsiți numărul de serie al dvs.: