Obrázky ISO systému Windows 10 (verzia 22H2/aktualizácia z novembra 2022) sú k dispozícii na stiahnutie prostredníctvom webovej lokality spoločnosti Microsoft.
Windows 10 22H2 ISO s najnovšou aplikovanou kumulatívnou aktualizáciou je k dispozícii vo všetkých vydaniach, jazykoch a dvoch formátoch (64-bitová a 32-bitová verzia), podľa technologického giganta.
Aktualizácia systému Windows 10 verzie 22H2 bola vydaná v novembri 2021 a spoločnosť Microsoft potvrdila, že aktualizácia je teraz široko dostupná. To znamená, že väčšina používateľov to vidí, keď manuálne zisťujú aktualizácie. Ak sa aktualizácia nezobrazuje, môžete si stiahnuť ISO systému Windows 10 (verzia 22H2) a okamžite aktualizovať zariadenia alebo vykonať čistú inštaláciu.
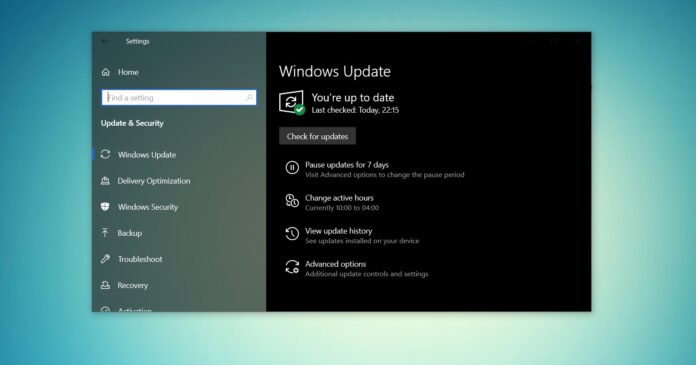
Prevzatie súboru ISO pre Windows 10 Aktualizácia z novembra 2022 ( verzia 22H2) z webovej lokality spoločnosti Microsoft, máte dve možnosti – zmeňte používateľského agenta prehliadača a získajte priame sťahovanie alebo vyskúšajte nástroj Media Creation Tool.
Priame stiahnutie súborov Windows 10 22H2 ISO od spoločnosti Microsoft
Pre tých, ktorí potrebujú obraz ISO okamžite, postupujte podľa pokynov a získajte priame odkazy na stiahnutie (platné pre všetky vydania) na stiahnutie aktualizácie systému Windows 10 z novembra 2022:
Windows 10 22H2 v angličtine (všetky vydania) 64-bit – 5,8 GB. Windows 10 22H2 angličtina (všetky vydania) 32-bitová – 3,9 GB.
Platnosť odkazov vygenerovaných zo serverov Microsoft vyprší automaticky po 24 hodinách od vytvorenia a odporúča sa dokončiť sťahovanie do jedného dňa podľa krokov zvýraznených nižšie.
V tejto príručke to zvýrazníme podrobné pokyny na stiahnutie súborov ISO systému Windows 10 a manuálne použitie inovácie.
Ako stiahnuť systém Windows 10 ISO s najnovšími aktualizáciami
Na stiahnutie najnovšieho ISO systému Windows 10 použite tieto kroky:
Otvorte predvolený webový prehliadač. V tejto príručke používame prehliadač Chromium (Chrome) V prehliadači Chromium (Chrome, Edge atď.) kliknite na ponuku s tromi bodkami (…). Kliknite na Ďalšie nástroje. Kliknite na Nástroje pre vývojárov.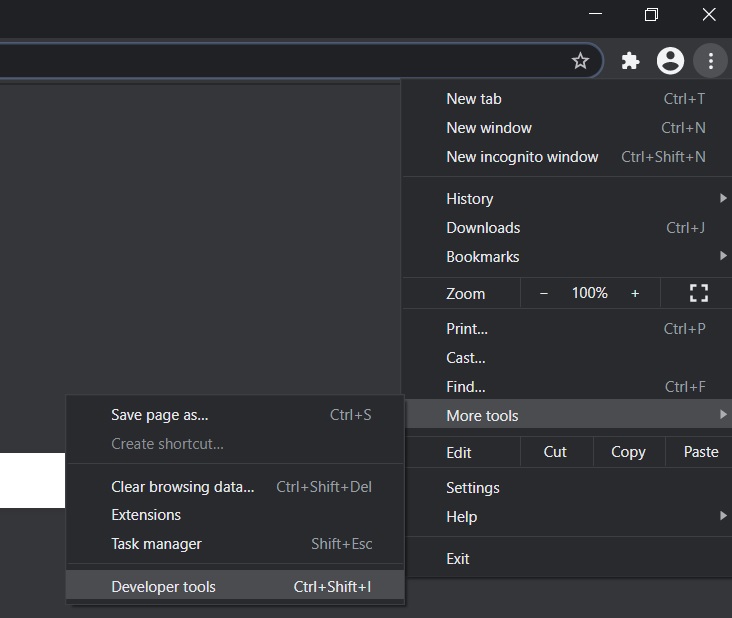 Toto otvorí okno vývojára na pravej strane. Prejdite do centra sťahovania spoločnosti Microsoft s otvoreným oknom pre vývojárov. V okne vývojára kliknite na ponuku s tromi bodkami (…). Na table Podmienky siete vyhľadajte používateľského agenta.
Toto otvorí okno vývojára na pravej strane. Prejdite do centra sťahovania spoločnosti Microsoft s otvoreným oknom pre vývojárov. V okne vývojára kliknite na ponuku s tromi bodkami (…). Na table Podmienky siete vyhľadajte používateľského agenta.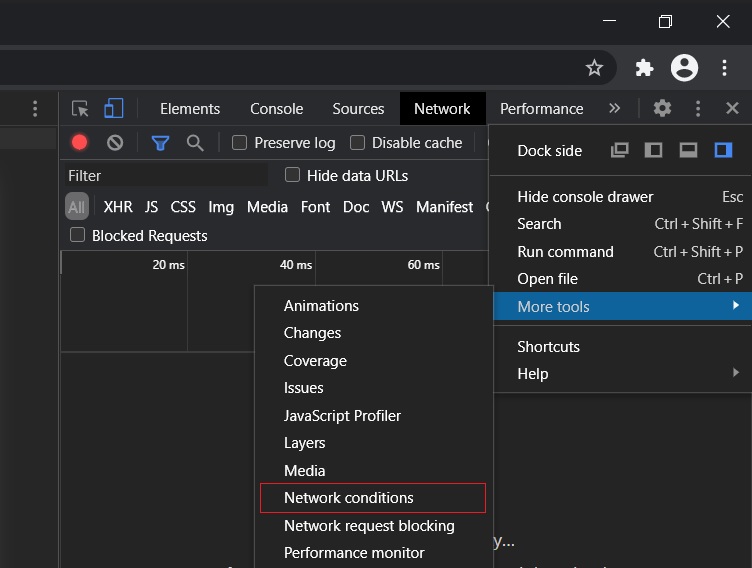 Zakážte automatický výber pre používateľského agenta.
Zakážte automatický výber pre používateľského agenta.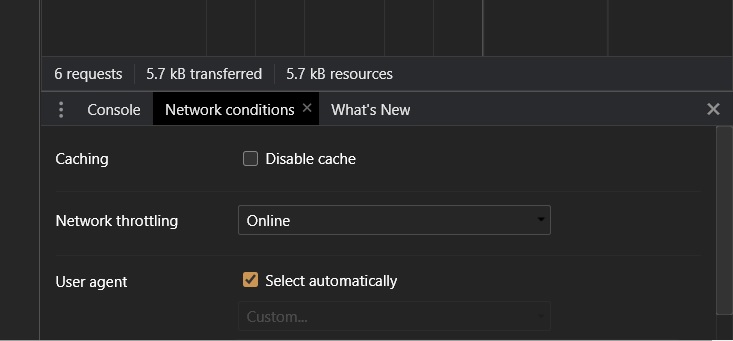 Vyberte mobilný prehliadač kliknutím na „Vlastné…“. Môžete napríklad vybrať „Chrome iPad“ alebo „Chrome Android“. Ako používateľského agenta musíte vybrať mobilné zariadenie, pretože spoločnosť Microsoft ponúka mediálne súbory iba vtedy, keď je webová lokalita prístupná na zariadení s iným systémom ako Windows 10.
Vyberte mobilný prehliadač kliknutím na „Vlastné…“. Môžete napríklad vybrať „Chrome iPad“ alebo „Chrome Android“. Ako používateľského agenta musíte vybrať mobilné zariadenie, pretože spoločnosť Microsoft ponúka mediálne súbory iba vtedy, keď je webová lokalita prístupná na zariadení s iným systémom ako Windows 10.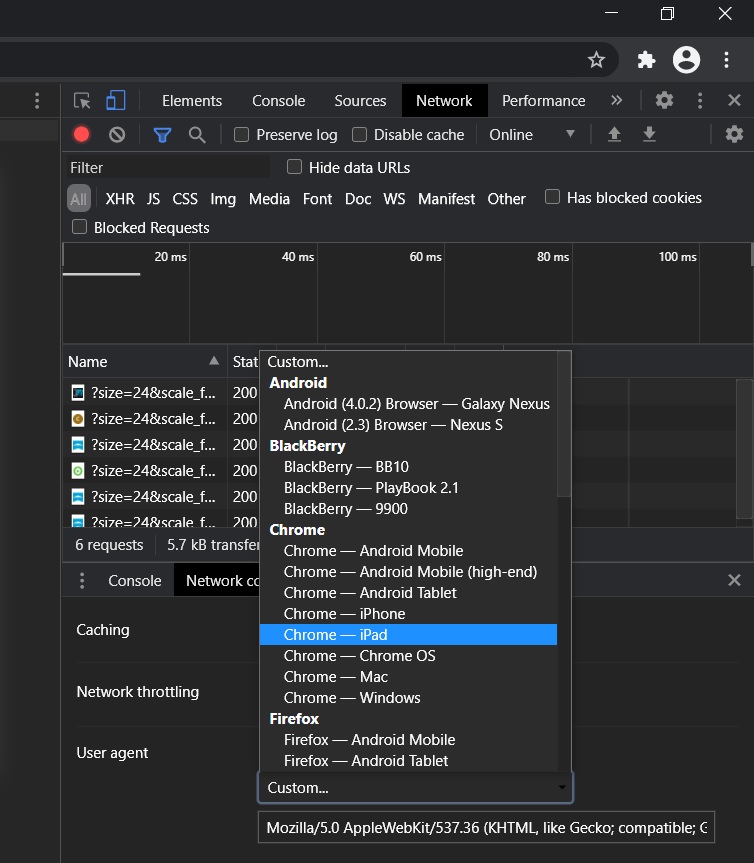 Stlačením klávesov CTRL + F5 otvorte centrum sťahovania vo svojom novom používateľskom agentovi. Nezatvárajte okno vývojára. Ak ste postupovali správne, zobrazí sa stránka „Stiahnutie obrazu disku Windows 10 (súbor ISO)“.
Stlačením klávesov CTRL + F5 otvorte centrum sťahovania vo svojom novom používateľskom agentovi. Nezatvárajte okno vývojára. Ak ste postupovali správne, zobrazí sa stránka „Stiahnutie obrazu disku Windows 10 (súbor ISO)“.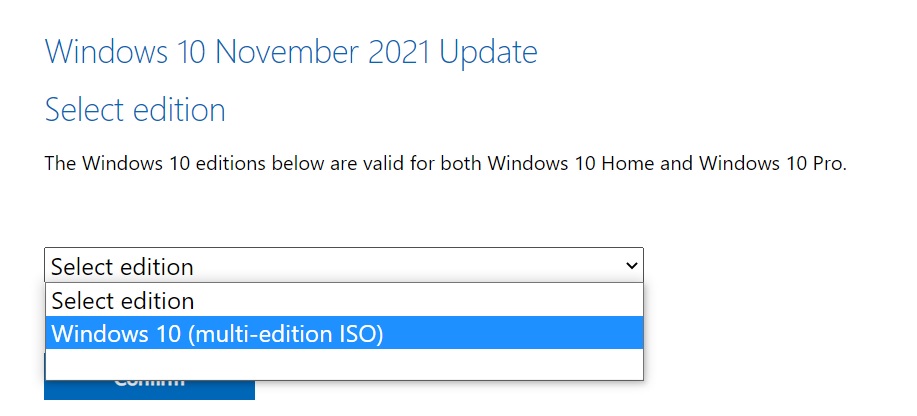 V časti „Vybrať vydanie“ vyberte „Aktualizácia systému Windows 10 z novembra 2021“. Vyberte jazyk pre ISO. Vyberte buď 32-bitové alebo 64-bitové. To je dosť veľký rozdiel, takže pred sťahovaním súborov musíte byť opatrní. Konfiguráciu si môžete overiť v časti Nastavenia > Systém > Informácie.
V časti „Vybrať vydanie“ vyberte „Aktualizácia systému Windows 10 z novembra 2021“. Vyberte jazyk pre ISO. Vyberte buď 32-bitové alebo 64-bitové. To je dosť veľký rozdiel, takže pred sťahovaním súborov musíte byť opatrní. Konfiguráciu si môžete overiť v časti Nastavenia > Systém > Informácie.
Musíte postupovať podľa týchto krokov, pretože centrum sťahovania od spoločnosti Microsoft je navrhnuté tak, aby vynútilo nástroj Media Creation Tool pri prístupe na webovú lokalitu z počítača so systémom Windows 10.
Ak budete postupovať podľa vyššie uvedených krokov, aby váš webový prehliadač predstieral, že používate iný operačný systém. Výsledkom je, že keď po zmene používateľského agenta obnovíte stránku v prehliadači, stránka spoločnosti Microsoft vám namiesto nástroja na vytváranie médií ponúkne Windows 10 ISO.
Ak ste postupovali správne, sťahovanie spustí sa obraz médií a môžete bezpečne zavrieť okno vývojára.
Metóda 2: Na vytvorenie ISO použite nástroj na vytváranie médií
Nástroj na vytváranie médií vo Windowse 10 je tiež skvelý spôsob, ako preinštalovať operačný systém, ktorý dokáže stiahnuť potrebné súbory od spoločnosti Microsoft.
Ak chcete stiahnuť ISO pomocou nástroja Media Creation Tool, postupujte podľa týchto krokov:
V systéme Windows 10 si stiahnite nástroj na vytváranie médií z webových stránok spoločnosti Microsoft (v sekcii inštalačné médiá systému Windows 10). Nie je to veľké sťahovanie a jeho dokončenie nebude trvať dlho. Po stiahnutí otvorte Nástroj na vytváranie médií, aby ste aktualizovali aktuálnu inštaláciu alebo vytvorili bootovaciu jednotku flash.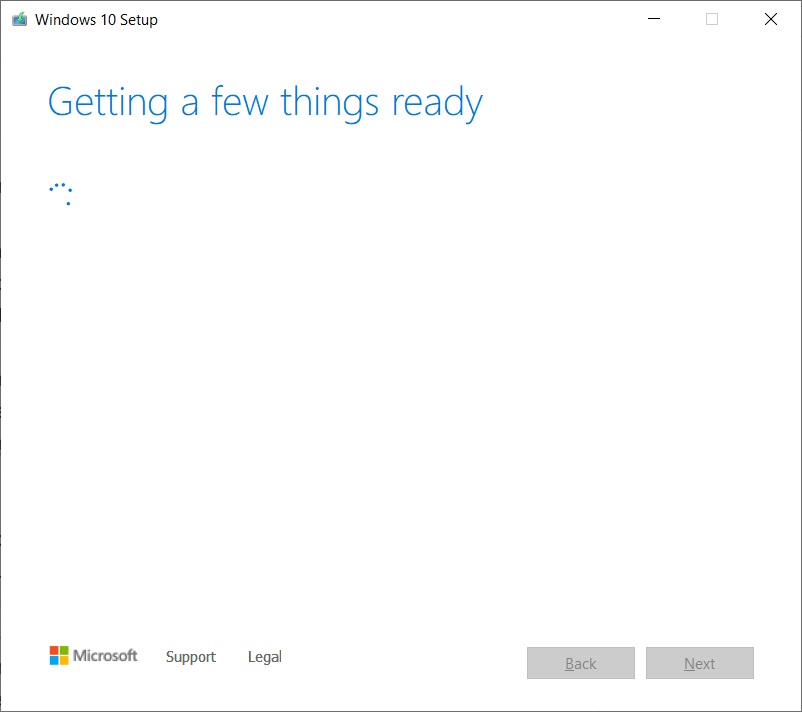 Kliknite na Áno a dajte mu pár minút na prípravu PC. Prečítajte si licenčnú zmluvu a kliknite na tlačidlo Prijať. Po dokončení sa na vašom počítači zobrazí obrazovka „Pripravuje sa niekoľko vecí“. Na ďalšej obrazovke môžete buď aktualizovať počítač priamo, alebo vytvoriť inštalačné médium (súbor ISO) pre iný počítač. Vyberte Vytvoriť inštalačné médium a kliknite na tlačidlo Ďalej.
Kliknite na Áno a dajte mu pár minút na prípravu PC. Prečítajte si licenčnú zmluvu a kliknite na tlačidlo Prijať. Po dokončení sa na vašom počítači zobrazí obrazovka „Pripravuje sa niekoľko vecí“. Na ďalšej obrazovke môžete buď aktualizovať počítač priamo, alebo vytvoriť inštalačné médium (súbor ISO) pre iný počítač. Vyberte Vytvoriť inštalačné médium a kliknite na tlačidlo Ďalej. Vyberte jazyk, architektúru a edíciu Windows pre váš obraz ISO.
Vyberte jazyk, architektúru a edíciu Windows pre váš obraz ISO.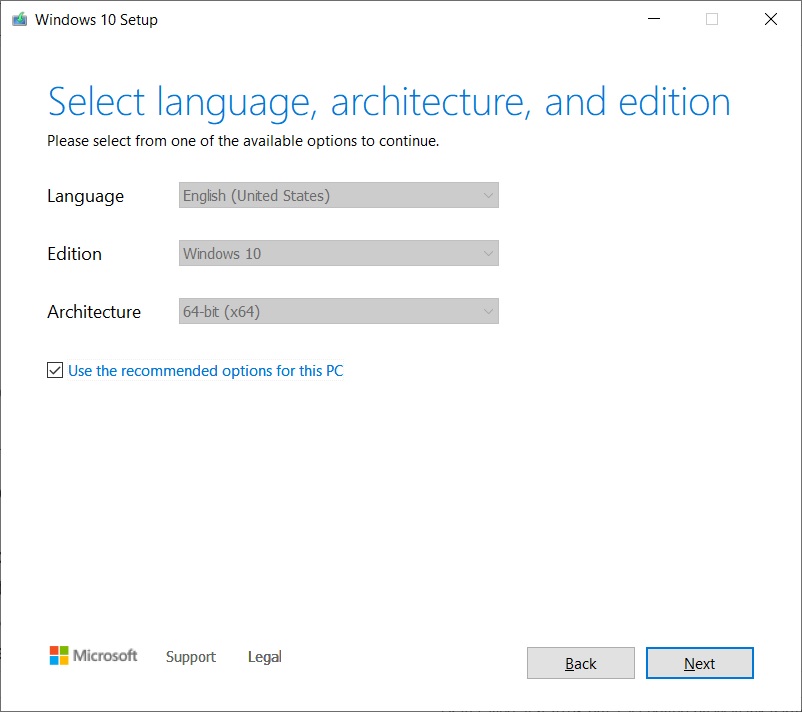 V časti „Vyberte, ktoré médium sa má použiť“ vyberte možnosť Súbor ISO a stlačte tlačidlo Ďalej. Ak chcete vytvoriť zavádzaciu jednotku USB, vyberte namiesto toho prvú možnosť.
V časti „Vyberte, ktoré médium sa má použiť“ vyberte možnosť Súbor ISO a stlačte tlačidlo Ďalej. Ak chcete vytvoriť zavádzaciu jednotku USB, vyberte namiesto toho prvú možnosť.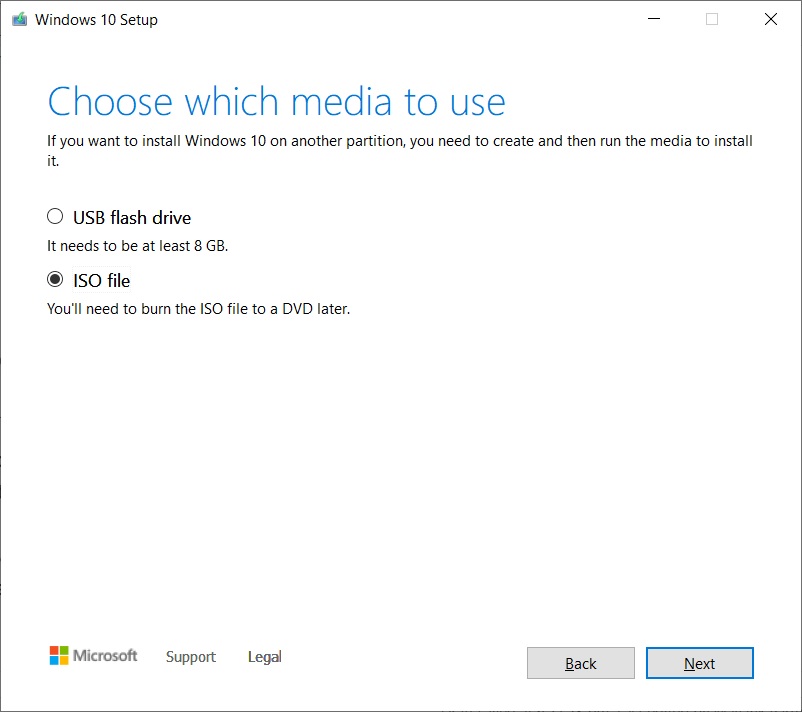 Vyberte miesto na uloženie súboru ISO a kliknite na tlačidlo Uložiť. Po dokončení sťahovania môžete nástroj zatvoriť pomocou nástroja Media Creation Tool kliknutím na tlačidlo Dokončiť.
Vyberte miesto na uloženie súboru ISO a kliknite na tlačidlo Uložiť. Po dokončení sťahovania môžete nástroj zatvoriť pomocou nástroja Media Creation Tool kliknutím na tlačidlo Dokončiť.
Ako používať súbor ISO systému Windows 10
Súbory ISO systému Windows 10 22H2 možno použiť rôznymi spôsobmi. Ak Media Creation Tool a iné programy nefungujú, môžete ich použiť na manuálnu inštaláciu najnovšej aktualizácie operačného systému bez straty súborov/aplikácií.
Skôr ako začnete s mediálnym súborom, musíte vedieť, ako na to funguje to.
Obraz ISO obsahuje inštalačné súbory systému Windows 10 s najnovšími kumulatívnymi aktualizáciami a aktualizáciami funkcií.
V systéme Windows 10 existuje množstvo nástrojov na otvorenie týchto mediálnych súborov. Vždy však môžete použiť Prieskumníka súborov, ktorý je dodávaný so vstavanou funkciou na natívne pripojenie ISO bez potreby ďalšieho softvéru tretej strany.
Ak chcete aktualizovať svoje zariadenie na Windows 10 verzie 22H2 pomocou súborov ISO, postupujte podľa týchto krokov:
Otvorte Prieskumníka súborov. Prejdite do priečinka Downloads, kde sa nachádza obraz ISO. Dvakrát kliknite na súbor „Win10_22H2_v2_English_x64.iso“ a pripojte ho. V priečinku dvakrát kliknite na Setup.exe. Prijmite zmluvné podmienky. Kliknite na Aktualizovať tento počítač. Nástroj teraz začne kontrolovať aktualizácie kvality, ako je ovládač alebo kumulatívna aktualizácia, a automaticky sa stiahne. Vyberte možnosť uchovávať osobné súbory, programy a aplikácie. Budete mať možnosť ponechať si všetko, ale môžete sa rozhodnúť neponechať si vôbec nič a vykonať novú inštaláciu. Keď ste si istí výberom, kliknite na „Inštalovať“ alebo „Ďalej“ a spustí sa proces inštalácie systému Windows 10. Reštartovať.
Setup.exe a Media Creation Tool systému Windows 10 predstavujú dva najjednoduchšie spôsoby dokončenia inštalácie akejkoľvek aktualizácie funkcií. Nástroje Windows Update a Update Assistant môžu niekedy zaostávať pri zavádzaní novších verzií, no nič nezastavíte, keď si aktualizáciu stiahnete manuálne.
Súbor ISO je tiež ideálny, ak chcete vyčistiť operačný systém alebo vytvoriť USB flash disk na inštaláciu systému Windows 10 na inom počítači.
Aká je veľkosť aktualizácie verzie 22H2?
V našich testoch sme zistili, že veľkosť ISO systému Windows 10 22H2 je 5,8 GB, čo znamená, že by sa nemal sťahovať pri meranom/obmedzenom dátovom pripojení. Ak používate telefón, uistite sa, že máte aspoň šesť gigabajtov dát.
Tiež stojí za zmienku, že platnosť odkazov vyprší po 24 hodinách a sťahovanie sa neobnoví.
Ako vždy môžete preskočiť problémy s mediálnymi súbormi a stiahnuť/inštalovať Windows 10 November 2021 Update pomocou Windows Update Settings alebo Update Assistant. Tento proces je rýchlejší, keď používate aktualizáciu z novembra 2021 (verzia 21H2), pretože aktualizácia je založená na balíku povolení.

