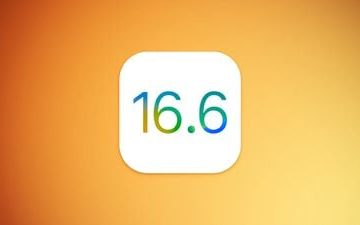Stále sa vám zobrazuje správa „Momentálne nie sú dostupné žiadne možnosti napájania“ pri výbere ikony napájania v ponuke Štart systému Windows 11/10? Alternatívne spôsoby vypnutia a reštartovania počítača môžu byť tiež nedostupné alebo nebudú fungovať. prečo je to tak?
Chyba „Momentálne nie sú dostupné žiadne možnosti napájania“ sa zobrazuje v systéme Windows 10 a 11 z dôvodu poškodeného plánu napájania, nedostatočných povolení týkajúcich sa účtu alebo iných problémov s operačným systémom.
Obsah
Prepracujte sa cez opravy v tomto návode na riešenie problémov a opravte chybu vypínača „Momentálne nie sú dostupné žiadne možnosti napájania“ v Windows 10 a 11.
Ak sa chyba vyskytne na štandardnom používateľskom účte Windows, musíte požiadať osobu s oprávneniami správcu k počítaču, aby vám pomohla s niektorými z nižšie uvedených opráv.
Spustite Poradcu pri riešení problémov s napájaním systému Windows
Windows 10 a 11 má vstavaný nástroj na riešenie problémov, ktorý zisťuje a opravuje problémy súvisiace s napájaním vášho počítača. Spustenie:
Kliknite pravým tlačidlom myši na tlačidlo Štart a vyberte položku Nastavenia.  Prejdite na Systém > Riešenie problémov.
Prejdite na Systém > Riešenie problémov. 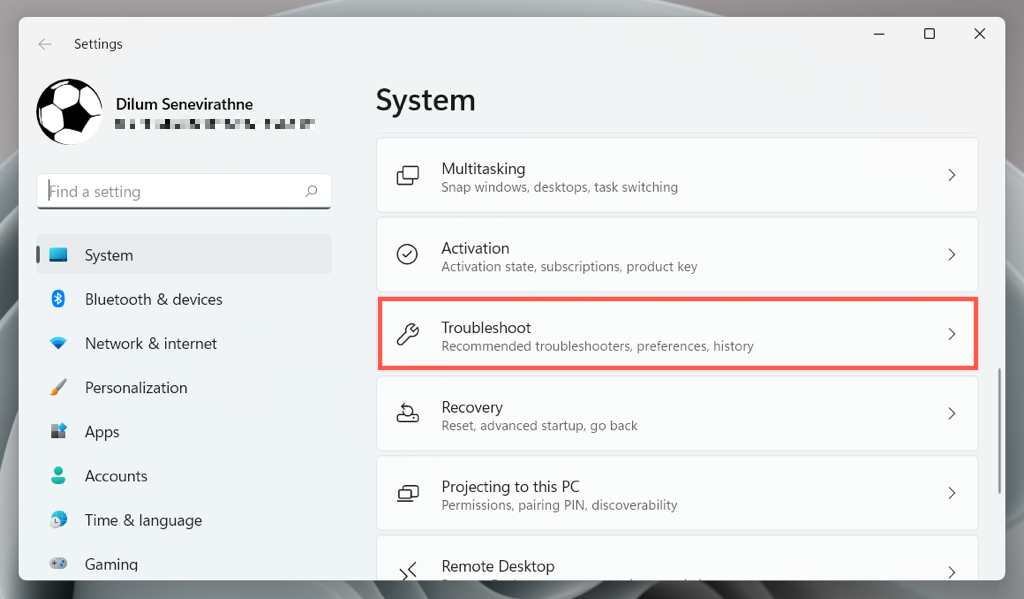 Vyberte Iné/Ďalšie nástroje na riešenie problémov.
Vyberte Iné/Ďalšie nástroje na riešenie problémov.  Vyberte Napájanie > Spustiť/Spustiť poradcu pri riešení problémov.
Vyberte Napájanie > Spustiť/Spustiť poradcu pri riešení problémov. 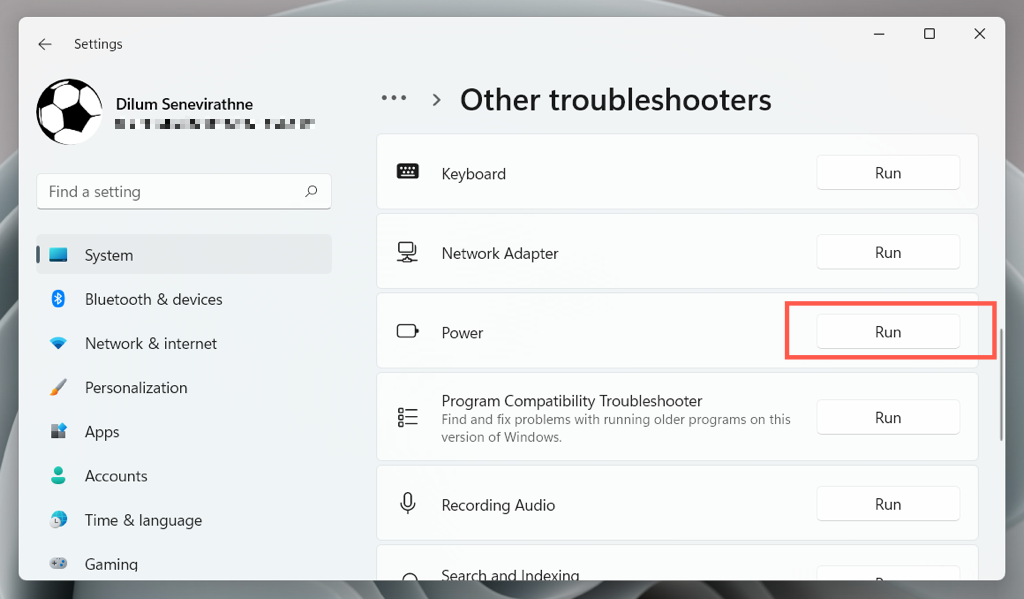 Postupujte podľa všetkých pokynov na obrazovke, aby ste vyriešili problémy, ktoré nástroj na riešenie problémov s napájaním zistí.
Postupujte podľa všetkých pokynov na obrazovke, aby ste vyriešili problémy, ktoré nástroj na riešenie problémov s napájaním zistí.
Skontrolujte Editor miestnych zásad skupiny
Ak váš počítač používa verziu Pro systému Windows 10 alebo 11, existuje nastavenie skupinovej politiky, ktoré môže blokovať prístup k možnostiam napájania vášho počítača. Kontrola a zakázanie:
Stlačením klávesov Windows + R otvorte dialógové okno Spustiť. Do poľa Otvoriť zadajte gpedit.msc a stlačte kláves Enter.  Prejdite do Konfigurácia používateľa > Šablóny pre správu > Ponuka Štart a panel úloh v ľavej navigačnej oblasti. Dvakrát kliknite na nastavenie politiky Odstrániť a zabrániť prístupu k príkazom Vypnúť, Reštartovať, Uspať a Hibernovať na pravej table.
Prejdite do Konfigurácia používateľa > Šablóny pre správu > Ponuka Štart a panel úloh v ľavej navigačnej oblasti. Dvakrát kliknite na nastavenie politiky Odstrániť a zabrániť prístupu k príkazom Vypnúť, Reštartovať, Uspať a Hibernovať na pravej table.  Vyberte prepínač vedľa položky Nekonfigurované alebo Vypnuté.
Vyberte prepínač vedľa položky Nekonfigurované alebo Vypnuté. 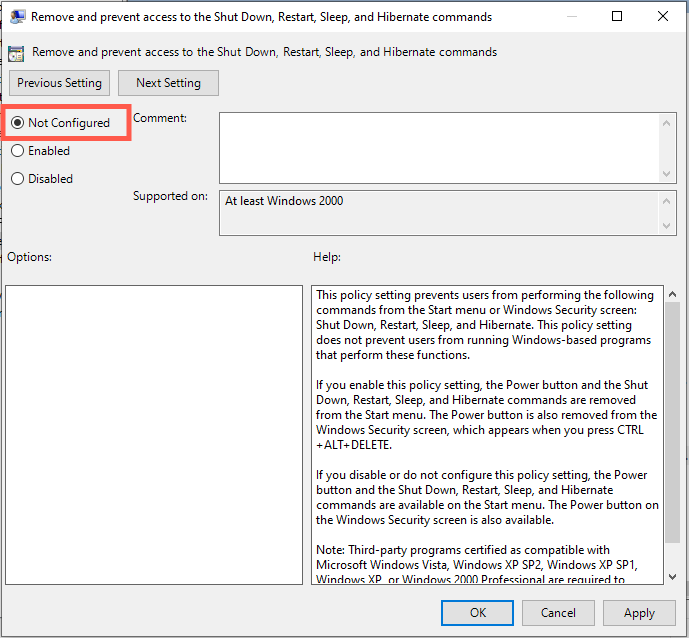 Vyberte Použiť > OK.
Vyberte Použiť > OK.
Vylepšenie registra systému Windows
Ak používate edíciu Windows 10/11 Home, použite Editor databázy Registry na vykonanie nasledujúceho vylepšenia. Pred začatím je najlepšie vytvoriť zálohu systémového registra.
Stlačte kláves Windows + R, zadajte príkaz regedit a stlačte kláves Enter. Skopírujte nasledujúcu cestu do panela s adresou Editora databázy Registry a stlačte kláves Enter:
HKEY_CURRENT_USER\Software\Microsoft\Windows\CurrentVersion\Policies\Explorer
 Double-kliknite na položku databázy Registry NoClose na pravej table.
Double-kliknite na položku databázy Registry NoClose na pravej table. 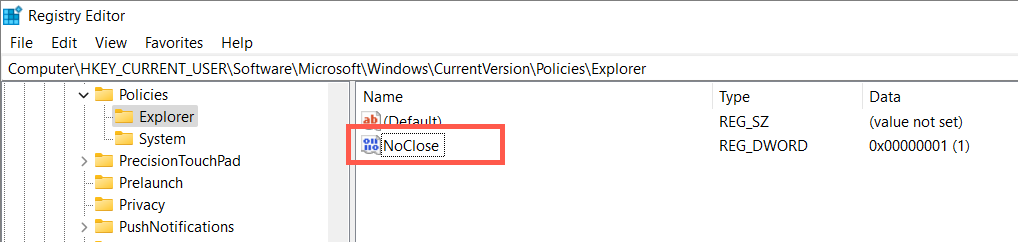 Nastavte hodnotu v poli Údaj hodnoty na 0 a vyberte OK.
Nastavte hodnotu v poli Údaj hodnoty na 0 a vyberte OK. 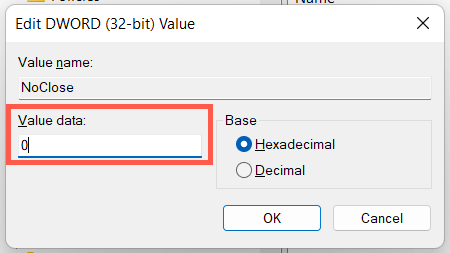 Stlačením Ctrl + Alt + Esc otvorte Správcu úloh systému Windows. Na karte Procesy vyberte Prieskumník systému Windows.
Stlačením Ctrl + Alt + Esc otvorte Správcu úloh systému Windows. Na karte Procesy vyberte Prieskumník systému Windows. 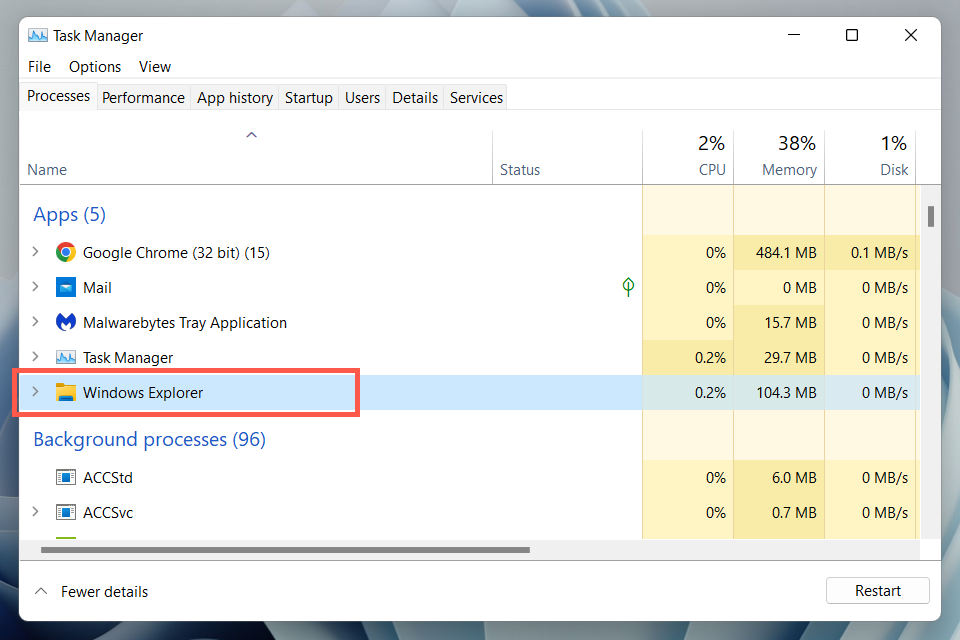 Vyberte tlačidlo Reštartovať v pravom dolnom rohu okna. Otvorte ponuku Štart a zistite, či sú k dispozícii možnosti napájania.
Vyberte tlačidlo Reštartovať v pravom dolnom rohu okna. Otvorte ponuku Štart a zistite, či sú k dispozícii možnosti napájania.
Ak vyššie uvedená cesta registra nie je k dispozícii:
Do panela s adresou zadajte nasledovné a stlačte kláves Enter:
HKEY_CURRENT_USER\Software\Microsoft\Windows\CurrentVersion\Policies\
Kliknite pravým tlačidlom myši na položku Politiky priečinok na ľavej table a vyberte položku Nový > Kľúč. 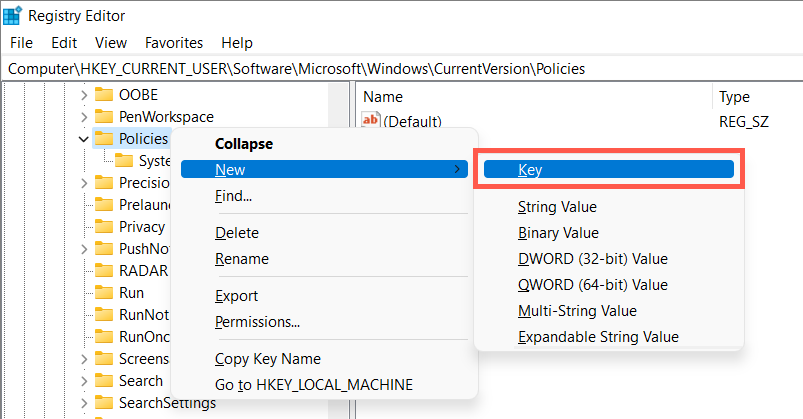 Pomenujte priečinok ako Prieskumník.
Pomenujte priečinok ako Prieskumník.  Kliknite pravým tlačidlom myši na priečinok Prieskumník a vyberte Nový > DWORD (32-BIT).
Kliknite pravým tlačidlom myši na priečinok Prieskumník a vyberte Nový > DWORD (32-BIT).  Pomenujte položku ako NoClose. Položku nemusíte upravovať, pretože predvolená hodnota je 0. Otvorte Správcu úloh a reštartujte proces Windows Explorer (pozrite si kroky 6–9 vyššie).
Pomenujte položku ako NoClose. Položku nemusíte upravovať, pretože predvolená hodnota je 0. Otvorte Správcu úloh a reštartujte proces Windows Explorer (pozrite si kroky 6–9 vyššie).
Obnovenie možností napájania na predvolené nastavenia
Ďalej obnovte nastavenia plánu napájania systému Windows na predvolené nastavenia a skontrolujte, či sa tým niečo zmenilo. Postup:
Otvorte ponuku Štart, do vyhľadávacieho panela napíšte cmd a vyberte možnosť Spustiť ako správca.  Do zvýšenej konzoly príkazového riadka zadajte nasledovné:
Do zvýšenej konzoly príkazového riadka zadajte nasledovné:
powercfg –restoredefaultschemes
 Stlačte Enter.
Stlačte Enter.
Riešenie konfliktov miestnej bezpečnostnej politiky
V systéme Windows 10 alebo 11 Pro sa môže chyba „Momentálne nie sú k dispozícii žiadne možnosti napájania“ zobraziť aj z dôvodu nedostatočných povolení z nesprávne nakonfigurovanej miestnej bezpečnostnej politiky. Nasledujúce kroky môžu pomôcť:
Do poľa Spustiť zadajte secpol.msc a stlačte kláves Enter. Prejdite do Nastavenia zabezpečenia > Miestne zásady > Priradenie používateľských práv v ľavej navigačnej oblasti. Dvakrát kliknite na Vypnúť systémovú politiku na pravej table. 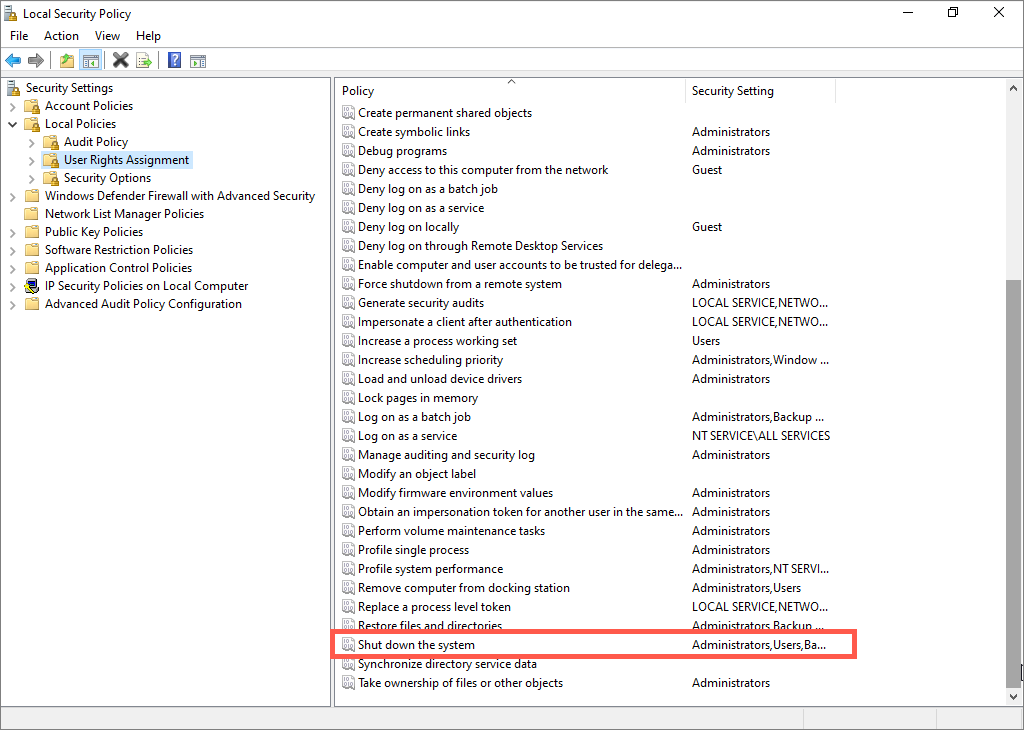 Vyberte tlačidlo Pridať používateľa alebo skupinu.
Vyberte tlačidlo Pridať používateľa alebo skupinu. 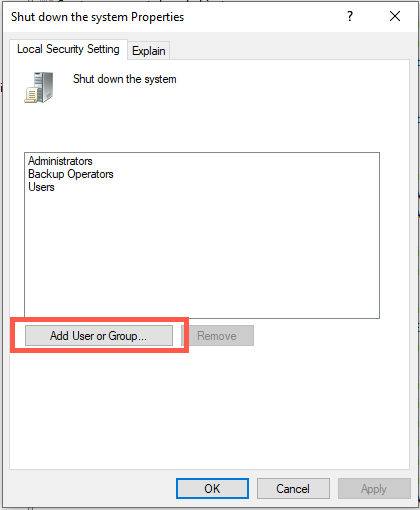 Vyberte položku Rozšírené.
Vyberte položku Rozšírené. 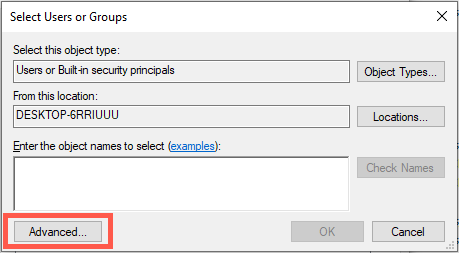 Podržte kláves Ctrl a zo zoznamu pod výsledkami vyhľadávania vyberte možnosť Správcovia, Operátori zálohovania a Používatelia. Potom vyberte Nájsť teraz.
Podržte kláves Ctrl a zo zoznamu pod výsledkami vyhľadávania vyberte možnosť Správcovia, Operátori zálohovania a Používatelia. Potom vyberte Nájsť teraz.  Vyberte OK.
Vyberte OK.  Vyberte Použiť > OK.
Vyberte Použiť > OK.
Alternatívne môžete obnoviť miestne nastavenia zabezpečenia počítača na predvolené hodnoty prostredníctvom zvýšenej konzoly príkazového riadka. Ak to chcete urobiť, jednoducho spustite nasledujúci príkaz:
secedit/configure/cfg %windir%\inf\defltbase.inf/db defltbase.sdb/verbose
Spustite SFC a DISM Scan
Poškodené systémové súbory môžu viesť k zvláštnym anomáliám vo Windows 10 a 11. Ak to chcete skontrolovať, spustite Nástroje na čistenie systému SFC (Kontrola systémových súborov) a DISM zo zvýšenej konzoly príkazového riadka:
sfc/scannow dism/online/cleanup-image/restorehealth
Aktualizácia systému Windows 10/11
Novšie aktualizácie operačného systému pre Windows 10 a 11 môžu obsahovať softvérovú opravu chyby „Momentálne nie sú dostupné žiadne možnosti napájania“. Kontrola:
Otvorte aplikáciu Nastavenia systému Windows. Vyberte položku Windows Update. Vyberte možnosť Skontrolovať aktualizácie. 
Predpokladajme, že služba Windows Update zistí nejaké aktualizácie, výberom položky Stiahnuť a nainštalovať ich použijete.
Vrátenie operačného systému späť
Použite funkciu Obnovovanie systému v systéme Windows 10 alebo 11 na návrat operačného systému do stavu, v ktorom ste mali bezchybný prístup k možnostiam napájania. Postup:
Otvorte pole Spustiť, zadajte rstrui a stlačte kláves Enter. Vo vyskakovacom okne Obnovovanie systému vyberte Ďalej. 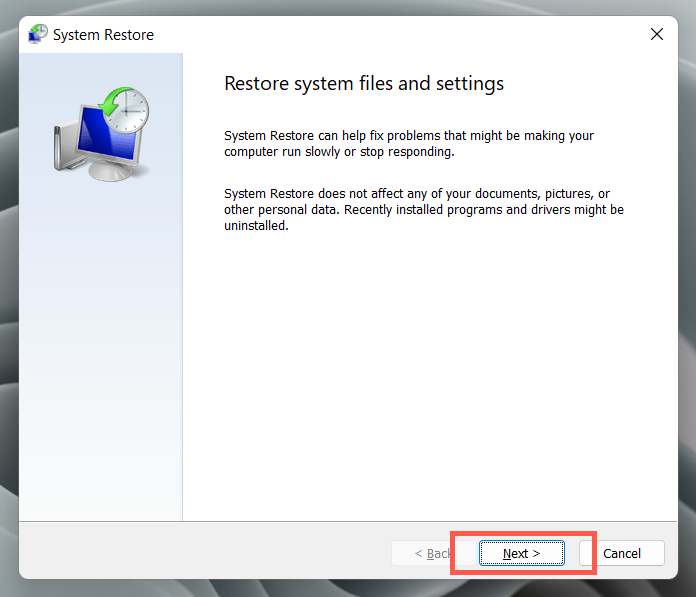 Začiarknite políčko vedľa položky Zobraziť ďalšie body obnovenia a vyberte bod obnovenia. Vyberte možnosť Vyhľadať ovplyvnené programy, ak chcete skontrolovať, ktoré programy môžu byť ovplyvnené, ak vrátite systém do vybratého časového rámca.
Začiarknite políčko vedľa položky Zobraziť ďalšie body obnovenia a vyberte bod obnovenia. Vyberte možnosť Vyhľadať ovplyvnené programy, ak chcete skontrolovať, ktoré programy môžu byť ovplyvnené, ak vrátite systém do vybratého časového rámca.  Ak chcete pokračovať, vyberte položku Ďalej. Vyberte Dokončiť.
Ak chcete pokračovať, vyberte položku Ďalej. Vyberte Dokončiť. 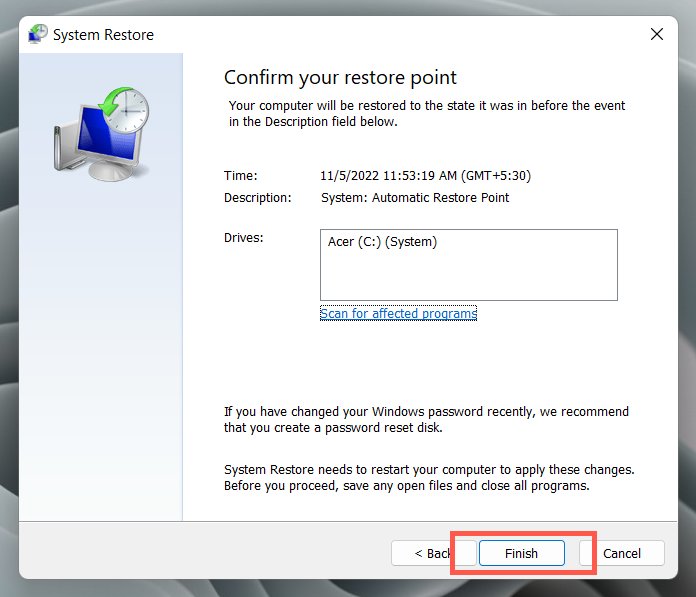 Podľa pokynov na obrazovke vráťte počítač späť.
Podľa pokynov na obrazovke vráťte počítač späť.
Vytvorte si nový účet Windows
Krátko vytvorte nový účet Windows a prepnite sa naň a skontrolujte, či chyba „Momentálne nie sú dostupné žiadne možnosti napájania“ pochádza z poškodenia profilu. Postup:
Otvorte na počítači aplikáciu Nastavenia. Prejdite do časti Účty. Vyberte možnosť Rodina a ďalší používatelia.  Prejdite nadol na Iní používatelia a vyberte Pridať účet.
Prejdite nadol na Iní používatelia a vyberte Pridať účet.  Vyberte možnosť Nemám prihlasovacie údaje tejto osoby.
Vyberte možnosť Nemám prihlasovacie údaje tejto osoby.  Vyberte Pridať používateľa bez konta Microsoft.
Vyberte Pridať používateľa bez konta Microsoft. 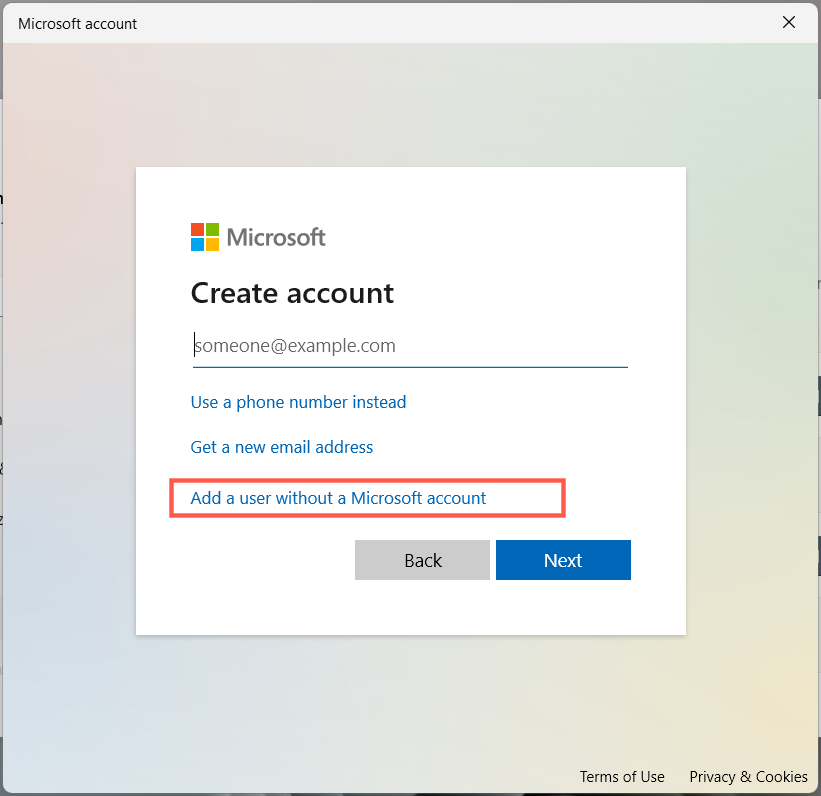 Vytvorte alternatívne používateľské meno a heslo a vyberte Ďalej.
Vytvorte alternatívne používateľské meno a heslo a vyberte Ďalej. 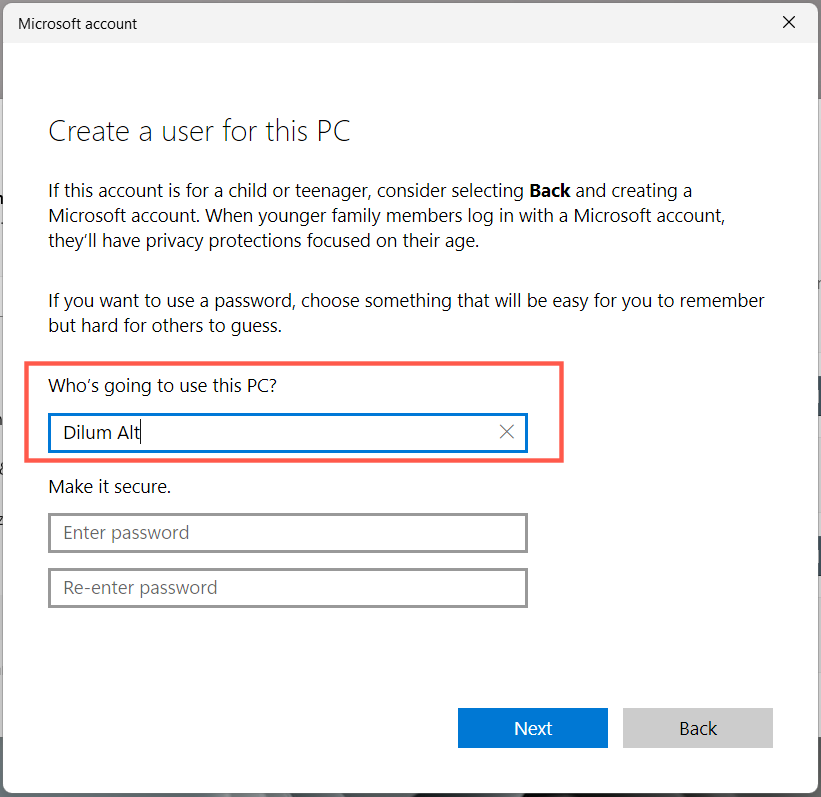 Otvorte ponuku Štart, vyberte portrét svojho profilu Windows a prihláste sa do účtu, ktorý ste práve vytvorili.
Otvorte ponuku Štart, vyberte portrét svojho profilu Windows a prihláste sa do účtu, ktorý ste práve vytvorili. 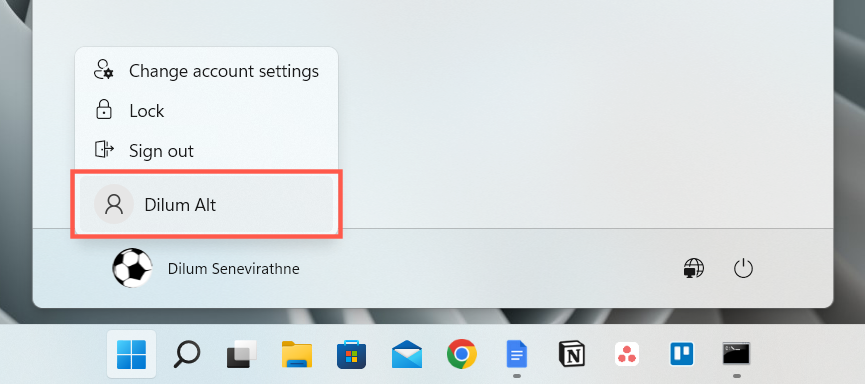
Ak možnosti napájania fungujú na novom účte, zistite, ako presunúť údaje zo starého profilu.
Obnovenie predvolených nastavení systému Windows
Ak nepomôže žiadna z vyššie uvedených opráv, musíte resetovať inštaláciu systému Windows 10 alebo 11 na predvolené výrobné nastavenia. Zálohujte si počítač a potom:
Otvorte aplikáciu Nastavenia a vyberte položku Systém > Obnovenie (alebo Aktualizácia a zabezpečenie > Obnovenie v systéme Windows 10).  Vyberte možnosť Obnoviť počítač (alebo Začať v časti Obnoviť tento počítač v systéme Windows 10).
Vyberte možnosť Obnoviť počítač (alebo Začať v časti Obnoviť tento počítač v systéme Windows 10).  Vyberte možnosť Ponechať moje súbory, ak chcete počas procesu obnovy zachovať uloženie osobných údajov. Alebo vyberte možnosť Odstrániť všetko pre úplné obnovenie továrenských nastavení.
Vyberte možnosť Ponechať moje súbory, ak chcete počas procesu obnovy zachovať uloženie osobných údajov. Alebo vyberte možnosť Odstrániť všetko pre úplné obnovenie továrenských nastavení. 
Prečítajte si viac informácií o obnovení systému Windows 10 a 11 na predvolené nastavenia.
Ponuka Možnosti napájania opäť funguje
Chyba „Momentálne nie sú k dispozícii žiadne možnosti napájania“ v systéme Windows 11/10 je opraviteľná, pokiaľ strávite čas aplikáciou opráv uvedených vyššie. Spustenie nástroja na riešenie problémov s napájaním, kontrola Editora lokálnej skupinovej politiky alebo úprava systémového registra funguje vo väčšine prípadov. Vytvorenie nového používateľského účtu a obnovenie továrenských nastavení sú extrémne opatrenia, ku ktorým sa pravdepodobne nebudete musieť uchýliť.