Chyba „status_breakpoint“ prehliadača Google Chrome a Microsoft Edge vám bráni v prístupe k vašim obľúbeným stránkam. Existuje mnoho dôvodov pre túto chybu a neexistuje žiadny spôsob, ako ju opraviť. Táto príručka vám ukáže rôzne spôsoby riešenia tohto problému s prehliadačom.
Niektoré bežné príčiny výskytu chyby zahŕňajú preťažený procesor, aktiváciu experimentálnych funkcií prehliadača a zastarané verzie prehliadača. V tejto príručke sa naučíme zaobchádzať s týmito položkami.
Obsah 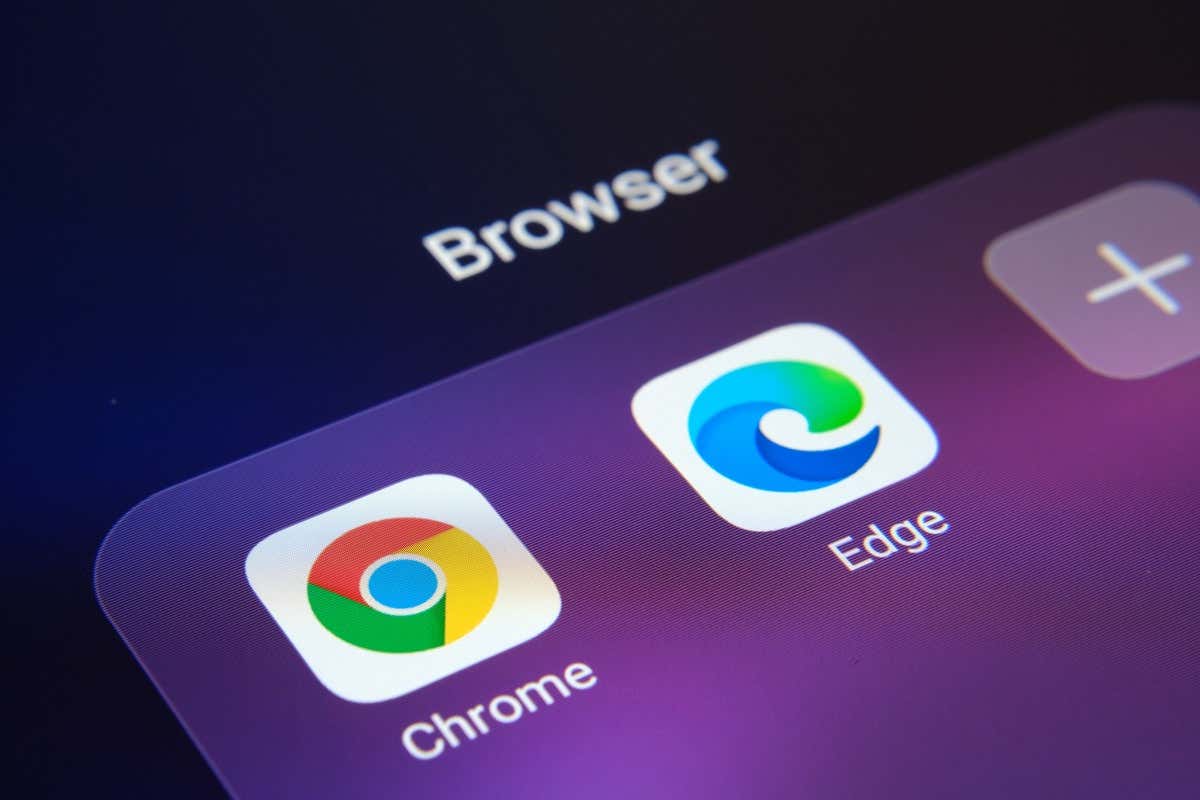
Reštartujte počítač
Keď narazíte na chybu „status_breakpoint“, prvá vec, ktorú musíte urobiť, je reštartovať počítač. Opraví sa tým mnoho menších chýb v systéme, čo vám umožní neprerušovane prehliadať vaše stránky.
Pred vypnutím a opätovným zapnutím počítača si neuloženú prácu uložte, inak riskujete jej stratu.
Reštartujte počítač so systémom Windows
Otvorte ponuku Štart a vyberte ikonu Napájanie. V ponuke vyberte možnosť Reštartovať. 
Reštartujte počítač Mac
Vyberte ponuku Apple v ľavom hornom rohu. V ponuke vyberte možnosť Reštartovať. Vo výzve vyberte možnosť Reštartovať.
Po reštarte otvorte prehliadač Chrome alebo Edge a zistite, či sa vyskytla chyba.
Zakázaním pretaktovania procesora opravíte chybu Status_Breakpoint
Pretaktovanie je proces, pri ktorom procesor vášho počítača beží rýchlejšie, než je predvolená rýchlosť. Táto situácia nie vždy dopadne dobre a môžete sa stretnúť s problémami v rôznych aplikáciách.
Chyba vášho prehliadača môže byť výsledkom pretaktovania procesora. V takom prípade použite nástroj, ktorý ste použili na zvýšenie rýchlosti procesora a zníženie rýchlosti. Keď vrátite procesor späť na predvolenú rýchlosť, problém s prehliadačom by sa mal vyriešiť.
Vypnutie hardvérovej akcelerácie v prehliadači Chrome a Edge
Hardvérová akcelerácia je funkcia prehliadača Chrome a Edge, ktorá využíva GPU vášho počítača na spracovanie špecifických procesov, čo vedie k menšej záťaži vášho procesora. Keď narazíte na problémy vo svojich prehliadačoch, skúste túto funkciu vypnúť.
Funkciu môžete kedykoľvek znova aktivovať.
Chrome
Otvorte prehliadač Chrome, vyberte tri bodky v pravom hornom rohu a vyberte položku Nastavenia. Na ľavom bočnom paneli vyberte položku Systém. Vypnúť Použiť hardvérovú akceleráciu, ak je dostupná vpravo. 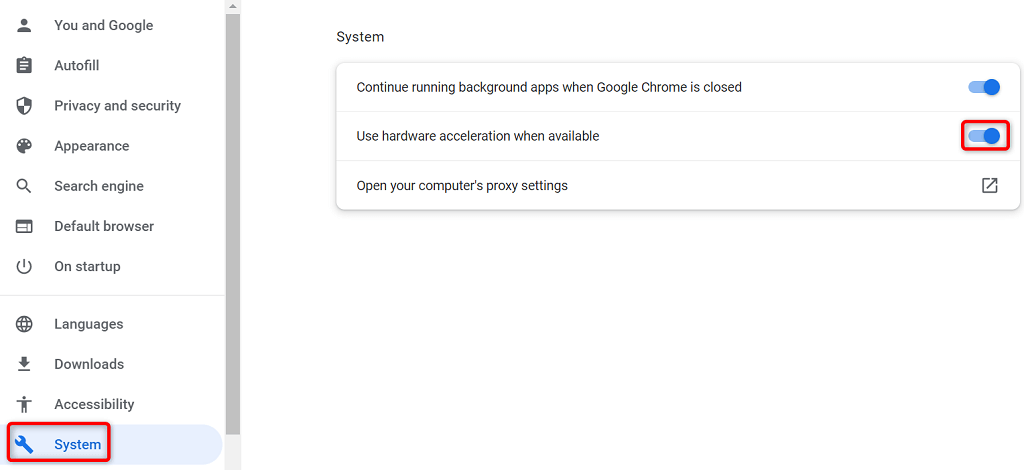 Výberom položky Znova spustiť ukončite a znova otvorte prehliadač.
Výberom položky Znova spustiť ukončite a znova otvorte prehliadač.
Edge
Spustite Edge, vyberte tri bodky v pravom hornom rohu a vyberte položku Nastavenia. Na ľavom bočnom paneli vyberte položku Systém a výkon. Zakázať Použiť hardvérovú akceleráciu, ak je dostupná vpravo. 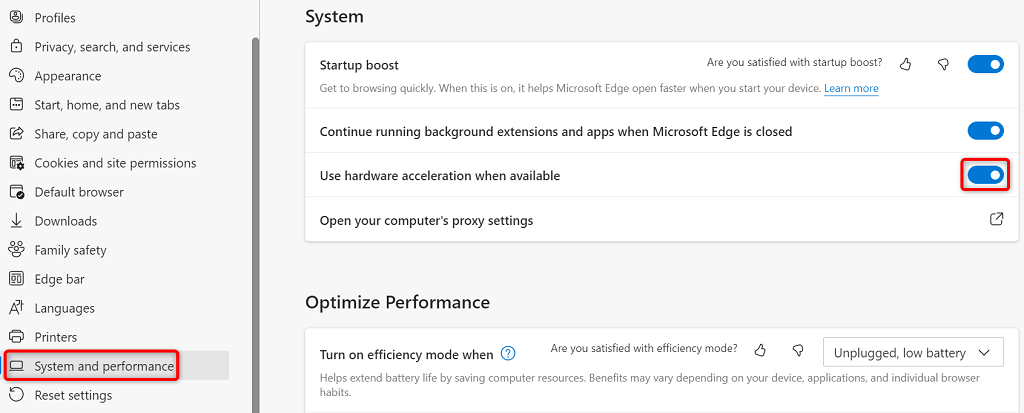 Zvoľte Reštartovať pre zatvorenie a opätovné otvorenie prehliadača.
Zvoľte Reštartovať pre zatvorenie a opätovné otvorenie prehliadača.
Obnoviť všetky príznaky v prehliadači Chrome a Edge
Experimentálne funkcie prehliadača Chrome a Edge sa nazývajú príznaky. Tieto príznaky vám umožňujú aktivovať a používať funkcie, ktoré vo vašom prehliadači ešte nie sú oficiálne. Jedna alebo viacero z týchto neoficiálnych funkcií môže spôsobovať chybu „status_breakpoint“ vo vašich prehliadačoch.
Našťastie môžete všetky svoje príznaky resetovať niekoľkými kliknutiami a opraviť tak svoje chybové hlásenie.
Chrome
Otvorte prehliadač Chrome, do panela s adresou zadajte nasledujúci text a stlačte kláves Enter:
chrome://flags V hornej časti stránky vyberte možnosť Obnoviť všetko.  Zvoľte Reštartovať a reštartujte prehliadač.
Zvoľte Reštartovať a reštartujte prehliadač.
Edge
Spustite Edge, do panela s adresou zadajte nasledovné a stlačte Enter:
edge://flags V hornej časti vyberte možnosť Obnoviť všetko.  Ak chcete ukončiť a znova otvoriť Edge, vyberte možnosť Reštartovať v dolnej časti.
Ak chcete ukončiť a znova otvoriť Edge, vyberte možnosť Reštartovať v dolnej časti.
Zakázanie rozšírení v prehliadačoch Chrome a Edge
Rozšírenia pridávajú do vašich prehliadačov ďalšie funkcie, vďaka ktorým môžete zo svojej obľúbenej aplikácie na prehliadanie webu vyťažiť viac. Niekedy môžete nainštalovať chybný doplnok, ktorý spôsobuje rôzne problémy.
Môžete vypnúť všetky nainštalované rozšírenia a zistiť, či sa tým problém nevyrieši. Neskôr, ak chcete, rozšírenia prehliadača znova povoľte.
Zakázať rozšírenia prehliadača Chrome
Vyberte tri bodky v pravom hornom rohu prehliadača Chrome a vyberte položku Ďalšie nástroje > Rozšírenia. Vypnite prepínač pre všetky rozšírenia. 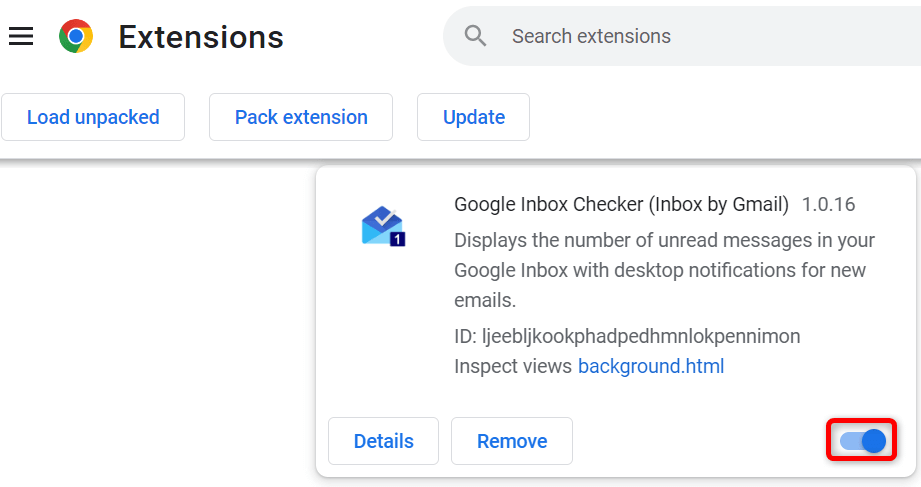 Ukončite a znova otvorte prehliadač Chrome.
Ukončite a znova otvorte prehliadač Chrome.
Zakázať rozšírenia Edge
Vyberte tri bodky v pravom hornom rohu Edge a vyberte položku Rozšírenia. V ponuke vyberte položku Spravovať rozšírenia. Zakážte všetky nainštalované rozšírenia.  Znova spustite Edge.
Znova spustite Edge.
Aktualizujte svoje webové prehliadače Chrome a Edge
Chyba „status_breakpoint“ môže byť spôsobená zastaranou verziou webového prehliadača. Staré verzie prehliadača majú často veľa problémov, ktoré novšie verzie opravujú. Udržujte tiež aktualizované všetky nainštalované aplikácie vrátane webových prehliadačov.
Svoju chybu môžete vyriešiť aktualizáciou prehliadača Chrome alebo Edge na najnovšiu verziu.
Aktualizovať Google Chrome
Vyberte tri bodky v pravom hornom rohu prehliadača Chrome a vyberte možnosť Pomocník > O prehliadači Google Chrome. Umožnite prehliadaču Chrome nájsť a nainštalovať najnovšie aktualizácie.  Zvoľte Reštartovať a reštartujte prehliadač.
Zvoľte Reštartovať a reštartujte prehliadač.
Váš prehliadač Google Chrome je teraz aktualizovaný.
Aktualizovať Microsoft Edge
Vyberte tri bodky v pravom hornom rohu Edge a vyberte Pomocník a spätná väzba > O Microsoft Edge. Nechajte Edge nájsť a nainštalovať dostupné aktualizácie.  Uveďte svoje nainštalované aktualizácie do platnosti opätovným spustením Edge.
Uveďte svoje nainštalované aktualizácie do platnosti opätovným spustením Edge.
Úspešne ste aktualizovali svoj prehliadač Microsoft Edge.
Opravte chybu prerušenia stavu aktualizáciou operačného systému
Rovnako ako vaše webové prehliadače, aj operačný systém vášho počítača by ste mali udržiavať aktuálny, aby ste mali čo najmenej chýb. Chybu prehliadača pravdepodobne vyriešite aktualizáciou systému Windows alebo operačný systém macOS na najnovšiu verziu.
Na aktualizáciu operačného systému potrebujete iba aktívne internetové pripojenie.
Aktualizovať počítač so systémom Windows
Spustite Nastavenia stlačením klávesov Windows + I. V Nastaveniach vyberte Aktualizácia a zabezpečenie. Na ľavom bočnom paneli vyberte položku Windows Update. Vpravo vyberte možnosť Skontrolovať aktualizácie.  Stiahnite si a nainštalujte dostupné aktualizácie. Reštartujte počítač.
Stiahnite si a nainštalujte dostupné aktualizácie. Reštartujte počítač.
Aktualizovať Mac
Na Macu prejdite do ponuky Apple > Systémové nastavenia. Vyberte položku Aktualizácia softvéru. Nájdite a nainštalujte dostupné aktualizácie systému macOS.
Obnovenie nastavení prehliadača Chrome a Edge na vyriešenie kódu chyby: Status_Breakpoint
Ak sa vo vašich webových prehliadačoch naďalej zobrazuje chyba „status_breakpoint“, nastavenia prehliadača môžu byť nesprávne nakonfigurované. Môžete to vyriešiť obnovením nastavení na predvolené výrobné nastavenia.
Ak tak urobíte, vymažú sa možnosti vlastného nastavenia a obnovia sa predvolené hodnoty nastavení prehliadača.
Chrome
Otvorte nastavenia prehliadača Chrome výberom troch bodiek v pravom hornom rohu a výberom položky Nastavenia. Na ľavom bočnom paneli vyberte možnosť Obnoviť a vyčistiť. Vpravo vyberte Obnoviť nastavenia na pôvodné predvolené hodnoty.  Vyberte tlačidlo Obnoviť nastavenia.
Vyberte tlačidlo Obnoviť nastavenia.
Edge
Prístup k nastaveniam Edge získate výberom troch bodiek v pravom hornom rohu prehliadača a výberom položky Nastavenia. Na ľavom bočnom paneli vyberte možnosť Obnoviť nastavenia. Vpravo vyberte možnosť Obnoviť nastavenia na predvolené hodnoty.  Vo výzve vyberte možnosť Obnoviť.
Vo výzve vyberte možnosť Obnoviť.
Vyriešte problémy s prehliadačom, aby ste mohli surfovať po webe bez prerušenia
Naraziť na problém s prehliadačom je frustrujúce, pretože bez ohľadu na to, čo robíte, nemôžete pristupovať k svojim obľúbeným stránkam. Našťastie väčšina problémov s prehliadačom sa dá ľahko vyriešiť.
Po vykonaní vyššie uvedených metód by vaše prehliadače Chrome a Edge mali fungovať normálne, čo vám umožní pokračovať v reláciách surfovania po webe.

